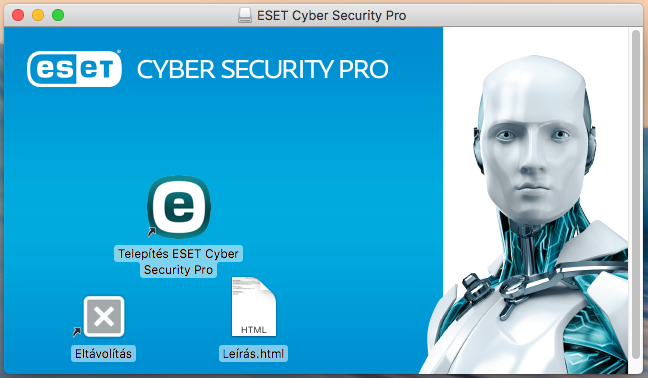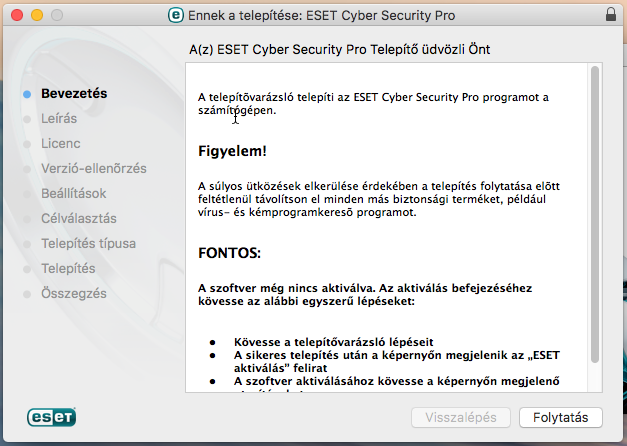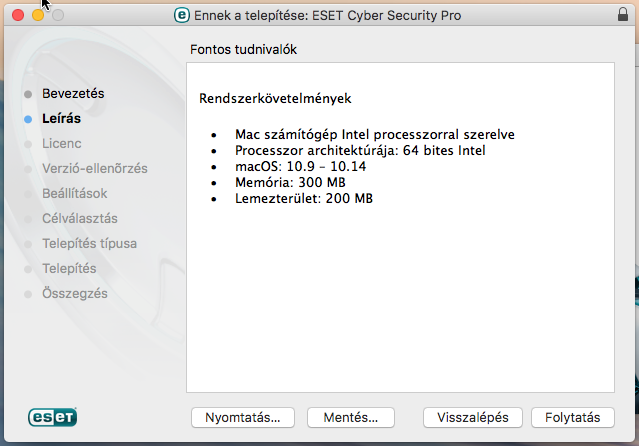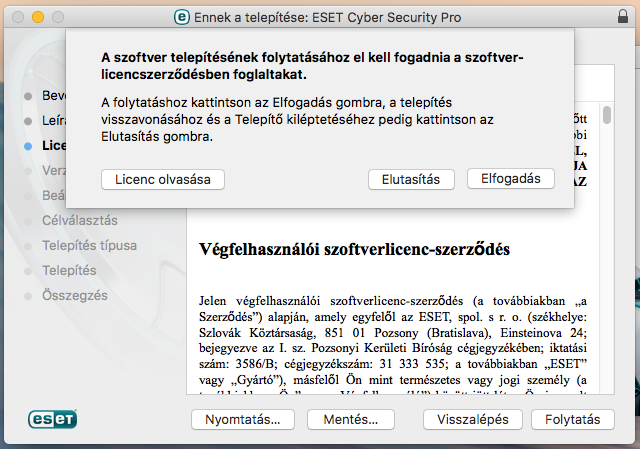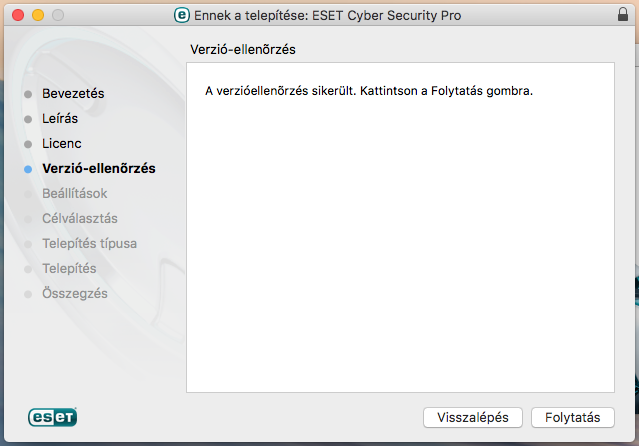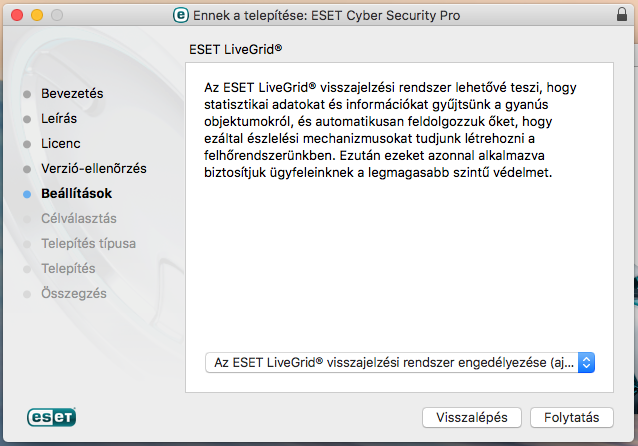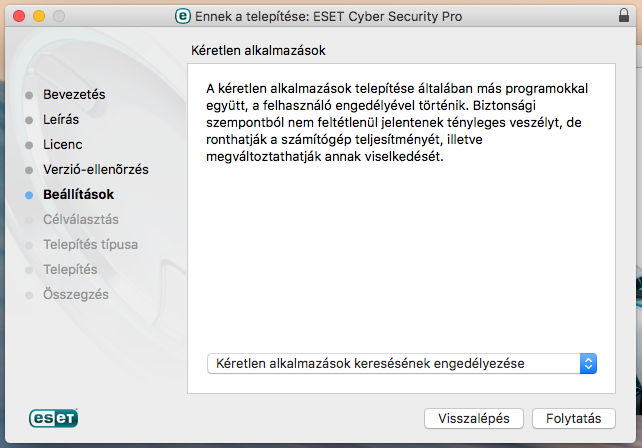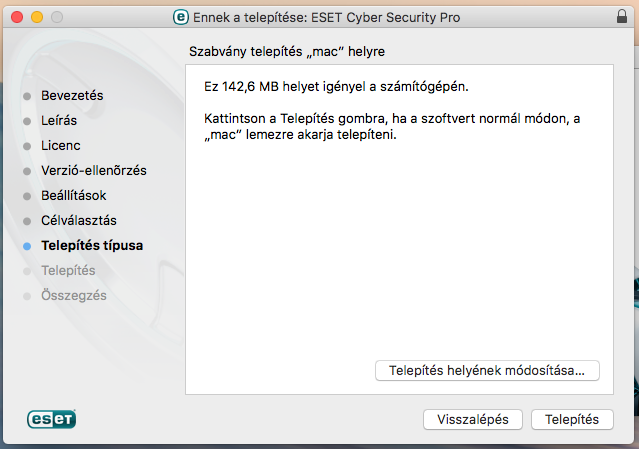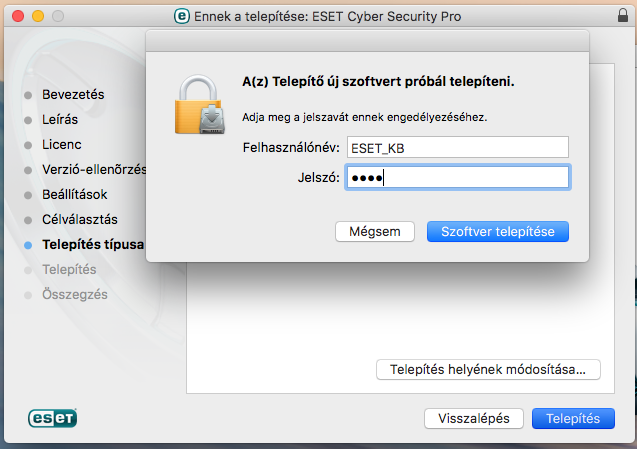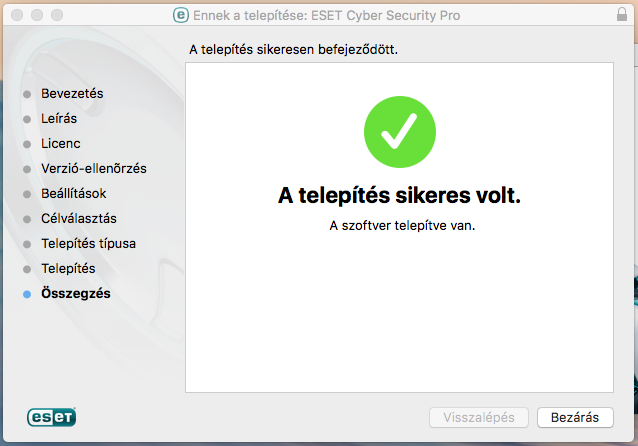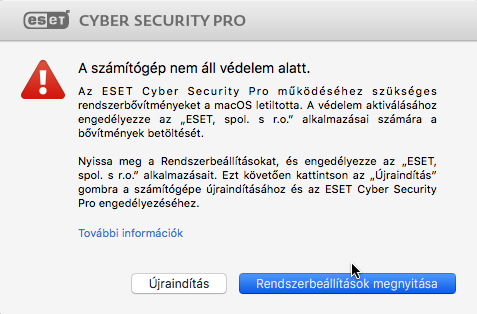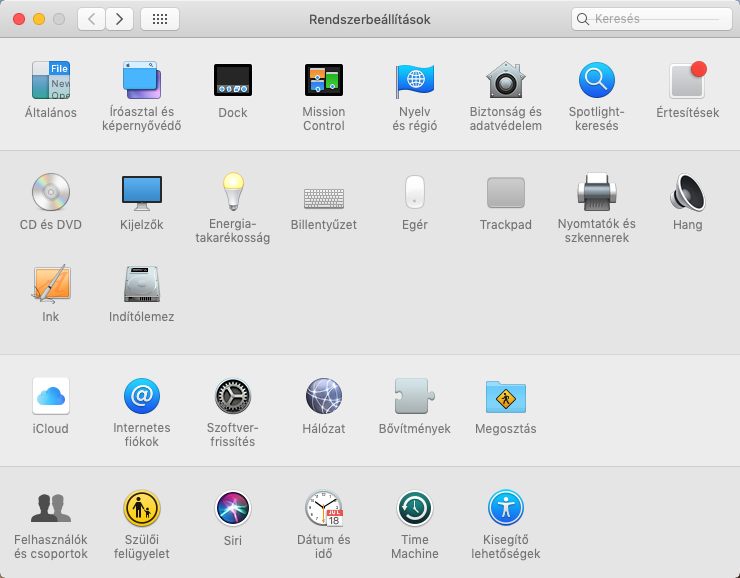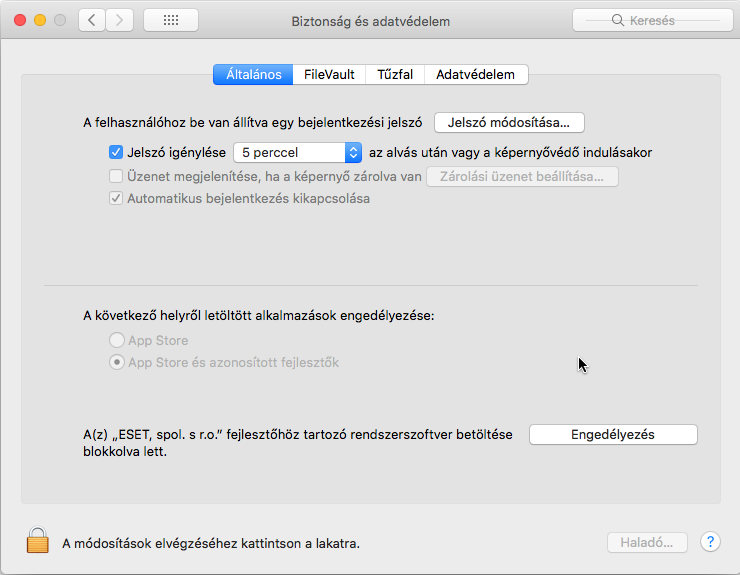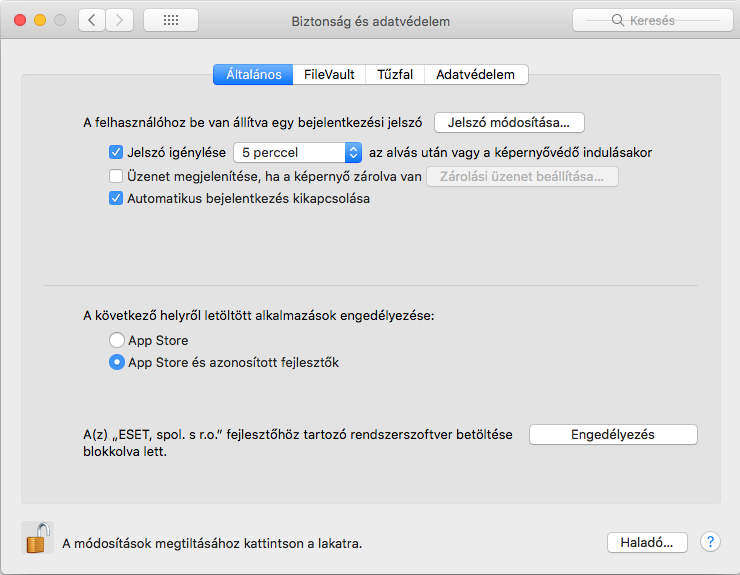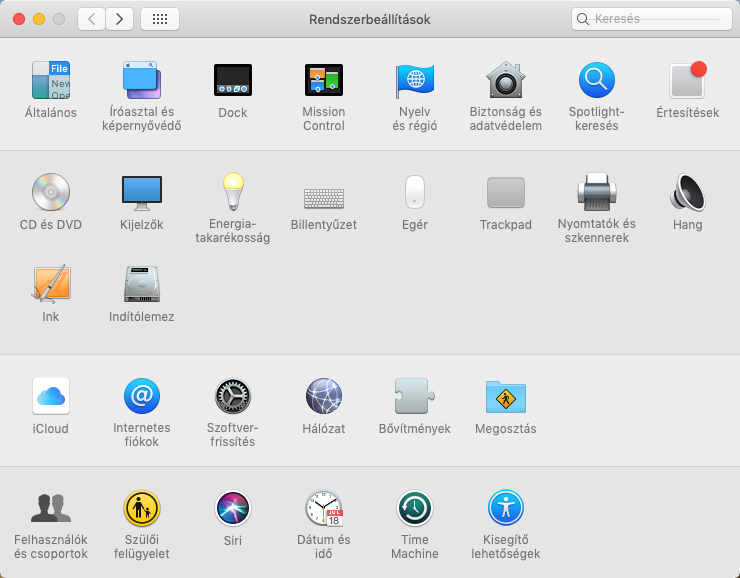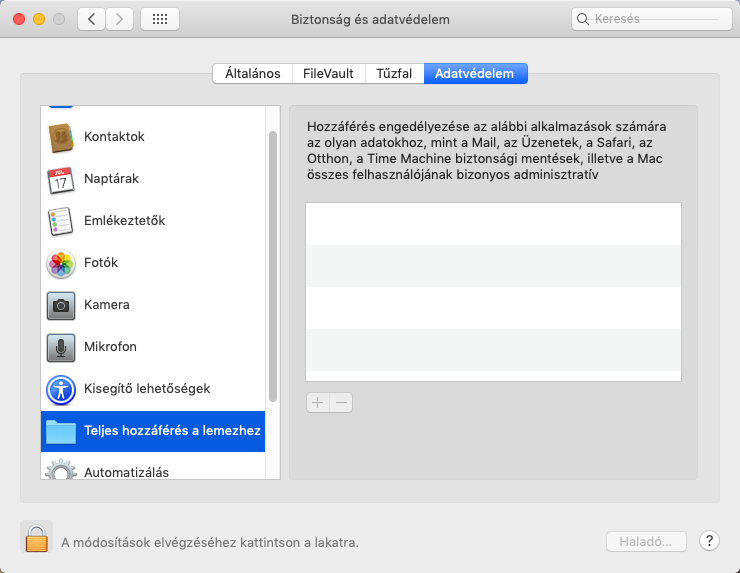Megoldás
- Távolítsa el számítógépéről a korábban telepített víruskereső programokat.
-
Amennyiben rendelkezik ESET telepítő CD lemezzel, helyezze a számítógépe meghajtójába. Ha a telepítés nem indul el automatikusan, kattintson duplán az ESET lemez ikonjára.
Telepítés ESET telepítő CD lemez nélkül:-
Kérjük, töltse le a telepítőt az alábbi oldalról:
ESET Cyber Security ESET Cyber Security Pro
-
Kérjük, töltse le a telepítőt az alábbi oldalról:
- A telepítőfájl a Letöltések mappában vagy a böngészőbe beállított alapértelmezett mappában fog megjelenni. Kattintson a fájlra a megnyitáshoz.
- Kattintson duplán a Telepítés ikonra, majd a Folytatásra a telepítővarázsló elindításához.
Ábra 1-1
- Kérjük, olvassa el a Bevezetés részben szereplő információkat, majd kattintson a Folytatás gombra.
Ábra 1-2
- Tekintse át a Rendszerkövetelményeket, majd kattintson a Folytatásra.
Ábra 1-3
- Kattintson a Folytatás, majd az Elfogadás lehetőségre.
Ábra 1-4
- A Verzió-ellenőrzés ablakban, kattintson a Folytatásra. Javasoljuk, hogy a legfrissebb verziót telepítse amennyiben értesítést kap arról, hogy frissebb verzió elérhető.
Ábra 1-5
- Válassza ki a telepítési módot, majd kattintson a Folytatás opcióra.
Ábra 1-6
- Válassza ki, hogy az ESET LiveGrid engedélyezésre kerüljön-e, majd kattintson a Folytatás gombra.
Ábra 1-7
- Válassza ki, hogy a Kéretlen alkalmazások keresése funkció engedélyezésre kerüljön-e, majd kattintson a Folytatás gombra.
Ábra 1-8
- Kattintson a Telepítés gombra.
Ábra 1-9
- A felugró ablakba adja meg a telepítéshez szükséges rendszergazdai jogosultságú felhasználónevet és jelszót, majd kattintson a Szoftver telepítése gombra.
Ábra 1-10
- A telepítés több percig is eltarthat. Miután a Telepítés sikeres volt feliratú ablak megjelenik, kattintson a Bezárás gombra.
Ábra 1-11
- Első telepítést követően macOS 10.13 vagy újabb operációs rendszereken, egy Rendszerbővítmények letiltva rendszerüzenet jelenik meg, valamint A számítógép nem áll védelem alatt üzenet a vírusirtó által.
-
Első telepítést követően a macOS 10.14 operációs rendszereken szükség van az Ön ESET terméke számára hozzáférést biztosítani a felhasználó által védett adatokhoz a maximális védelem érdekében.
-
A telepítés befejezését követően az aktiválási ablak ugrik fel automatikusan. A Licenckulcs mezőbe írja be, vagy másolja át a levélben szereplő licenckulcsot, amit vásárlást követően kapott (ESET telepítő CD esetén a címkén találja a licenckulcsot), majd kattintson az Aktiválás gombra. A licenckulcs megadásakor arra érdemes odafigyelni, hogy az csupa nagybetűből és számokból áll, és a kötőjelek is fontosak. A licenckulcs másolása esetén érdemes ellenőrizni, hogy nem maradt-e egy szóköz a kijelölés végén.
Amennyiben az aktiválási ablak nem ugrik fel automatikusan, kattintson a tálcán az vagy
vagy  ikonra. Válassza az ESET Cyber Security vagy ESET Cyber Security Pro megnyitása lehetőséget, majd kattintson az Aktiválás lehetőségre.
ikonra. Válassza az ESET Cyber Security vagy ESET Cyber Security Pro megnyitása lehetőséget, majd kattintson az Aktiválás lehetőségre.
Videó segédlet
A licenclevél újraküldéséhez kattintson ide
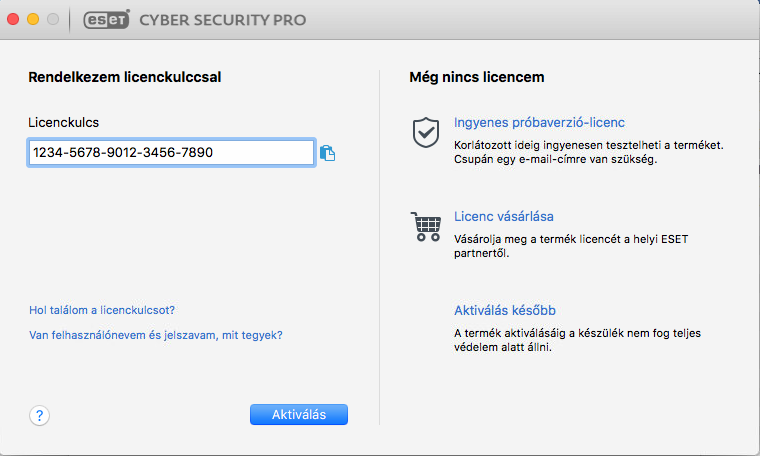
Ábra 1-12
- A licenckulcs helyes megadása esetén Az aktiválás sikeres üzenet jelenik meg. Kattintson a Kész gombra az aktiválás befejezéséhez. Az aktiválást követően az Ön ESET terméke automatikusan elkezdi letölteni a legfrissebb vírusdefiníciós adatbázis frissítését.
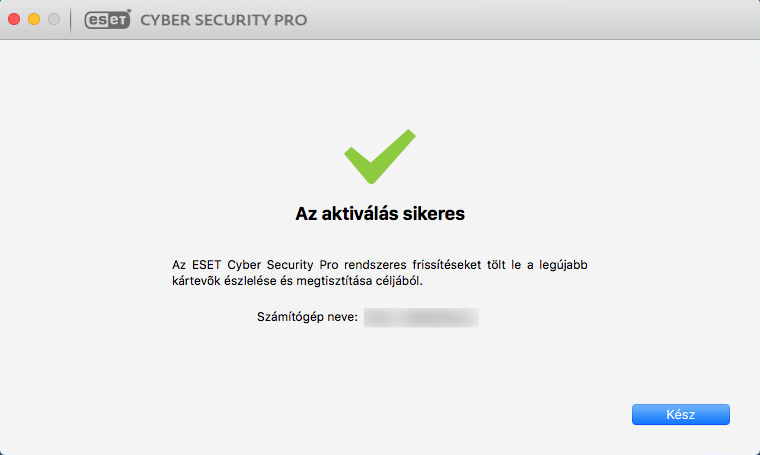
Ábra 1-13
- Csak Cyber Security Pro felhasználóknak: A program új hálózati kapcsolatot észlelt ablakban válassza ki a kívánt Profilt a lenyíló menüből, majd kattintson az OK gombra. Amennyiben otthoni vagy vállalati környezetben végzi a telepítést biztonságos hálózati kapcsolaton keresztül, válassza az Otthoni vagy Irodai lehetőséget. A Nyilvános lehetőséget csak abban az esetben válassza, amennyiben utazása során vagy nyilvános helyen az ESET Cyber Security Pro új hálózatot észlel.
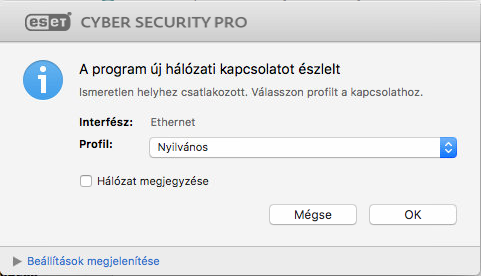
Ábra 1-14