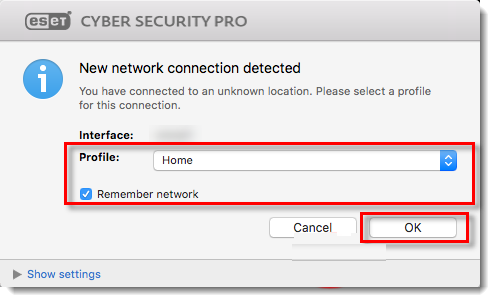Situace
Řešení
Nainstalujte verzi 7 produktu ESET Cyber Security
Odinstalujte veškerý dříve nainstalovaný antivirový software ve vašem systému.
Stáhněte si verzi 7 ESET Cyber Security a kliknutím na příslušný instalační soubor spusťte instalaci.
Dvakrát klikněte na ikonu Instalovat ESET Cyber Security.
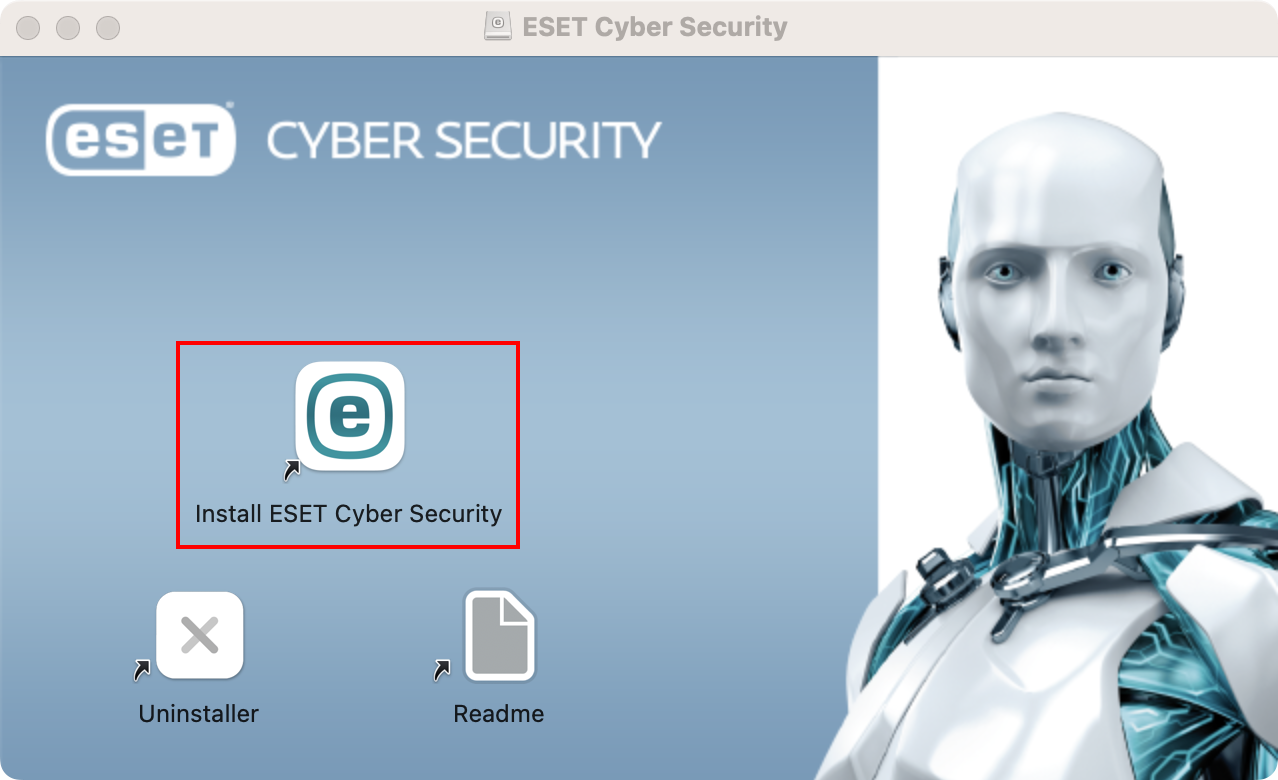
Obrázek 1-1 Klikněte na tlačítko Pokračovat.
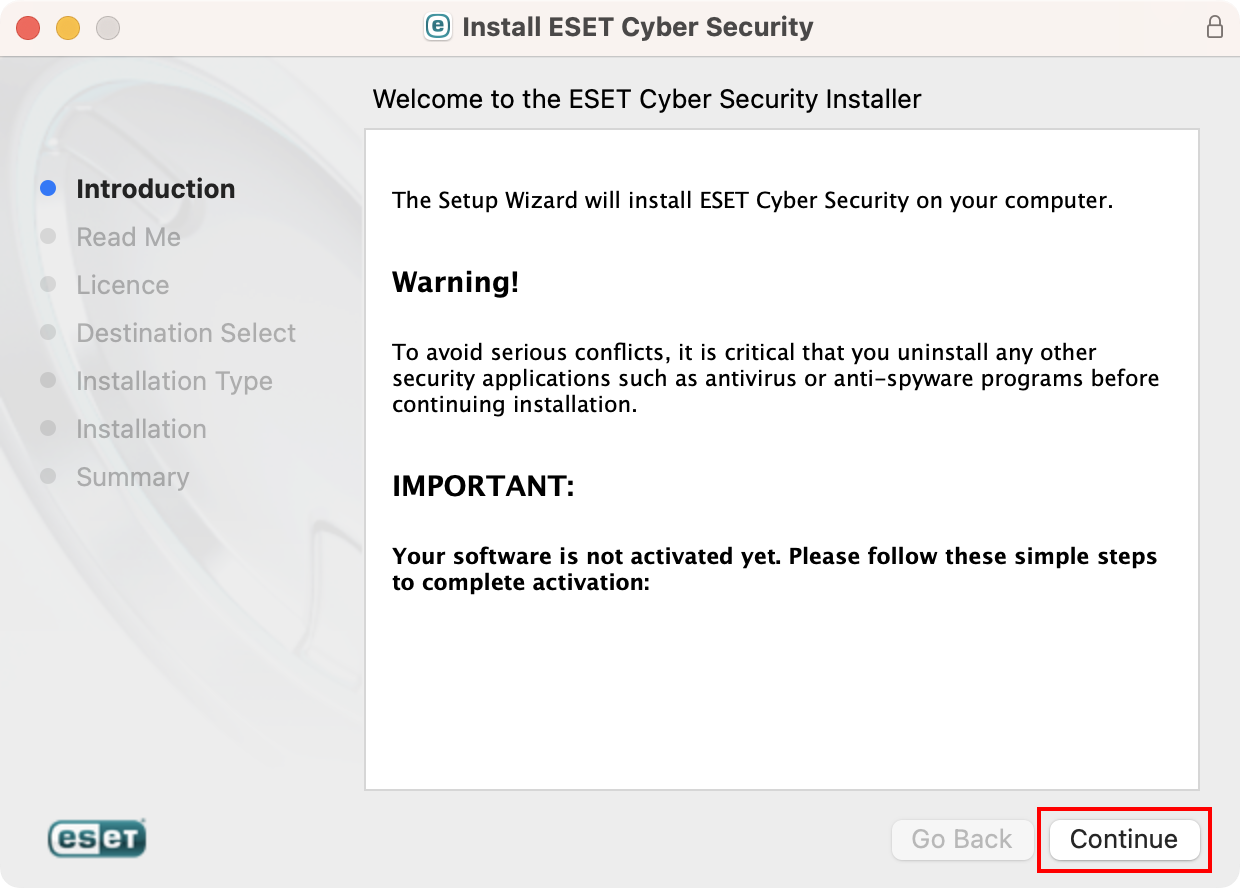
Obrázek 1-2 Kliknutím na Systémové požadavky ověřte kompatibilitu vašeho operačního systému. Klikněte na tlačítko Pokračovat.
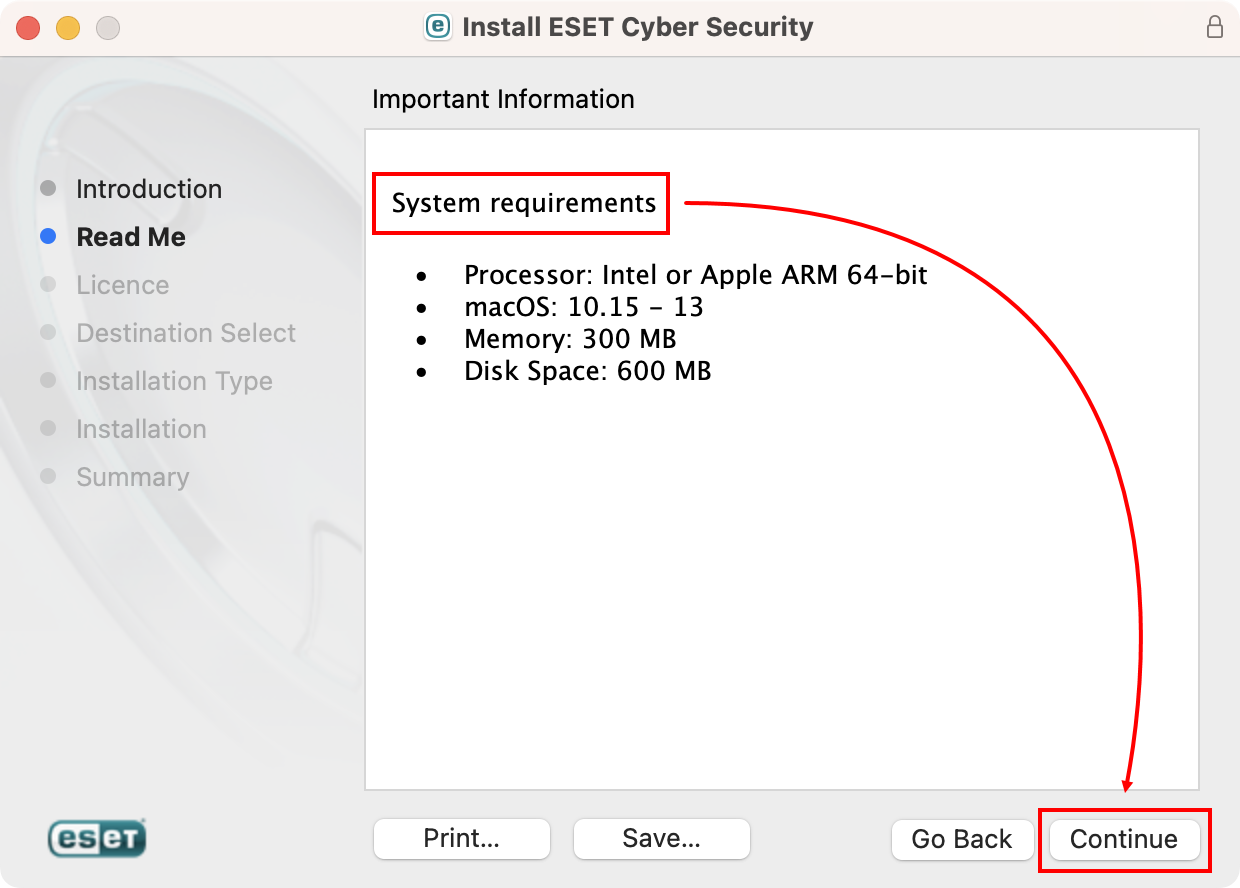
Obrázek 1-3 Klikněte na tlačítko Pokračovat. V dialogovém okně klikněte na tlačítko Souhlasím.
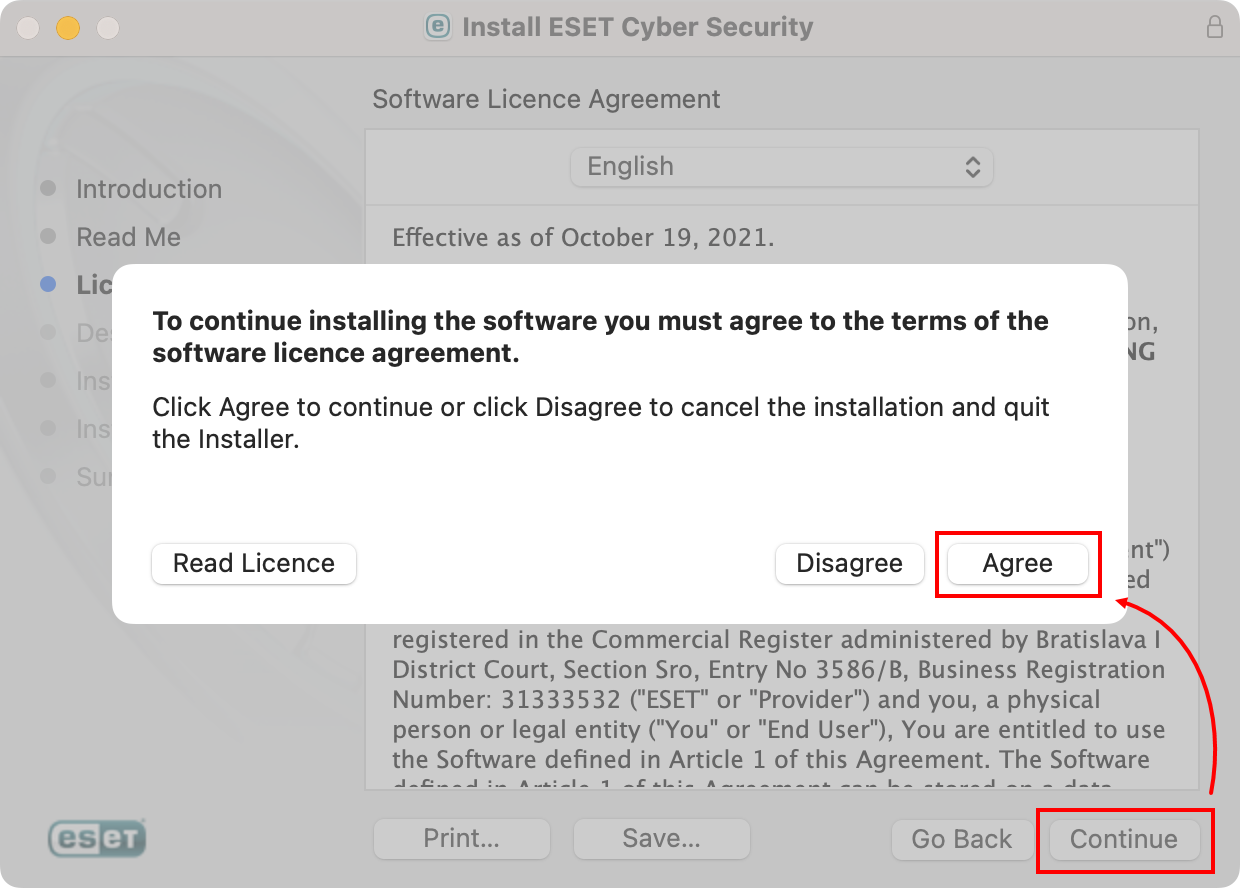
Obrázek 1-4 Klikněte na tlačítko Instalovat.
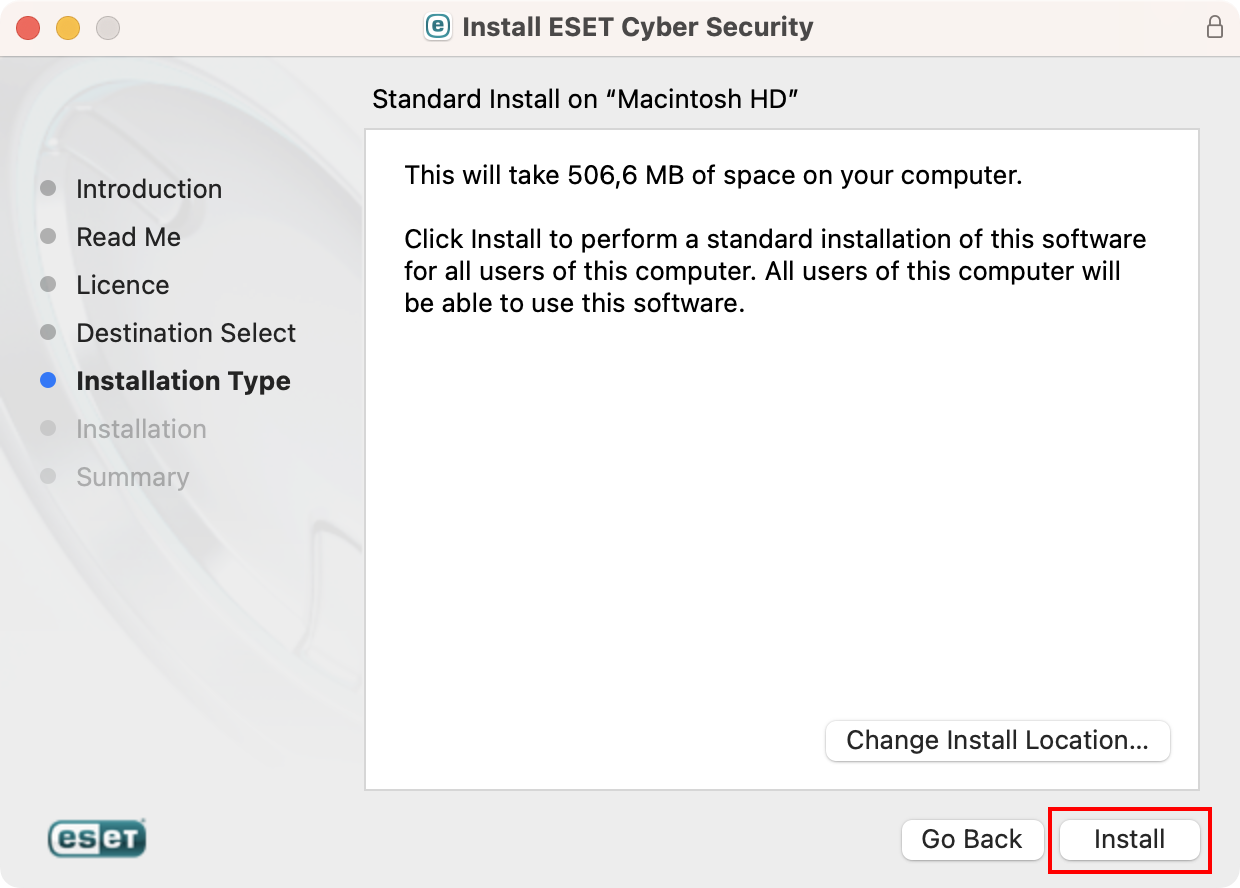
Obrázek 1-5 Po výzvě potvrďte akci zadáním hesla správce nebo pomocí touch ID a klikněte na tlačítko Instalovat software.
Dokončení instalace může trvat několik minut. Když se zobrazí obrazovka Instalace proběhla úspěšně, klikněte na tlačítko Zavřít.
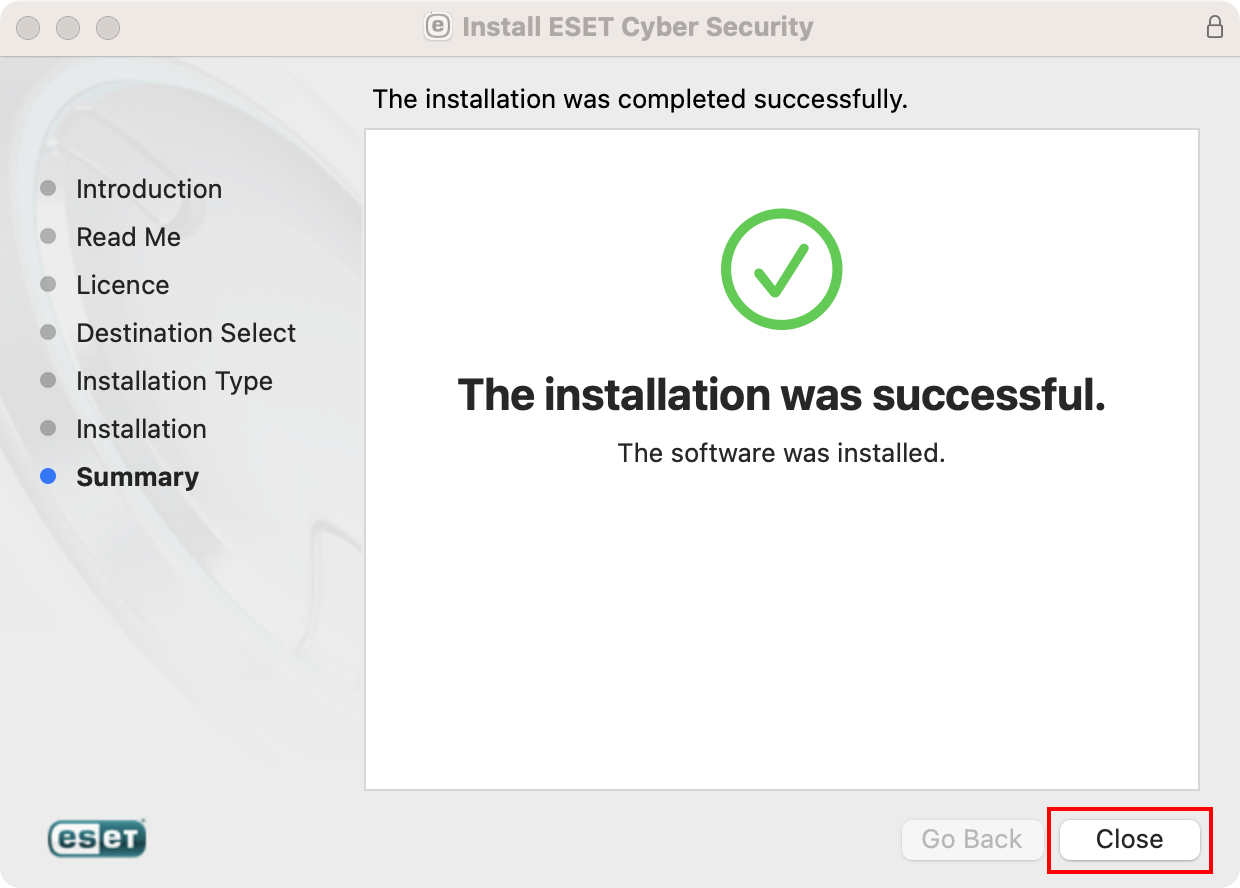
Obrázek 1-6 Klikněte na tlačítko Pokračovat.
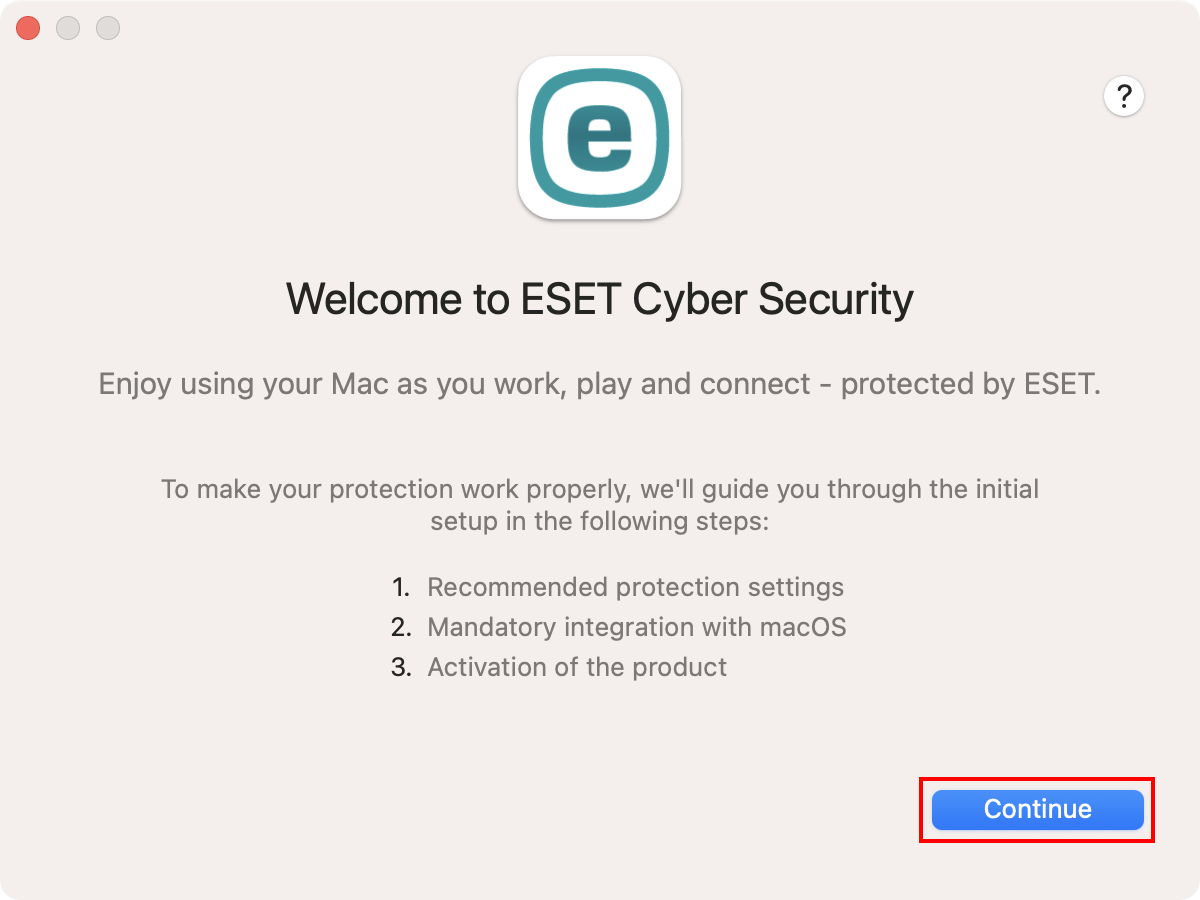
Obrázek 1-7 Klikněte na tlačítko Povolit vše a pokračovat.
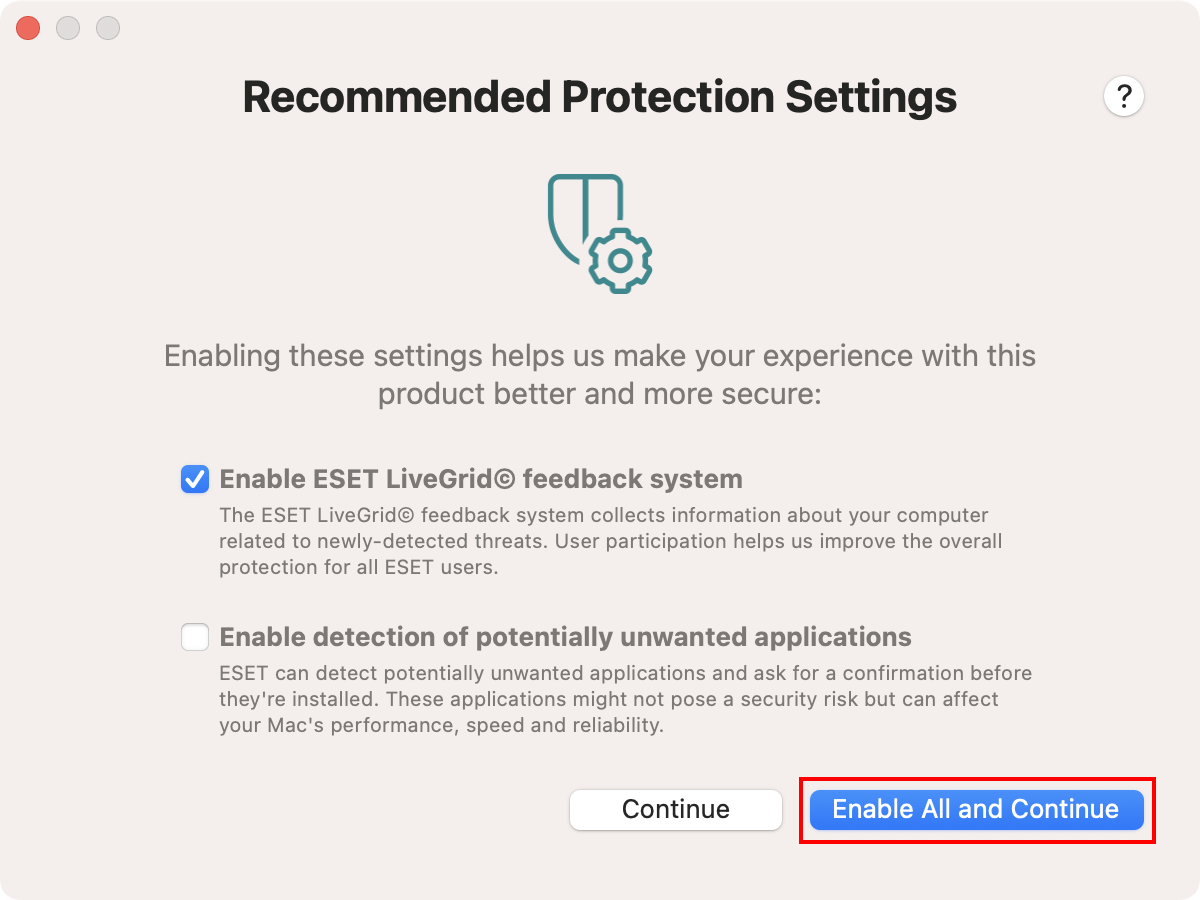
Obrázek 1-8 Po instalaci se zobrazí systémové oznámení Systémové rozšíření je blokované. Povolit systémová rozšíření pro váš produkt ESET pro Mac.
Po povolení systémových rozšíření je nutné povolit vašemu produktu ESET přidání konfigurace proxy serveru, aby ESET Webová a e-mailová ochrana fungovala. Tato volba je vyžadována společností Apple pro zvýšení ochrany. Klikněte na tlačítko Povolit.
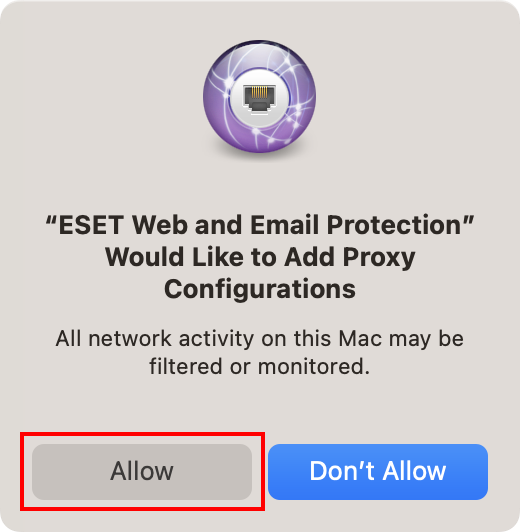
Obrázek 1-9 Po povolení systémových rozšíření se zobrazí oznámení produktu ESET pro macOS, že Váš počítač není chráněn. Pro získání plné ochrany je potřeba produktu ESET povolit přístup k chráněným údajům. Povolit plný přístup k disku pro produkt ESET pro macOS.
Klikněte na tlačítko Aktivovat pomocí licenčního klíče.
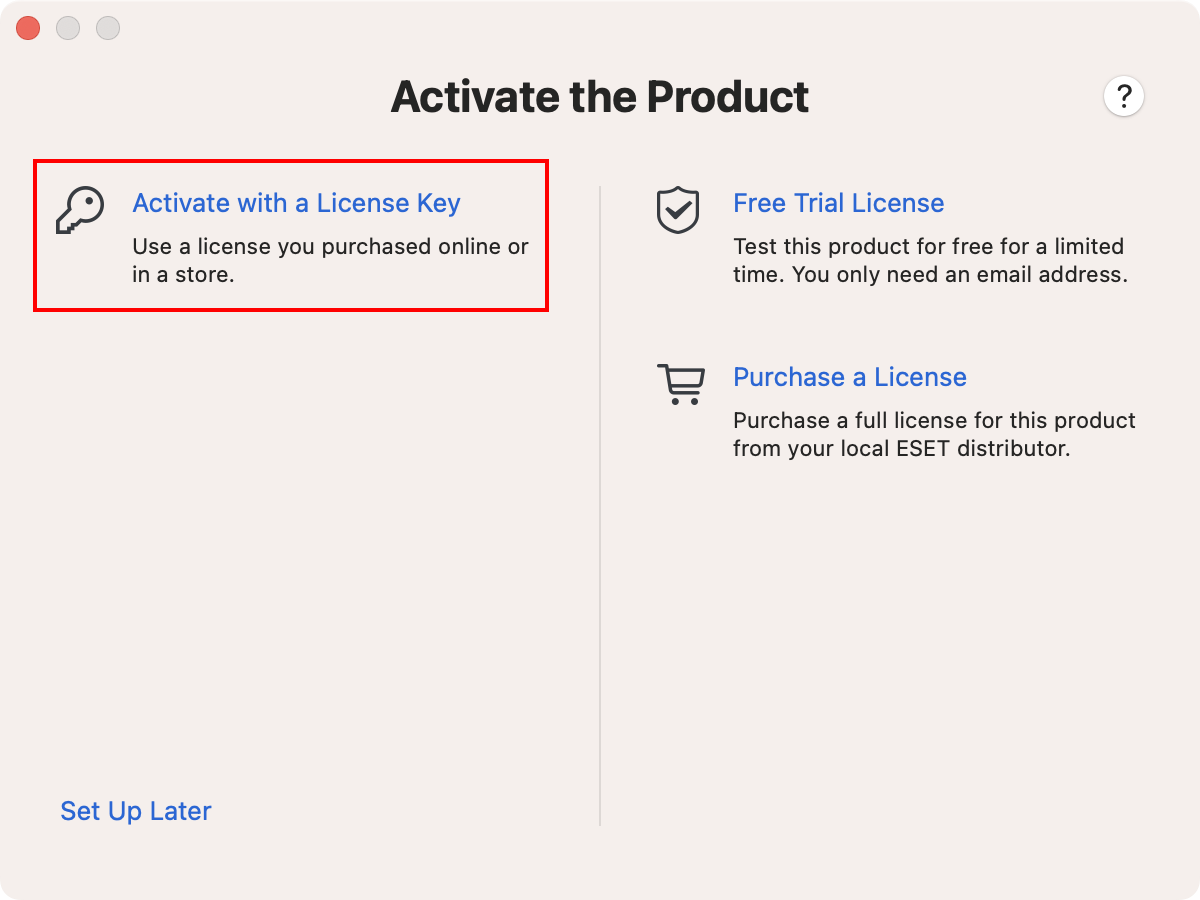
Obrázek 1-10 Do pole Licenční klíč zadejte nebo zkopírujte/vložte svůj Licenční klíč a klikněte na tlačítko Aktivovat. Pokud se aktivační okno neotevře automaticky, klikněte v liště nabídek na logo ESET nebo na ikonu
 . Vyberte možnost Otevřít ESET Cyber Security nebo ESET Cyber Security Pro a klikněte na tlačítko Aktivovat.
. Vyberte možnost Otevřít ESET Cyber Security nebo ESET Cyber Security Pro a klikněte na tlačítko Aktivovat.Pokud nemáte Licenční klíč nebo jste po zakoupení neobdrželi e-mail s licenčními informacemi, můžete si licenční informace nechat znovu zaslat.
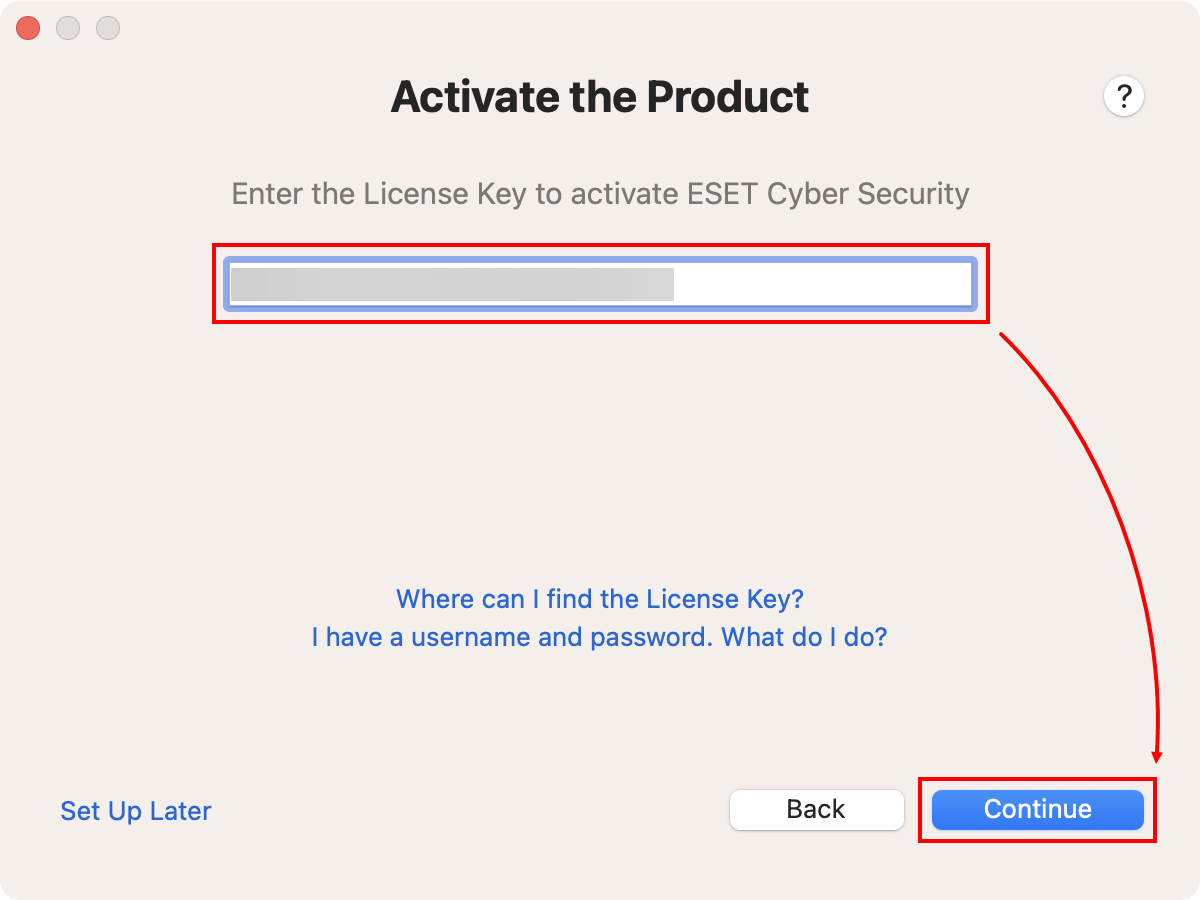
Obrázek 1-11 V okně Povolit oznámení postupujte podle pokynů pro povolení oznámení buď kliknutím na tlačítko Povolit na systémové oznámení, nebo kliknutím na tlačítko Otevřít předvolby systému a zapnutím tlačítka Povolit oznámení. Po povolení oznámení klikněte na tlačítko Pokračovat.
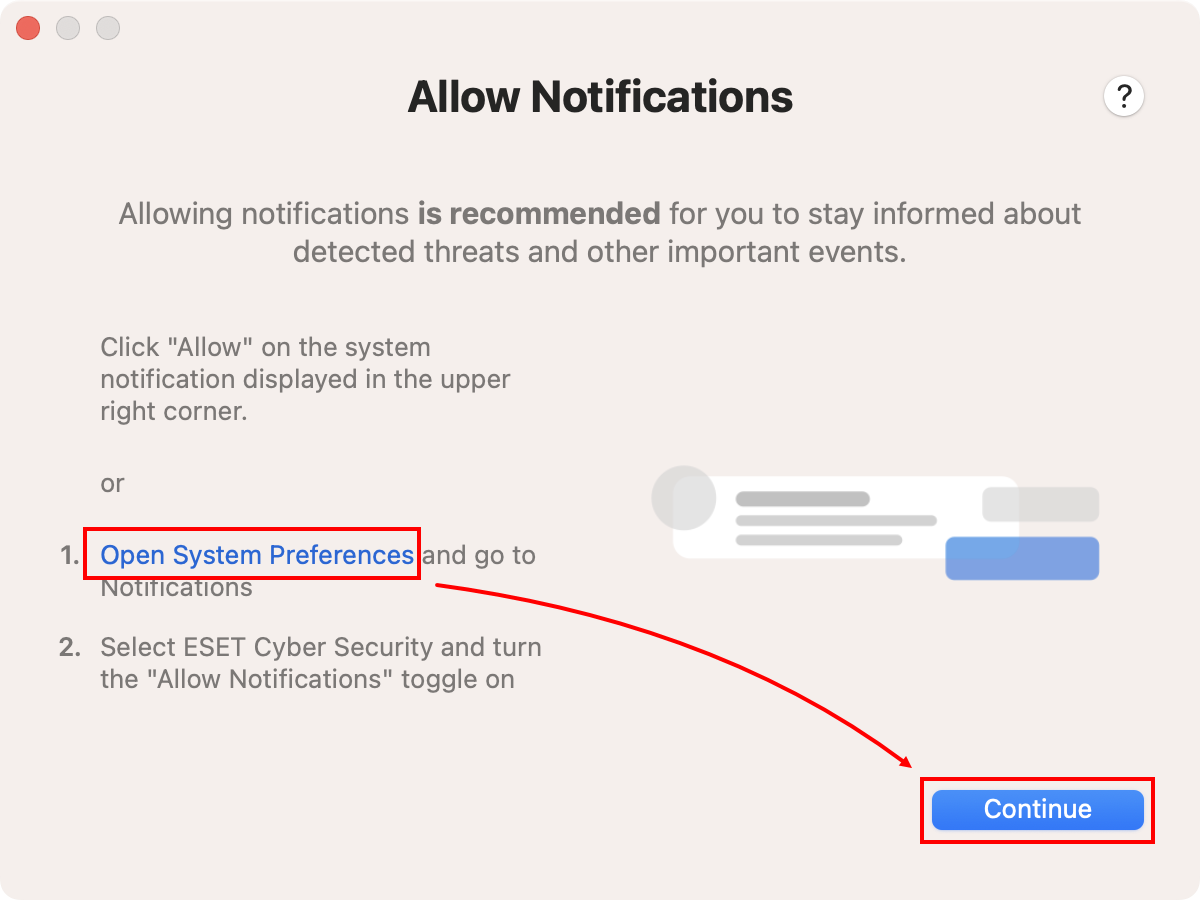
Obrázek 1-12 Klikněte na tlačítko Hotovo.
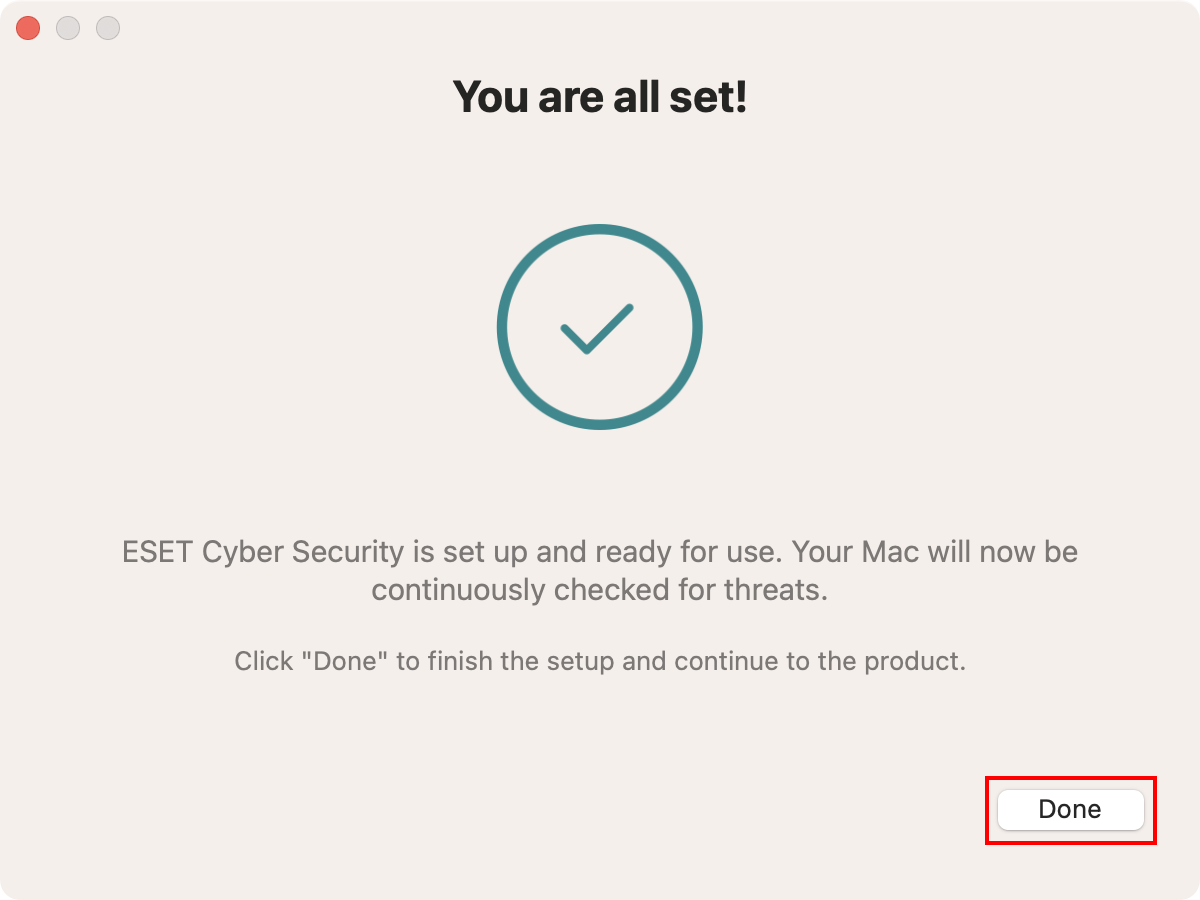
Obrázek 1-12
Instalace verze 6 ESET Cyber Security Pro
Odinstalujte veškerý dříve nainstalovaný antivirový software ve vašem systému.
Stáhněte si verzi 6 ESET Cyber Security Pro a kliknutím na příslušný instalační soubor spusťte instalaci.
Dvakrát klikněte na ikonu Instalace.
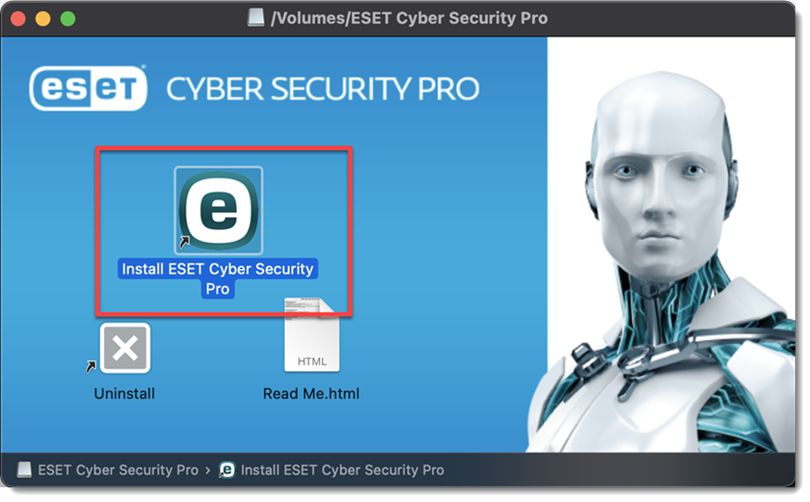
Obrázek 2-1 Kliknutím na tlačítko Povolit se spustí Průvodce instalací.
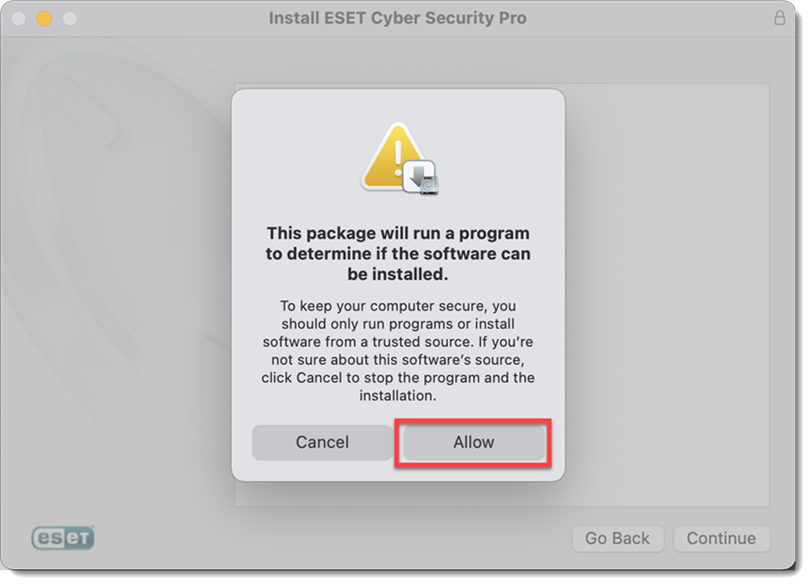
Obrázek 2-2 Klikněte na tlačítko Pokračovat.
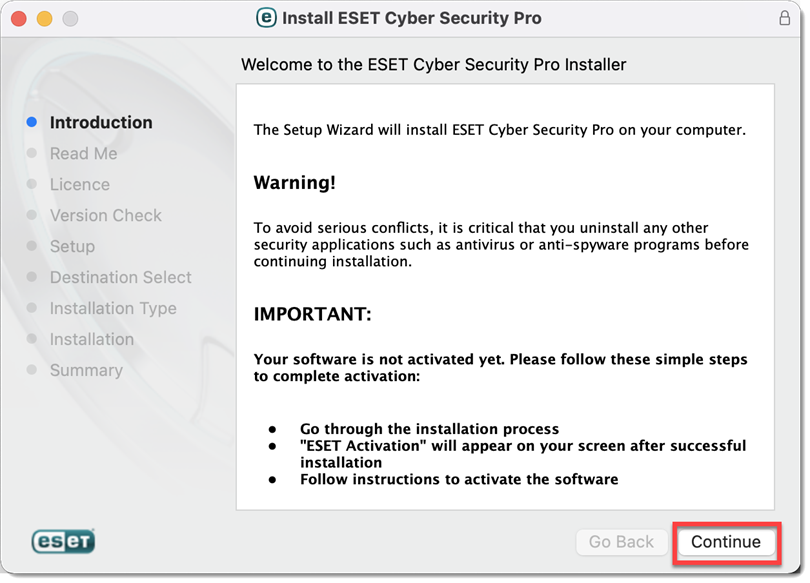
Obrázek 2-3 Klikněte na tlačítko Pokračovat.
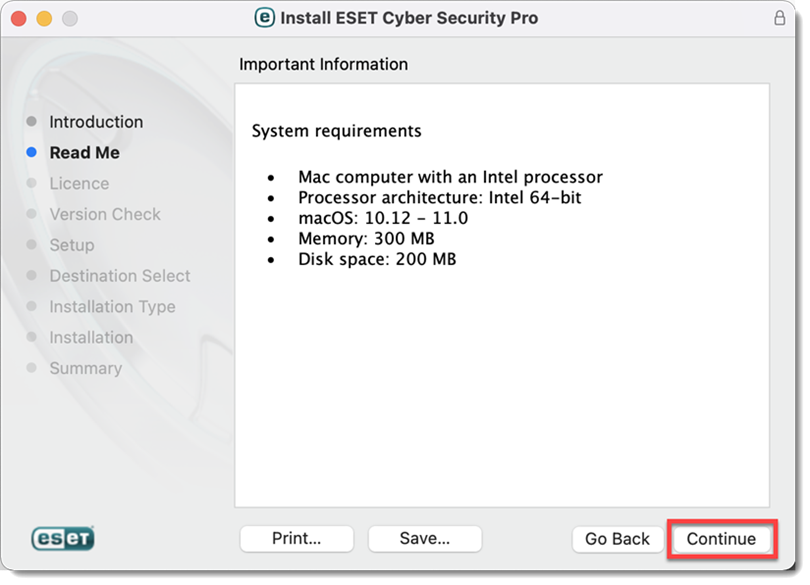
Obrázek 2-4 Klikněte na tlačítko Pokračovat → Souhlasím.
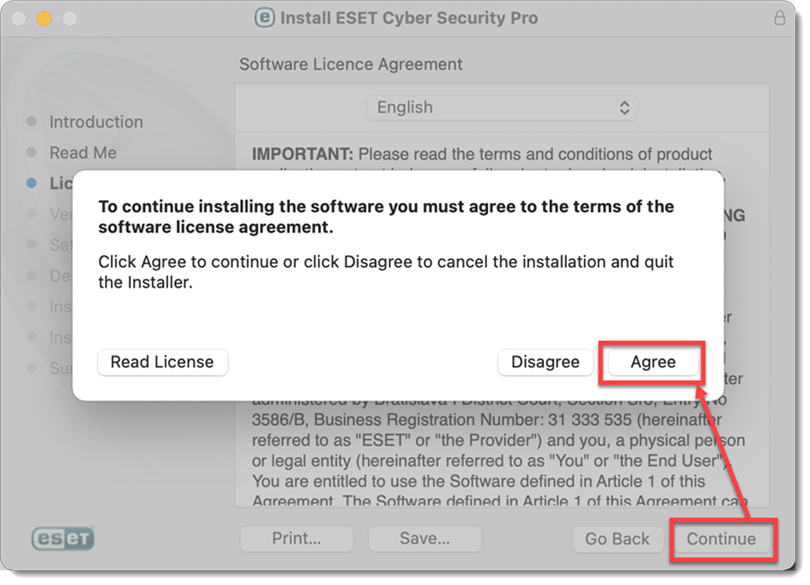
Obrázek 2-5 Klikněte na tlačítko Pokračovat. Doporučujeme nainstalovat nejnovější verzi, pokud jste byli upozorněni, že je k dispozici.
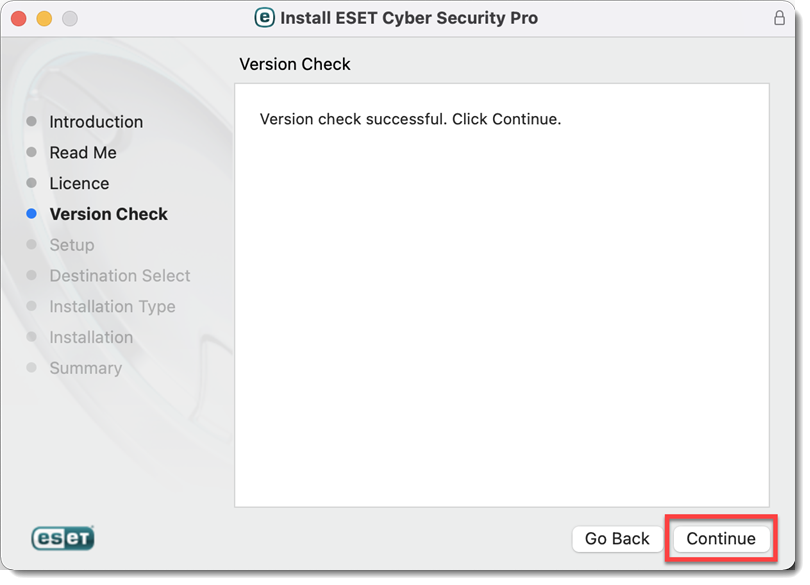
Obrázek 2-6 Vyberte režim instalace a klikněte na tlačítko Pokračovat.
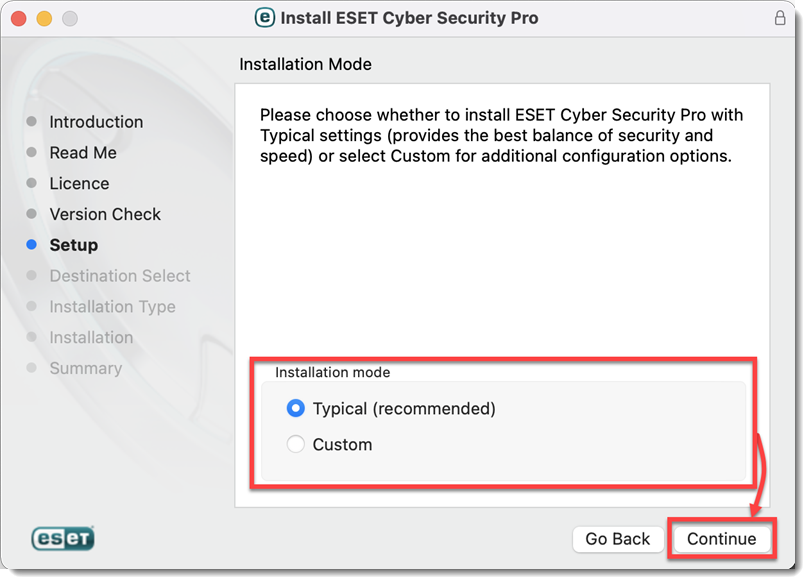
Obrázek 2-7 Zvolte zda si přejete zapnout nebo vypnout ESET LiveGrid (doporučujeme mít ESET LiveGrid zapnutý) a klikněte na tlačítko Pokračovat.
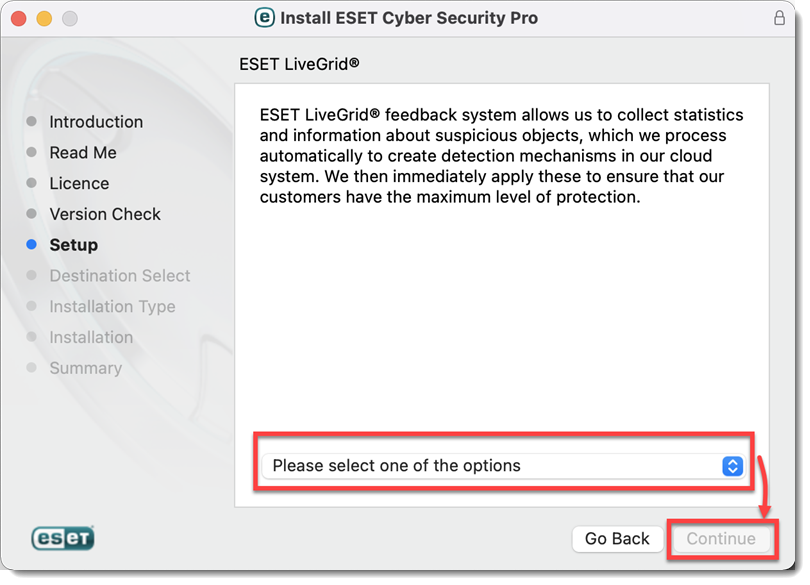
Obrázek 2-8 Vyberte zda si přejete zapnout nebo vypnout potenciálně nechtěné aplikace a klikněte na tlačítko Pokračovat.
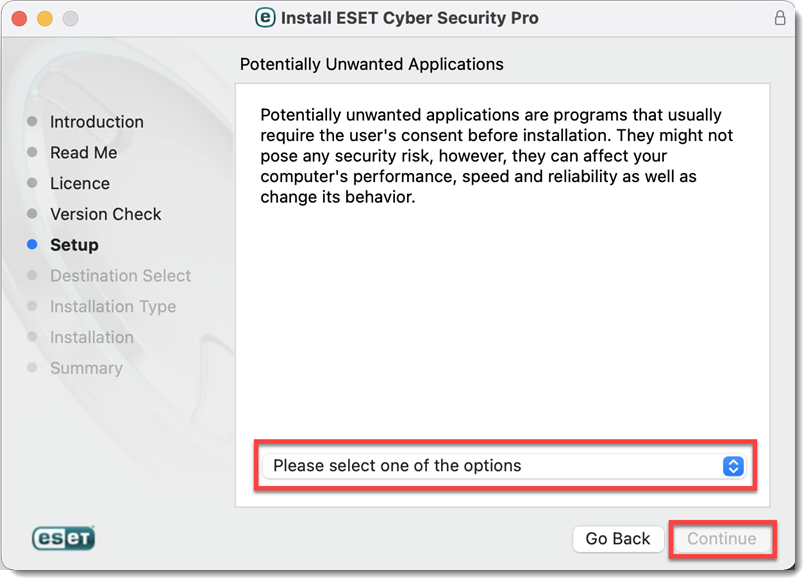
Obrázek 2-9 Klikněte na tlačítko Instalovat.
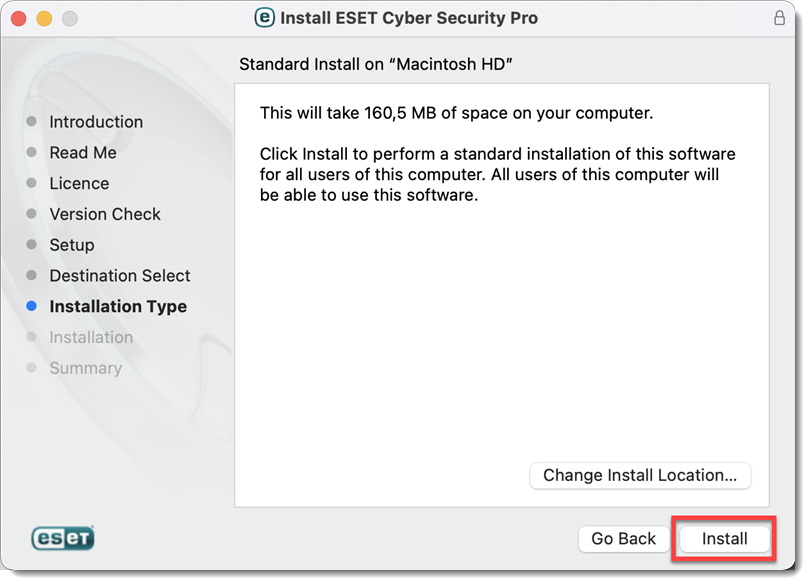
Obrázek 2-10 Po výzvě zadejte jméno a heslo správce systému a kliknutím instalaci povolte.
Dokončení instalace může trvat několik minut. Po zobrazení obrazovky Instalace proběhla úspěšně klikněte na tlačítko Zavřít.
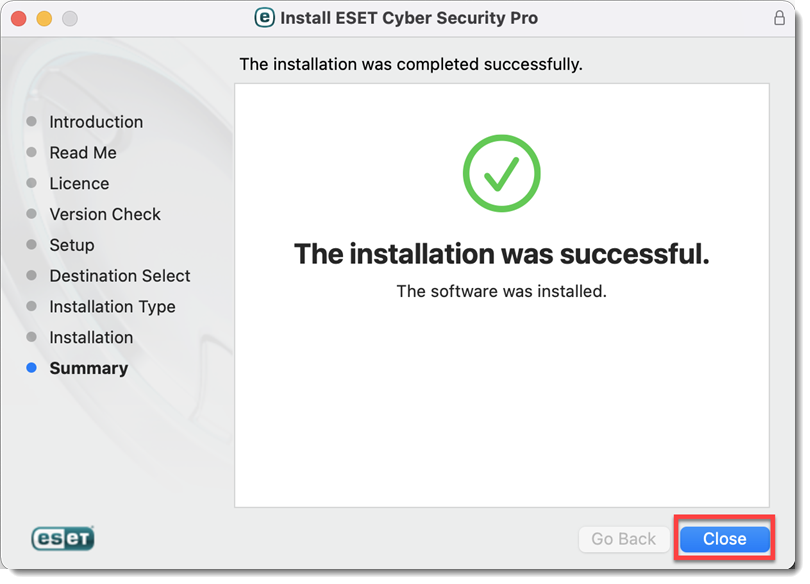
Obrázek 2-11 Po instalaci se zobrazí systémové oznámení Systémové rozšíření je blokované. Povolit systémová rozšíření pro váš produkt ESET pro Mac.
Po povolení systémových rozšíření je nutné povolit produktu ESET přidání konfigurace proxy serveru, aby ochrana přístupu na web fungovala. Klikněte na tlačítko Povolit. Tato volba je vyžadována společností Apple pro zvýšení ochrany.
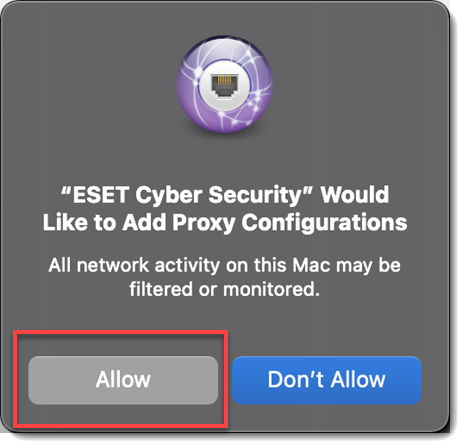
Obrázek 2-12 Po povolení systémových rozšíření obdržíte od produktu ESET oznámení Váš počítač není chráněn. Abyste získali plnou ochranu je potřeba produktu ESET povolit přístup k chráněným údajům. Povolit plný přístup k disku pro váš produkt ESET pro macOS.
Do pole Licenční klíč zadejte nebo zkopírujte/vložte svůj licenční klíč a klikněte na tlačítko Aktivovat. Pokud se aktivační okno neotevře automaticky, klikněte v liště nabídek na ikonu
 nebo
nebo  . Vyberte možnost Otevřít ESET Cyber Security nebo ESET Cyber Security Pro a klikněte na tlačítko Aktivovat.
. Vyberte možnost Otevřít ESET Cyber Security nebo ESET Cyber Security Pro a klikněte na tlačítko Aktivovat.Pokud nemáte Licenční klíč nebo jste po zakoupení neobdrželi e-mail s licenčními informacemi, můžete si licenční informace nechat znovu zaslat.
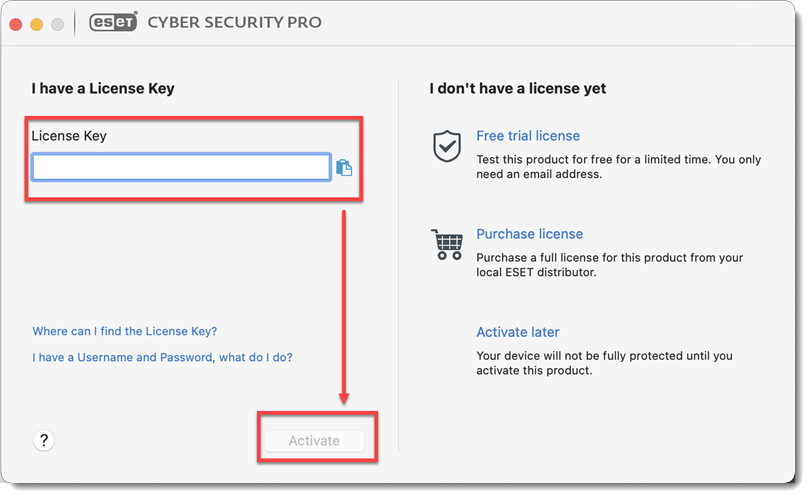
Obrázek 2-14 Pokud byly vaše přihlašovací údaje zadány správně, zobrazí se okno Aktivace proběhla úspěšně. Kliknutím na tlačítko Hotovo aktivaci dokončíte. Váš produkt nyní automaticky zahájí stahování nejnovější aktualizace modulů.
V okně Zjištěno nové připojení k síti zaškrtněte políčko vedle Zapamatovat si síť, z roletové nabídky vyberte preferovaný profil a klikněte na tlačítko OK.
Pokud tuto instalaci provádíte v pracovním nebo domácím prostředí v zabezpečené síti, vyberte možnost Domácí nebo Pracovní. Pouze v případě, že jste na cestách s počítačem a ESET Cyber Security Pro detekuje novou síť, vyberte možnost Veřejná.