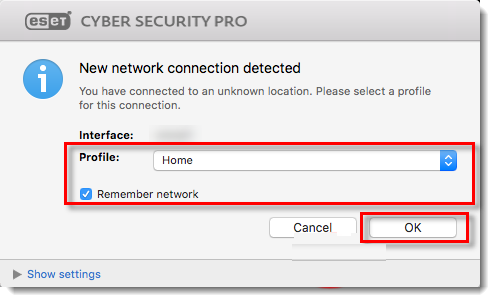Themen
Lösung
Installation von ESET Cyber Security Version 7
Deinstallieren Sie alle zuvor installierten Antivirenprogramme auf Ihrem System.
Laden Sie Version 7 von ESET Cyber Security herunter und doppelklicken Sie auf die entsprechende Installationsdatei, um die Installation zu starten.
Doppelklicken Sie auf das Symbol ESET Cyber Security installieren.
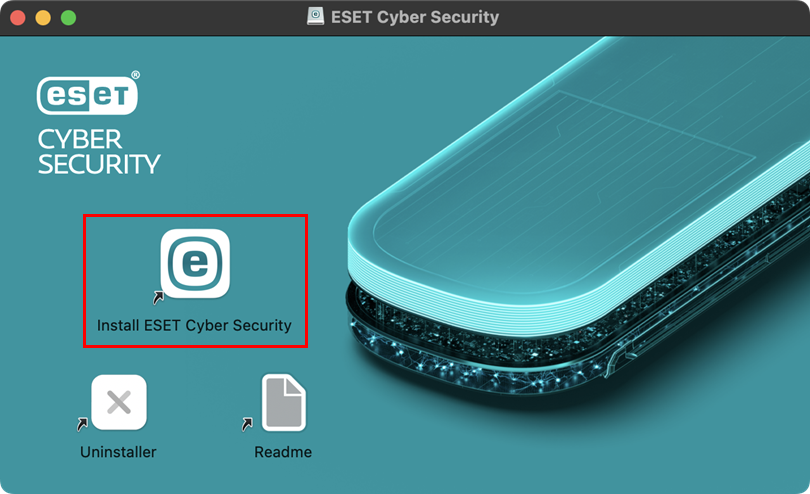
Abbildung 1-1 Klicken Sie auf Fortfahren.
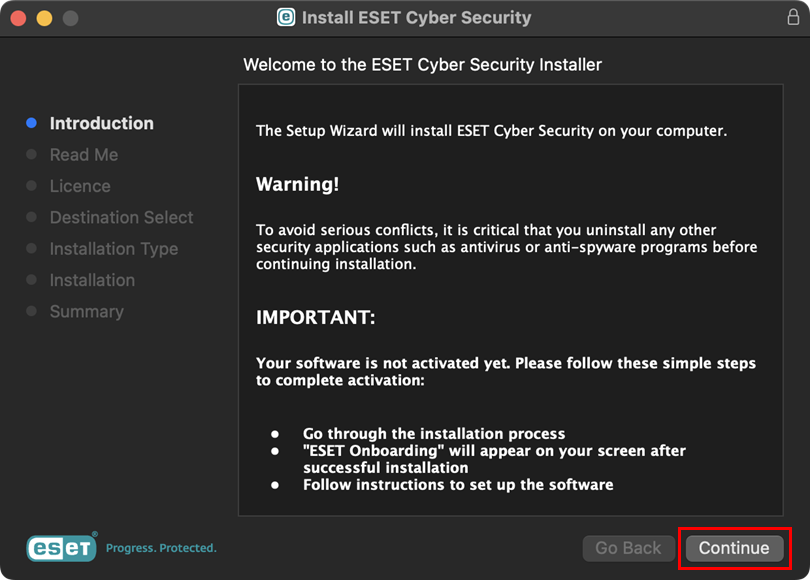
Abbildung 1-2 Klicken Sie auf Fortfahren.
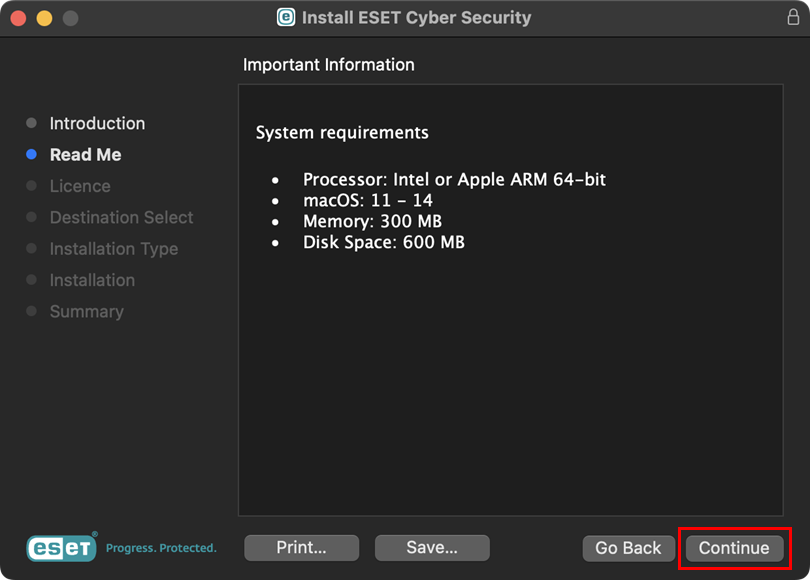
Abbildung 1-3 Klicken Sie auf Fortfahren. Klicken Sie im Dialogfenster auf Zustimmen.
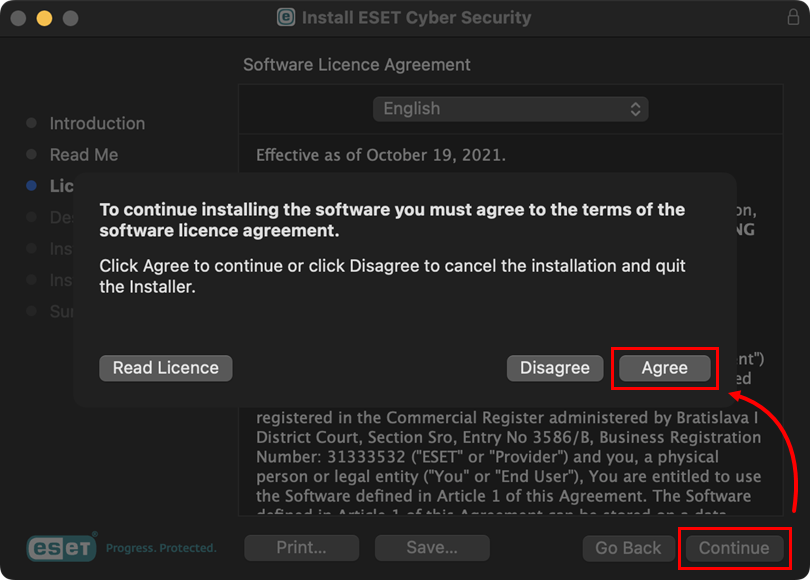
Abbildung 1-4 Wählen Sie die Software-Installationsoption und klicken Sie auf Fortfahren.
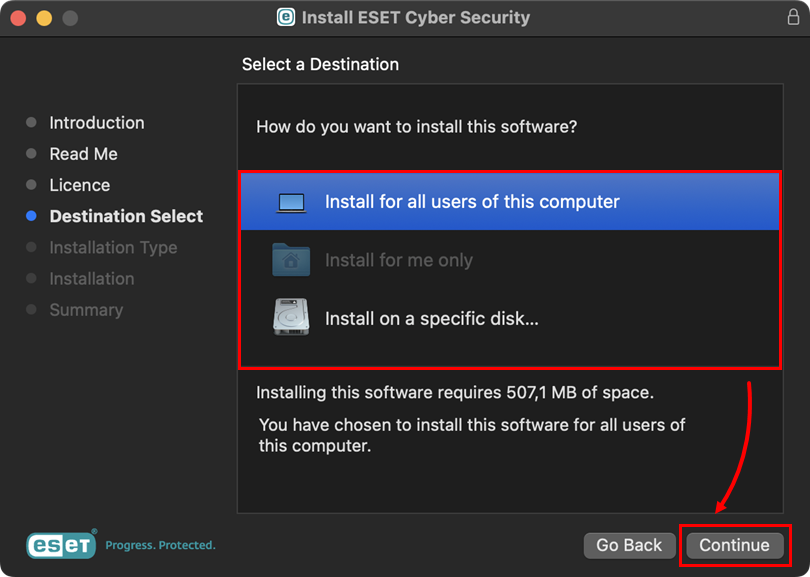
Abbildung 1-5 Klicken Sie auf Installieren.
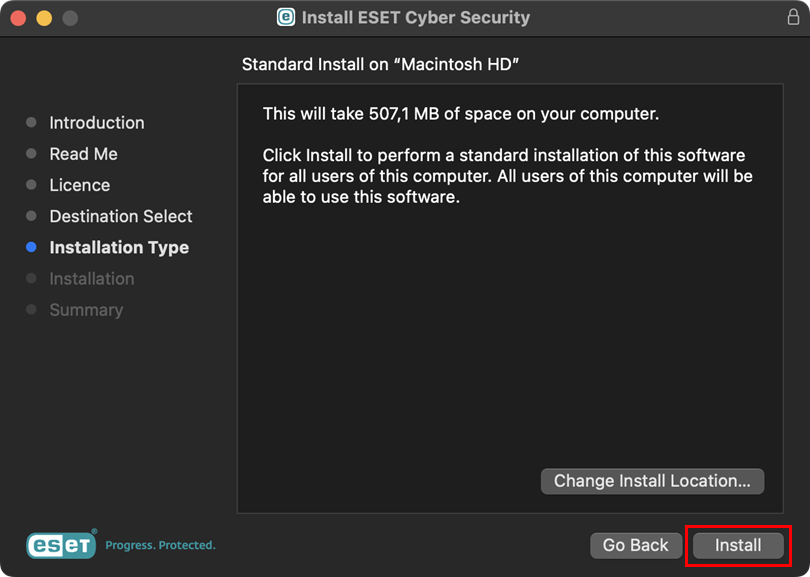
Abbildung 1-6 Wenn Sie dazu aufgefordert werden, bestätigen Sie die Aktion, indem Sie Ihr Administratorkennwort eingeben oder Touch ID verwenden, und klicken Sie auf Software installieren.
Der Abschluss der Installation kann einige Minuten dauern. Wenn der Bildschirm Die Installation war erfolgreich angezeigt wird, klicken Sie auf Schließen.
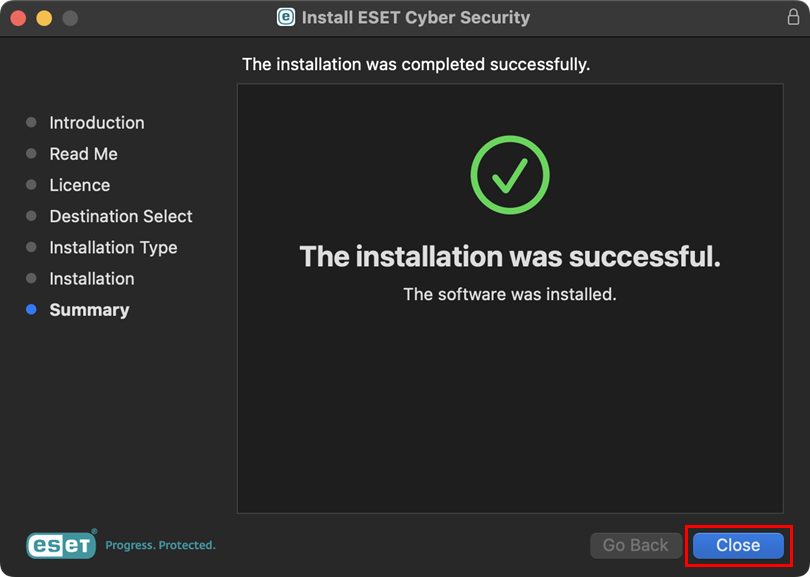
Abbildung 1-7 Klicken Sie auf Fortfahren.
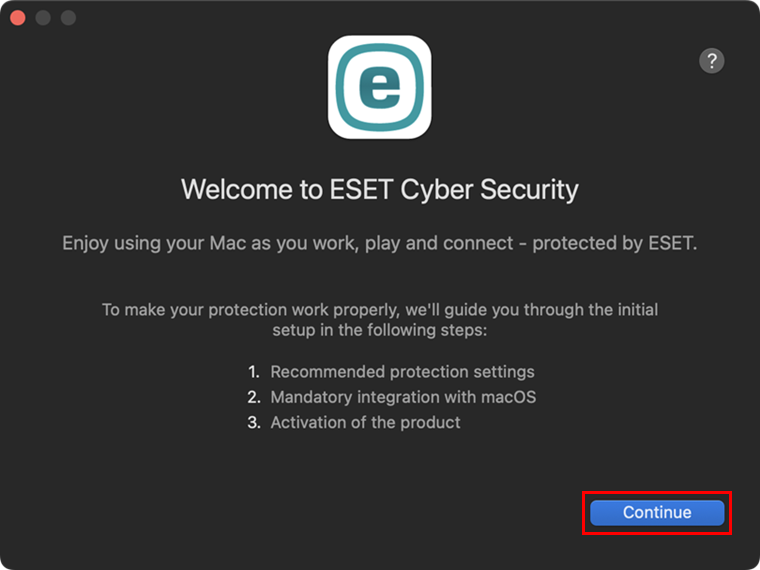
Abbildung 1-8 Klicken Sie auf Alle aktivieren und Fortfahren.
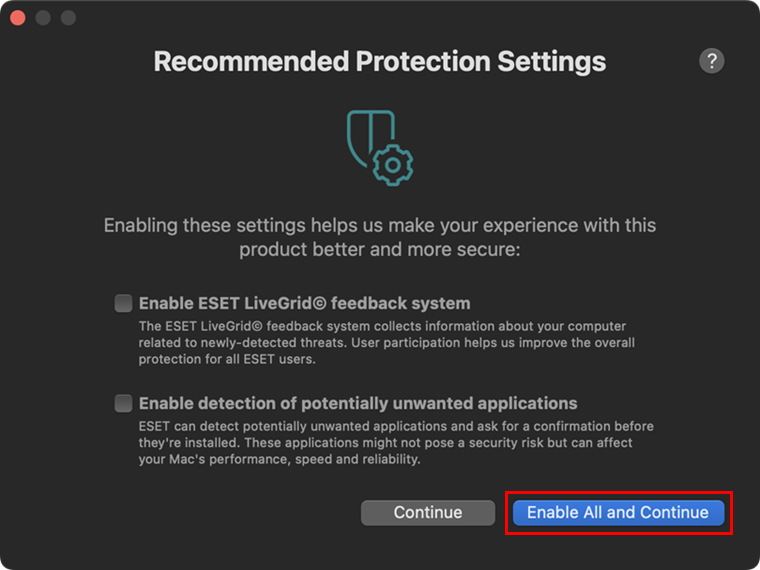
Abbildung 1-9 Nach der Installation erhalten Sie die Systembenachrichtigung Systemerweiterungen blockiert. Klicken Sie auf Systemeinstellungen öffnen und Systemerweiterungen für Ihr ESET Produkt für Mac zulassen. Wenn die Systemerweiterungen zugelassen sind, klicken Sie auf Weiter.
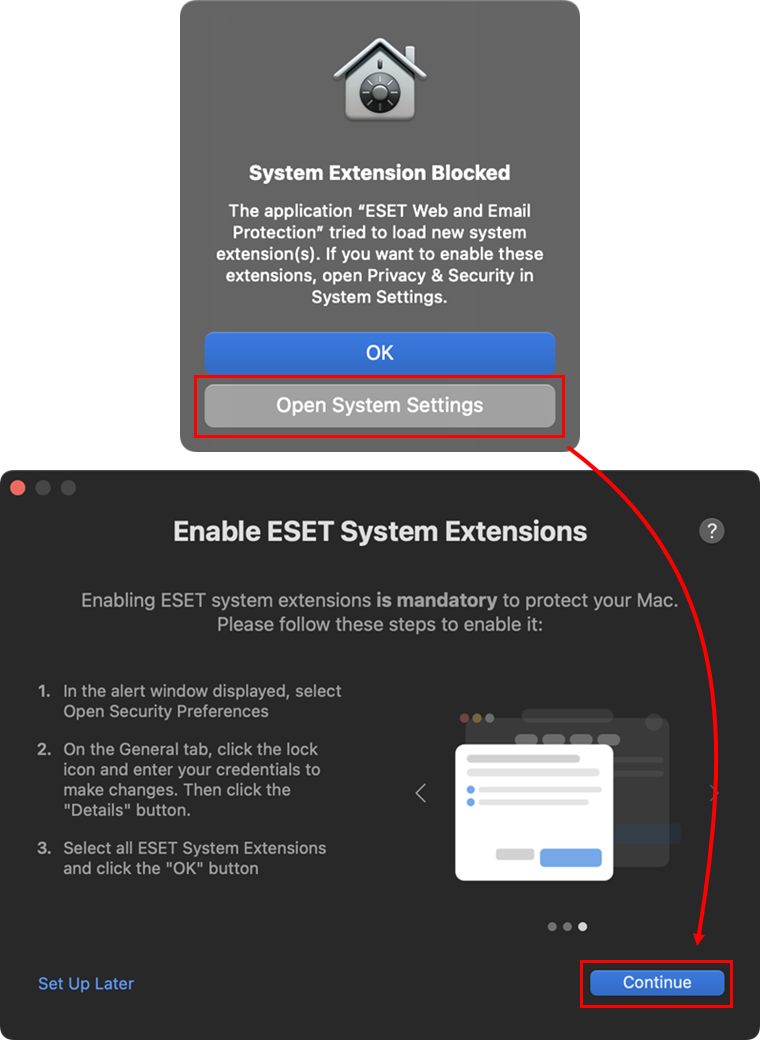
Abbildung 1-10 Nachdem Sie Systemerweiterungen zugelassen haben, müssen Sie Ihrem ESET Produkt erlauben, Proxy-Konfigurationen hinzuzufügen, damit ESET Web- und E-Mail-Schutz funktioniert. Apple verlangt diese Option, um Ihren Schutz zu erhöhen. Klicken Sie auf Zulassen.
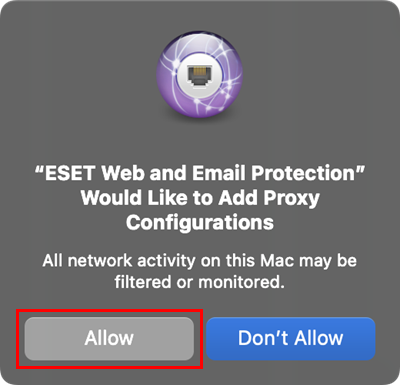
Abbildung 1-11 Nach dem Hinzufügen von Proxy-Konfigurationen müssen Sie Ihrem ESET Produkt den Zugriff auf benutzergeschützte Daten erlauben, um vollen Schutz zu erhalten. Klicken Sie auf den Link Systemeinstellungen öffnen und erlauben vollen Festplattenzugriff für Ihr ESET Produkt für macOS. Wenn der volle Festplattenzugriff erlaubt ist, klicken Sie auf Weiter.
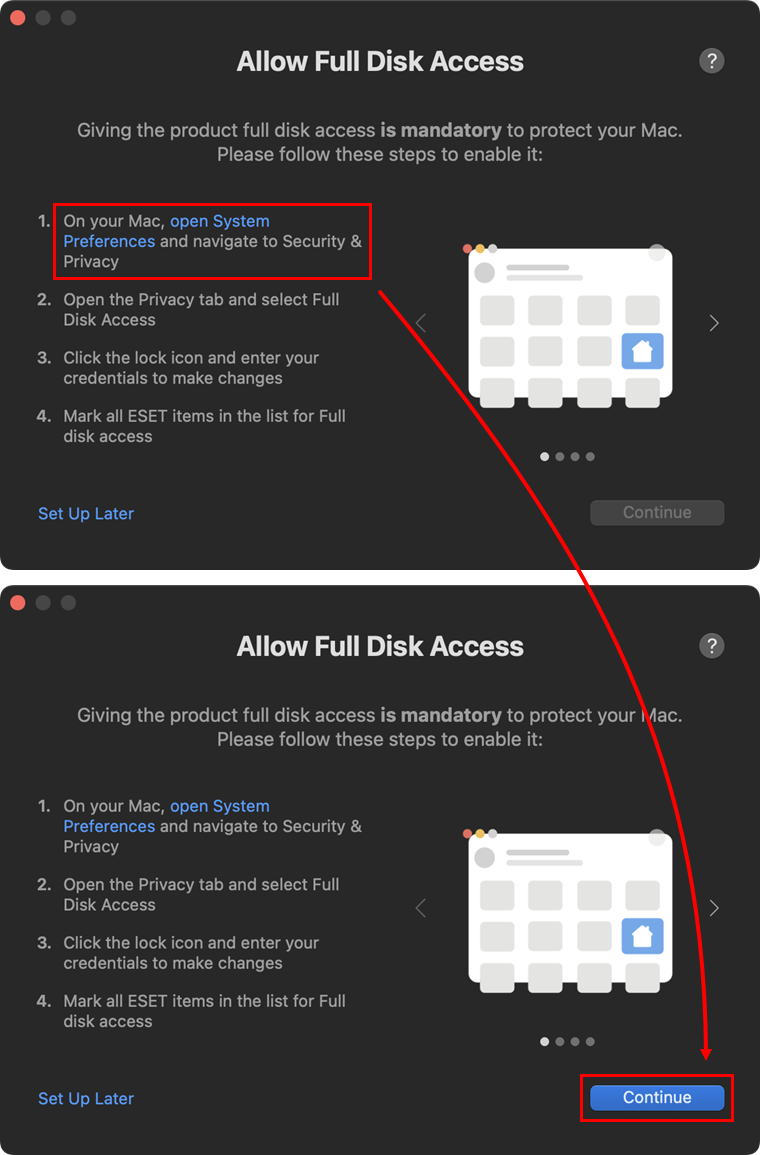
Abbildung 1-12 Klicken Sie auf Aktivieren mit einem Aktivierungsschlüssel.
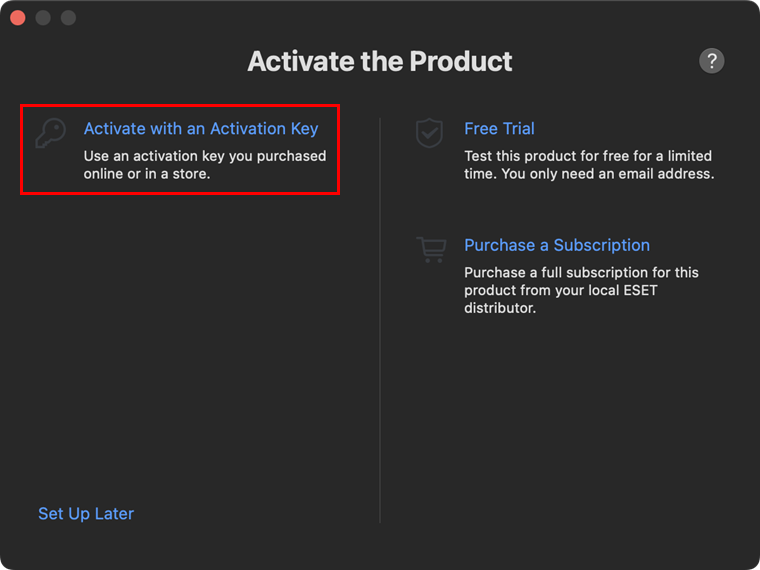
Abbildung 1-13 Geben Sie Ihren Aktivierungsschlüssel ein oder kopieren/einfügen Sie ihn und klicken Sie auf Weiter.
Wenn Sie keinen Aktivierungsschlüssel haben oder nach dem Kauf keine E-Mail mit Lösungspaketinformationen erhalten haben, rufen Sie Ihre Lösungpaketformationen ab.
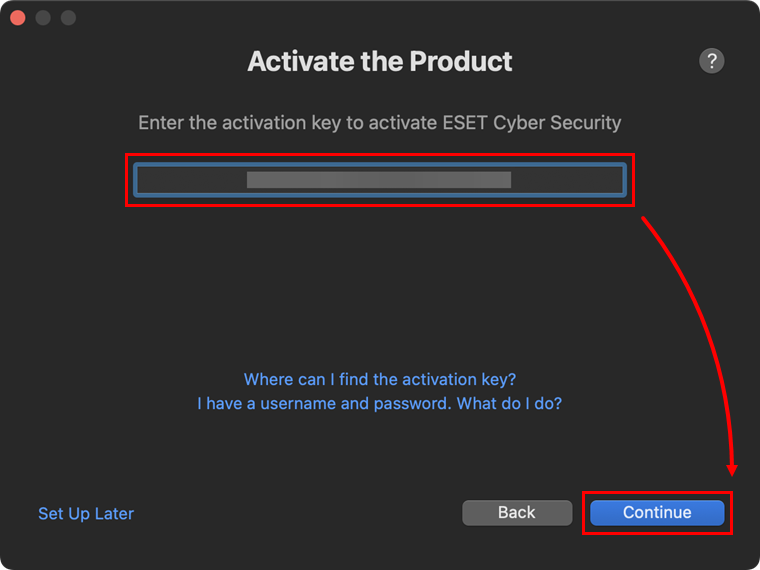
Abbildung 1-14 Klicken Sie im Fenster Benachrichtigungen zulassen auf Systemeinstellungen öffnen und klicken Sie auf die Schaltfläche Benachrichtigungen zulassen, um sie zu aktivieren. Sie können Benachrichtigungen auch zulassen, indem Sie bei der Systembenachrichtigung auf Zulassen klicken. Wenn die Benachrichtigungen zugelassen sind, klicken Sie auf Fortfahren.
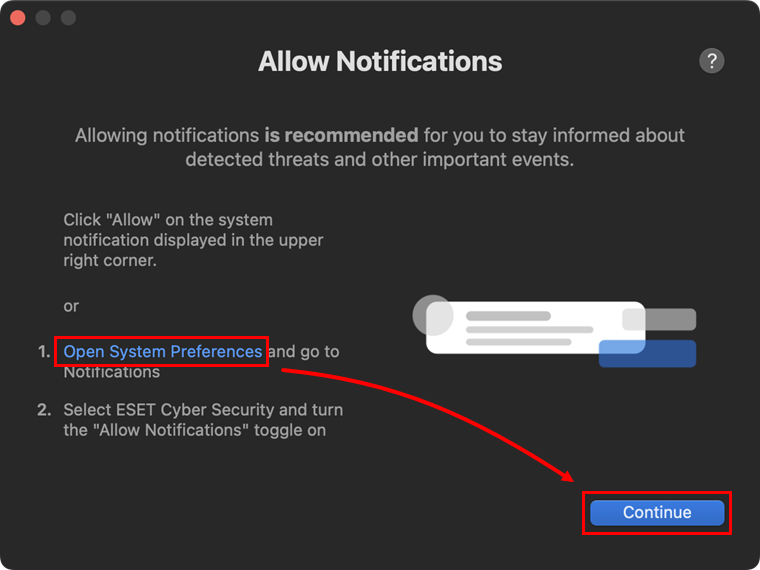
Abbildung 1-15 Klicken Sie auf Erledigt.
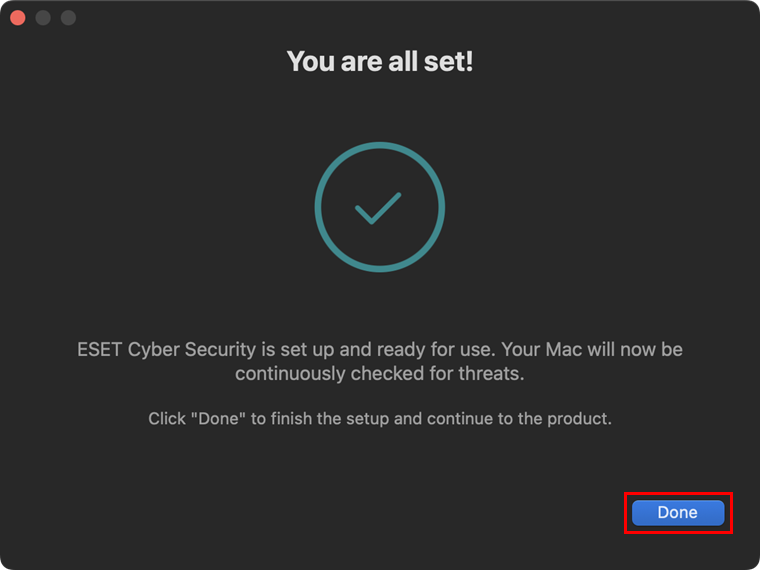
Abbildung 1-16 Klicken Sie im Dock-Menü auf das ESET Symbol, um das Hauptprogrammfenster von ESET Cyber Security anzuzeigen.
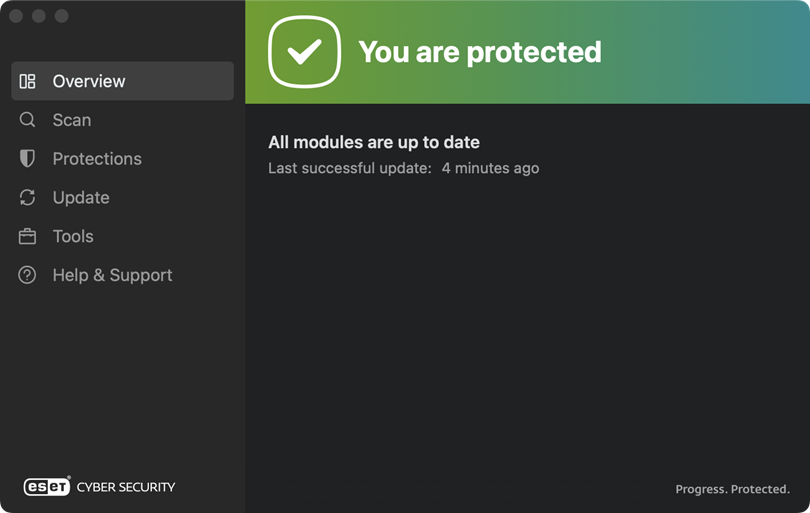
Abbildung 1-17
Installation von ESET Cyber Security Pro Version 6
Deinstallieren Sie jede zuvor installierte Antiviren-Software auf Ihrem System.
Laden Sie Version 6 von ESET Cyber Security Pro herunter und doppelklicken Sie auf die entsprechende Installationsdatei, um die Installation zu starten.
Doppelklicken Sie auf das Symbol Installieren.
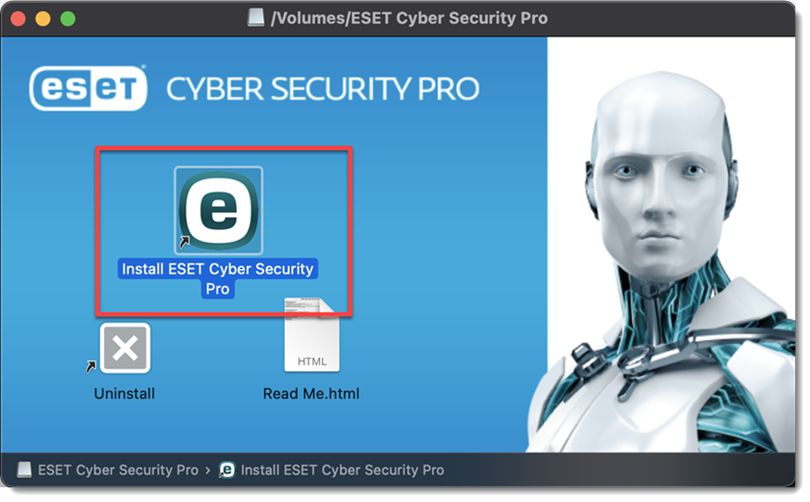
Abbildung 2-1 Klicken Sie auf Zulassen , um den Installationsassistenten zu starten.
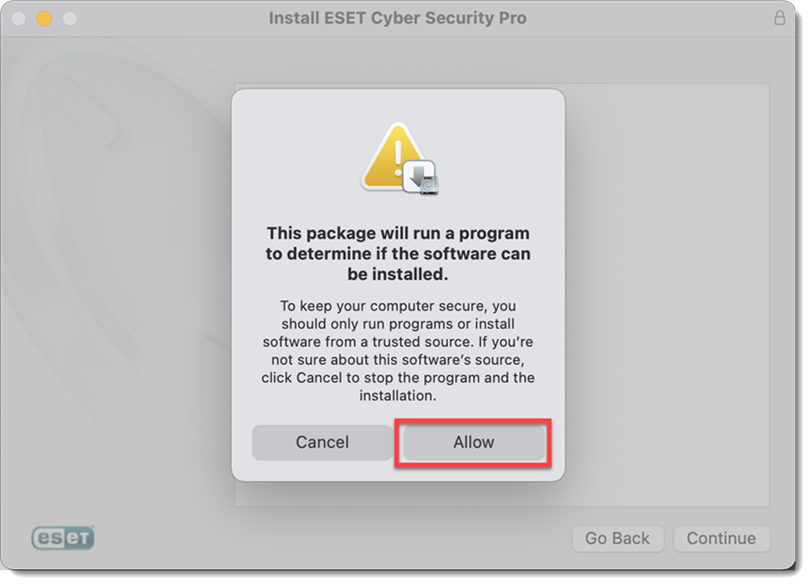
Abbildung 2-2 Klicken Sie auf Fortfahren.
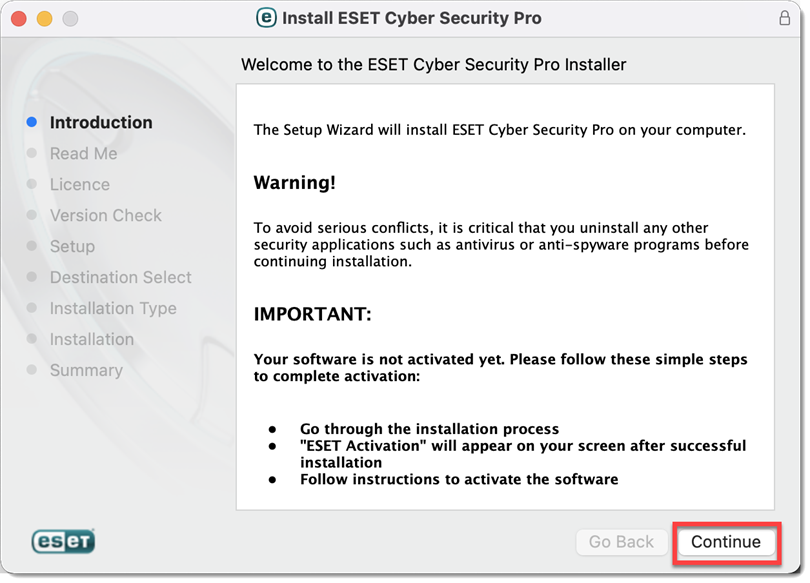
Abbildung 2-3 Klicken Sie auf Fortfahren.
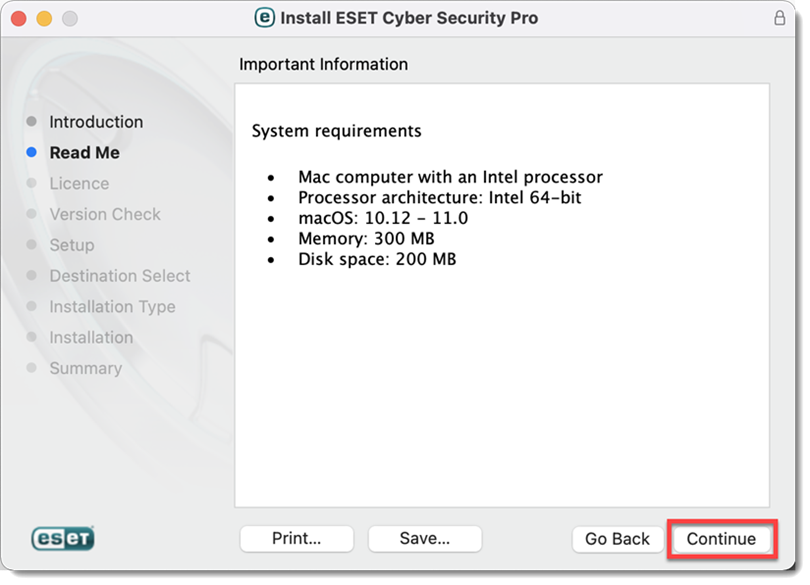
Abbildung 2-4 Klicken Sie auf Fortfahren → Zustimmen.
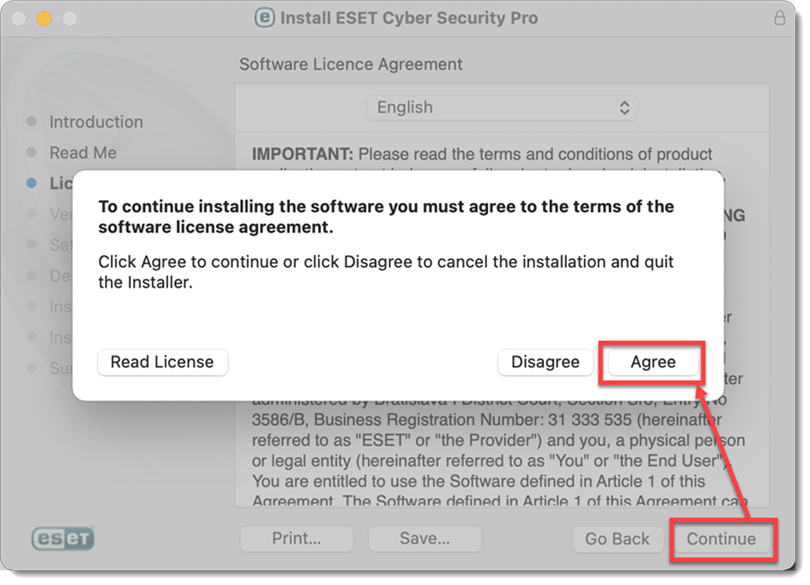
Abbildung 2-5 Klicken Sie auf Fortfahren. Wir empfehlen Ihnen, die neueste Version zu installieren, wenn Ihnen mitgeteilt wird, dass eine verfügbar ist.
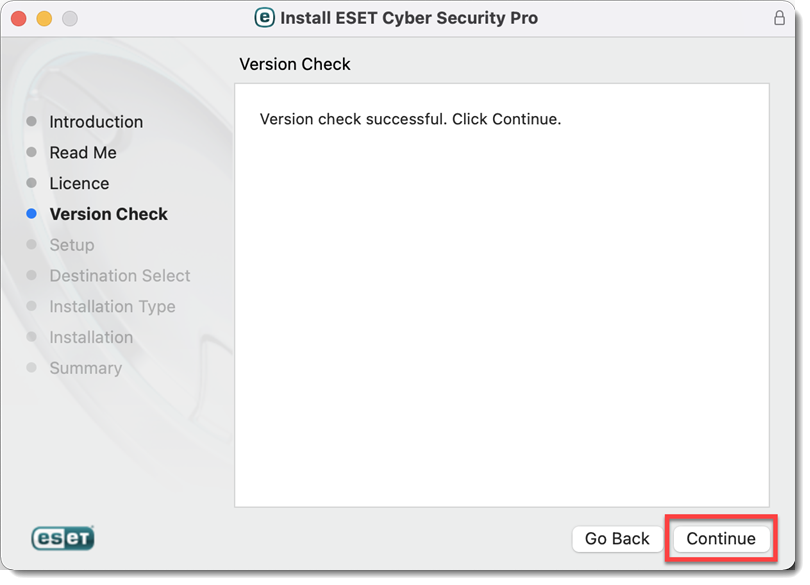
Abbildung 2-6 Wählen Sie einen Installationsmodus und klicken Sie auf Fortfahren.
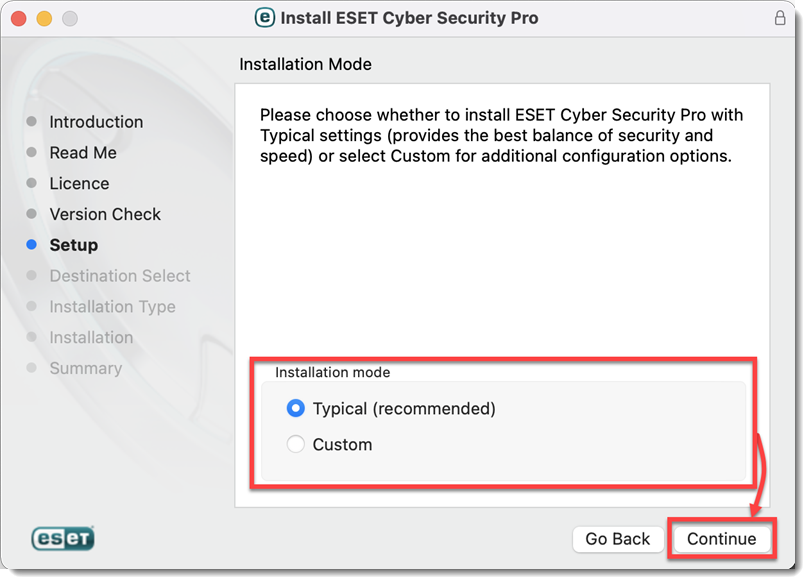
Abbildung 2-7 Wählen Sie Ihre Präferenz für ESET LiveGrid und klicken Sie auf Fortfahren.
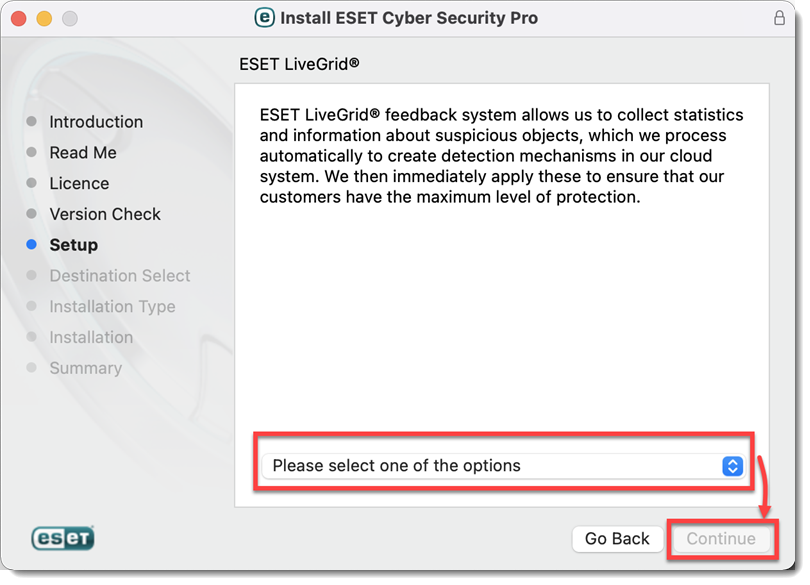
Abbildung 2-8 Wählen Sie Ihre Präferenz für potenziell unerwünschte Anwendungen und klicken Sie auf Fortfahren.
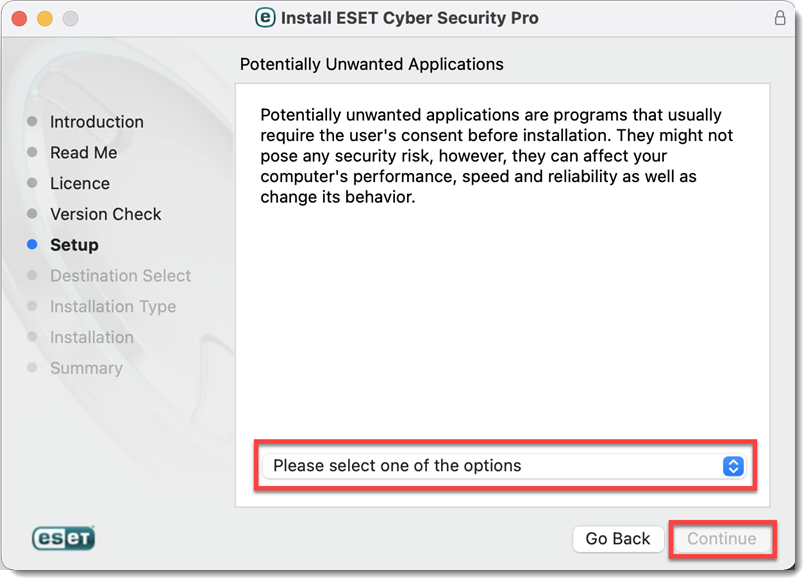
Abbildung 2-9 Klicken Sie auf Installieren.
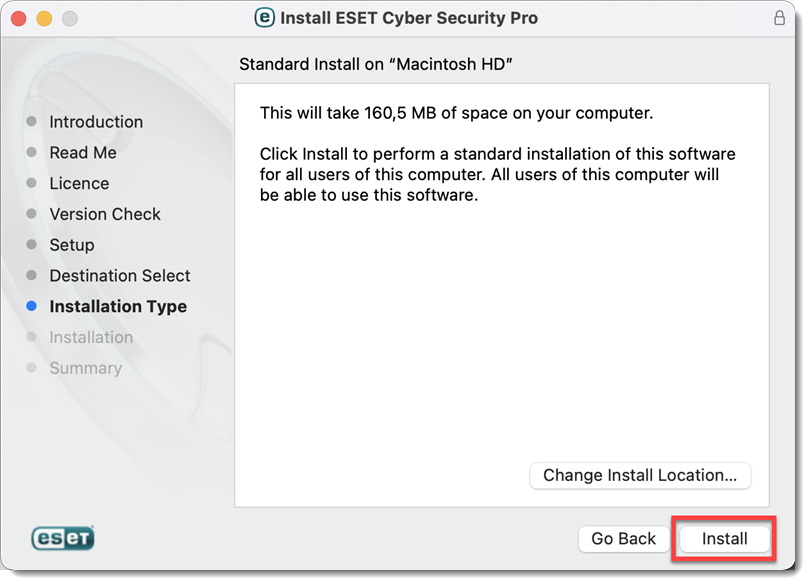
Abbildung 2-10 Wenn Sie dazu aufgefordert werden, geben Sie Ihren Administratorennamen und Ihr Kennwort ein und klicken Sie auf Software installieren.
Es kann einige Minuten dauern, bis die Installation abgeschlossen ist. Wenn der Bildschirm Die Installation war erfolgreich angezeigt wird, klicken Sie auf Schließen.
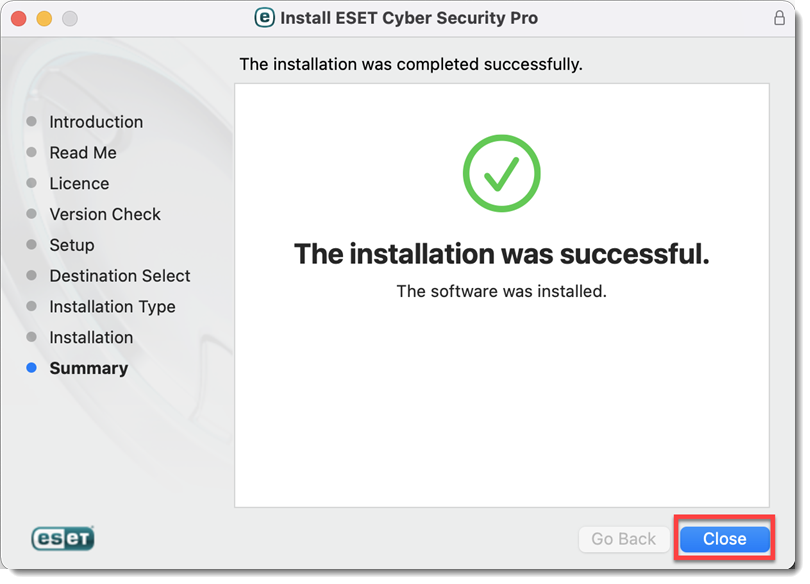
Abbildung 2-11 Nach der Installation erhalten Sie die Systembenachrichtigung Systemerweiterung blockiert. Erlauben Sie Systemerweiterungen für Ihr ESET Produkt für Mac.
Nachdem Sie Systemerweiterungen zugelassen haben, müssen Sie Ihrem ESET Produkt erlauben, Proxy-Konfigurationen hinzuzufügen, damit der Webzugriffsschutz funktioniert. Klicken Sie auf Zulassen. Diese Option wird von Apple benötigt, um Ihren Schutz zu erhöhen.
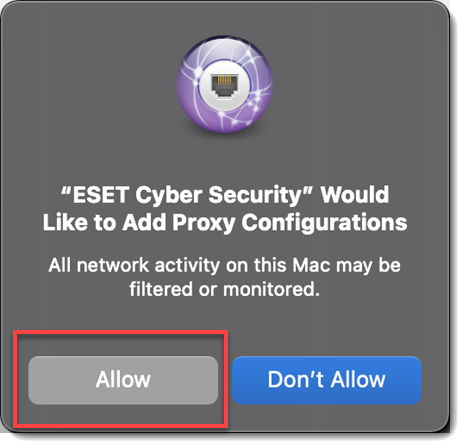
Abbildung 2-12 Nachdem Sie Systemerweiterungen zugelassen haben, erhalten Sie von Ihrem ESET Produkt die Meldung Ihr Computer ist nicht geschützt. Sie müssen Ihrem ESET Produkt den Zugriff auf benutzergeschützte Daten erlauben, um vollen Schutz zu erhalten. Erlauben Sie Ihrem ESET Produkt für macOS vollen Festplattenzugriff.
Geben Sie im Feld Lizenzschlüssel Ihren Lizenzschlüssel ein oder kopieren/einfügen Sie ihn und klicken Sie auf Aktivieren. Wenn sich das Aktivierungsfenster nicht automatisch öffnet, klicken Sie in der Menüleiste auf das Symbol
 oder
oder  . Wählen Sie ESET Cyber Security Pro öffnen und klicken Sie auf Aktivieren.
. Wählen Sie ESET Cyber Security Pro öffnen und klicken Sie auf Aktivieren.Wenn Sie keinen Lizenzschlüssel haben oder nach dem Kauf keine E-Mail mit Lizenzinformationen erhalten haben, können Sie Ihre Lizenzinformationen abrufen.
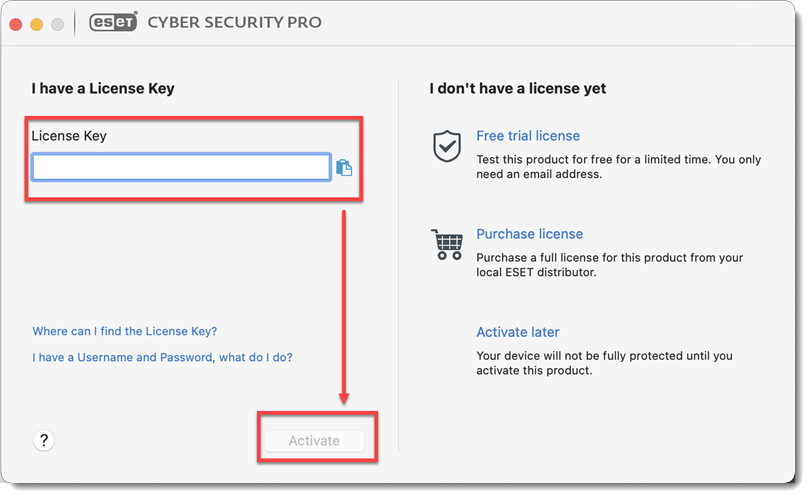
Abbildung 2-14 Wenn Ihre Anmeldeinformationen korrekt eingegeben wurden, wird der Bildschirm Aktivierung war erfolgreich angezeigt. Klicken Sie auf Fertig , um die Aktivierung abzuschließen. Ihr Produkt beginnt nun automatisch mit dem Herunterladen des neuesten Modul-Updates.
Aktivieren Sie im Fenster Neue Netzwerkverbindung erkannt das Kontrollkästchen neben Netzwerk merken, wählen Sie Ihr bevorzugtes Profil aus dem Dropdown-Menü und klicken Sie auf OK.
Wenn Sie diese Installation in einer Büro- oder Heimumgebung in einem sicheren Netzwerk durchführen, wählen Sie Heim oder Büro. Wählen Sie Öffentlich nur, wenn Sie mit Ihrem Client-Computer unterwegs sind und ESET Cyber Security Pro ein neues Netzwerk erkennt.