Problème
- La notification Votre Attention est requise: Avertissement d'optimisation d'Antivol s'affiche sur l'écran d'accueil de votre poduit ESET
- Vous avez ajouté votre périphérique au portail Antivol dans my.eset.com mais il n'est pas entièrement optimisé
Solution
-
Ouvrir la fenêtre principale de votre produit ESET pour Windows.
- Cliquez sur Rapport sur l'optimisation.

Figure 1-1
- La fenêtre de connexion my.eset.com s'ouvrira automatiquement dans votre navigateur Web par défaut. Cliquez sur Se connecter. Saisissez l'adresse courriel et le mot de passe que vous avez utilisés pour créer votre compte my.eset.com pendant installation et cliquez sur Se connecter.

Figure 1-2
- Cliquez sur Optimiser ce périphérique pour le périphérique que vous devez optimiser.
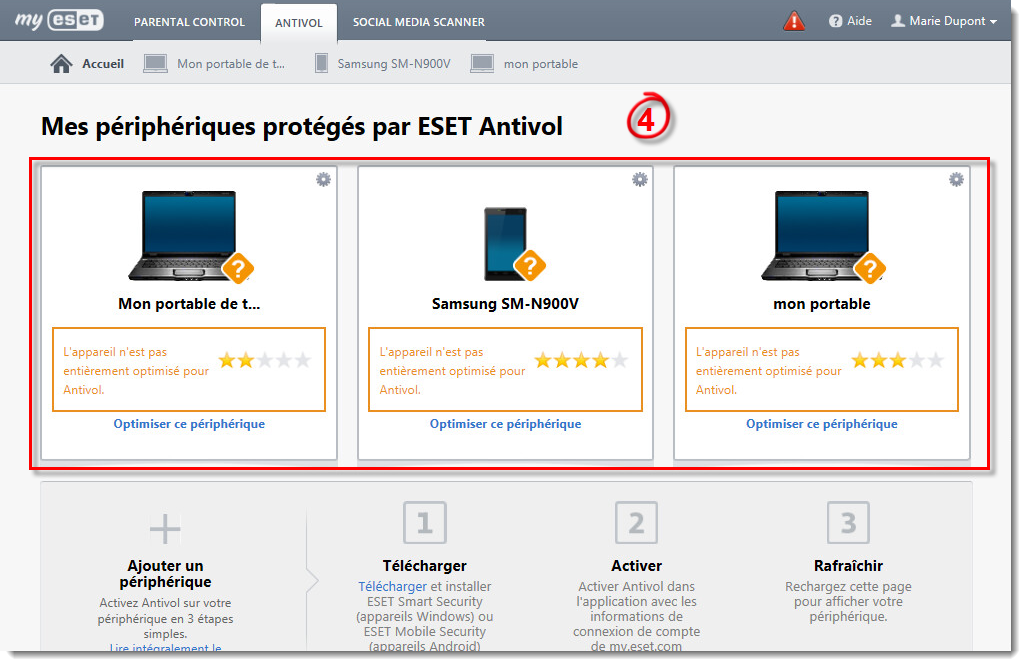
Figure 1-3
Vous verrez le(s) problème(s) à résoudre. Cliquez sur un problème ci-dessous pour obtenir des instructions pour le résoudre :
Configurer un compte fantôme Windows
La connexion automatique au compte réel ou au compte fantôme est activée
Les comptes Windows ne sont pas protégés par mot de passe

Configurer un compte fantôme Windows
-
Connectez-vous à votre compte my.eset.com.
- Cliquez sur Antivol.

Figure 2-1
- Cliquez sur Optimiser ce périphérique pour le périphérique que vous devez optimiser.

Figure 2-2
- Cliquez sur Créer un compte fantôme.
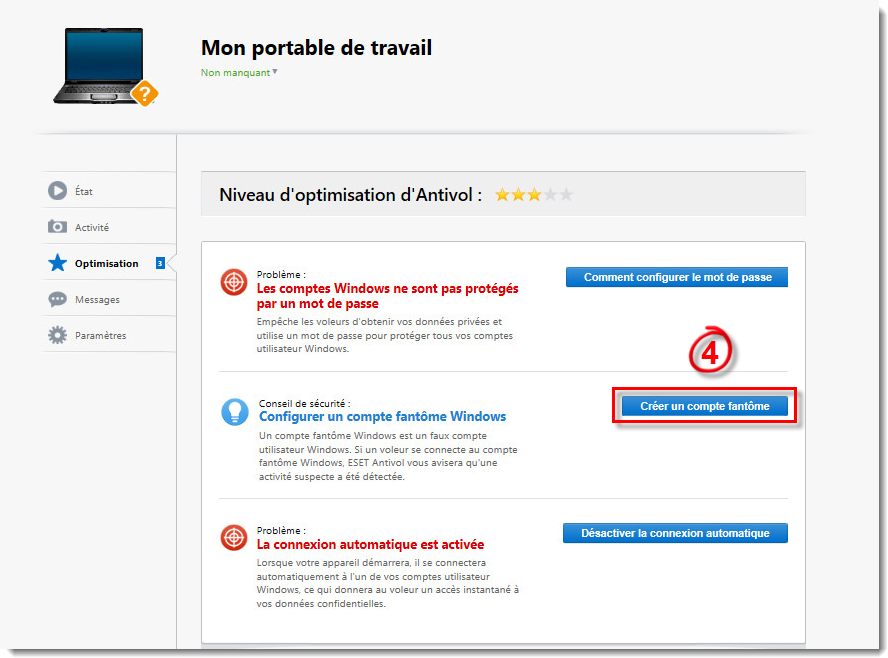
Figure 2-3
Click the image to view larger in new window
- Tapez un nom pour votre compte fantôme et cliquez sur Créer un compte fantôme. Le nom du compte fantôme par défaut est "Jean." C'est le nom du compte Windows qui sera utilisé si votre périphérique est marqué comme manquant.

Automatic Login is Enabled or 'Phantom Windows Account' Automatic Login is Enabled
-
Connectez-vous à votre compte my.eset.com.
- Cliquez sur Antivol.

Figure 3-1
- cliquez sur Optimiser ce périphérique pour le périphérique que vous devez optimiser.

Figure 3-2
- Cliquez sur Désactiver la connexion automatique.
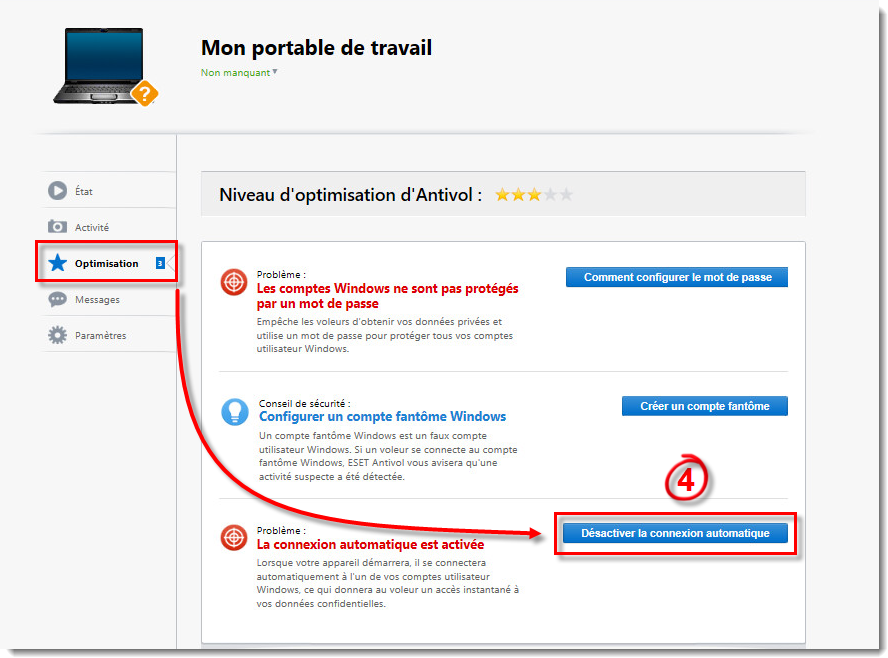
Figure 3-3
Click the image to view larger in new window
- Cliquez sur Désactiver la connexion automatique à l'invite pour désactiver cette fonctionnalité dans Windows.

Les comptes Windows ne sont pas protégés par mot de passe
Windows 10:
-
Sur le périphérique qui rencontre ce problème, vous devrez définir un mot de passe pour vos comptes d'utilisateur Windows. Pour commencer, cliquez sur Démarrer
 et sélectionnez Paramètres.
et sélectionnez Paramètres.

Figure 4-1
- Cliquez sur Comptes.

Figure 4-2
- Cliquez sur Options de connexion et puis cliquez sur Ajouter dans la section Mot de passe.
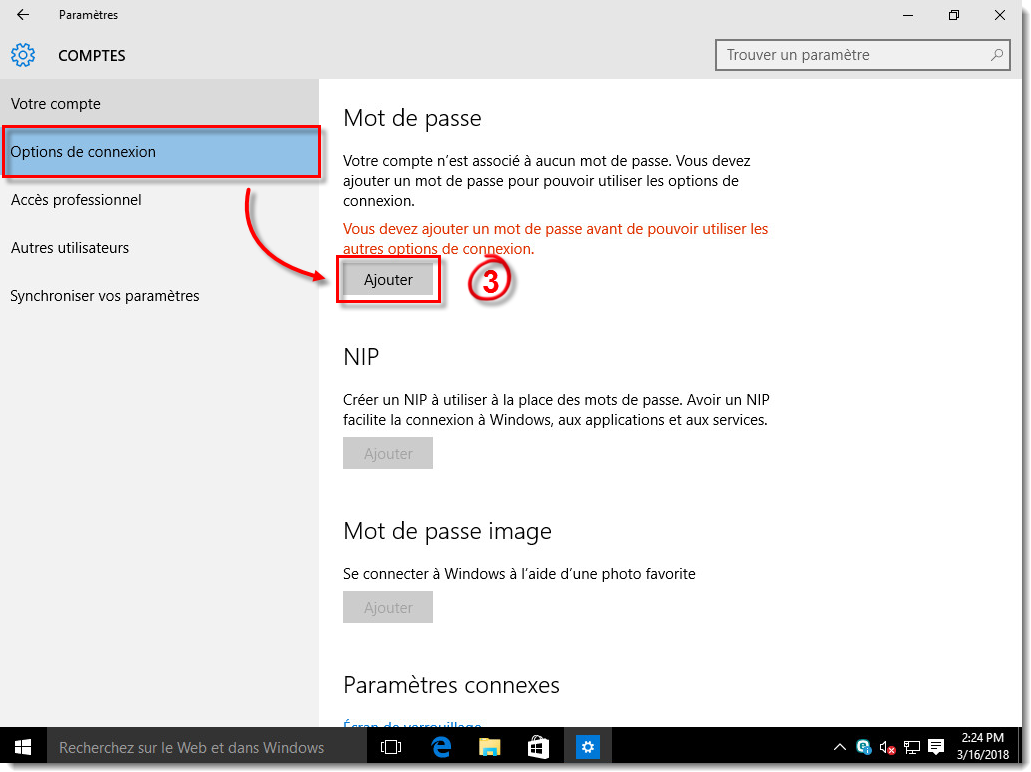
Figure 4-3
-
Tapez votre mot de passe dans les champs Nouveau mot de passe et Entrez de nouveau le mot de passe.
-
Tapez un indice de mot de passe dans le troisième champ qui vous aidera à retenir votre mot de passe si vous l'oubliez.
- Clquez sur Suivant→ Terminer. La notification de ce problème sera supprimée après le redémarrage de votre ordinateur et la connexion à my.eset.com.

Figure 4-4