Solución
Si recibe el siguiente mensaje (o similar) cuando instala un producto de seguridad ESET:
“Este paquete de instalación no pudo ser abierto. Verifique que el paquete exista y que usted puede acceder o contacte al vendedor de la aplicación para verificar de que este sea un Paquete de instalación de Windows válido”
Para resolver este inconveniente y continuar con la instalación, comience con la Solución 1 y solo continúe con la Solución 2 en caso de que persista el suceso:
Solución 1: Descargue un nuevo paquete de instalación ESET
- Descargue el paquete de instalación de su producto desde el Centro de descarga ESET o haciendo clic en uno de los siguientes enlaces y seleccione Guardar cuando le sea solicitado y guarde el archivo en su Escritorio:
ESET Endpoint Security:
Descarga de 32-bit Descarga de 64-bit
ESET Endpoint Antivirus:
Descarga de 32-bit Descarga de 64-bit
- Luego de guardar el archivo en su equipo, localícelo y haga doble clic sobre él para así reintentar el proceso de instalación.
Si usted aún recibe el mismo mensaje de error, el Servicio Windows Installer podría necesitar ser reiniciado o reparado. Por favor, continúe con la Solución 2.
Solución 2: Inicie el servicio Windows Installer
El servicio Windows Installer agrega, modifica y elimina cualquier aplicación que provee un paquete .msi. Si el servicio se encuentra deshabilitado, cualquier servicio que dependa de él fallará en el inicio.
Para comprobar que el servicio de Windows Installer se encuentre en ejecución o para activarlo si fuera necesario, realice los siguientes pasos:
- Oprima la tecla
 de Windows+ R, escriba Services.msc dentro del campo y presione Enter.
de Windows+ R, escriba Services.msc dentro del campo y presione Enter.
- Localice el servicio Windows Installer, haga clic derecho sobre el mismo y seleccione Propiedades.
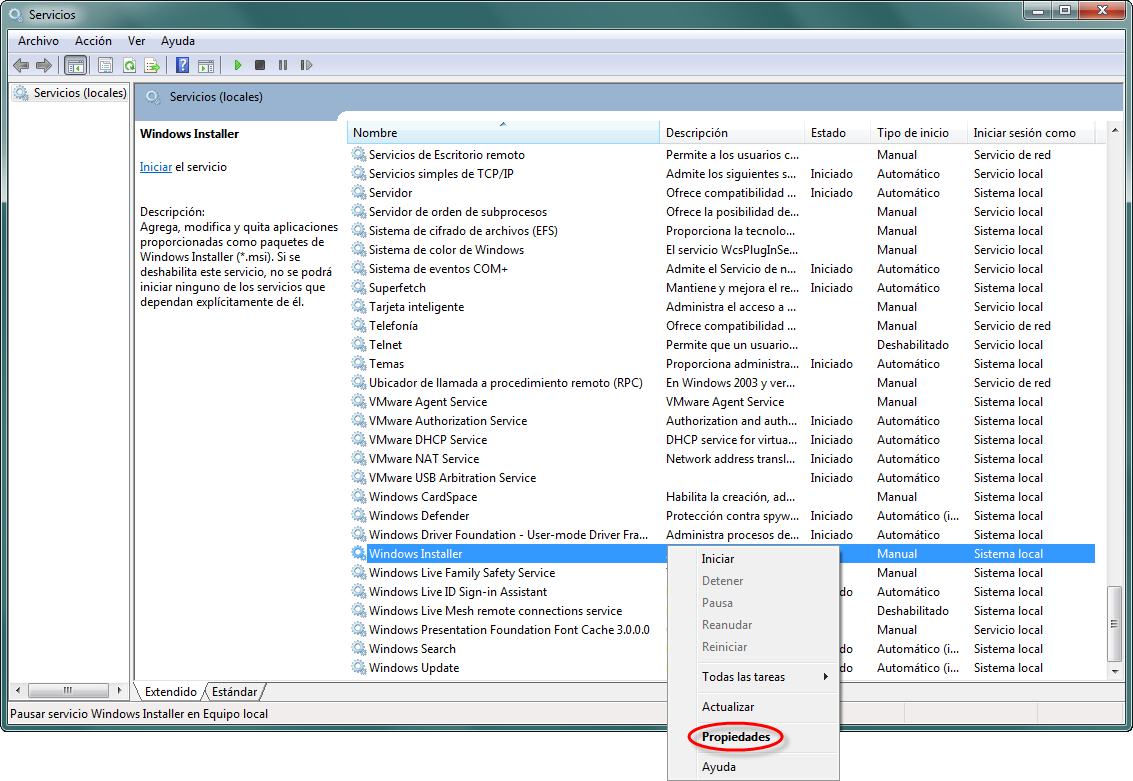
Figura 1-1
Haga clic sobre la imágen para ampliarla
- Seleccione Automático dentro del menú desplegable Tipo de inicio y haga clic en Iniciar.
Figura 1-2
- Presione Aceptar e intente la instalación nuevamente. Si recibe el mismo mensaje de error, el servicio Windows Installer podría estar corrupto. Por favor vea el siguiente artículo del sitio de Ayuda y soporte de Microsoft para saber como reparar el servicio Windows Installer: http://support.microsoft.com/kb/315346.
