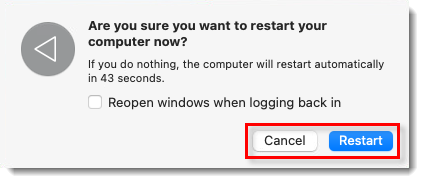Issue
- When a task that requires a restart or shut down of an endpoint managed by ESET PROTECT is executed, the client computer may restart or shut down without notice
- Configure the behavior of restart or shut down in tasks to notify the user or allow the user to postpone the restart or shut down
- Supported versions
- Configure restart or shut down options
Solution
Supported versions
Every time you configure a task in ESET PROTECT or ESET PROTECT On-Prem that requires a restart or shut down of a client computer, you can configure the behavior of the endpoint computer.
The restart or shutdown feature is currently supported in:
- ESET PROTECT On-Prem version 9.1 and later
- ESET PROTECT version 3.4 and later
- ESET Management Agent version 9.1 and later
- Client computers must be protected with ESET Endpoint Antivirus or ESET Endpoint Security version 9.1 and later
Configure restart or shutdown options
Click Tasks → New → Client Task.
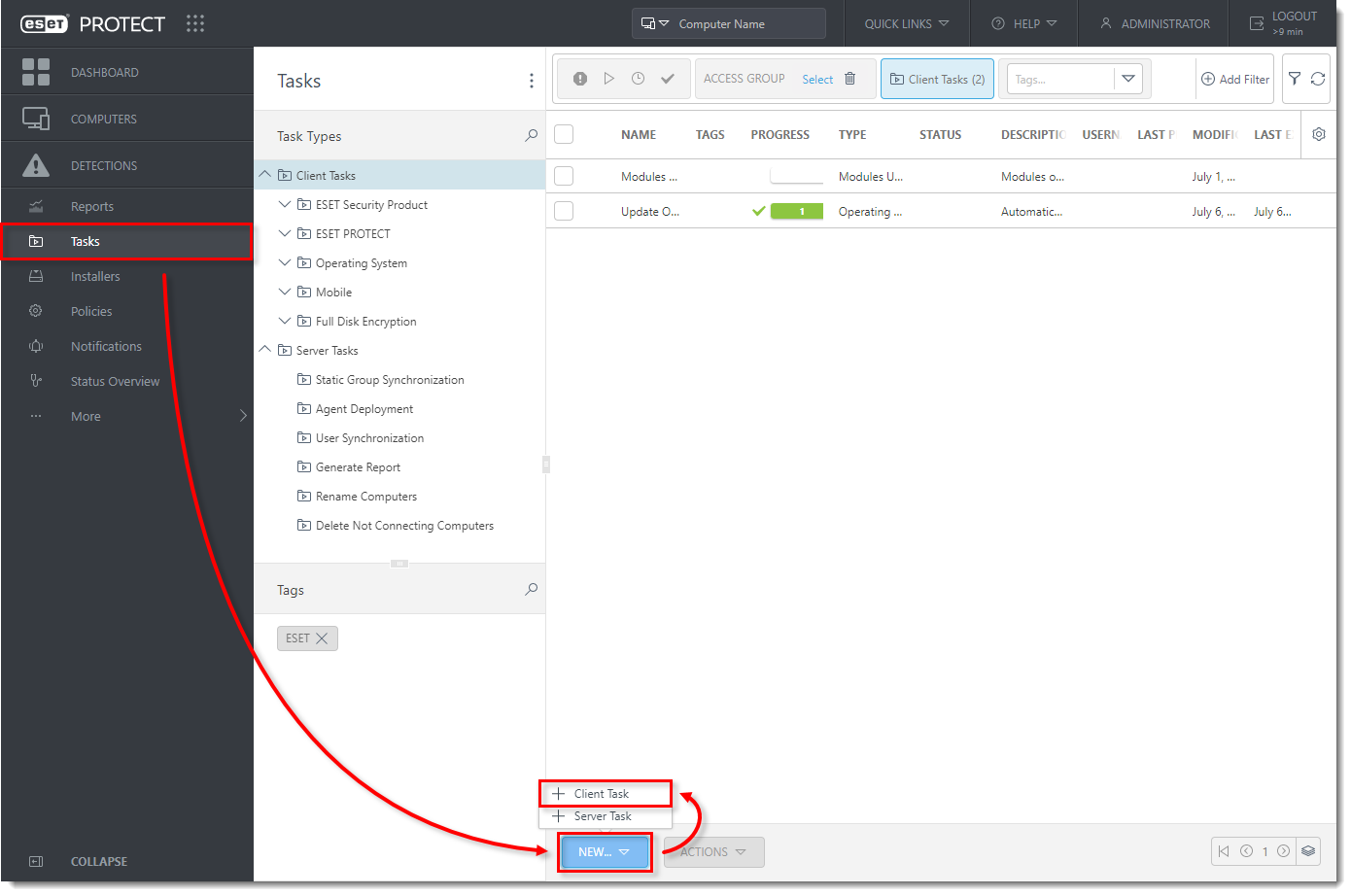
Figure 1-1
Click the image to view larger in new windowSelect a Task Category. Select a Task. Click Continue. Tasks that can be configured to require a restart or shut down of an endpoint include:
- Software install or Software uninstall, if you select the check box next to Automatically reboot when needed
- Operating system update, if you select the check box next to Allow reboot
- On-demand Scan, if you select the check box next to Shutdown computer after scan
- Shutdown computer
- ESET PROTECT Components Upgrade (the task is available only in ESET PROTECT On-Prem), if you select the check box next to Automatically reboot when needed
- Upgrade Agent (the task is available only in ESET PROTECT), if you select the check box next to Automatically reboot when needed
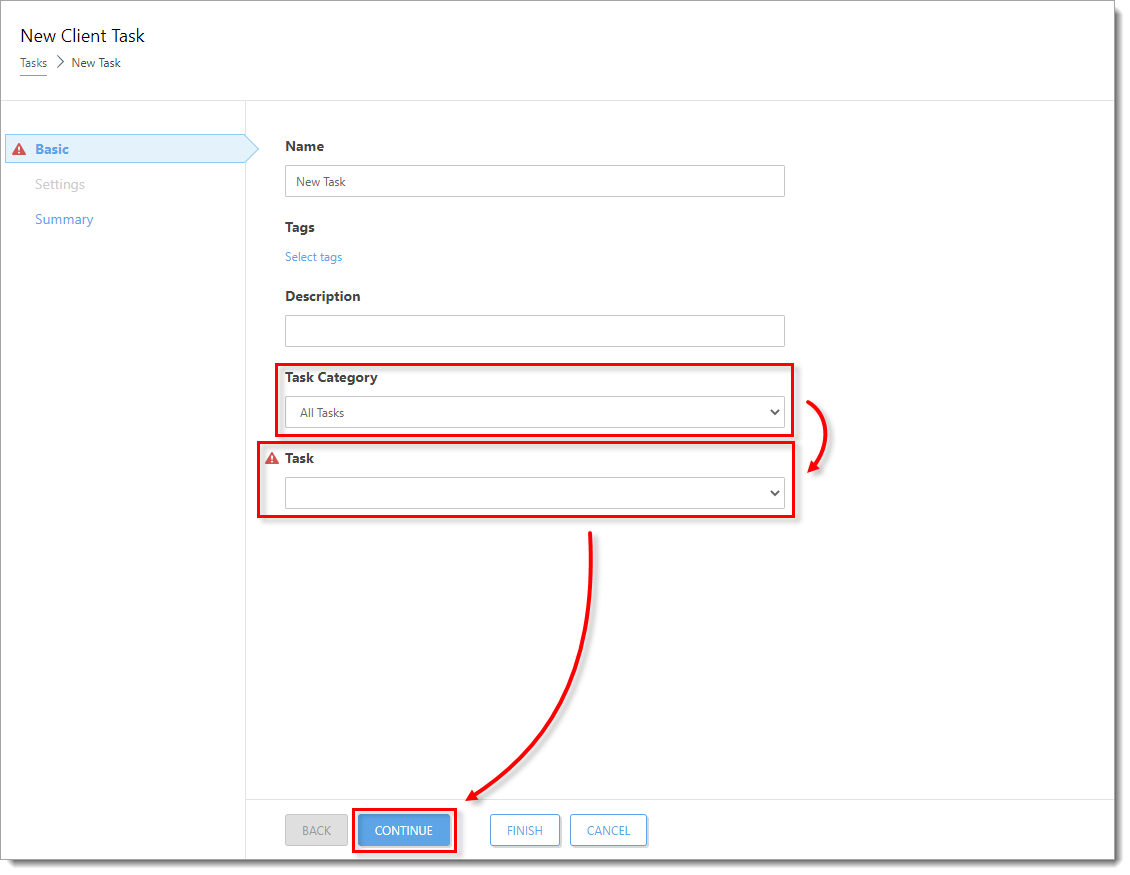
Figure 1-2
Click the image to view larger in new window
In the Settings section, you can configure the following behavior according to the Task selected in step 3.
- Action type: For tasks with this option enabled, from the Action type drop-down menu, you can select if you want the client computer to restart or shut down when the task is completed.
- Postpone: From the Postpone drop-down menu, you can allow a maximum amount of time for which the user of the client computer can postpone the restart or shut down.
- Allow user to cancel the action: Select the check box next to Cancel to allow the user of the client computer to cancel the restart or shut down.
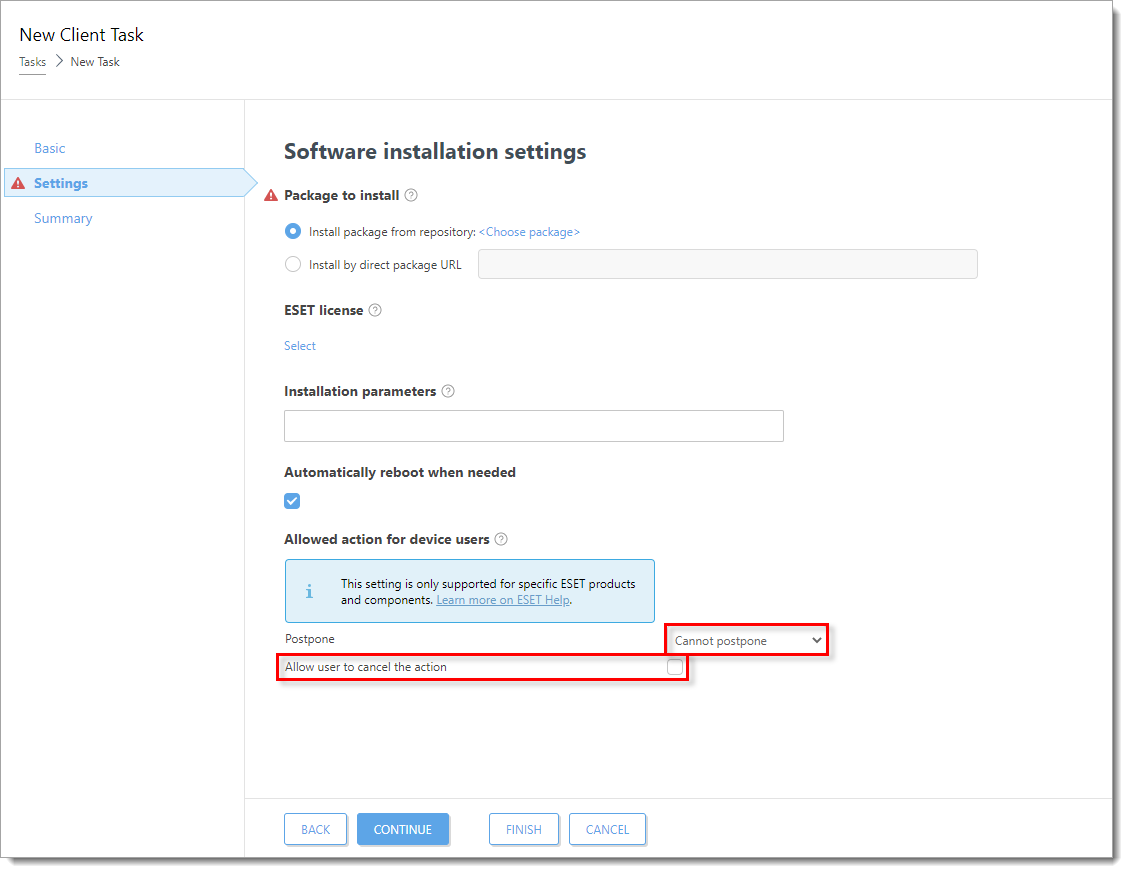
Figure 1-4
Click the image to view larger in new windowClick Finish.
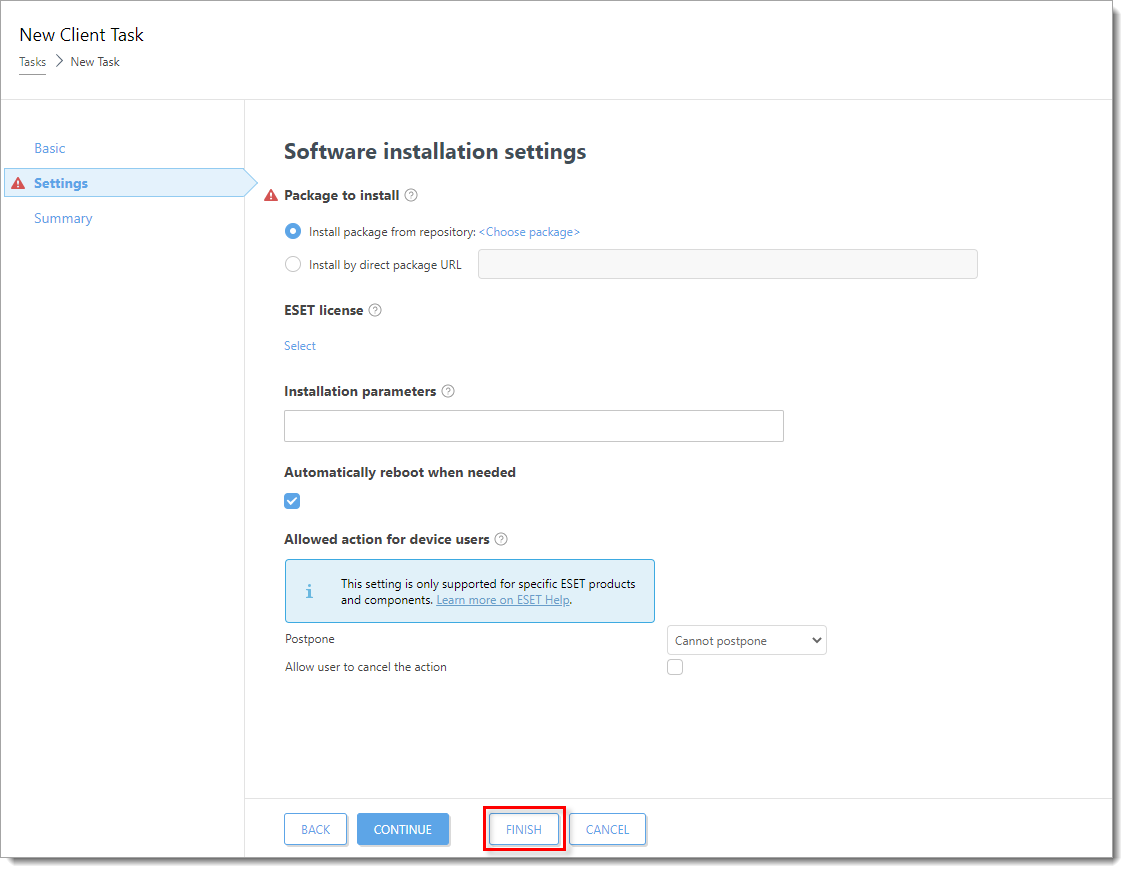
Figure 1-5
Click the image to view larger in new windowOn the client computer, messages will appear depending on the time remaining before the forced restart or shut down. The user must click one of the options, either Restart (or Shut down) or Remind me later, where the user can either click Remind me later to hide the notification for 10 minutes or select a different option from the drop-down menu.
- Blue message: More than 1 hour before the restart or shut down.
- Yellow message: Less than 1 hour before the restart or shut down.
- Red message: Less than 10 minutes before the restart or shut down.
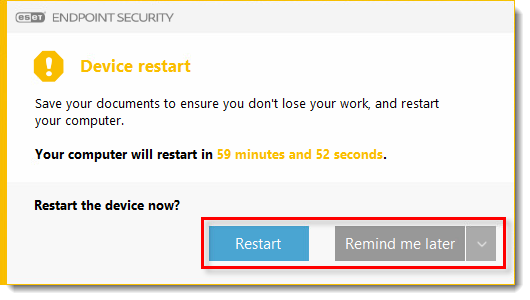
Figure 1-6