Issue
- You want to store unwanted email messages (spam) in a different folder other than the default Junk email folder
Solution
Open ESET Mail Security.
Press the F5 key to open Advanced setup.
Click Server → Mail transport protection. In the Action to take on spam message drop-down menu, select No action.
In the Template added to the subject of spam messages field, define a text tag that will be added to the subject field of all unwanted messages, for example "[SPAM]".
Click OK.
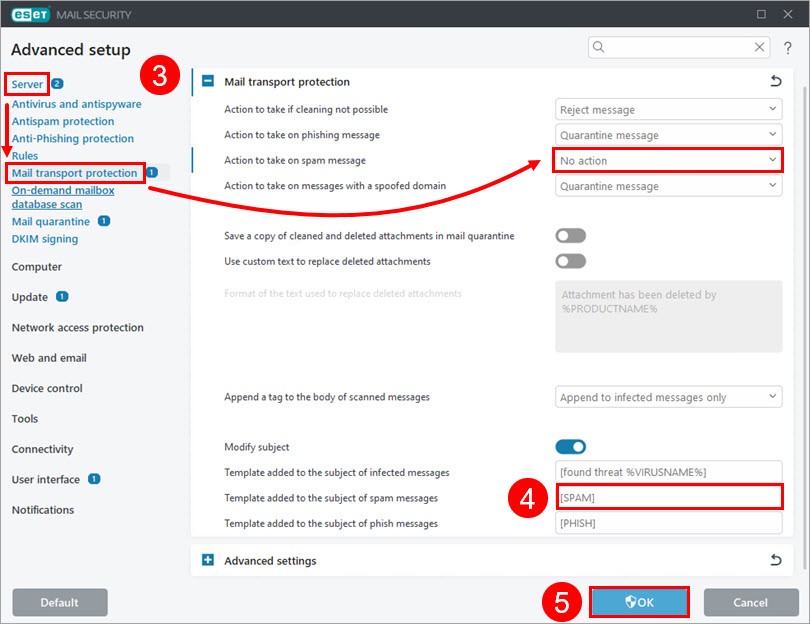
Figure 1-1 Set up a rule in Microsoft Outlook that automatically moves spam messages to a specified folder.