Problem
- ESET PROTECT Web Console indlæses ikke
- Du modtager meddelelsen "Kan ikke få adgang til siden"
- Du modtager fejlen "Web Console 404"
- Du er nødt til at geninstallere Apache Tomcat
Løsning på problemet
- Genstart tjenesterne for ESET PROTECT Server og Apache Tomcat
- Tjek for portkonflikter
- Geninstaller Apache Tomcat og webkonsollen
Hvis ESET PROTECT Web Console ikke vil starte, eller hvis login-skærmen ser ud til at blive indlæst konstant uden at blive åbnet, skal du følge instruktionerne nedenfor. Start med del I, og fortsæt kun til næste del, hvis problemet ikke er løst.
I. Genstart tjenesterne for ESET PROTECT Server og Apache Tomcat
Sørg for, at du bruger en understøttet webbrowser til at få adgang til ESET PROTECT Web Console.
Hvis ESET PROTECT Web Console-loginskærmen ikke indlæses korrekt, skal du fortsætte til del II.
II. Tjek for portkonflikter
Tryk på Windows
 + R, skriv cmd i feltet, og klik på OK for at åbne en kommandoprompt.
+ R, skriv cmd i feltet, og klik på OK for at åbne en kommandoprompt.Skriv følgende kommando:
netstat -aobn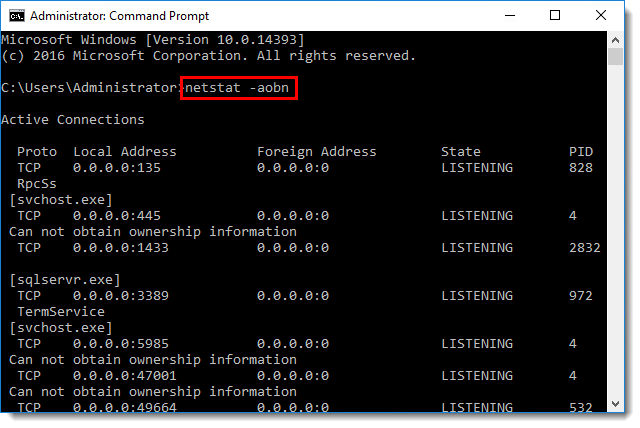
Figur 1-1 Kontrollér, at Tomcat9.exe lytter på port 443 eller 8443. Skift den port, der bruges af ESET PROTECT Web Console.
Hvis ESET PROTECT Web Console-loginskærmen ikke indlæses korrekt, skal du fortsætte til del III.
III. Geninstaller Apache Tomcat og webkonsollen
Du kan geninstallere Tomcat og Web Console ved hjælp af alt-i-en-installationsprogrammet.
Sikkerhedskopier følgende filer fra Tomcat-mappen (stien til mappen kan variere afhængigt af din Tomcat-installation):
C:\Program Files\Apache Software Foundation\apache-tomcat-9.0.40\.keystoreC
C:\Program Files\Apache Software Foundation\apache-tomcat-9.0.40\conf\server.xml:\Program Files\Apache Software Foundation\apache-tomcat-9.0.40\webapps\era\WEB-INF\classes\sk\eset\era\g2webconsole\server\modules\config\EraWebServerConfig.propertiesHvis du bruger et brugerdefineret SSL-certifikatlager i Tomcat-mappen, skal du også sikkerhedskopiere det certifikat.
Download installationsprogrammet til ESET PROTECT On-Prem All-in-one.
Pak den downloadede fil ud, og kør programmet
Setup.exe.Klik på Kør, når du bliver bedt om det af sikkerhedsadvarslen.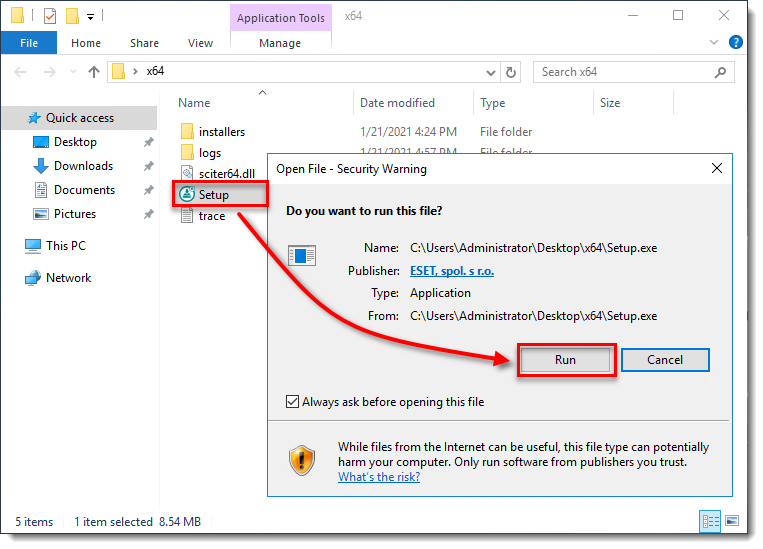
Figur 2-1 Indstil sproget for din installation i rullemenuen Language, og klik på Next.
Vælg Afinstaller, og klik på Næste.
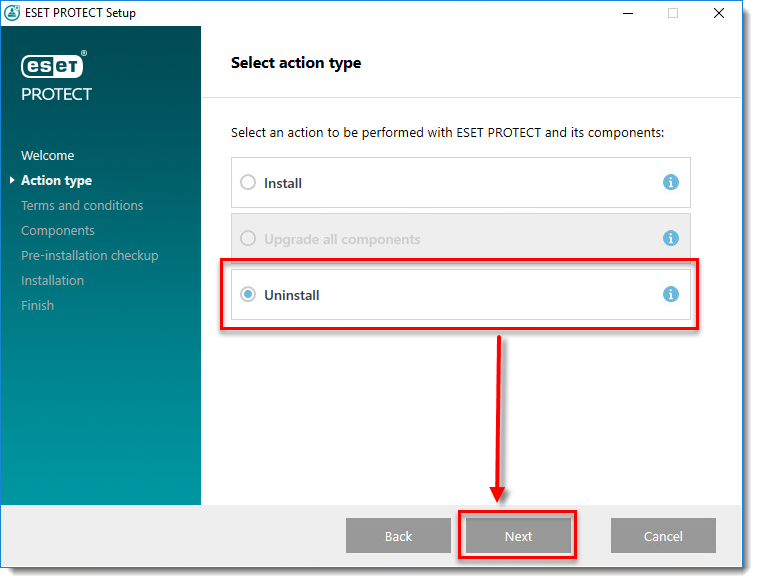
Figur 2-2 Accepter slutbrugerlicensaftalen, og klik på Næste.
Fravælg alle komponenter undtagen ESET PROTECT Webconsole og Apache Tomcat , og klik på Afinstaller.
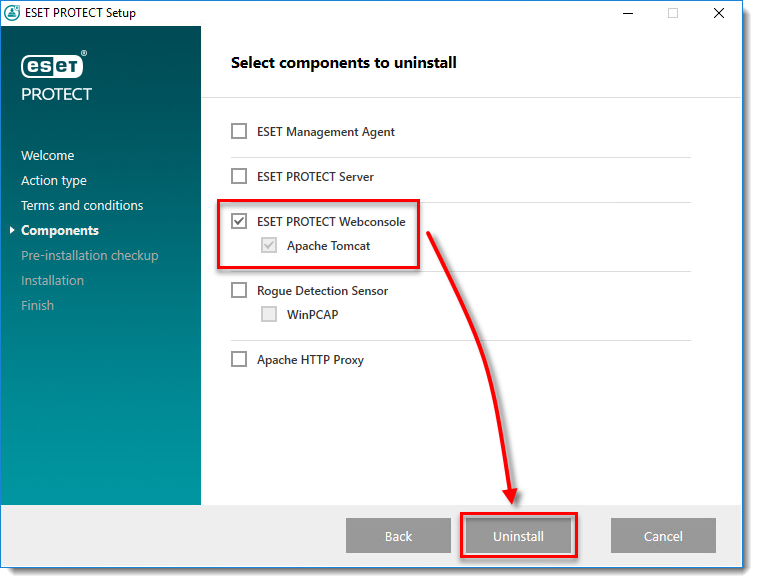
Figur 2-3 Når processen er færdig, skal du klikke på Finish.
Kør programmet
Setup.exeigen. Klik på Kør, når du bliver bedt om det af sikkerhedsadvarslen.Indstil sproget for din installation i rullemenuen Language, og klik på Next.
Vælg Installer, og klik på Næste.
Vælg Jeg accepterer vilkårene i licensaftalen , og klik på Næste for at fortsætte.
Vælg kun ESET PROTECT Webconsole og Apache Tomcat , og klik på Næste.
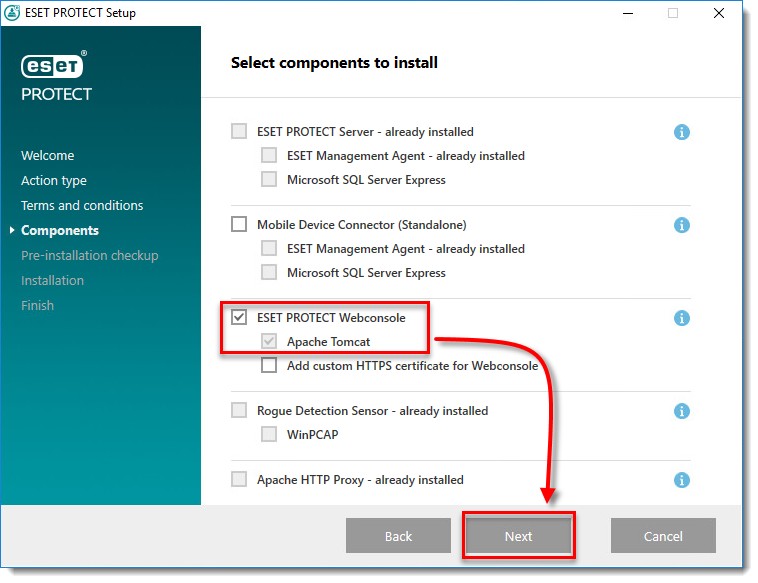
Figur 2-4 Vælg en eksisterende JDK-instans (eftersom du geninstallerer Tomcat, har du allerede den nødvendige JDK på dit system). Klik på Installer, og vent, indtil installationen er færdig.
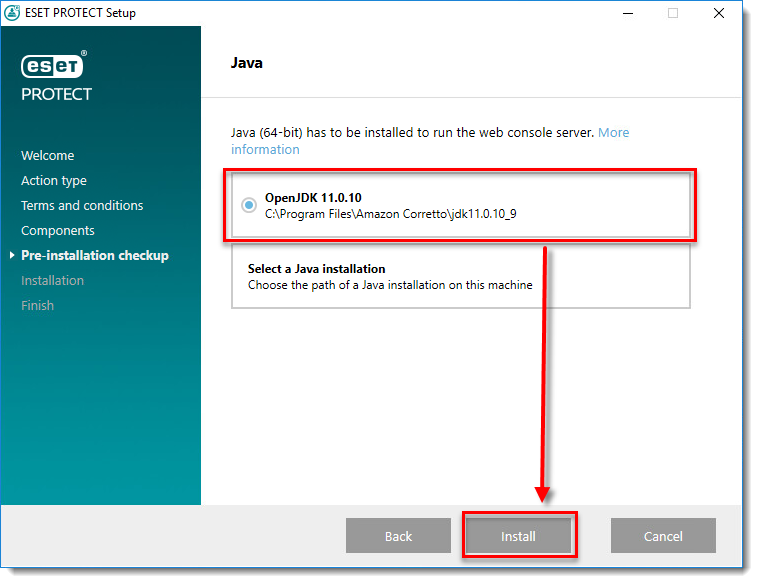
Figur 2-5 Klik på Finish for at lukke installationsvinduet.
Gendan backup-filerne fra trin 1 til deres placering.
Kør programmet Services fra Start-menuen.
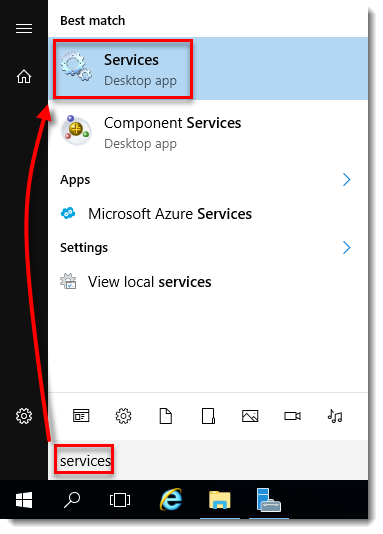
Figur 2-6 Genstart Apache Tomcat-tjenesten.
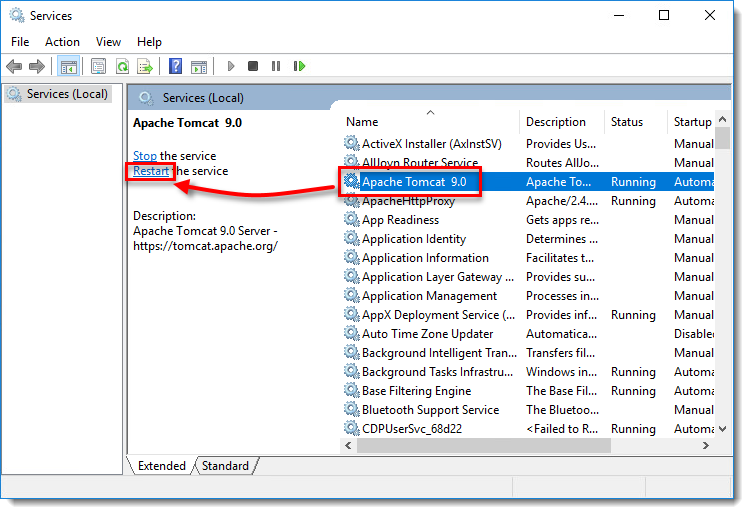
Figur 2-7
Hvis du ikke vil bruge .keystore- og server.xml-filerne fra Apache Tomcat-sikkerhedskopien, skal du følge nedenstående trin for at generere et nyt keystore:
Generer et nyt keystore
Åbn filen
server.xml, der ligger på følgende sti:C:\Program Files\Apache Software Foundation\apache-tomcat-9.0.40\conf\server.xmlSøg eller rul, indtil du finder og redigerer området for forbindelsesporte ved at indsætte følgende kode i
server.xml:"443" server="EraServer" /> <Connector server="OtherWebServer" port="443" protocol="org.apache.coyote.http11.Http11NioProtocol" SSLEnabled="true" maxThreads="150" scheme="https" secure="true" clientAuth="false" sslProtocol="TLS" keystoreFile="C:\Program Files\Apache Software Foundation\apache-tomcat-9.0.40\.keystore" keystorePass="YOURPASSWORD" keyAlias="tomcat" sslEnabledProtocols="TLSv1.2,TLSv1.3" ciphers="TLS_AES_256_GCM_SHA384, TLS_CHACHA20_POLY1305_SHA256, TLS_AES_128_GCM_SHA256, TLS_ECDHE_RSA_WITH_AES_128_CBC_SHA256, TLS_ECDHE_RSA_WITH_AES_128_GCM_SHA256, TLS_ECDHE_RSA_WITH_AES_128_CBC_SHA, TLS_ECDHE_RSA_WITH_AES_256_CBC_SHA384, TLS_ECDHE_RSA_WITH_AES_256_GCM_SHA384, TLS_ECDHE_RSA_WITH_AES_256_CBC_SHA, TLS_RSA_WITH_AES_128_CBC_SHA256, TLS_RSA_WITH_AES_128_GCM_SHA256, TLS_RSA_WITH_AES_128_CBC_SHA, TLS_RSA_WITH_AES_256_CBC_SHA256, TLS_RSA_WITH_AES_256_GCM_SHA384, TLS_RSA_WITH_AES_256_CBC_SHA" />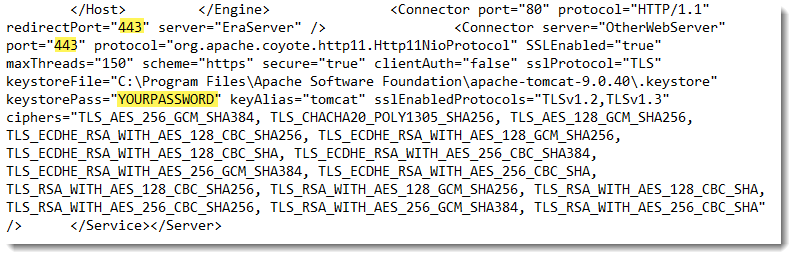
Figur 2-8 Opret en ny mappe på følgende sted, og giv den navnet era:
C:\Program Files\Apache Software Foundation\apache-tomcat-9.0.40\webappsÆndr filnavnet era.war (fra era-installationsmappen) til era .zip.
Udpak era.zip-filerne til følgende placering:
C:\Program Files\Apache Software Foundation\apache-tomcat-9.0.40\webapps\eraIndstil Tomcat9-tjenestens opstartstype service til Automatic.
Hvis ESET PROTECT Web Console-loginskærmen ikke indlæses korrekt, kan du læse de relaterede artikler nedenfor eller kontakte ESET's tekniske support.