Problém
- ESET PROTECT Web Console sa nenačítava
- Zobrazuje sa vám hlásenie, že stránku nie je možné zobraziť
- Zobrazuje sa chyba 404
- Preinštalovanie Apache Tomcat
Riešenie
- Reštartujte služby ESET PROTECT Server a Apache Tomcat
- Overte možný konflikt na portoch
- Preinštalujte Apache Tomcat a Web Console
Ak sa ESET PROTECT Web Console nespustí alebo sa prihlasovacia obrazovka neustále načítava bez otvorenia, postupujte podľa nižšie uvedených pokynov. Začnite časťou I a ďalej pokračujte len v tom prípade, ak sa problém stále nepodarilo vyriešiť.
I. Reštartujte služby ESET PROTECT Server a Apache Tomcat
-
Uistite sa, že na prístup do ESET PROTECT Web Console používate podporovaný webový prehliadač.
Ak sa prihlasovacia obrazovka webovej konzoly ESET PROTECT Web Console stále nechce načítať, pokračujte na časť II.
II. Overte možný konflikt na portoch
-
Stlačte kombináciu klávesov Windows
 + R, do poľa zadajte cmd a kliknutím na tlačidlo OK otvorte príkazový riadok.
+ R, do poľa zadajte cmd a kliknutím na tlačidlo OK otvorte príkazový riadok. -
Zadajte nasledujúci príkaz:
netstat –aobn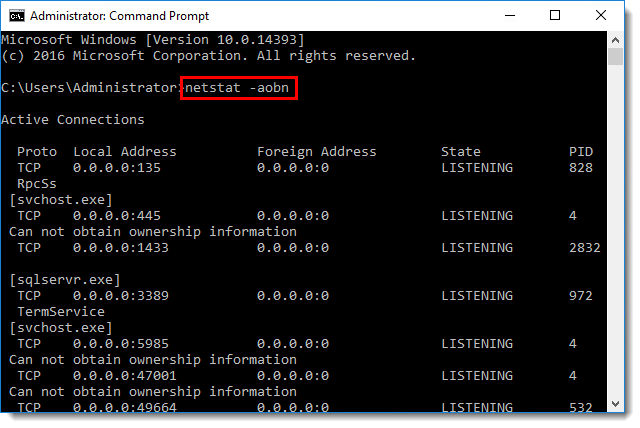
Obrázok 1-1 -
Overte, či Tomcat9.exe používa port 443 alebo 8443. Zmena portu pre ESET PROTECT Web Console
Ak sa prihlasovacia obrazovka webovej konzoly ESET PROTECT Web Console stále nechce načítať, pokračujte na časť III.
III. Preinštalujte Apache Tomcat a Web Console
ApacheTomcat a Web Console môžete preinštalovať použitím All-in-one inštalátora.
-
Zálohujte nasledujúce súbory z priečinka Tomcat (cesta k priečinku sa môže líšiť v závislosti od vašej súčasnej inštalácie Tomcat):
C:\Program Files\Apache Software Foundation\apache-tomcat-9.0.40\.keystore
C:\Program Files\Apache Software Foundation\apache-tomcat-9.0.40\conf\server.xml
C:\Program Files\Apache Software Foundation\apache-tomcat-9.0.40\webapps\era\WEB-INF\classes\sk\eset\era\g2webconsole\server\modules\config\EraWebServerConfig.propertiesAk používate vlastné úložisko certifikátu SSL v priečinku Tomcat, certifikát si zálohujte.
-
Stiahnite si All-in-one inštalátor pre ESET PROTECT On‑Prem.
-
Rozbaľte stiahnutý archív a spustite aplikáciu
Setup.exe. Po zobrazení bezpečnostného upozornenia kliknite na tlačidlo Spustiť.
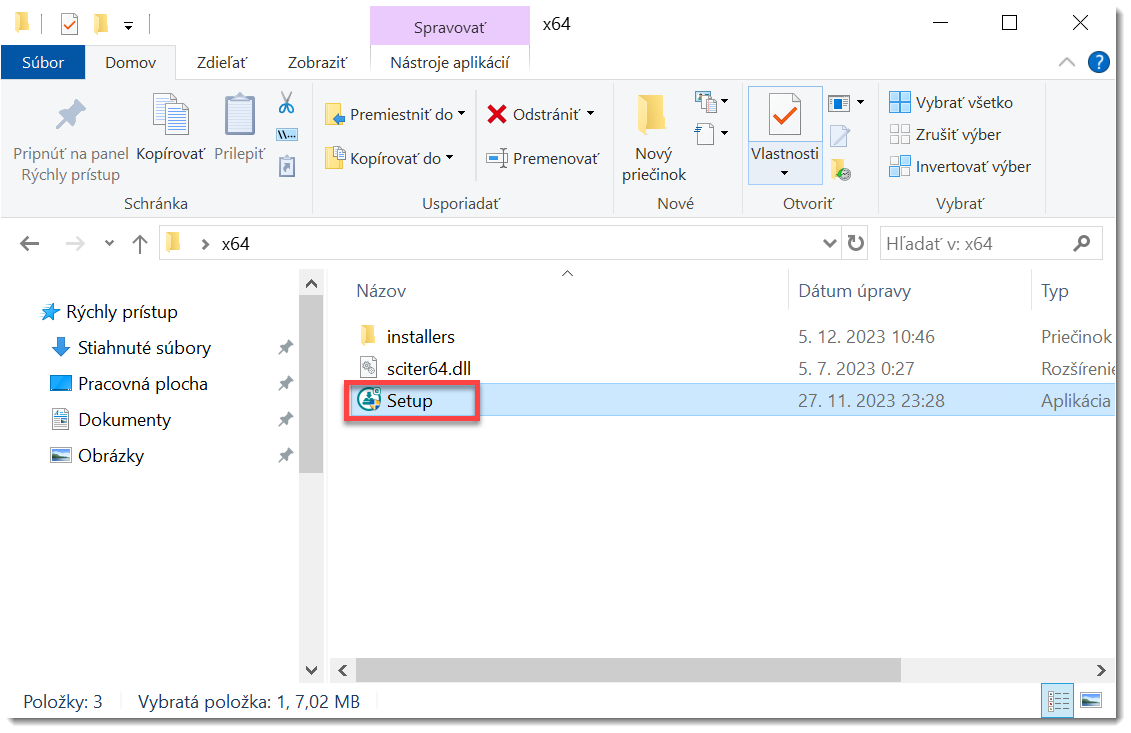
-
V roletovom menu Jazyk nastavte jazyk inštalácie a kliknite na tlačidlo Ďalej.
-
Zvoľte možnosť Odinštalovať a kliknite na Ďalej.
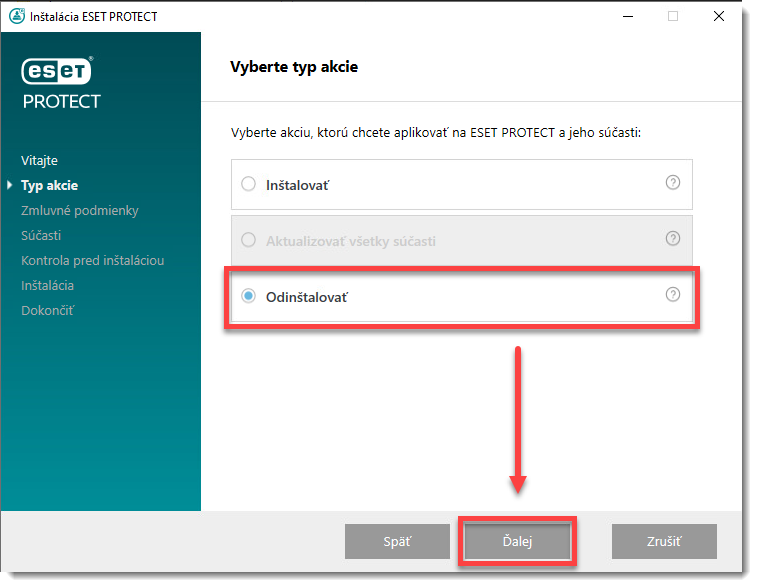
-
Odsúhlaste licenčnú dohodu s koncovým používateľom a kliknite na tlačidlo Ďalej.
-
Zrušte výber všetkých súčastí okrem ESET PROTECT Web Console a Apache Tomcat a následne kliknite na tlačidlo Odinštalovať.
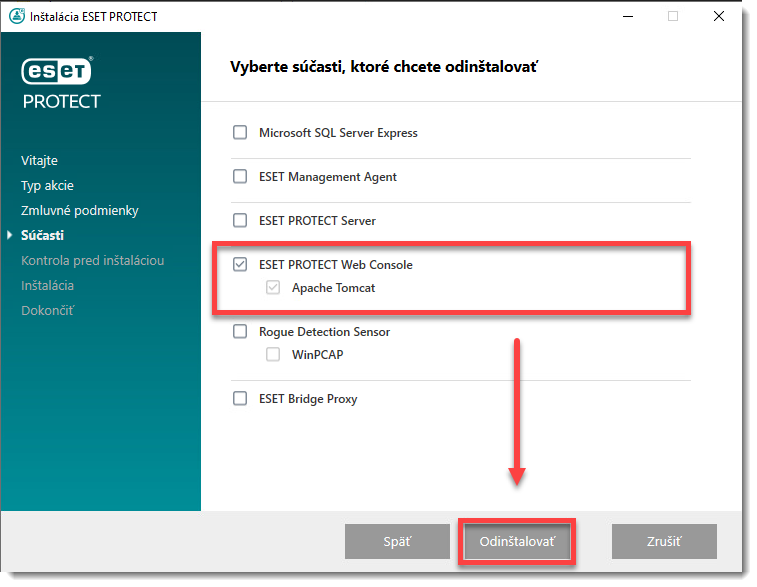
-
Po dokončení procesu kliknite na tlačidlo Dokončiť.
-
Znovu spustite aplikáciu
Setup.exe. Po zobrazení bezpečnostného upozornenia kliknite na tlačidlo Spustiť. -
V roletovom menu Jazyk nastavte jazyk inštalácie a kliknite na tlačidlo Ďalej.
-
Zvoľte možnosť Inštalovať a kliknite na tlačidlo Ďalej.
-
Označte Súhlasím s licenčnou dohodou a kliknite na Ďalej.
-
Vyberte iba súčasti ESET PROTECT Web Console a Apache Tomcat a kliknite na tlačidlo Ďalej.
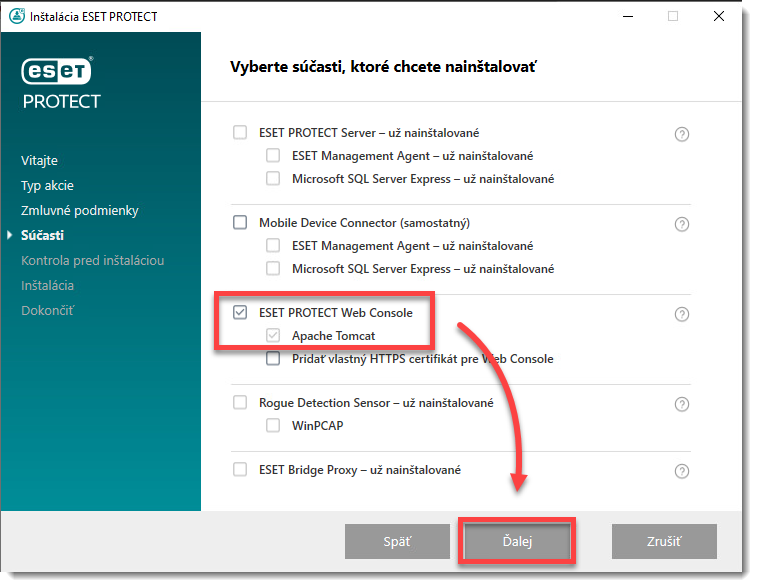
-
Vyberte existujúcu inštanciu JDK (potrebnú inštanciu JDK už v systéme máte z pôvodnej inštalácie Apache Tomcat). Kliknite na tlačidlo Inštalovať a počkajte na dokončenie inštalácie.
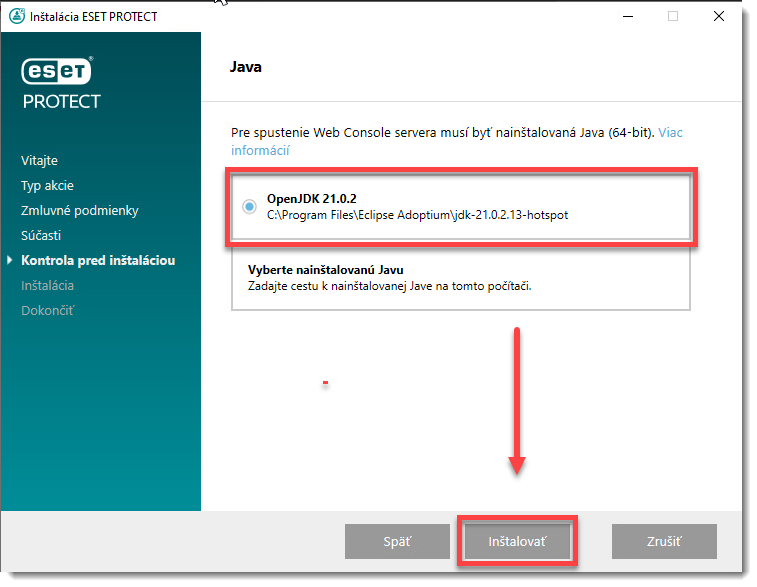
-
Kliknutím na tlačidlo Dokončiť zavrite okno inštalácie.
-
Obnovte záložné súbory z kroku č. 1 do ich umiestnenia.
-
Spustite aplikáciu Services z ponuky Štart.
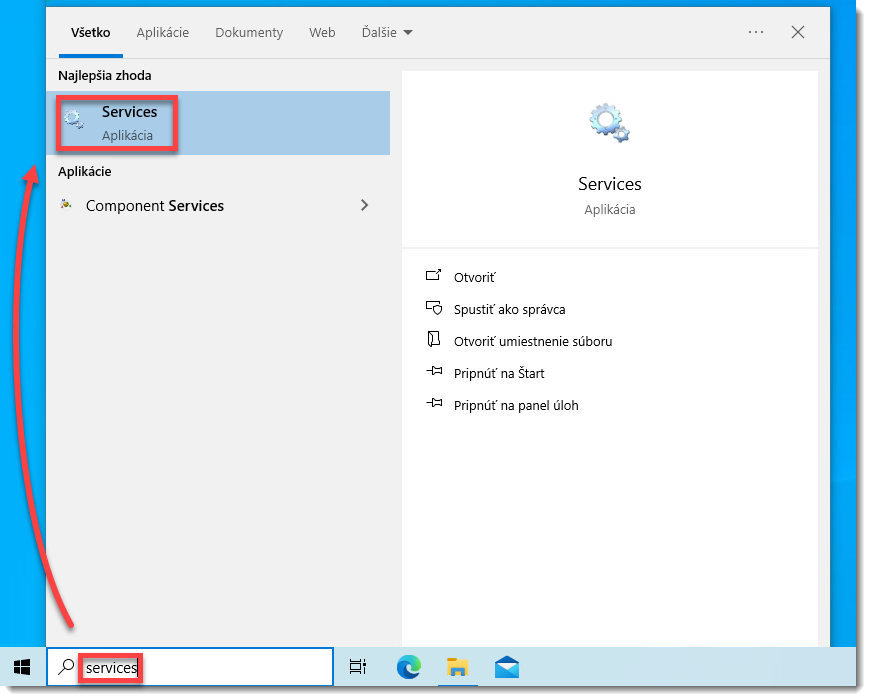
-
Reštartujte službu Apache Tomcat.
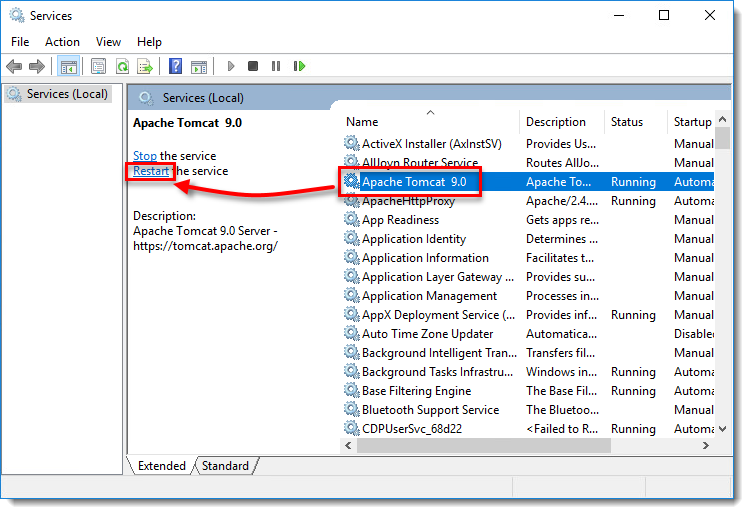
Obrázok 2-7
Ak nechcete použiť súbory .keystore a server.xml zo zálohy Apache Tomcat, vygenerujte podľa nasledujúcich krokov nový súbor keystore:
Vygenerujte nový súbor keystore
-
Otvorte súbor
server.xmlv tomto umiestnení:C:\Program Files\Apache Software Foundation\apache-tomcat-9.0.40\conf\server.xml -
Vyhľadajte alebo sa posúvajte smerom nadol, kým nenájdete a neupravíte časť týkajúcu sa portov konektora vložením nasledujúceho kódu do súboru
server.xml:"443" server="EraServer" /> <Connector server="OtherWebServer" port="443" protocol="org.apache.coyote.http11.Http11NioProtocol" SSLEnabled="true" maxThreads="150" scheme="https" secure="true" clientAuth="false" sslProtocol="TLS" keystoreFile="C:\Program Files\Apache Software Foundation\apache-tomcat-9.0.40\.keystore" keystorePass="YOURPASSWORD" keyAlias="tomcat" sslEnabledProtocols="TLSv1.2,TLSv1.3" ciphers="TLS_AES_256_GCM_SHA384, TLS_CHACHA20_POLY1305_SHA256, TLS_AES_128_GCM_SHA256, TLS_ECDHE_RSA_WITH_AES_128_CBC_SHA256, TLS_ECDHE_RSA_WITH_AES_128_GCM_SHA256, TLS_ECDHE_RSA_WITH_AES_128_CBC_SHA, TLS_ECDHE_RSA_WITH_AES_256_CBC_SHA384, TLS_ECDHE_RSA_WITH_AES_256_GCM_SHA384, TLS_ECDHE_RSA_WITH_AES_256_CBC_SHA, TLS_RSA_WITH_AES_128_CBC_SHA256, TLS_RSA_WITH_AES_128_GCM_SHA256, TLS_RSA_WITH_AES_128_CBC_SHA, TLS_RSA_WITH_AES_256_CBC_SHA256, TLS_RSA_WITH_AES_256_GCM_SHA384, TLS_RSA_WITH_AES_256_CBC_SHA" />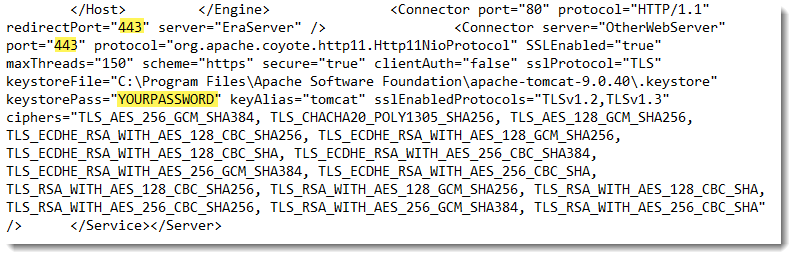
Obrázok 2-8 -
V nasledujúcom umiestnení vytvorte nový priečinok a pomenujte ho era:
C:\Program Files\Apache Software Foundation\apache-tomcat-9.0.40\webapps -
Zmeňte názov súboru era.war (z inštalačného priečinka era) na era.zip.
-
Rozbaľte archív era.zip do tohto umiestnenia:
C:\Program Files\Apache Software Foundation\apache-tomcat-9.0.40\webapps\era -
Nastavte typ spustenia služby Tomcat9 na možnosť Automaticky.
Ak sa prihlasovacia obrazovka webovej konzoly ESET PROTECT Web Console stále nechce načítať, kontaktujte technickú podporu spoločnosti ESET.