Obsah
- Webová konzole ESET PROTECT se nenačítá
- Zobrazuje se hlášení "Stránku nelze zobrazit"
- Zobrazuje se chyba 404
- Reinstalování Apache Tomcat
Řešení
- Restartujte služby ESET PROTECT Serveru a Apache Tomcat
- Ověřte možný konflikt portů
- Reinstalujte Apache Tomcat a Webovou konzoli
Pokud se webová konzole ESET PROTECT nespustí nebo se přihlašovací obrazovka neustále načítá, aniž by se spustila, postupujte podle níže uvedených kroků. Začněte částí I a pokračujte dále pouze v případě, že se problém nepodařilo vyřešit.
I. Restartujte služby ESET PROTECT Serveru a Apache Tomcat
-
Ověřte, že pro přístup k webové konzoli ESET PROTECT používáte podporovaný webový prohlížeč.
-
Otevřete webovou konzoli ESET PROTECT ve vašem webovém prohlížeči a přihlaste se.
Pokud se přihlašovací obrazovka webové konzole ESET PROTECT nenačte úspěšně, pokračujte dále částí II.
II. Zkontrolujte, zda nedochází ke konfliktům portů
-
Stiskněte klávesy Windows
 + R, do pole zadejte cmd a kliknutím na OK otevřete příkazový řádek.
+ R, do pole zadejte cmd a kliknutím na OK otevřete příkazový řádek. -
Zadejte následující příkaz:
netstat -aobn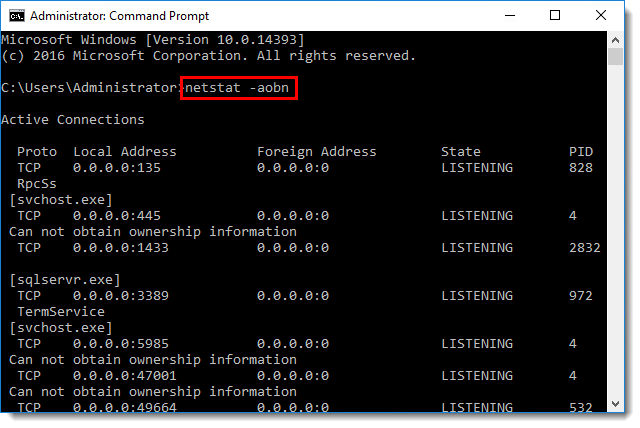
Obrázek 1-1 -
Ověřte, že Tomcat9.exe naslouchá na portu 443 nebo 8443. Změna portu webové konzole ESET PROTECT.
-
Otevřete webovou konzoli ESET PROTECT ve vašem webovém prohlížeči a přihlaste se.
Pokud se přihlašovací obrazovka ESET PROTECT Web Console nenačte úspěšně, pokračujte dále částí III.
III. Reinstalujte Apache Tomcat a webovou konzoli
Apache Tomcat a Webovou konzoli můžete reinstalovat pomocí All-in-one instalátoru.
-
Zálohujte následující soubory ze složky Apache Tomcat (cesta ke složce se může lišit v závislosti vaší instalace Apache Tomcat):
C:\Program Files\Apache Software Foundation\apache-tomcat-9.0.40\.keystoreC
C:\Program Files\Apache Software Foundation\apache-tomcat-9.0.40\conf\server.xml:\Program Files\Apache Software Foundation\apache-tomcat-9.0.40\webapps\era\WEB-INF\classes\sk\eset\era\g2webconsole\server\modules\config\EraWebServerConfig.propertiesPokud používáte vlastní SSL keystore ve složce Apache Tomcat, zálohujte také tento certifikát.
-
Stáhněte si ESET PROTECT All-in-one instalátor.
-
Stažený soubor rozbalte a spusťte
Setup.exe. Po zobrazení bezpečnostního varování klikněte na Spustit.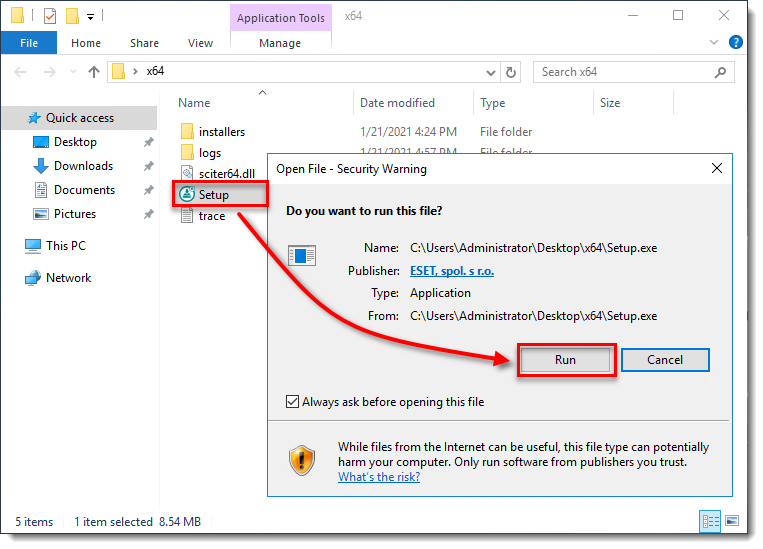
Obrázek 2-1 -
V rozbalovací nabídce Jazyk nastavte jazyk instalace a klikněte na tlačítko Další.
-
Vyberte možnost Odinstalovat a klikněte na Další.
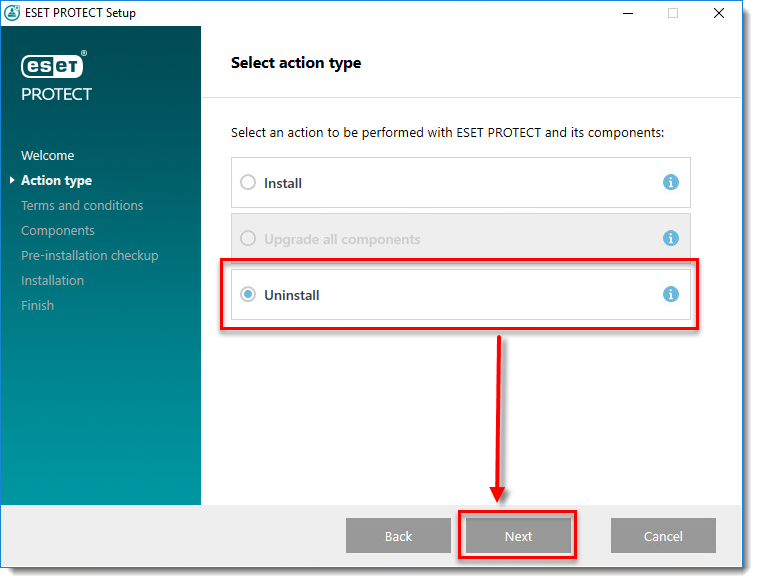
Obrázek 2-2 -
Přijměte licenční smlouvu s koncovým uživatelem a klikněte na Další.
-
Odškrtněte výběr všech komponent mimo ESET PROTECT Webconsole a Apache Tomcat a klikněte na Odinstalovat.
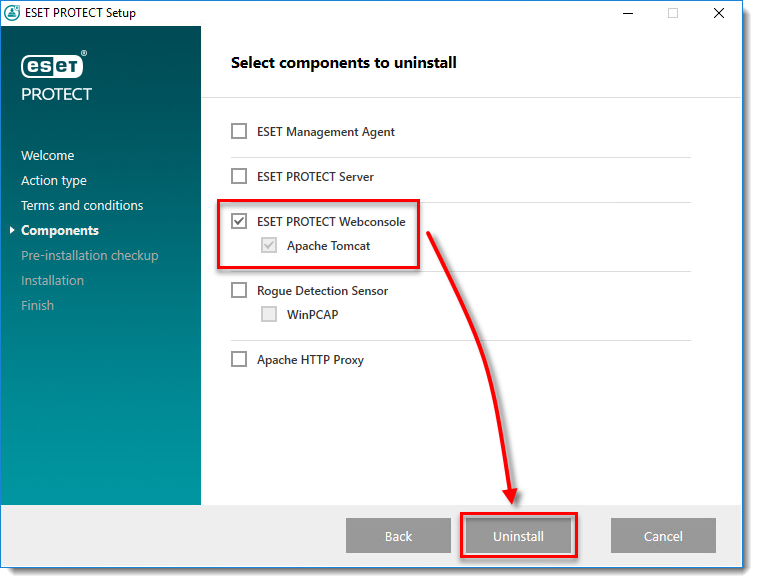
Obrázek 2-3 -
Po dokončení procesu klikněte na Dokončit.
-
Znovu spusťte
Setup.exe. Po zobrazení bezpečnostního varování klikněte na Spustit. -
V rozbalovací nabídce Jazyk nastavte jazyk instalace a klikněte na Další.
-
Vyberte možnost Instalovat a klikněte na Další.
-
Vyberte možnost Souhlasím s podmínkami licenční smlouvy a pokračujte kliknutím na Další.
-
Vyberte pouze ESET PROTECT Webconsole a Apache Tomcat a klikněte na Další.
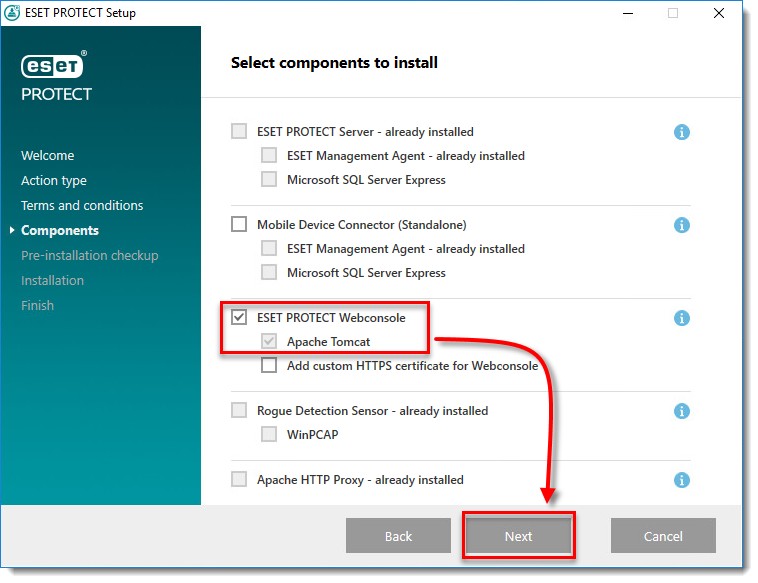
Obrázek 2-4 -
Vyberte existující instanci JDK (již máte v systému potřebnou instanci JDK z předchozí instalace). Klikněte na Instalovat a vyčkejte na dokončení instalace.
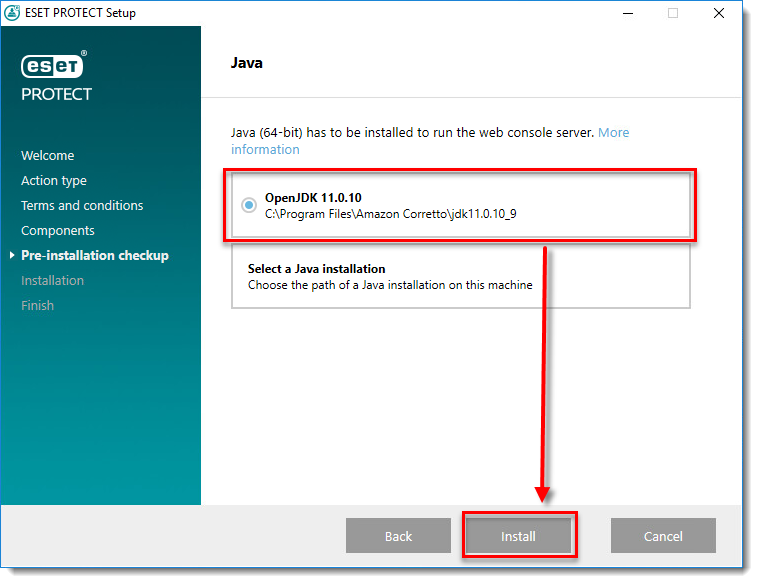
Obrázek 2-5 -
Kliknutím na Dokončit zavřete okno instalace.
-
Obnovte záložní soubory z kroku 1 do jejich umístění.
-
Spusťte Služby ze Start menu.
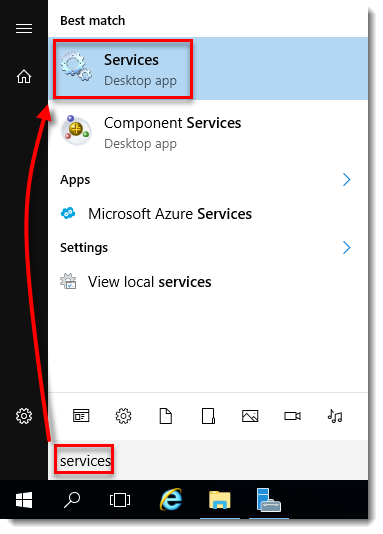
Obrázek 2-6 -
Restartujte službu Apache Tomcat.
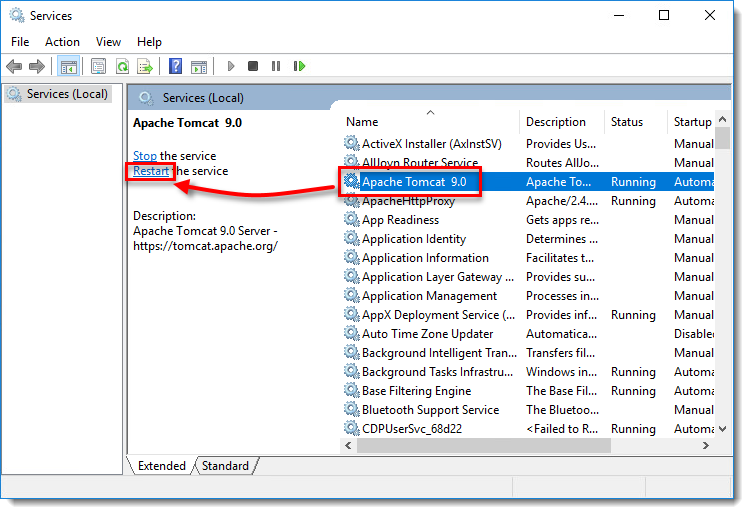
Obrázek 2-7
Pokud si nepřejete použít soubory .keystore a server.xml ze zálohy Apache Tomcat, vygenerujte podle následujících kroků nový keystore:
Vygenerujte nový keystore
-
Otevřete soubor
server.xmlumístěný v následující cestě:C:\Program Files\Apache Software Foundation\apache-tomcat-9.0.40\conf\server.xml -
Vyhledejte nebo rolujte, dokud nenajdete a neupravíte oblast pro porty konektoru vložením následujícího kódu do
souboru server.xml:"443" server="EraServer" /> <Connector server="OtherWebServer" port="443" protocol="org.apache.coyote.http11.Http11NioProtocol" SSLEnabled="true" maxThreads="150" scheme="https" secure="true" clientAuth="false" sslProtocol="TLS" keystoreFile="C:\Program Files\Apache Software Foundation\apache-tomcat-9.0.40\.keystore" keystorePass="YOURPASSWORD" keyAlias="tomcat" sslEnabledProtocols="TLSv1.2,TLSv1.3" ciphers="TLS_AES_256_GCM_SHA384, TLS_CHACHA20_POLY1305_SHA256, TLS_AES_128_GCM_SHA256, TLS_ECDHE_RSA_WITH_AES_128_CBC_SHA256, TLS_ECDHE_RSA_WITH_AES_128_GCM_SHA256, TLS_ECDHE_RSA_WITH_AES_128_CBC_SHA, TLS_ECDHE_RSA_WITH_AES_256_CBC_SHA384, TLS_ECDHE_RSA_WITH_AES_256_GCM_SHA384, TLS_ECDHE_RSA_WITH_AES_256_CBC_SHA, TLS_RSA_WITH_AES_128_CBC_SHA256, TLS_RSA_WITH_AES_128_GCM_SHA256, TLS_RSA_WITH_AES_128_CBC_SHA, TLS_RSA_WITH_AES_256_CBC_SHA256, TLS_RSA_WITH_AES_256_GCM_SHA384, TLS_RSA_WITH_AES_256_CBC_SHA" />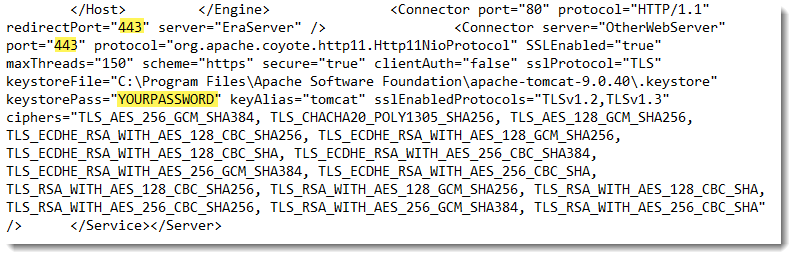
Obrázek 2-8 -
V následujícím umístění vytvořte novou složku a pojmenujte ji era:
C:\Program Files\Apache Software Foundation\apache-tomcat-9.0.40\webapps -
Změňte název souboru era.war (ze složky era installer) na era.zip.
-
Extrahujte soubory era.zip do následujícího umístění:
C:\Program Files\Apache Software Foundation\apache-tomcat-9.0.40\webapps\era -
Nastavte typ spuštění služby Tomcat9 na Automaticky.
-
Otevřete webovou konzoli ESET PROTECT ve vašem webovém prohlížeči a přihlaste se.
Pokud se přihlašovací stránka webové konzole ESET PROTECT nenačte úspěšně, kontaktujte technickou podporu společnosti ESET.