Løsning
Log ind på EEE Server med en administratorkonto, der har de relevante tilladelser.
Klik på Organisation → Active Directory → Indstillinger.

Figur 1-1
Klik på billedet for at se det større i et nyt vindueMarker afkrydsningsfeltet ved siden af Aktiver Active Directory-synkronisering, og skriv dit domænenavn, administratorbrugernavn og adgangskode.
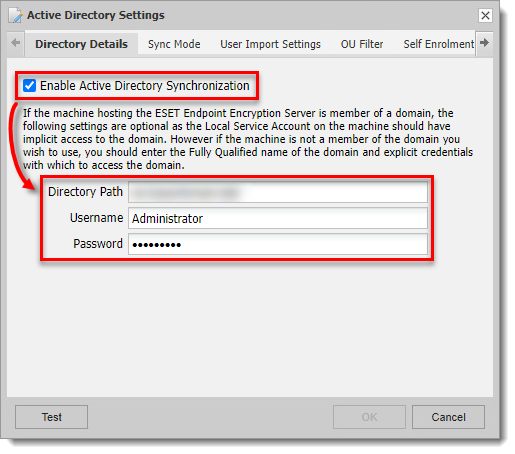
Figur 1-2
Klik på billedet for at se det i en større udgave i et nyt vindueKlik på Sync Mode, og vælg en af mulighederne for at importere brugerne i rullemenuen.
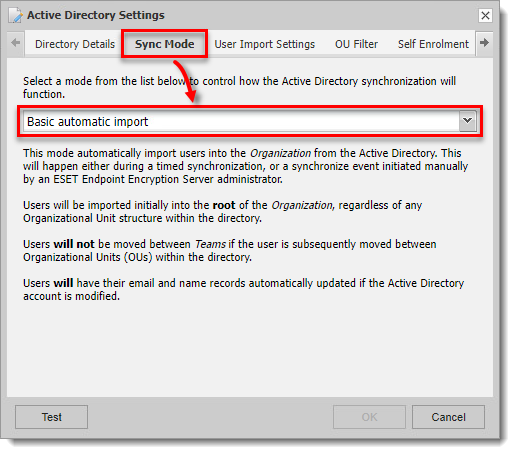
Figur 1-3
Klik på billedet for at se det større i et nyt vindue
Kun manuel import
Tilstanden Kun manuel import importerer ikke automatisk brugere til organisationen fra Active Directory. Du skal manuelt vælge brugere og importere dem til et team eller til roden af din organisation.

Klik på billedet for at se det i en større udgave i et nyt vindue
Grundlæggende automatisk import
Basic Automatic Import importerer brugere til organisationens rod. I eksemplet nedenfor blev brugere føjet til roden Users efter en importproces med Basic Automatic Import.

Klik på billedet for at se det i en større udgave i et nyt vindue
Brugerne med status som Linked domain user blev synkroniseret med succes.

Klik på billedet for at se det større i et nyt vindue
Automatisk med teamimport
Automatisk med teamimport importerer brugere til et team, der er defineret af deres Distinguished Name (DN), som afspejler organisationsenheder (OU).

Klik på billedet for at se det i en større udgave i et nyt vindue
Klik på User Import Settings, og vælg i rullemenuen den attribut, der skal bruges til at angive brugerens e-mailadresse i EEE Server.
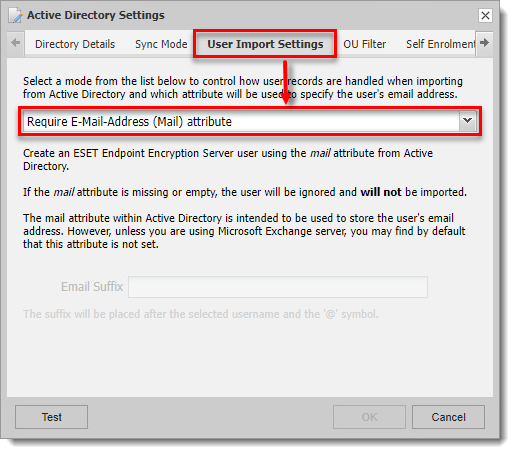
Figur 1-8
Klik på billedet for at se det i en større udgave i et nyt vindueFor at knytte en licens til brugere, der er tilføjet fra Active Directory, skal du klikke på Self Enrolment, markere afkrydsningsfeltet ud for Enable Self Enrolment, klikke på Choose Licence og vælge din EEE-licens.
For mere information, se Self Enrollment in ESET Endpoint Encryption.

Figur 1-9
Klik på billedet for at se det større i et nyt vindueHvis du vil tilføje specifikke brugere fra en sikkerhedsgruppe, der er konfigureret i Active Directory, skal du klikke på Avanceret og vælge den gruppe, du vil synkronisere, i rullemenuen Sikkerhedsgruppe.
Du kan også bruge LDAP Query Filter til at synchronize specific Organizational Units.
Klik på knappen Test for at teste læsning fra din mappe. Det kan være nødvendigt at klikke på OK for at gemme indstillingerne, åbne indstillingsvinduet og klikke på Test.

Figur 1-10
Klik på billedet for at se det større i et nyt vindueTestresultaterne viser, hvor mange poster EEE-serveren har adgang til i alt. De første 15 poster angiver, om brugeren vil blive importeret til EEE Server eller blive ignoreret. Hvis brugeren bliver importeret, vises også den e-mailadresse, der bliver tildelt den pågældende bruger.
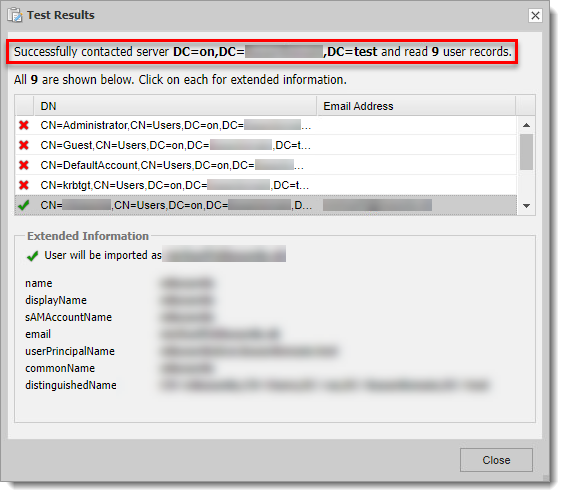
Figur 1-11
Klik på billedet for at se det større i et nyt vindueNår du er tilfreds med resultaterne, skal du klikke på Luk for at lukke resultatvinduet. Klik på OK for at gemme indstillingerne. Active Directory-synkronisering er nu aktiv.
Klik på Resync for at starte synkroniseringen. Hvis du bruger en autosynkroniseringstilstand, vil den også synkronisere automatisk i baggrunden efter en timer, som kan ændres i EEE Server Control Panel.
Når en synkronisering har fundet sted, kan du se resultaterne på fanen Active Directory. Brugerne kan importeres manuelt eller vil allerede være importeret, hvis en af de automatiske tilstande er valgt.
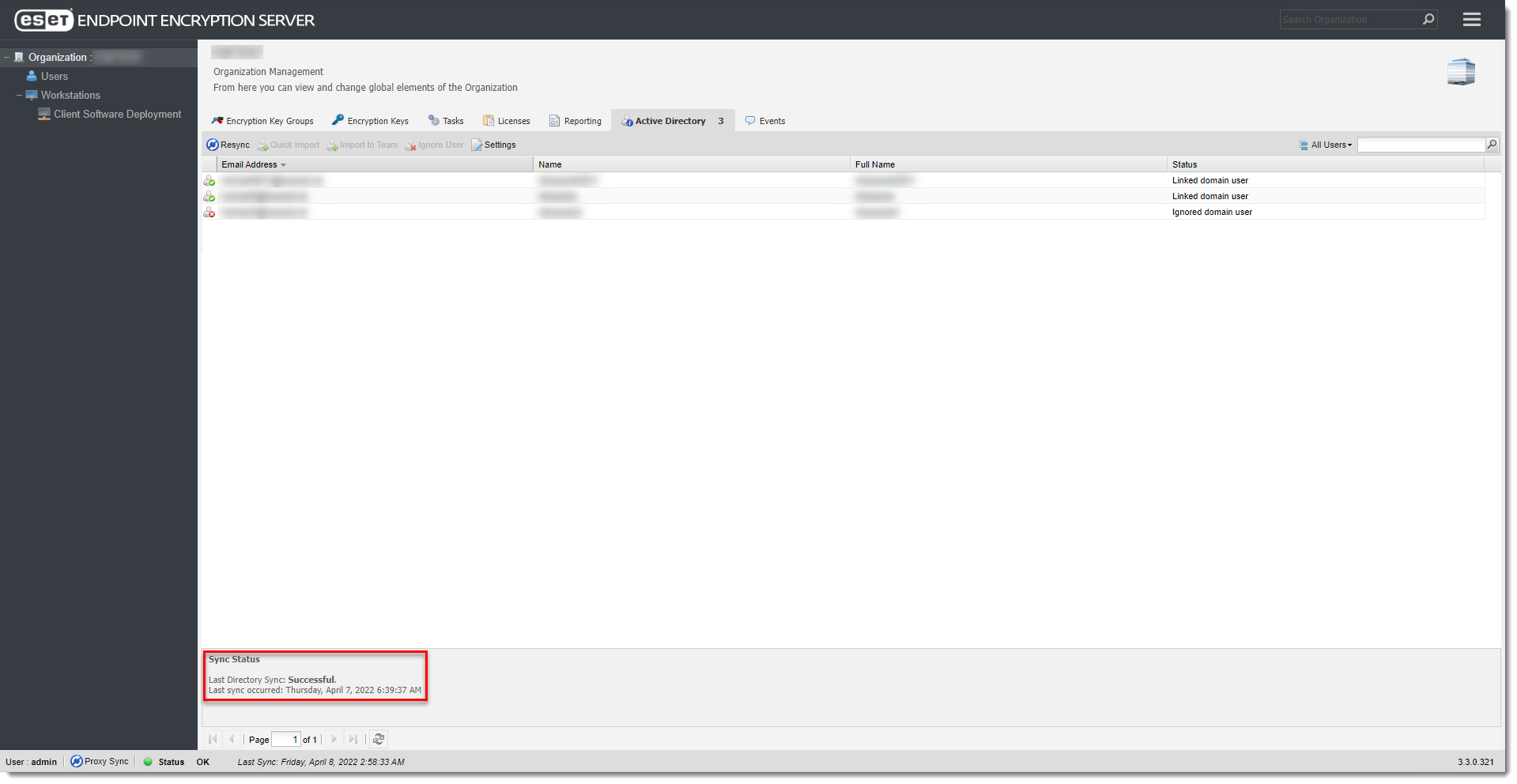
Figur 1-12
Klik på billedet for at se det større i et nyt vindue