ソリューション
関連する権限を持つ管理者アカウントでEEEサーバーにログインします。
組織」→「Active Directory」→「設定」の順にクリックします。

図 1-1
クリックすると新しいウィンドウで拡大表示されます。Enable Active Directory Synchronization(ActiveDirectoryの同期を有効にする)」の横にあるチェックボックスを選択し、ドメイン名、管理者ユーザー名、パスワードを入力します。
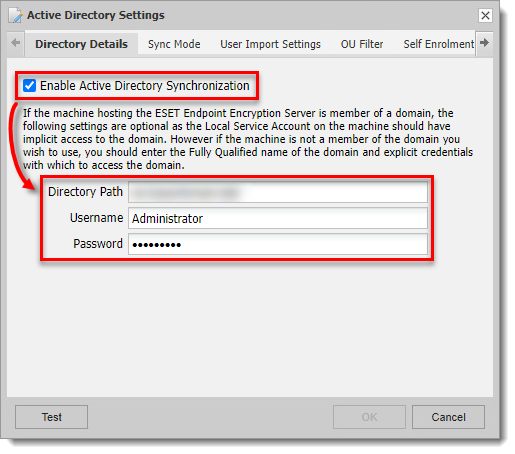
図 1-2
クリックすると新しいウィンドウで拡大表示されます。Sync Mode(同期モード)」をクリックし、ドロップダウン・メニューからユーザをインポートするオ プションを 1 つ選択する。
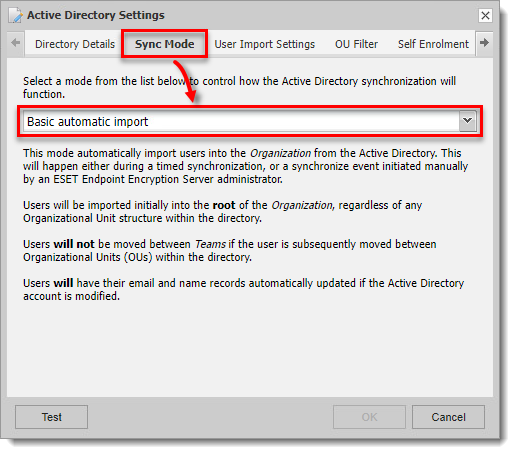
図 1-3
クリックすると新しいウィンドウで拡大表示されます。
手動インポートのみ
Manual Import Only(手動インポートのみ)」モードでは、Active Directory から組織にユーザーを自動的にインポートしません。ユーザーを手動で選択し、チームまたは組織のルートにインポートする必要があります。

クリックすると新しいウィンドウで拡大表示されます。
基本的な自動インポート
基本的な自動インポートは、ユーザーを組織のルートにインポートします。以下の例では、基本的な自動インポートを使用したインポート処理の後、ユーザーがUsersルートに追加されています。

クリックすると新しいウィンドウで拡大表示されます。
リンクされたドメイン・ユーザ・ステータスを持つユーザが正常に同期されました。

クリックすると新しいウィンドウで拡大表示されます。
User Import Settings(ユーザのインポート設定)」をクリックし、ドロップダウンメニューから、EEE Server でユーザの電子メールアドレスを指定するために使用する属性を選択します。
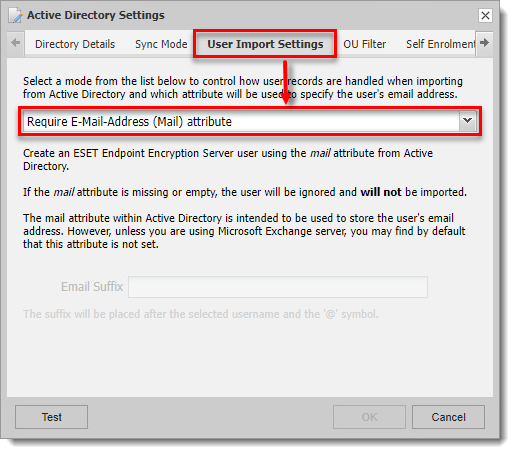
図 1-800
クリックすると新しいウィンドウで拡大表示されます。Active Directoryから追加したユーザーにライセンスをリンクするには、「Self Enrolment(自己登録)」をクリックし、「Enable Self Enrolment(自己登録を有効にする)」の横にあるチェックボックスを選択し、「Choose Licence(ライセンスの選択)」をクリックしてEEEライセンスを選択します。
詳細については、ESET Endpoint Encryption の自己登録 を参照してください。

図 1-9
クリックすると新しいウィンドウで拡大表示されます。Active Directory で構成されたセキュリティ・グループから特定のユーザーを追加するには、「Advanced(詳細) 」をクリックし、「Security Group(セキュリティ・グループ)」ドロップダウン・メニューから同期するグループを選択します。
また、LDAPクエリフィルターを使用して、特定の組織単位を同期するを行うこともできます。
Testボタンをクリックして、ディレクトリからの読み込みをテストします。OK」をクリックして設定を保存し、設定ウィンドウを開いて「Test」をクリックする必要がある場 合もある。

図 1-10
クリックすると新しいウィンドウで拡大表示されます。テスト結果には、EEE サーバがアクセスできるレコードの合計数が表示されます。最初の 15 個のレコードは、ユーザが EEE Server にインポートされるか、無視されるかを示します。ユーザがインポートされる場合は、そのユーザに割り当てられる電子メール・アドレスも表示されます。
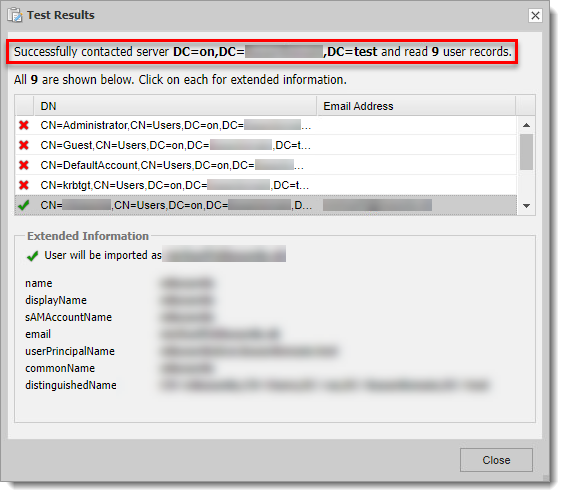
図 1-11
クリックすると新しいウィンドウで拡大表示されます。結果に満足したら、「Close(閉じる)」をクリックして結果ウィンドウを閉じます。OK」をクリックして設定を保存する。Active Directory の同期がアクティブになった。
再同期をクリックして同期を開始します。自動同期モードを使用している場合は、EEE サーバーコントロールパネルで変更できるタイマーを使用してバックグラウンドで自動的に同期も行われます。
同期が完了すると、Active Directoryタブに結果が表示されます。ユーザは手動でインポートできますが、自動モードが選択されている場合はすでにインポートされています。
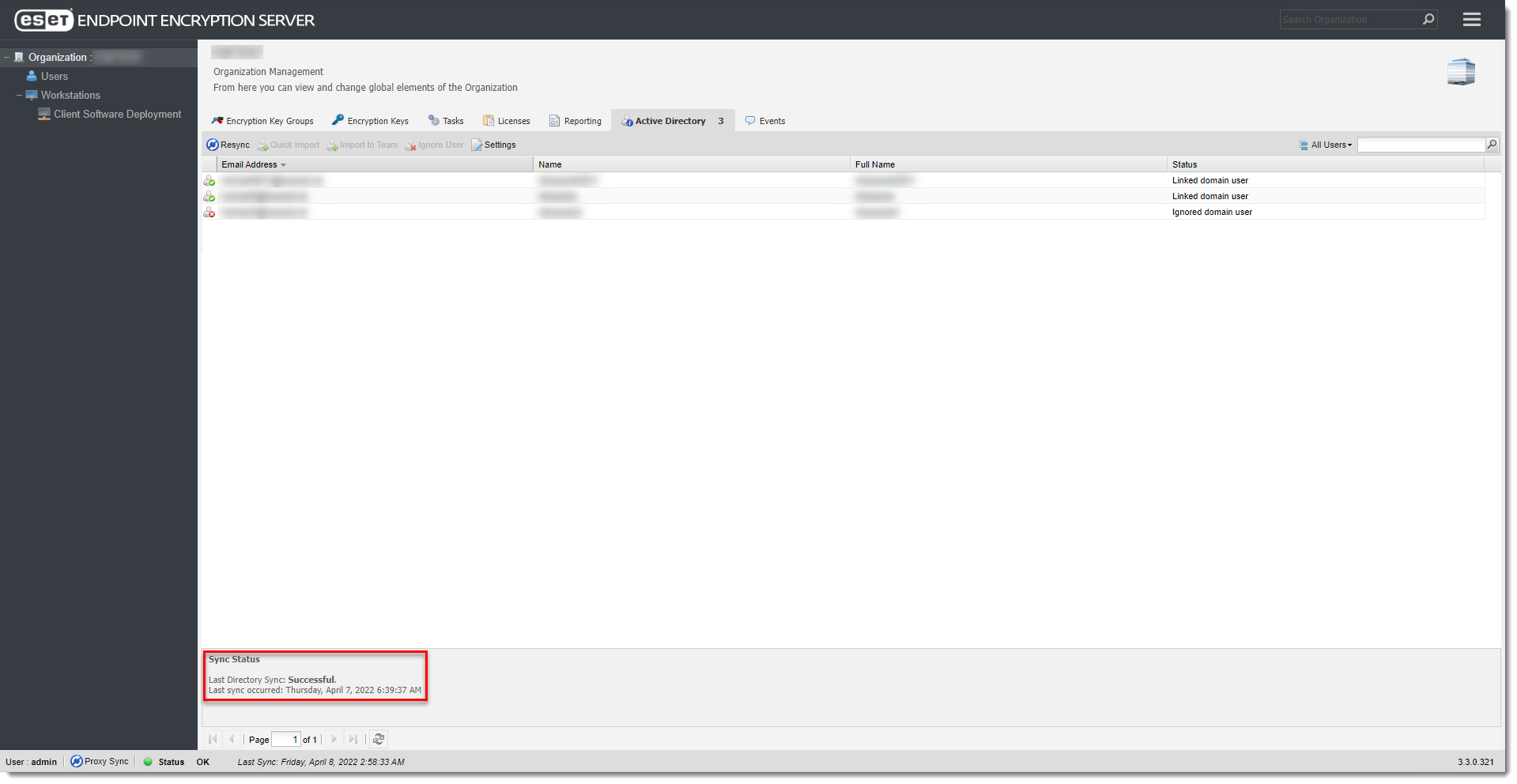
図 1-12
クリックすると新しいウィンドウで拡大表示されます。
