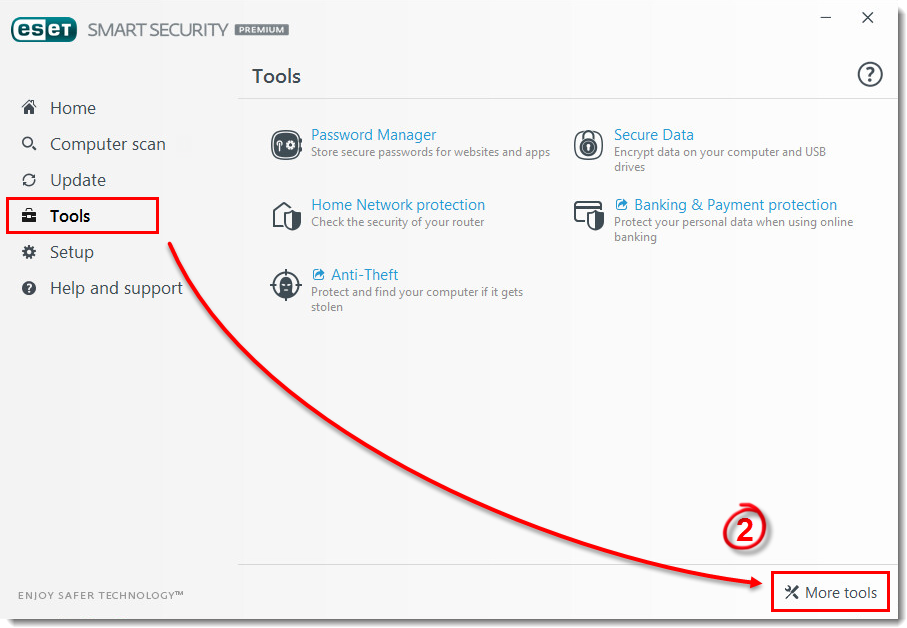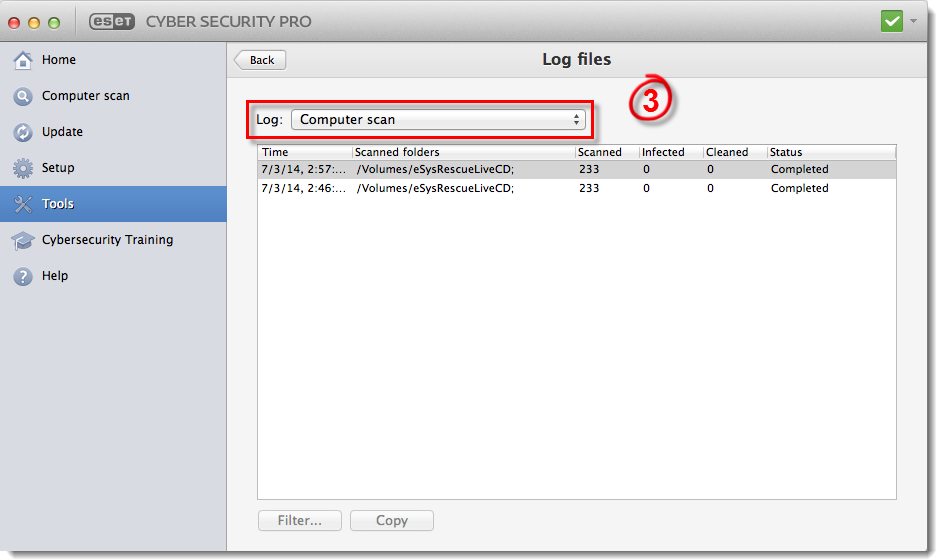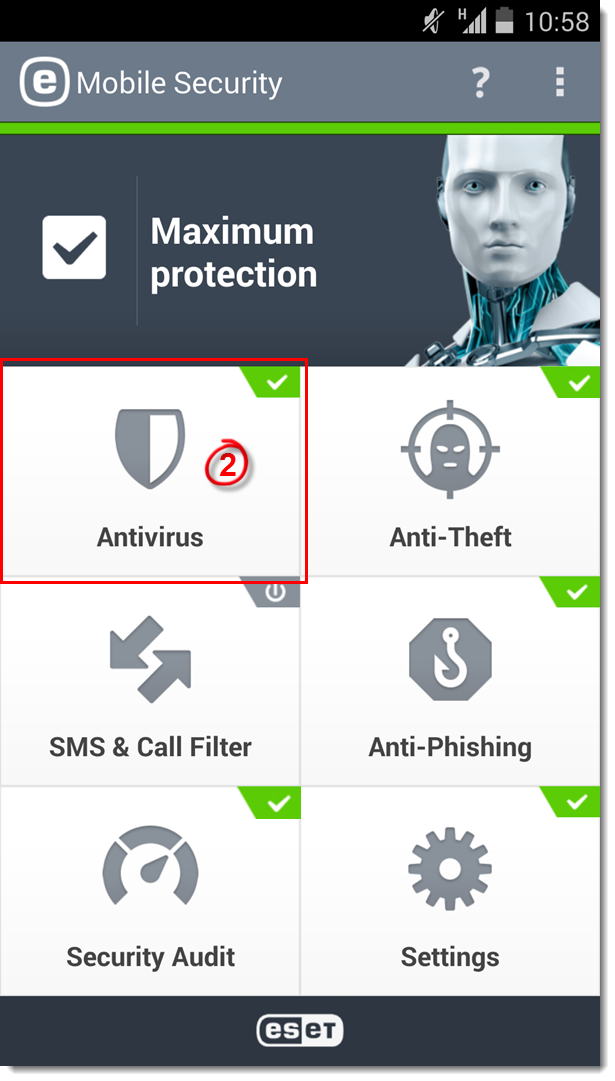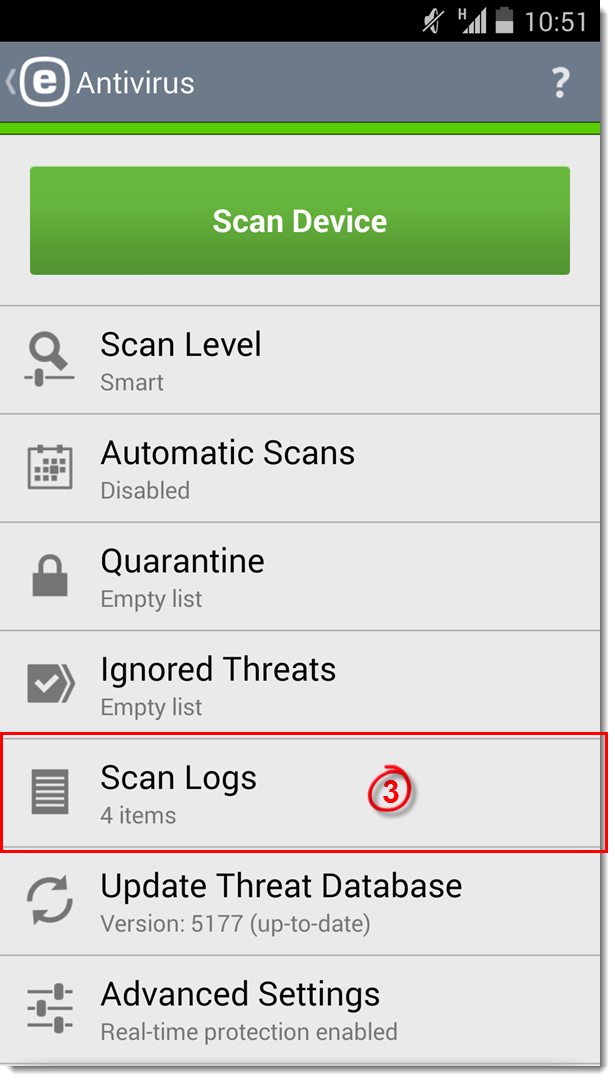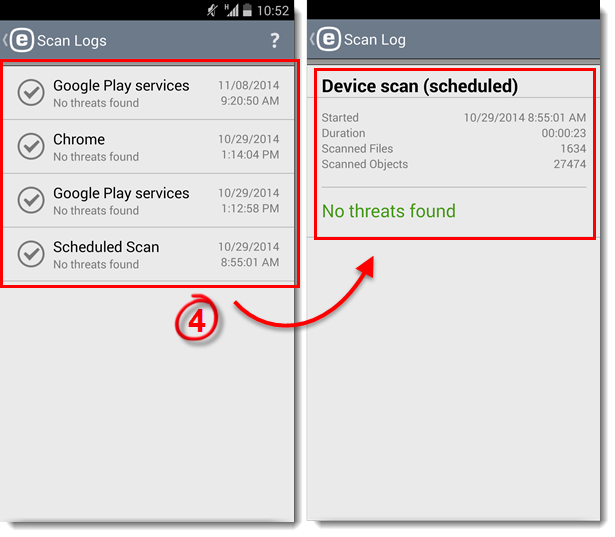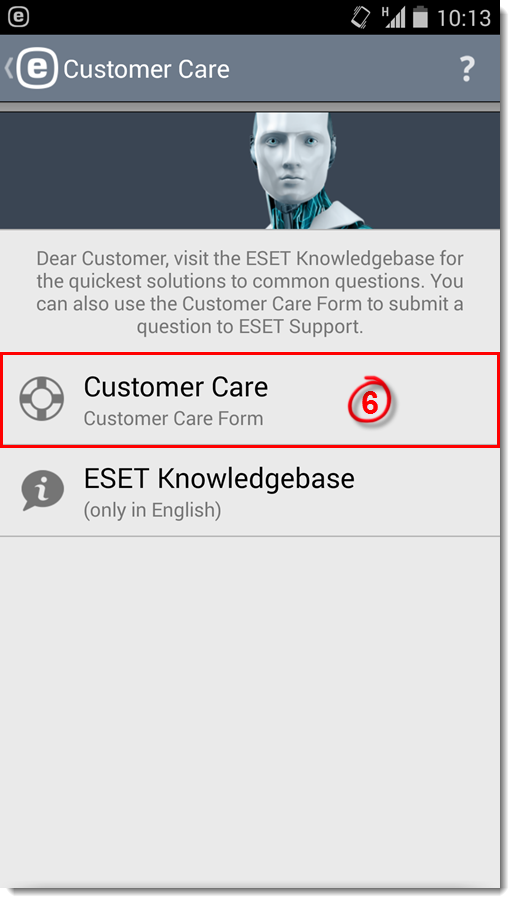Problem
![]() Sind Sie ein Business-Nutzer? Klicken Sie hier für Anweisungen.
Sind Sie ein Business-Nutzer? Klicken Sie hier für Anweisungen.
![]() Sind Sie ein Mac-Nutzer? Klicken Sie hier für Anweisungen.
Sind Sie ein Mac-Nutzer? Klicken Sie hier für Anweisungen.
![]() Sind Sie ein Android-Nutzer? Klicken Sie hier für Anweisungen.
Sind Sie ein Android-Nutzer? Klicken Sie hier für Anweisungen.
Der ESET Kundensupport bittet Sie um Zusendung einer der folgenden Log-Dateien:
- Erkannte Bedrohungen
- Ereignisse
- Scannen des Computers
- HIPS
- Personal Firewall
- Gefilterte Webseiten
- Spam-Schutz
- Kindersicherung
Falls Sie Anweisungen zur Übermittlung eines SysInspector-Logs genötigen, beachten Sie folgenden Knowledgebase-Artikel:
Einzelheiten
Ihr ESET Produkt enthält Protokolle aller früheren Prüfungen, die auf Ihrem Computer ausgeführt wurden. Diese Prüfprotokolle sind nützlich, um festzustellen, ob vorherige Bedrohungen erfolgreich gereinigt oder gelöscht wurden. Weitere Informationen zu jedem Protokolltyp finden Sie unten:
- Erkannte Bedrohungen: Detaillierte Informationen über Infiltrationen, die von Ihren ESET Produktmodulen erkannt wurden
- Ereignisse: Alle wichtigen Aktionen Ihres ESET-Produkts werden im Ereignisprotokoll festgehalten
- Scannes des Computers: Ergebnisse aller durchgeführten manuellen oder geplanten Prüfungen.
- HIPS:Eine Aufzeichnung der spezifischen Regeln, die für die Aufzeichnung durch den Benutzer markiert wurden
- Personal Firewall: Zeigt alle Remoteangriffe auf Ihrem Computer an, die von der Personal Firewall erkannt wurden. Verfügbar in ESET Smart Security Premium, ESET Smart Security und ESET Internet Security.
- Gefilterte Webseiten: Liste der Webseiten, die durch den Web-Schutz oder die Kindersicherung blockiert wurden.
- Spam-Schutz: Enthält Datensätze, die sich auf E-Mail-Nachrichten beziehen, die als Spam markiert wurden.
- Kindersicherung: Zeigt Webseiten an, die von der Kindersicherung blockiert oder erlaubt wurden, sowie wie Filterregeln angewendet wurden. Verfügbar in ESET Smart Security Premium, ESET Smart Security und ESET Internet Security.
Lösung
ESET Windows-Produkte für Heimanwender
- Öffnen Sie Ihr ESET Windows-Produkt.
- Klicken Sie auf Tools → Weitere Tools
Abbildung 1-1
Klicken Sie in das Bild für eine vergrößerte Darstellung in einem neuen Fenster
- Klicken Sie auf Log-Dateien.
Abbildung 1-2
Klicken Sie in das Bild für eine vergrößerte Darstellung in einem neuen Fenster
-
Wählen Sie im Drop-down-Menü die gewünschte Protokolldatei aus (in diesem Beispiel ist Scannen des Computersausgewählt). Um diese Protokolldatei für die Übermittlung an den ESET Kundensupport zu speichern, fahren Sie mit Schritt 5 fort.
- Klicken Sie im Fenster Log-Dateien mit der rechten Maustaste auf einen beliebigen Eintrag und wählen Sie Exportieren aus. Stellen Sie sicher, dass Sie einen Protokolleintrag ausgewählt haben (er wird hervorgehoben), bevor Sie auf Exportieren klicken.
Abbildung 1-3
Klicken Sie in das Bild für eine vergrößerte Darstellung in einem neuen Fenster
- Wählen Sie im Fenster Speichern Unter als Speicherort Desktop aus.
- Geben Sie computer scan im Feld Dateiname ein, wählenTextdatei (*.txt) im Drop-down-Menü Dateityp aus und klicken auf Speichern. Es ist wichtig, dass Sie Ihre Log-Dati in Form einer Textdatei an den ESET Kundensupport senden, damit Ihre Anfrage so schnell wie möglich bearbeitet wird.

Abbildung 1-4
Klicken Sie in das Bild für eine vergrößerte Darstellung in einem neuen Fenster
- Hängen Sie diese Datei an eine E-Mail-Antwort an den ESET Kundensupport an. Unsere Mitarbeiter prüfen das Protokoll und reagieren so schnell wie möglich mit den empfohlenen Schritten, um Ihr Problem zu beheben (wenn Sie vorhaben, ein Prüfprotokoll an den ESET Kundensupport zu übermitteln, müssen Sie zuerst ein Ticket beim mit ESET Kundensupport eröffnen).
ESET Cyber Security Pro / ESET Cyber Security
-
Öffnen Sie ESET Cyber Security Pro oder ESET Cyber Security. Wie öffne ich mein ESET product?
- Klicken Sie auf Tools → Log-Dateien.
Abbildung 2-1
Klicken Sie in das Bild für eine vergrößerte Darstellung in einem neuen Fenster
- Wählen Sie im Drop-down-Menü die gewünschte Protokolldatei aus (in diesem Beispiel ist Scannen des Computersausgewählt). Um diese Protokolldatei für die Übermittlung an den ESET Kundensupport zu speichern, fahren Sie mit Schritt 5 fort.
Abbildung 2-2
Klicken Sie in das Bild für eine vergrößerte Darstellung in einem neuen Fenster
- Im Fenser Log-Dateien machen Sie einen Doppelklick auf den Eintrag den Sie anzeigen möchten, um die Protokolldatei zu öffnen. Machen Sie einen Rechtsklick in das Log-Fenster und wählenim Kontextmenü Alles exportieren aus.
Abbildung 2-3
Klicken Sie in das Bild für eine vergrößerte Darstellung in einem neuen Fenster
- Im Fenster Log-Datei als Datei exportieren wählen Sie den Desktop als Speicherort aus und klicken auf Speichern.

Abbildung 2-4
- Hängen Sie diese Datei an eine E-Mail-Antwort an den ESET Kundensupport an. Unsere Mitarbeiter prüfen das Protokoll und reagieren so schnell wie möglich mit den empfohlenen Schritten, um Ihr Problem zu beheben (wenn Sie vorhaben, ein Prüfprotokoll an den ESET Kundensupport zu übermitteln, müssen Sie zuerst ein Ticket beim mit ESET Kundensupport eröffnen).
ESET Mobile Security für Android
-
Öffnen Sie ESET Mobile Security für Android. Wie öffne ich mein ESET Produkt?
-
Tippen Sie auf Virenschutz.
Abbildung 3-1
Klicken Sie in das Bild für eine vergrößerte Darstellung in einem neuen Fenster -
Tippen Sie auf Scan-Logs.
Abbildung 3-2
Klicken Sie in das Bild für eine vergrößerte Darstellung in einem neuen Fenster -
Eine Liste der verfügbaren Protokolle wird angezeigt. Tippen Sie auf einen bestimmten Eintrag, um die in diesem Protokoll enthaltenen Informationen zu überprüfen.
Abbildung 3-3
Klicken Sie in das Bild für eine vergrößerte Darstellung in einem neuen Fenster Um einen Scan-Log an den ESET Kundensupport zu Analyse zu schicken: Tippen Sie im Startbildschirm oben rechts auf
 und tippen dort auf → Support.
und tippen dort auf → Support.Abbildung 3-4
Klicken Sie in das Bild für eine vergrößerte Darstellung in einem neuen Fenster
Tippen Sie auf Support.
Abbildung 3-5
Klicken Sie in das Bild für eine vergrößerte Darstellung in einem neuen Fenster
Füllen Sie alle relevanten Felder aus und aktivieren die Checkbox neben Anwendungs-Log und klicken anschließend auf Senden.
Abbildung 3-6
Klicken Sie in das Bild für eine vergrößerte Darstellung in einem neuen Fenster