Issue
- ESET Technical Support has requested a copy of a log file from your ESET small office and home products
- ESET Windows home and small office product
- ESET Cyber Security Pro/ESET Cyber Security
- Submit a SysInspector log
![]() Business users |
Business users | ![]() Mac users |
Mac users | ![]() Android users
Android users
Details
Click to expand
Your ESET product keeps logs of all previous scans on your computer. These scan logs are useful in determining whether previous threats have been successfully cleaned or deleted.
The different types of log files are described below:
- Detections: Detailed information about infiltrations detected by your ESET product modules.
- Events: All important actions performed by your ESET product are recorded in the event log.
- Computer scan: Results of all completed manual or planned scans.
- HIPS: A record of specific rules that were marked for recording by the user.
- Firewall: Displays all remote attacks on your computer detected by the firewall. Available in ESET Internet Security, ESET Smart Security Premium, ESET Security Ultimate, and ESET Small Business Security.
- Filtered websites: List of websites that were blocked by Web access protection or Parental Control.
- Antispam protection: It contains records related to email messages marked as spam.
- Parental Control: Shows web pages blocked or allowed by Parental control, as well as how filtering rules were applied. Available in ESET Internet Security, ESET Smart Security Premium, and ESET Security Ultimate.
Solution
ESET Windows home and small office product
Click Tools → Log files.
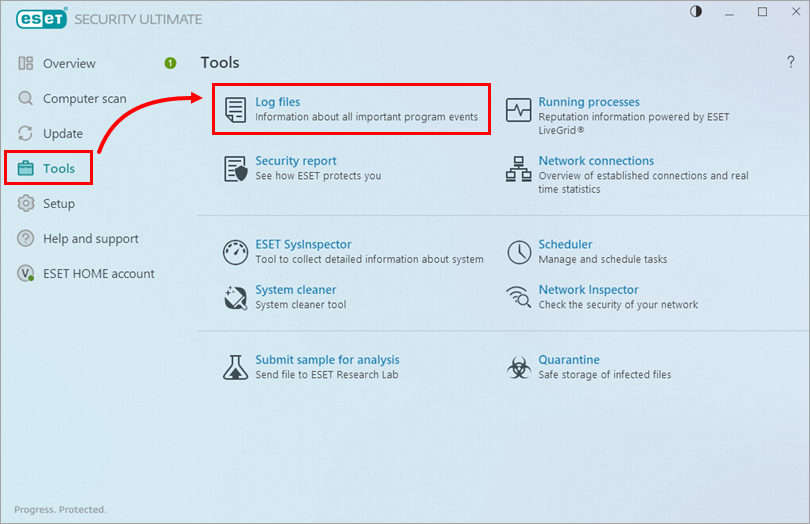
Figure 1-1 Select the type of log file from the drop-down menu (in this example, Computer scan is selected). Select the log file.
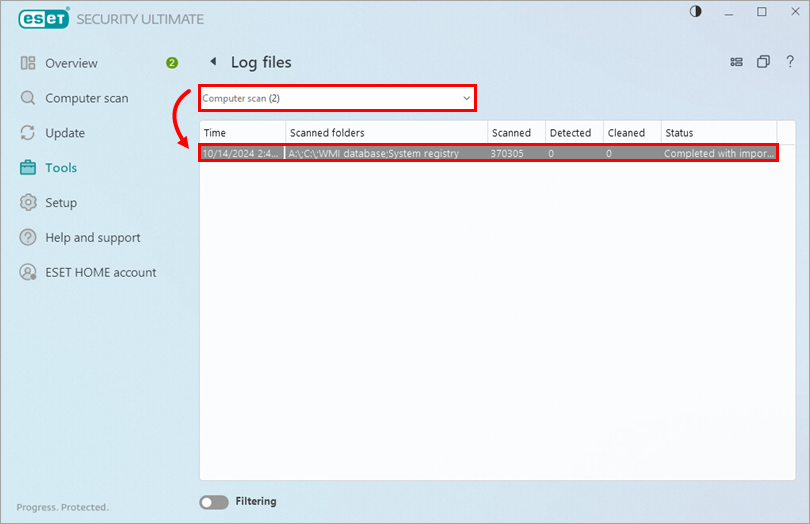
Figure 1-2 In the log window (in this example, Computer scan), right-click any entry and select Export all.
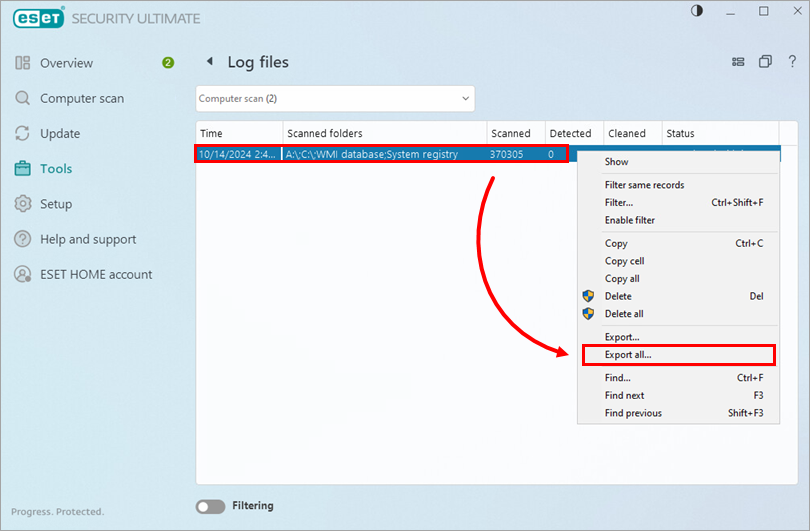
Figure 1-3 In the Save As window, select Desktop as your save location. Type computer scan into the File name field, select Text file (*.txt) from the Save as type drop-down menu and click Save. You must send your log as a text file for Technical Support to process your request as quickly as possible.
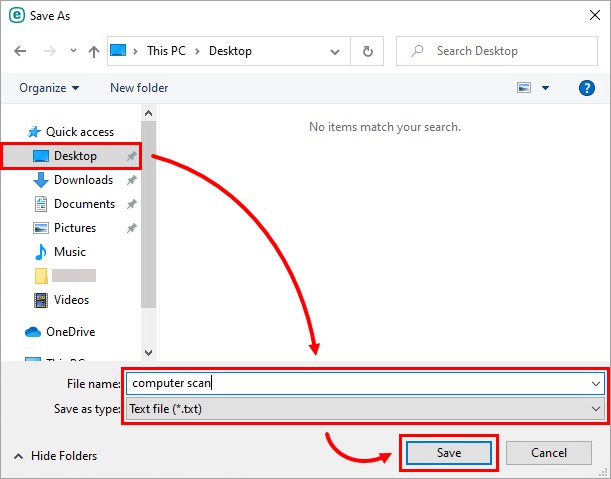
Figure 1-4 Attach this file to an email reply to ESET Technical Support. Representatives will examine the log and respond as soon as possible with the recommended steps to address your issue.
If you plan to submit a scan log to ESET Technical Support, you must first open a case with ESET Technical Support.
ESET Cyber Security Pro/ESET Cyber Security
Click Tools → Log files.
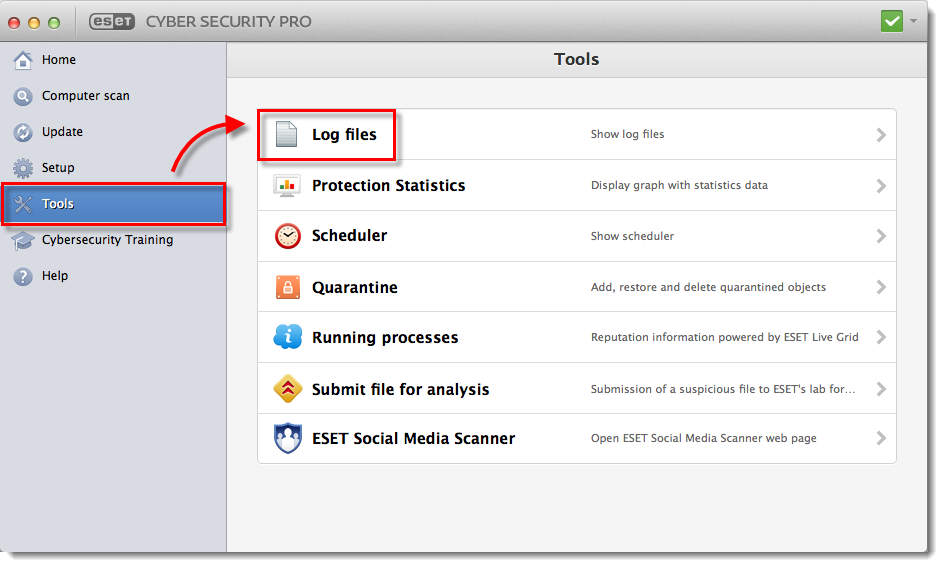
Figure 2-1 Select the type of log file from the Log drop-down menu (in this example, Computer scan is selected).
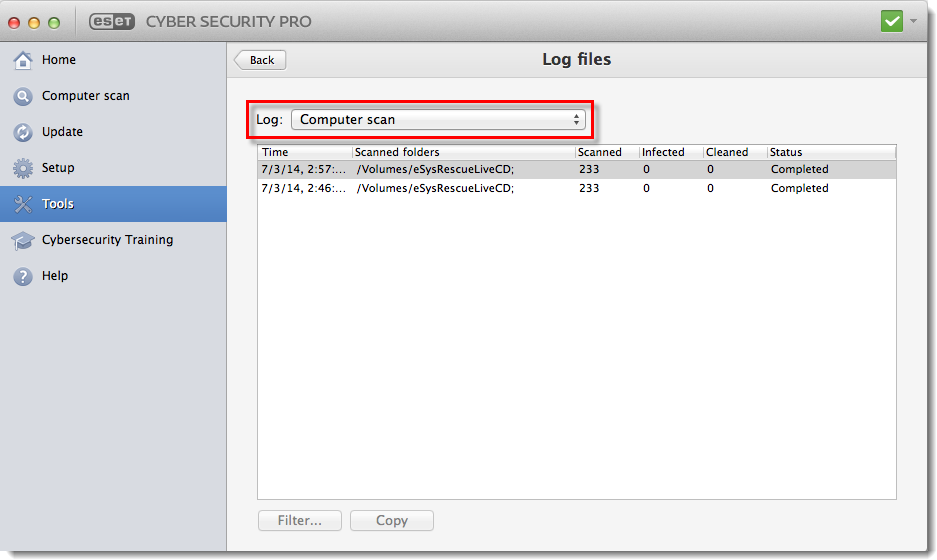
Figure 2-2 In the Log files window, double-click the entry you want to view to open the log file. Right-click in the log window and select Export all from the context menu.
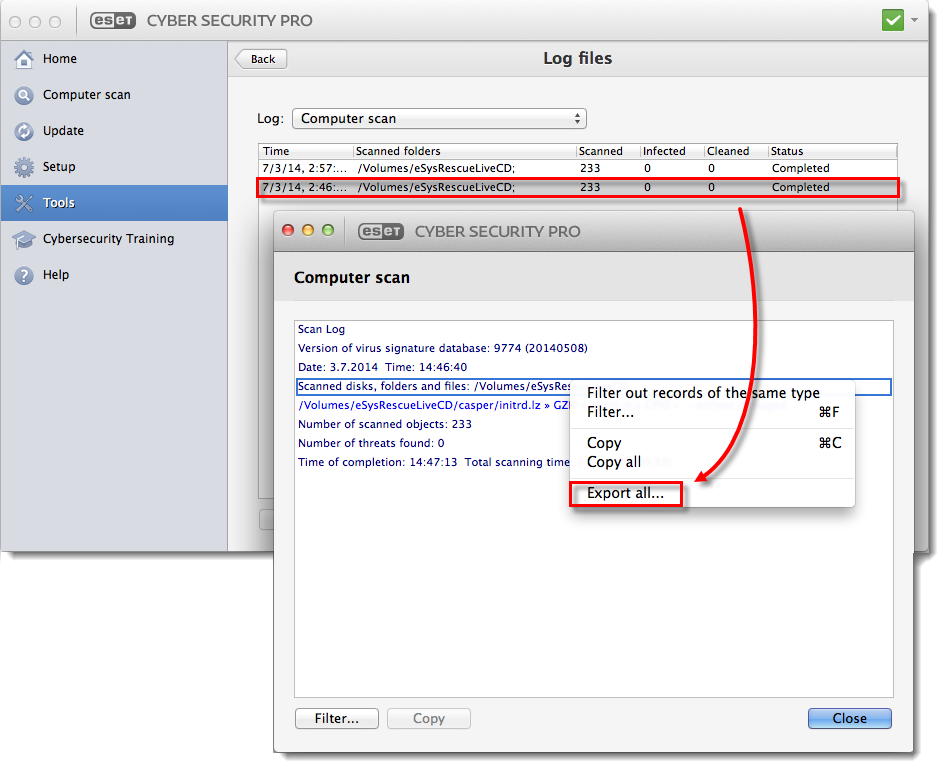
Figure 2-3 In the Export Log to File window, select Desktop as your save location and click Save.
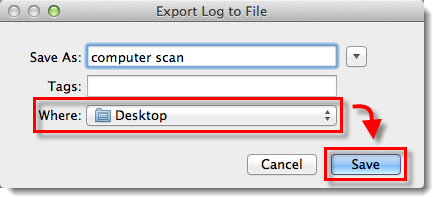
Figure 2-4 Attach this file to an email reply to ESET Technical Support. Representatives will examine the log and respond as soon as possible with the recommended steps to address your issue (if you plan to submit a scan log to ESET Technical Support, you must first open a case with ESET Technical Support).