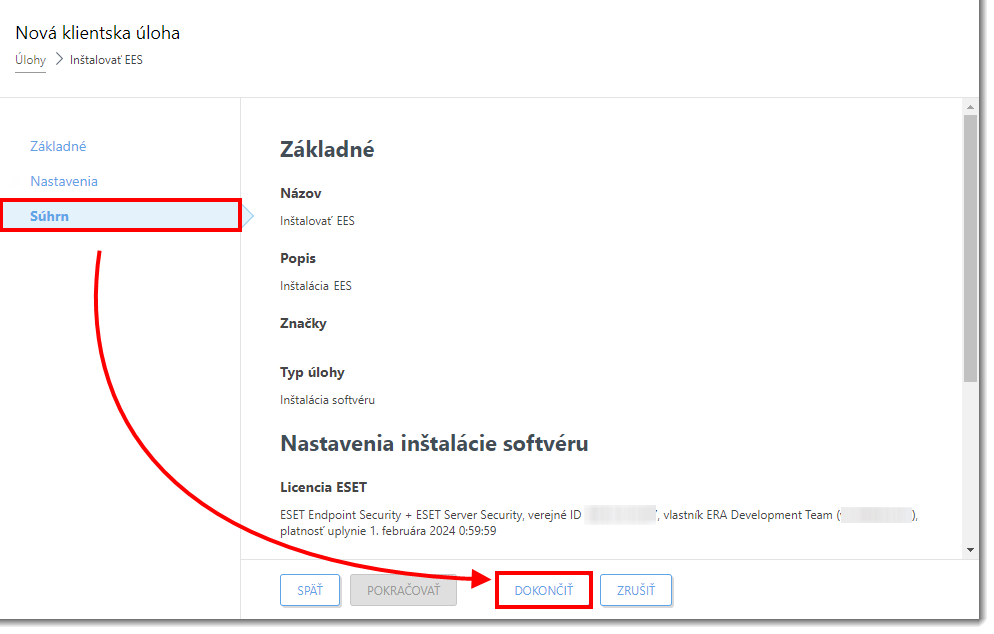Problém
- Aktualizácia produktu ESET Endpoint Security, ESET Endpoint Antivirus alebo ESET Server/Mail Security na najnovšiu verziu
- Nasadenie bezpečnostných riešení ESET na klientske zariadenia pomocou úlohy „Inštalácia softvéru“
Kliknutím na rozbaľovacie položky nižšie zobrazíte postup pre ESET PROTECT alebo ESET PROTECT On‑Prem:
ESET PROTECT
Riešenie
-
Otvorte ESET PROTECT vo svojom webovom prehliadači a prihláste sa.
-
Kliknite na Úlohy → Operačný systém → Inštalácia softvéru → Nová → Klientska úloha.
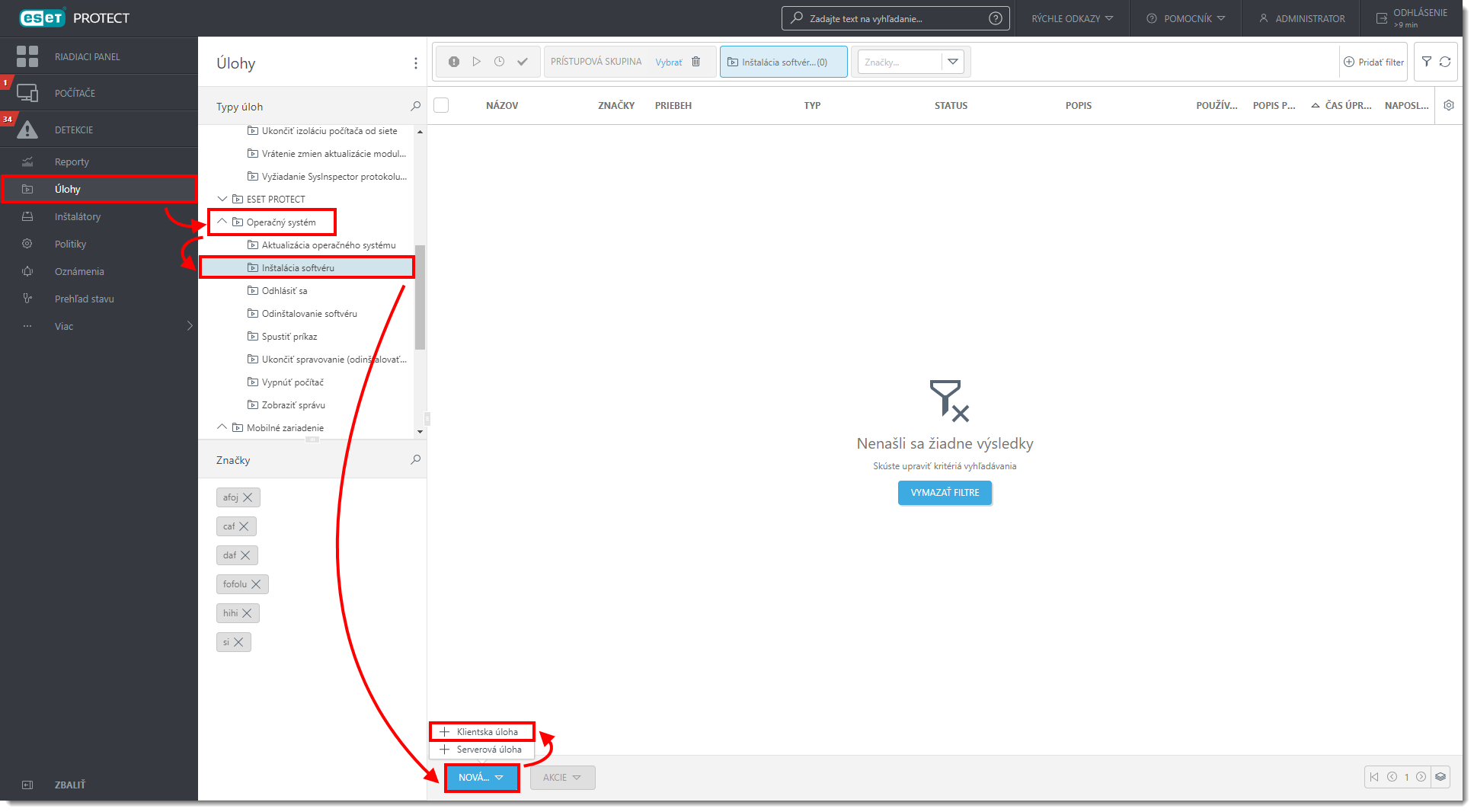
Obrázok 1-1 -
V sekcii Základné zadajte Názov úlohy. Pole Popis je voliteľné. V roletovom menu Kategória úlohy bude automaticky nastavená možnosť Všetky úlohy a z menu Úloha bude vybraná možnosť Inštalácia softvéru. Kliknite na Pokračovať.
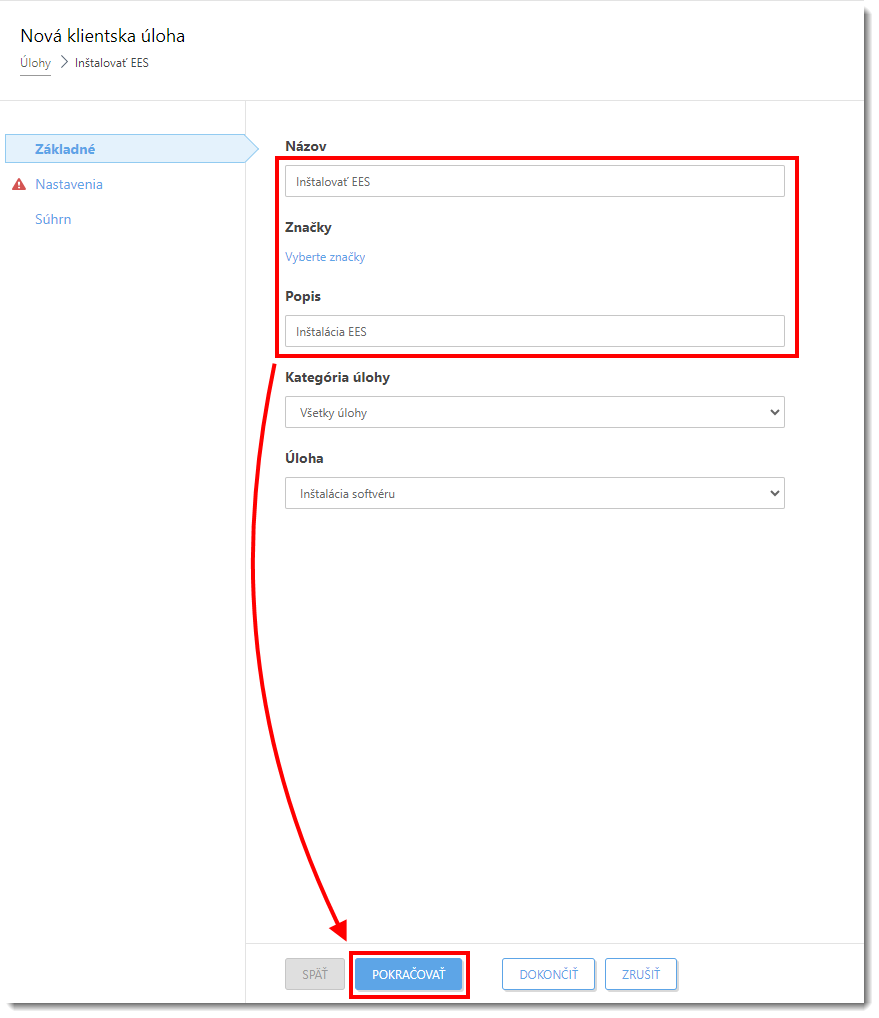
Obrázok 1-2 -
V sekcii Nastavenia sú pod popisom Balík na inštaláciu na výber dva spôsoby inštalácie balíka, ktorý má byť nasadený na klientskych zariadeniach: Inštalovať balík z repozitára alebo Inštalovať balík z URL adresy.
-
-
Uistite sa, že je vybratá možnosť Inštalovať balík z repozitára. Vyberte operačný systém (v tomto príklade je vybraný Windows) a pod popisom Vyberte balík z repozitára kliknite na Vybrať. V okne Vyberte produkt označte požadovaný produkt a v roletovom menu Jazyk vyberte jazyk. Môžete tiež rozbaliť ponuku Prispôsobiť viac nastavení a vybrať konkrétnu verziu produktu. Akú verziu produktu ESET pre firmy mám nainštalovanú a je to najnovšia verzia? Kliknite na tlačidlo OK.
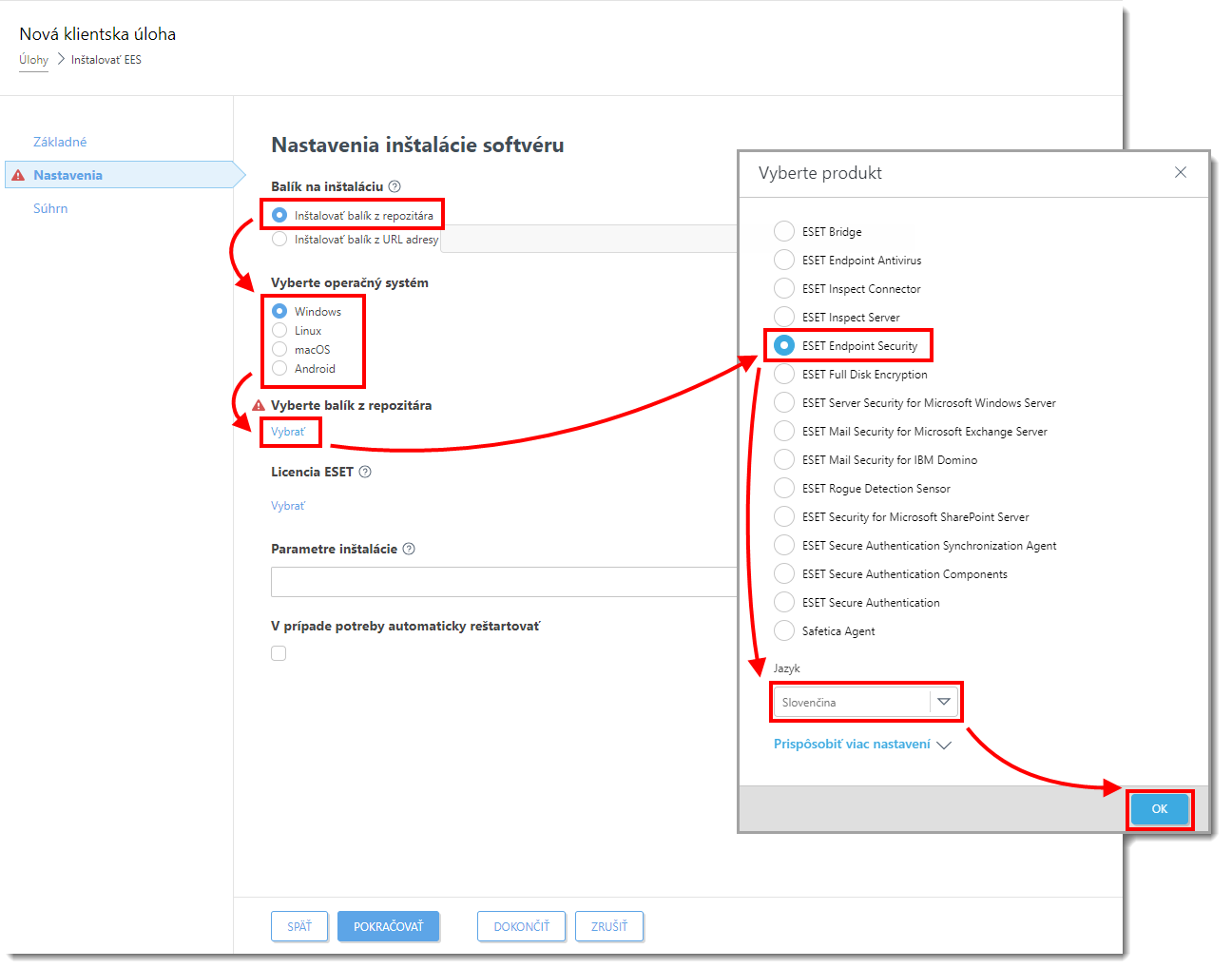
Obrázok 1-3
-
-
-
-
Začiarkavacie políčko Povoliť inštaláciu najnovšej verzie produktu, pre ktorú je odsúhlasená licenčná dohoda (EULA) je predvolene označené. Zrušte začiarknutie tohto políčka, ak nechcete nainštalovať najnovšiu verziu vybraného produktu. Kliknutím na licenciu pod popisom Licencia ESET ju zmeníte. Ak chcete, môžete začiarknuť políčko Zapnúť ESET LiveGuard, aby ste túto funkciu aktivovali (skontrolujte zobrazenú poznámku a licenciu). Označte začiarkavacie políčka Zapnúť systém spätnej väzby ESET LiveGrid® (odporúčané) a Zapnúť detekciu potenciálne nechcených aplikácií. Označte možnosť V prípade potreby automaticky reštartovať, a ak je to potrebné, nakonfigurujte nastavenia Odložiť a Povoliť používateľovi zrušiť akciu. Prejdite na krok č. 5.
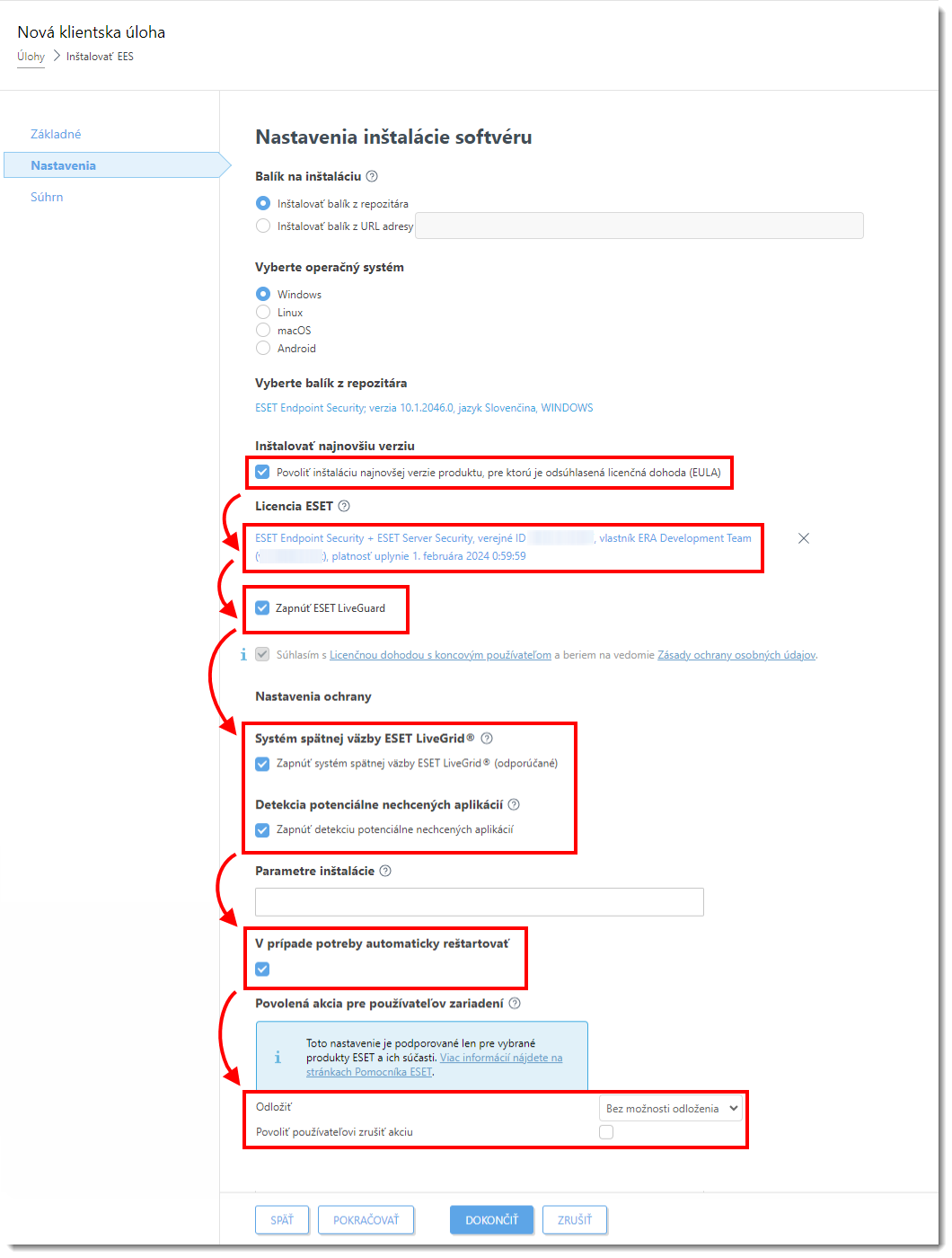
Obrázok 1-4
-
-
-
-
Zistite, ktorá verzia vášho firemného produktu ESET je najnovšia.
-
Vyberte možnosť Inštalovať balík z URL adresy a do príslušného poľa zadajte alebo vložte URL adresu balíka. Licenciu ESET vyberte len v prípade, že inštalujete nový produkt alebo aktualizujete produkty, ktoré nie sú aktivované, prípadne ak chcete zmeniť aktuálne používanú licenciu a vybrať si inú zo zoznamu dostupných licencií. Označte začiarkavacie políčko Súhlasím s Licenčnou dohodou s koncovým používateľom. Označte možnosť V prípade potreby automaticky reštartovať, a ak je to potrebné, nakonfigurujte nastavenia Odložiť a Povoliť používateľovi zrušiť akciu. Prejdite na krok č. 5.
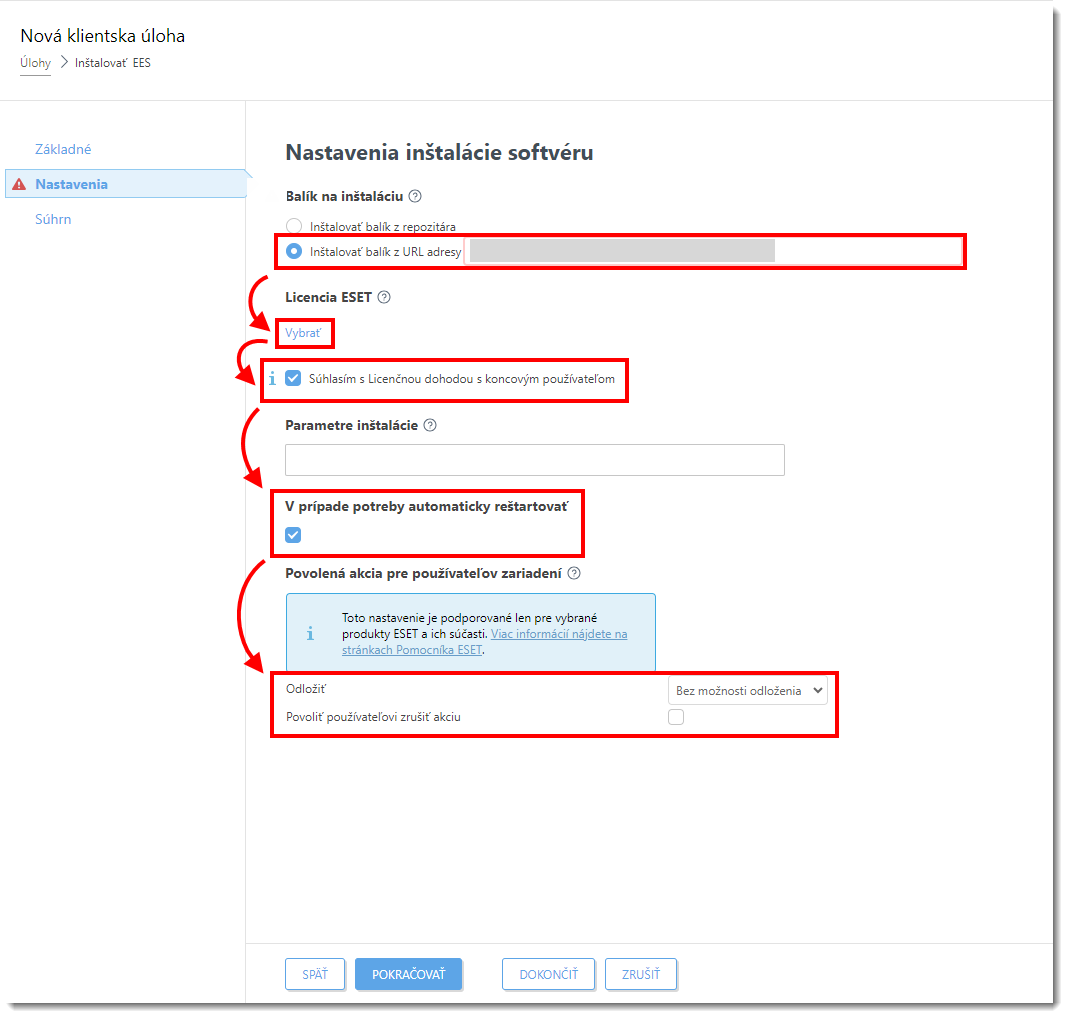
Obrázok 1-5
-
-
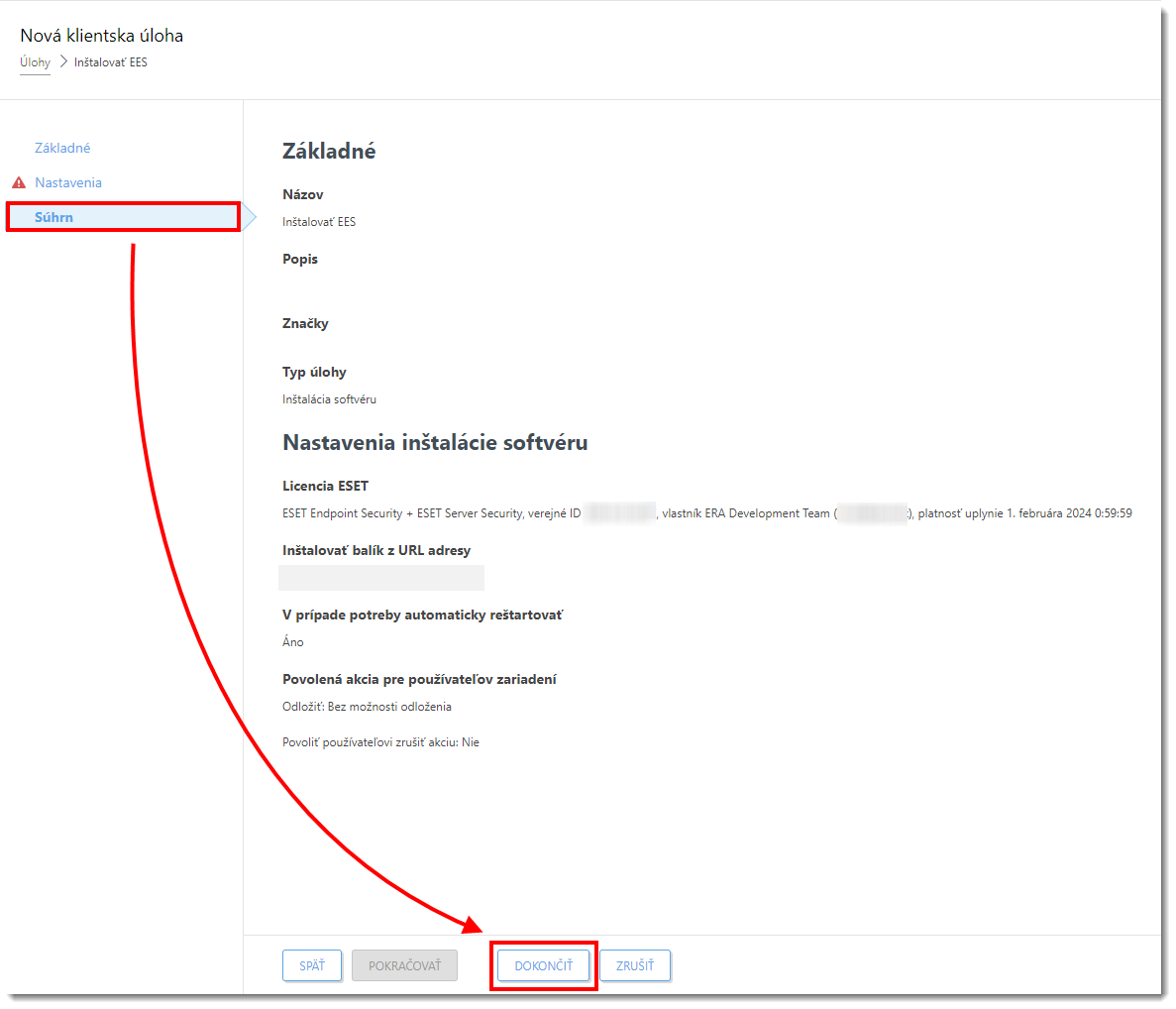
Obrázok 1-6 -
Po zobrazení výzvy kliknite na Vytvoriť spúšťač.
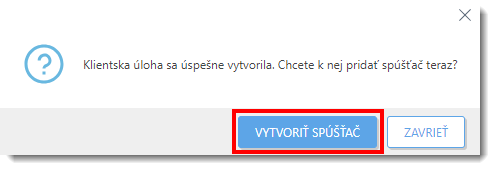
Obrázok 1-7 -
Do poľa Popis spúšťača zadajte názov pre daný spúšťač a kliknite na Pokračovať.
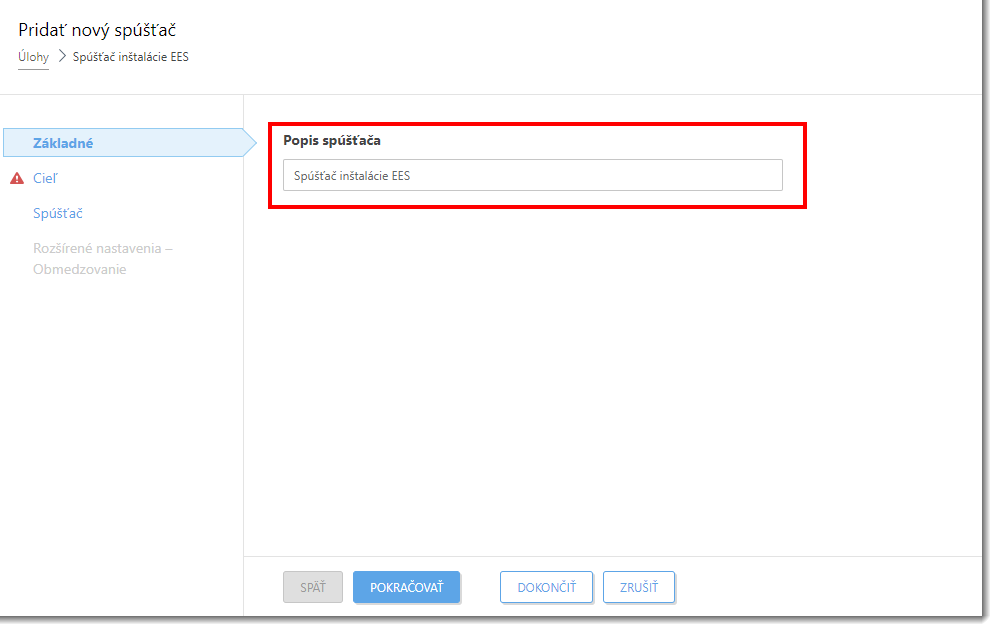
Obrázok 1-8 -
Kliknite na Pridať ciele. Označte v zozname počítače alebo skupiny, na ktoré sa má úloha aplikovať, a kliknite na OK.
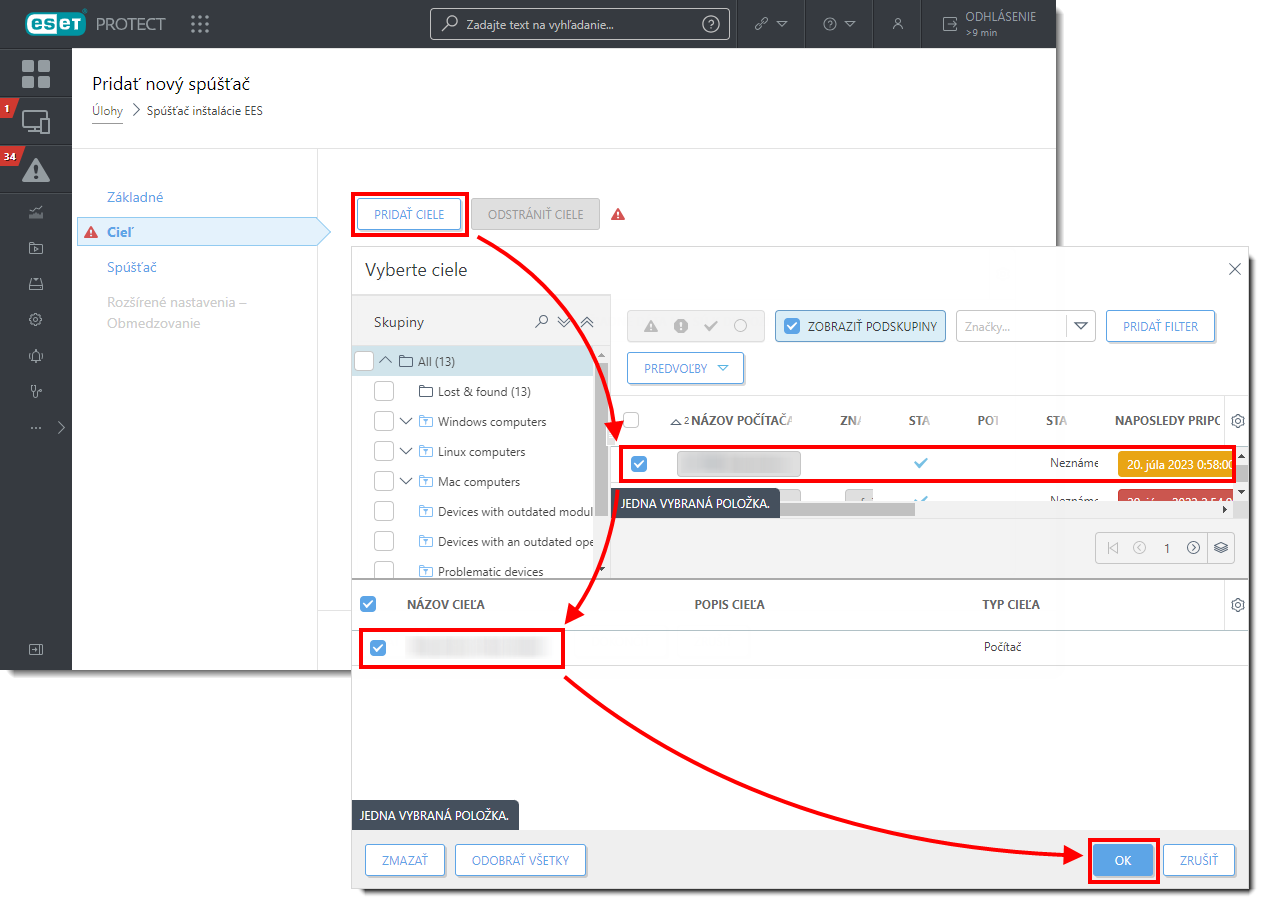
Obrázok 1-9 -
Kliknite na Spúšťač, z roletového menu vyberte Typ spúšťača a kliknite na Dokončiť.
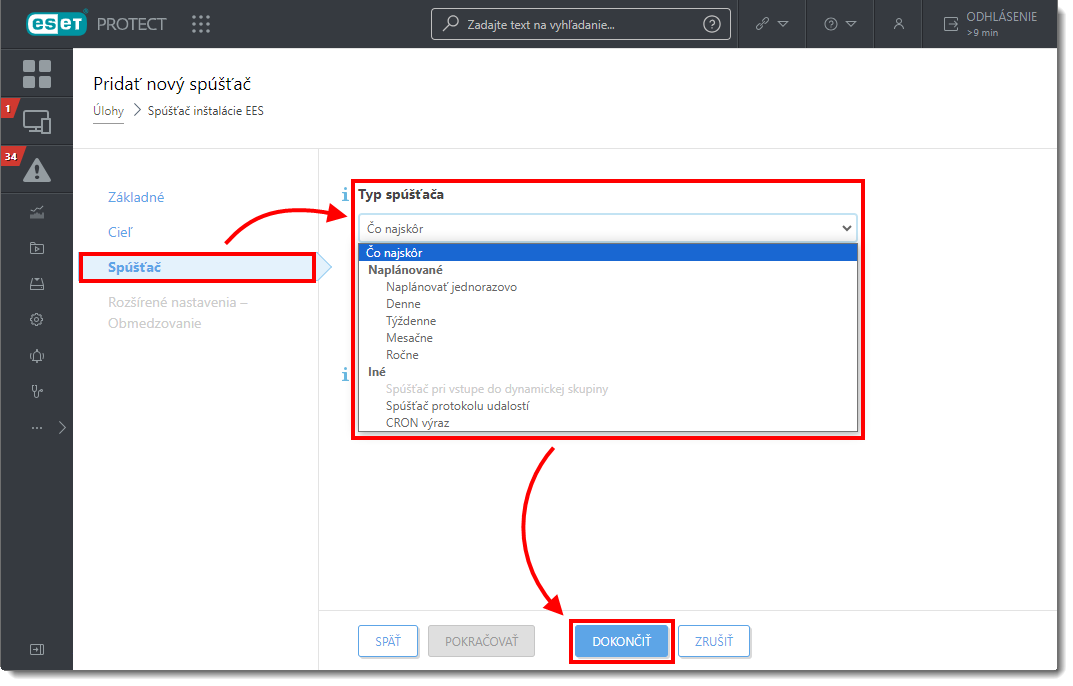
Obrázok 1-10 -
Odošlite úlohu aktivácie na počítače, na ktoré ste nainštalovali produkty ESET Endpoint alebo ESET Server/Mail Security, aby mohli začať dostávať pravidelné aktualizácie.
ESET PROTECT On‑Prem
Riešenie
-
Kliknite na Úlohy → Operačný systém → Inštalácia softvéru → Nová → Klientska úloha.
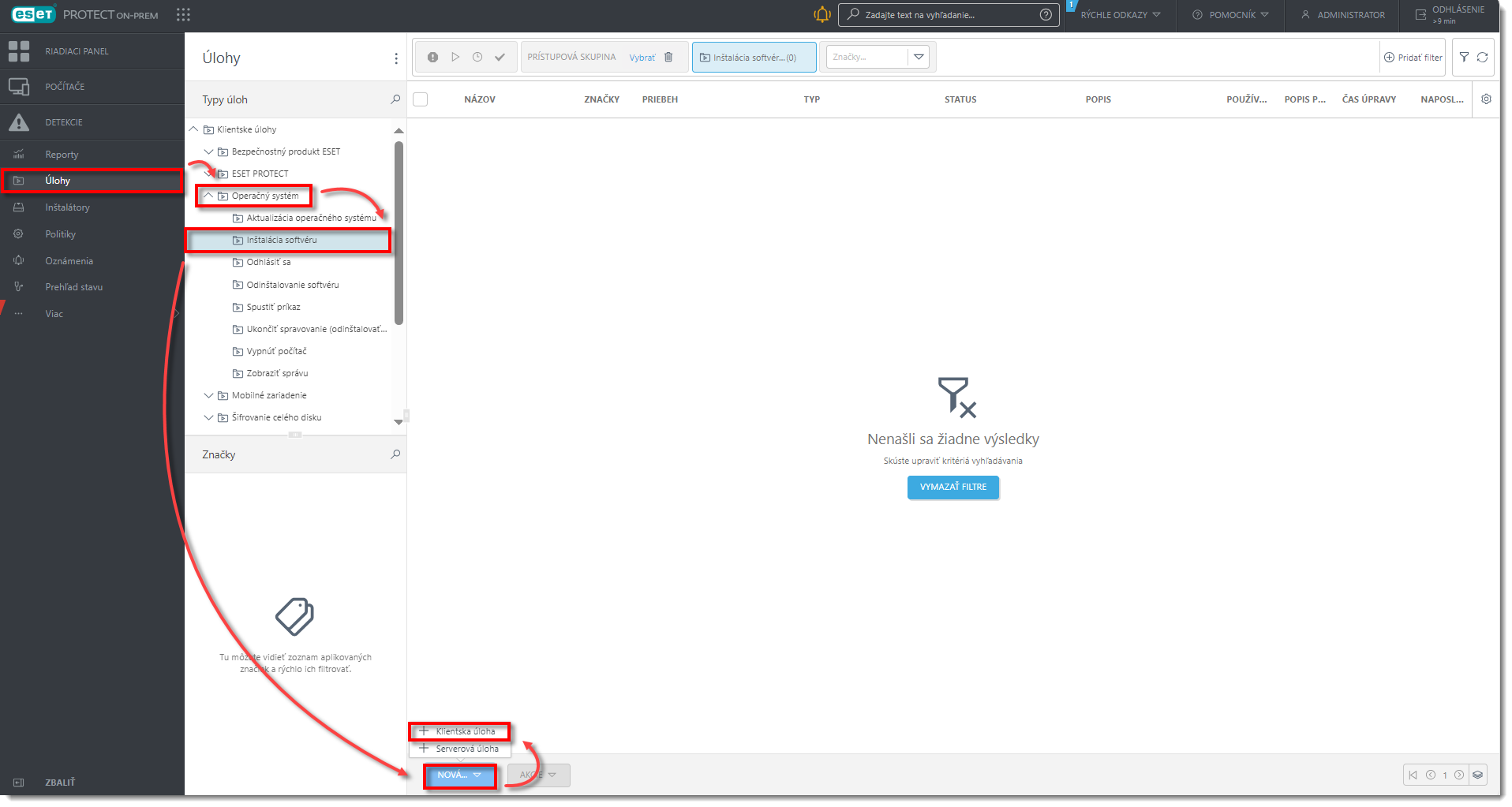
Obrázok 2-1
-
V sekcii Základné zadajte Názov úlohy. Pole Popis je voliteľné. V roletovom menu Úloha bude automaticky nastavená možnosť Inštalácia softvéru. Kliknite na tlačidlo Pokračovať.
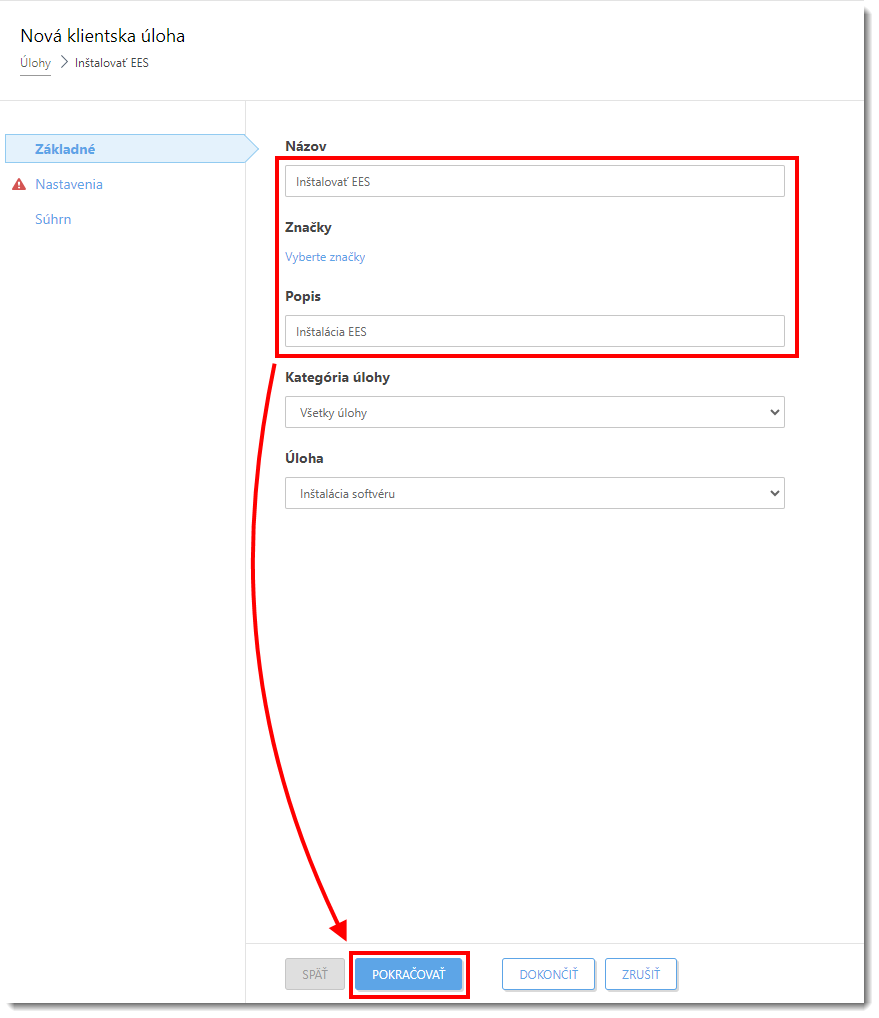
Obrázok 2-2
-
V sekcii Nastavenia sú pod popisom Balík na inštaláciu na výber dva spôsoby inštalácie balíka, ktorý má byť nasadený na klientskych zariadeniach.
-
-
Inštalácia balíka z repozitára:
-
-
-
Uistite sa, že je vybratá možnosť Inštalovať balík z repozitára. Vyberte operačný systém (v tomto príklade je vybraný Windows) a pod popisom Vyberte balík z repozitára kliknite na Vybrať. V okne Vyberte produkt označte požadovaný produkt a v roletovom menu Jazyk vyberte jazyk. Môžete tiež kliknúť na možnosť Prispôsobiť viac nastavení a vybrať konkrétnu verziu produktu. Akú verziu produktu ESET pre firmy mám nainštalovanú a je to najnovšia verzia? Kliknite na tlačidlo OK.
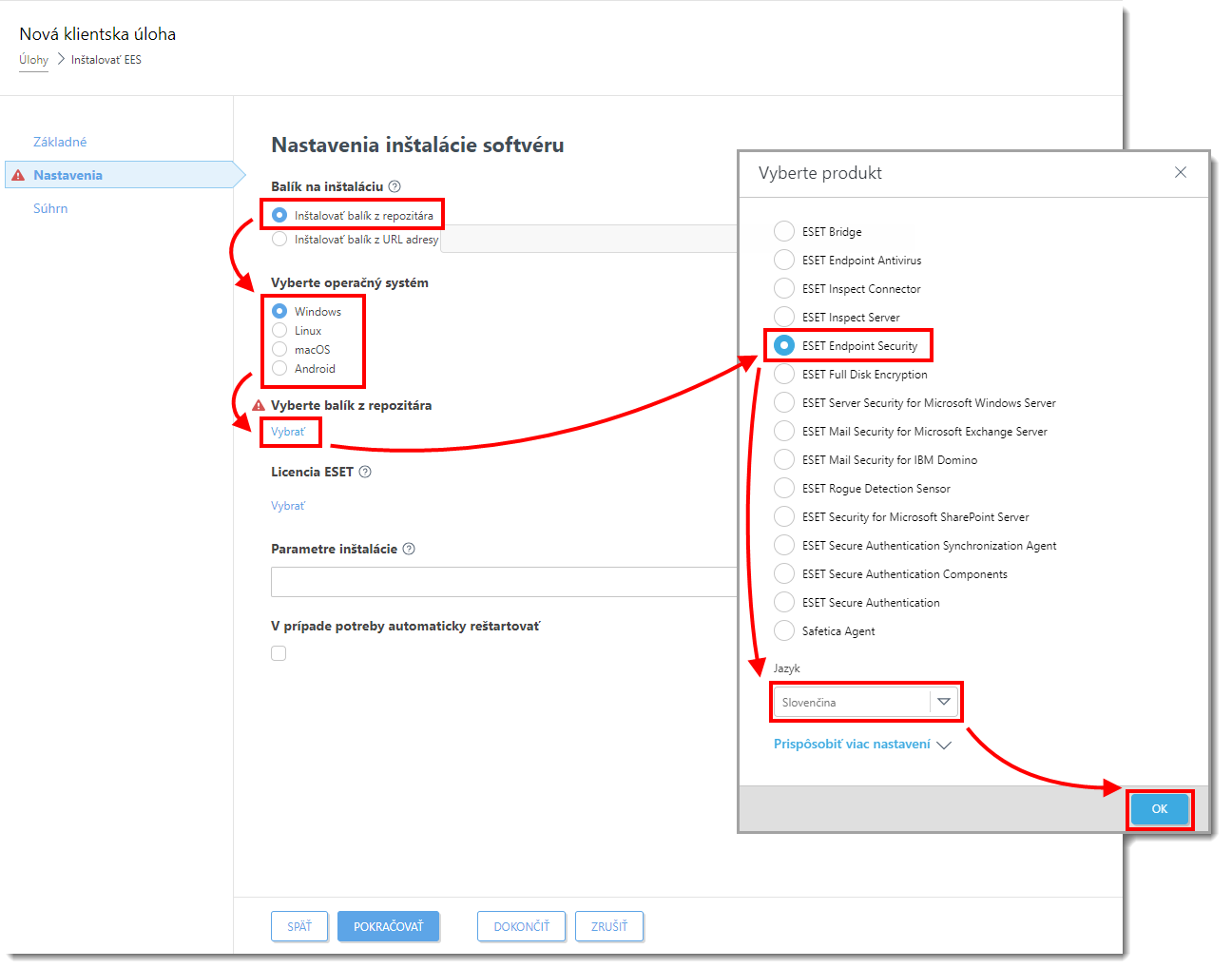
Obrázok 2-3
-
-
-
-
Začiarkavacie políčko Povoliť inštaláciu najnovšej verzie produktu, pre ktorú je odsúhlasená licenčná dohoda (EULA) je predvolene označené. Zrušte začiarknutie tohto políčka, ak nechcete nainštalovať najnovšiu verziu vybraného produktu. Označte možnosť Súhlasím s Licenčnou dohodou s koncovým používateľom a beriem na vedomie Zásady ochrany osobných údajov. Označte začiarkavacie políčka Zapnúť systém spätnej väzby ESET LiveGrid® (odporúčané) a Zapnúť detekciu potenciálne nechcených aplikácií. Označte možnosť V prípade potreby automaticky reštartovať, a ak je to potrebné, nakonfigurujte nastavenia pod popisom Povolená akcia pre používateľov zariadení. Prejdite na krok č. 6.
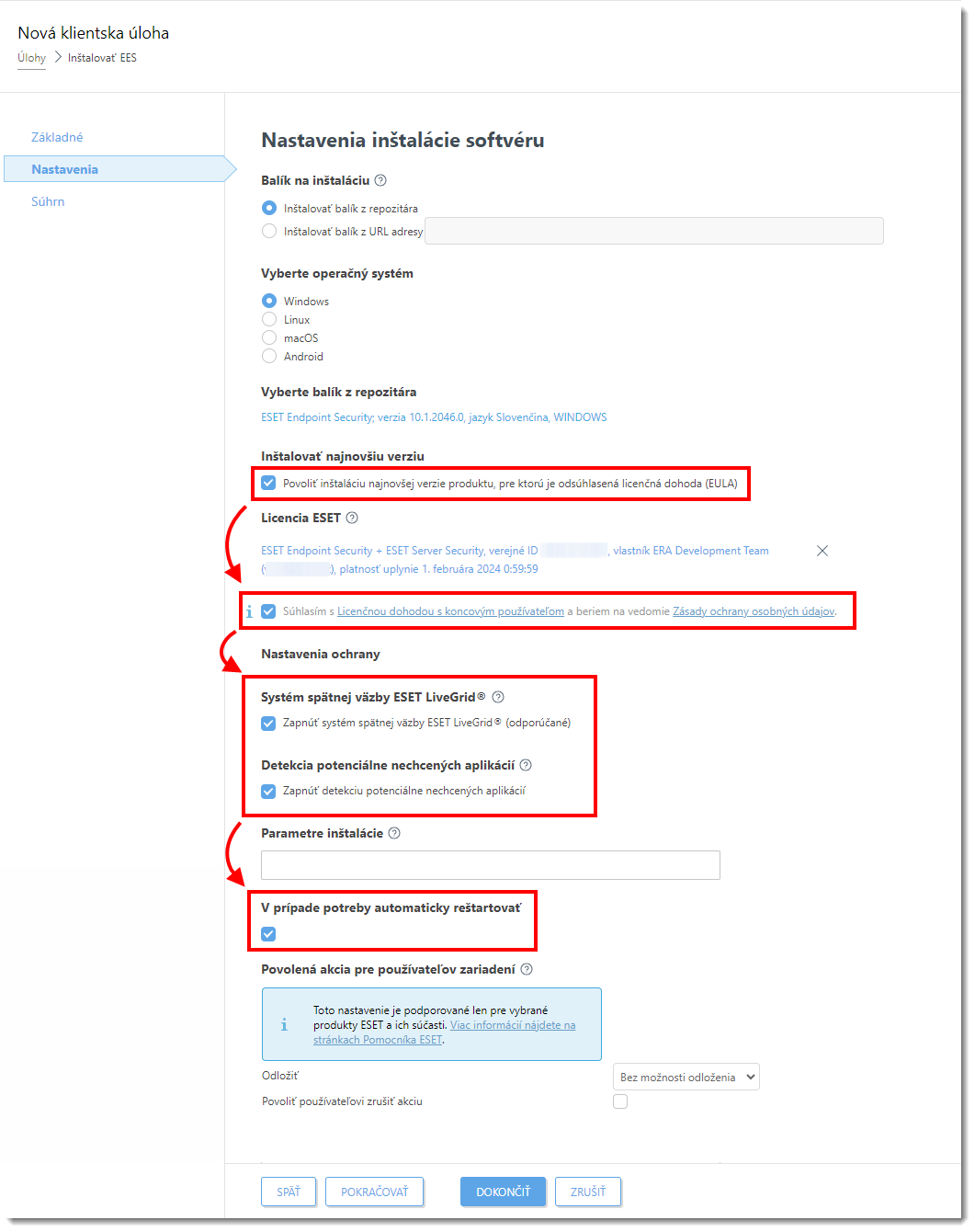
Obrázok 2-4
-
-
-
-
Inštalácia balíka zadaním cieľovej URL adresy:
-
-
-
Zistite, ktorá verzia vášho firemného produktu ESET je najnovšia.
-
Vyberte možnosť Inštalovať balík z URL adresy, do príslušného poľa zadajte alebo vložte URL adresu balíka a označte začiarkavacie políčko Súhlasím s Licenčnou dohodou s koncovým používateľom. Označte možnosť V prípade potreby automaticky reštartovať, a ak je to potrebné, nakonfigurujte nastavenia pod popisom Povolená akcia pre používateľov zariadení.
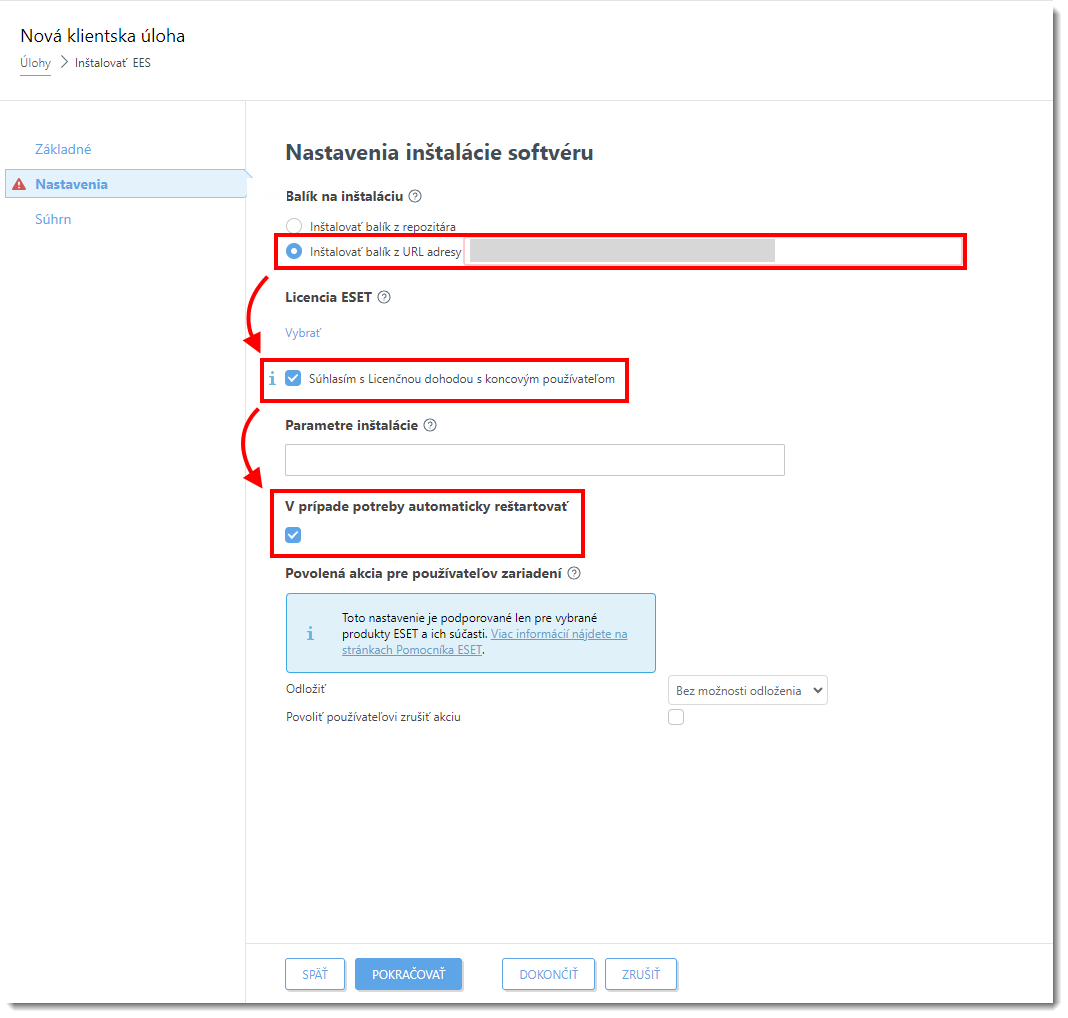
Obrázok 2-5
-
-
Licenciu ESET vyberte len v prípade, že inštalujete nový produkt alebo aktualizujete produkty, ktoré nie sú aktivované, prípadne ak chcete zmeniť aktuálne používanú licenciu na inú. Zo zoznamu dostupných licencií vyberte príslušnú produktovú licenciu. Prejdite na krok č. 6.
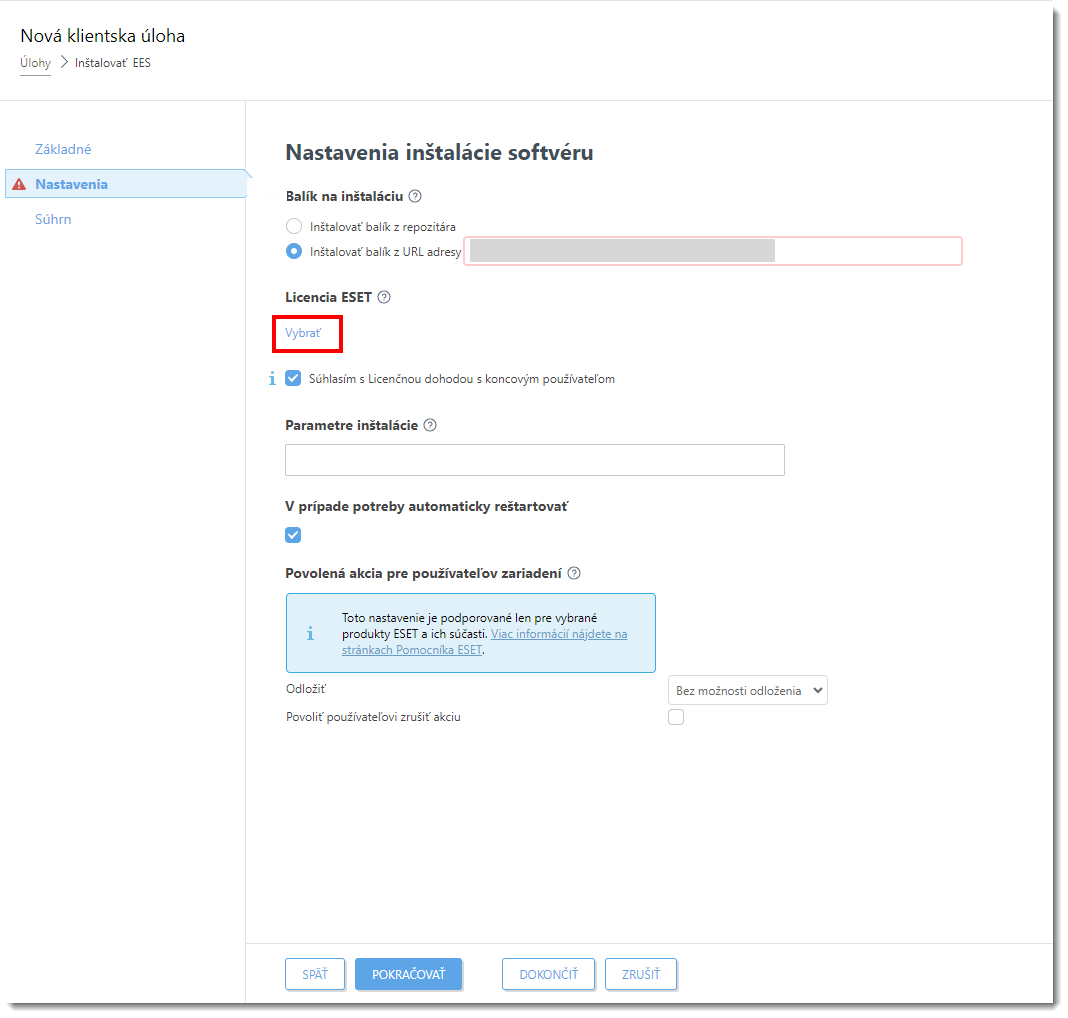
Obrázok 2-6
-
Po zobrazení výzvy kliknite na Vytvoriť spúšťač.
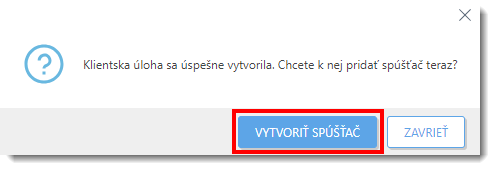
Obrázok 2-8
-
Do poľa Popis spúšťača zadajte názov pre daný spúšťač.
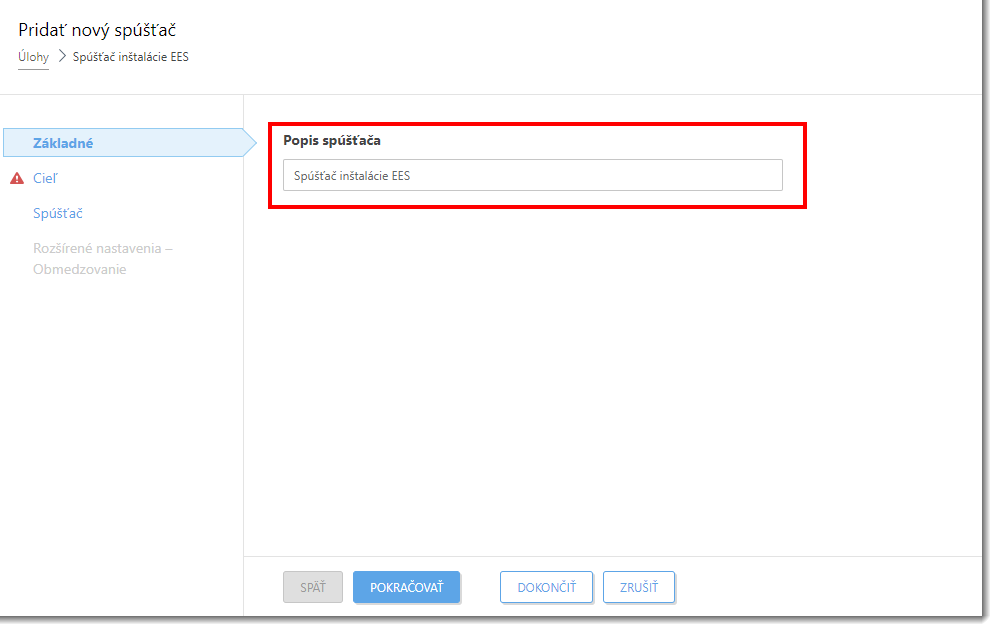
Obrázok 2-9
-
Kliknite na Cieľ a potom na Pridať počítače alebo Pridať skupiny.

Obrázok 2-10
-
Označte v zozname počítače alebo skupiny, na ktoré sa má úloha aplikovať, a kliknite na OK.
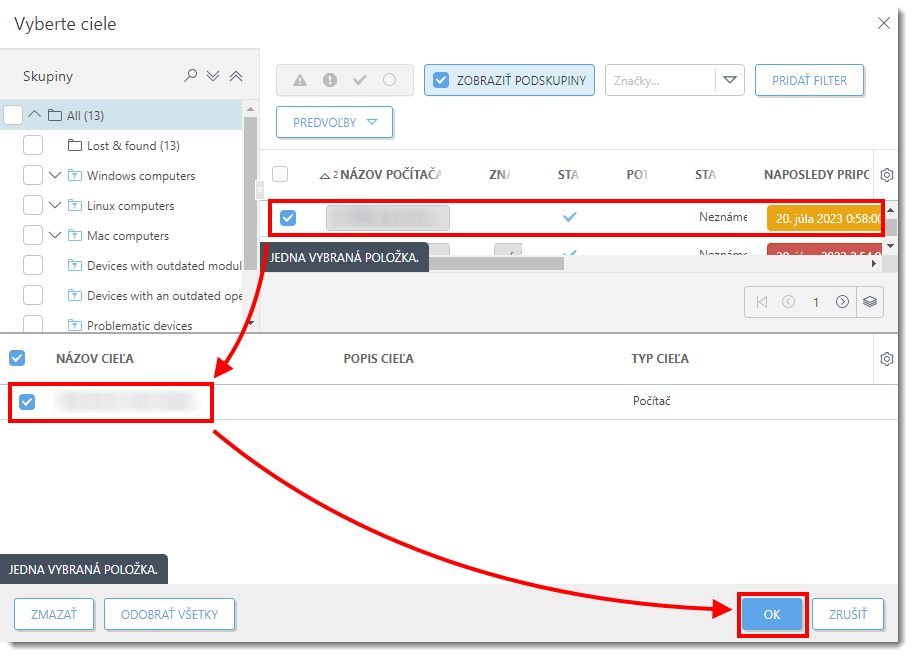
Obrázok 2-11
-
Kliknite na Spúšťač, vyberte Typ spúšťača a kliknite na Dokončiť.
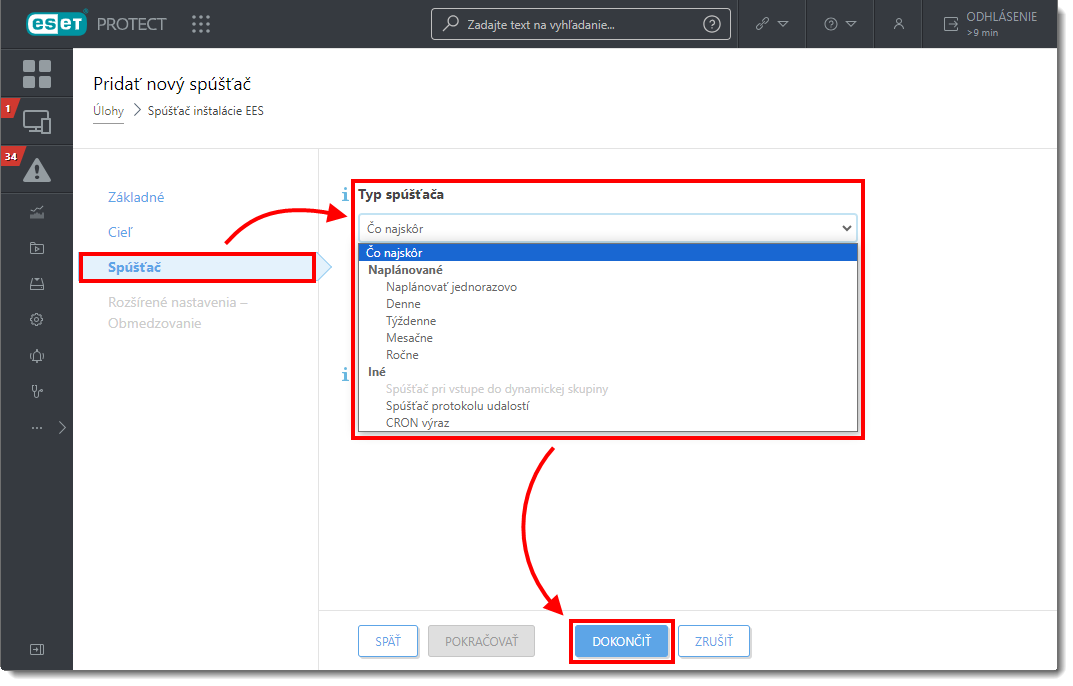
Obrázok 2-12
-
Odošlite úlohu aktivácie na počítače, na ktoré ste nainštalovali produkty ESET Endpoint alebo ESET Server/Mail Security, aby mohli začať dostávať pravidelné aktualizácie.
-
Ak inštalujete novú inštanciu ESET PROTECT On-Prem, pokračujte úlohami po inštalácii.