Problém
autentifikácia autorizácia dvojfaktorová
- You receive an SMS with the link to download and install the ESET Secure Authentication (ESA) mobile app
- You want to log into Outlook Web Access using the ESA mobile app
- You need to change your personal identification number (PIN) for ESET Secure Authentication
Riešenie
![]() Android user? Click here
Android user? Click here
![]() iPhone user? Click here
iPhone user? Click here
- Install the ESET Secure Authentication mobile app on your phone
- Use ESET Secure Authentication to log into Microsoft Outlook Web Access
I. Install the ESET Secure Authentication mobile app on your phone
- Click Text Messages on the Home screen.
- Open the SMS text message "To install ESA, click" and click the URL link to open the ESET Secure Authentication Download and Install web page.
-
On the Download and Install web page click Download. Click OK when the download is complete.
- If the ESET Secure Authentication mobile app is already installed on your mobile device and you want to begin using it, tap Activate and Use.
- Navigate to Downloads and tap the Authentication icon on to open the ESA mobile app.
- You will be asked if you want to choose a PIN. We recommend that you set a PIN to protect ESA from unauthorized access. To choose your PIN tap Yes.
- Choose a PIN (at least 4-digits) and type it into the New PIN and Confirm PIN fields and then click OK to save it. ESA is now ready to use.
II. Use ESET Secure Authentication to log into Outlook Web Access
-
On your personal computer, access Outlook Web Access (OWA) as directed by your administrator. Enter your Microsoft Exchange username and password into the OWA login screen and click Log On. A second OWA login screen will prompt you to enter your one-time password, which you will generate using the ESA mobile app.
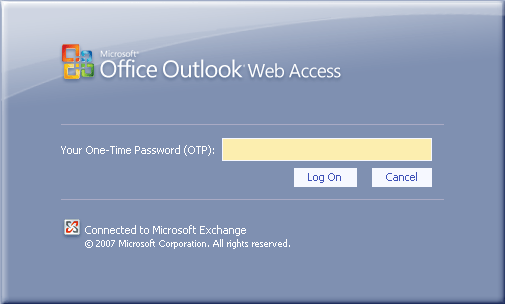
Figure 2-1
- On your mobile phone, tap the Authentication icon on the home screen to open the ESA mobile app.
- Tap Secure Login (this text may vary according to administrator settings) to generate a one-time password.
- On your personal computer, enter the 6-digit one-time password generated by the ESA mobile app into the Your One-Time Password (OTP) field and click Log On to access Microsoft Outlook Web Access.