Issue
- You want to enable auto-patch management in ESET PROTECT
- Prerequisites
- Enable Vulnerability & Patch Management
- Enable auto-patch management
- Enable OS auto-updates
Solution
Prerequisites
ESET Vulnerability & Patch Management is included in the following tiers:
- ESET PROTECT Complete
- ESET PROTECT Elite
- ESET PROTECT MDR
- ESET PROTECT MDR Ultimate
ESET PROTECT Entry and ESET PROTECT Advanced tiers do not include ESET Vulnerability & Patch Management. You can purchase ESET Vulnerability & Patch Management as a separate add-on for ESET PROTECT Entry and ESET PROTECT Advanced tiers.
Add a license in ESET PROTECT Hub, ESET Business Account or ESET MSP Administrator.
Check that your operating system supports ESET Vulnerability & Patch Management.
Enable Vulnerability & Patch Management
Click Policies → New policy.
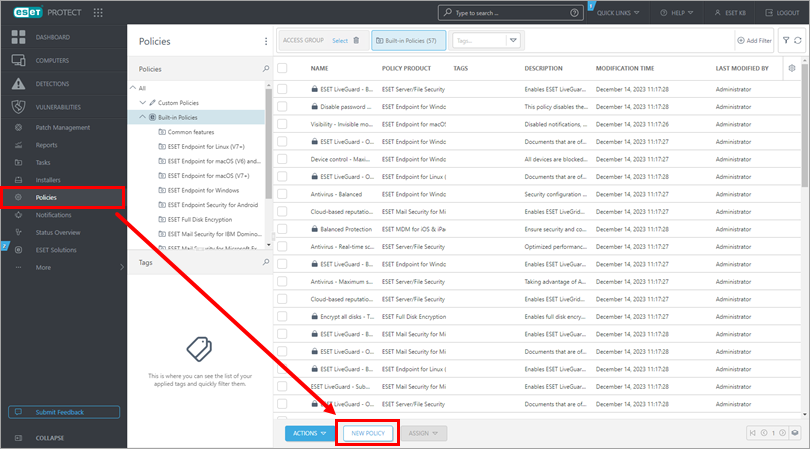
Figure 1-1 Type a name for a new policy and click Settings.
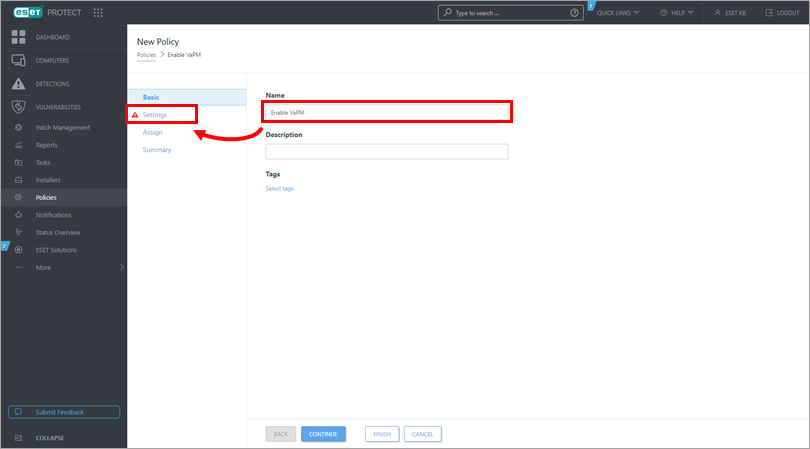
Figure 1-2 Select Common features from the drop-down menu, click Vulnerability & Patch Management and click the toggle next to Enable Vulnerability & Patch Management to enable it.
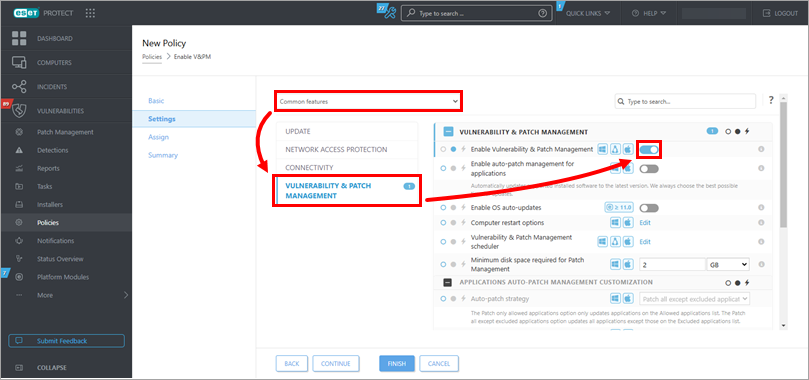
Figure 1-3 Click Edit next to Computer restart options.
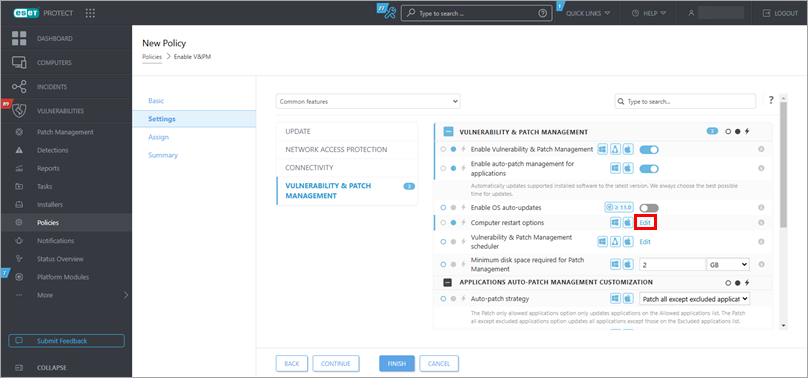
Figure 1-4 Select Restart from the Automatic action drop-down menu, select the appropriate option from the Postpone drop-down menu and click Save.
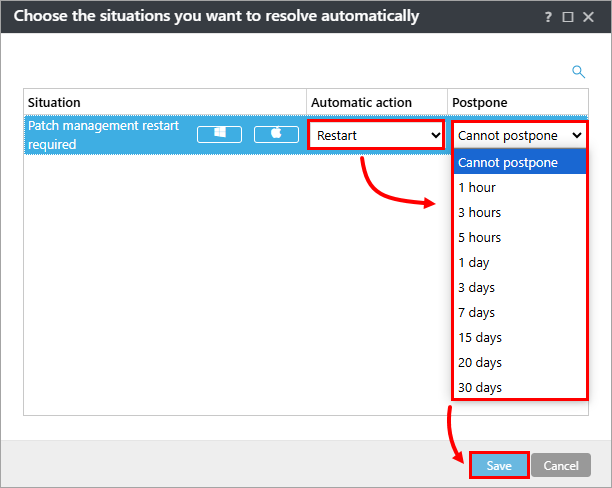
Figure 1-5 Click Edit next to Vulnerability & Patch Management scheduler.
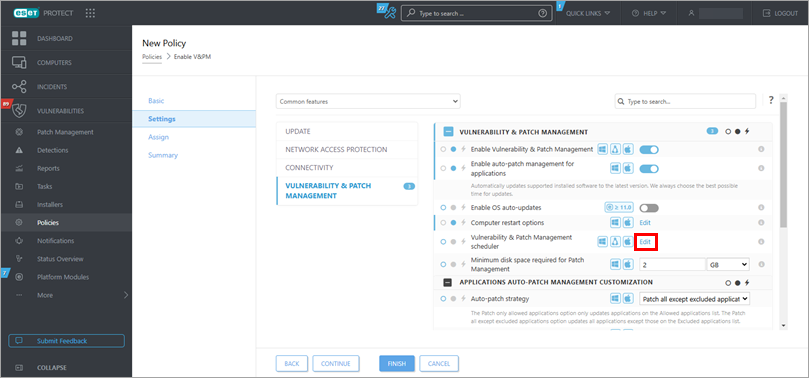
Figure 1-6 Select the desired check boxes next to Weekdays, set start and end times in the respective fields, and click Save.
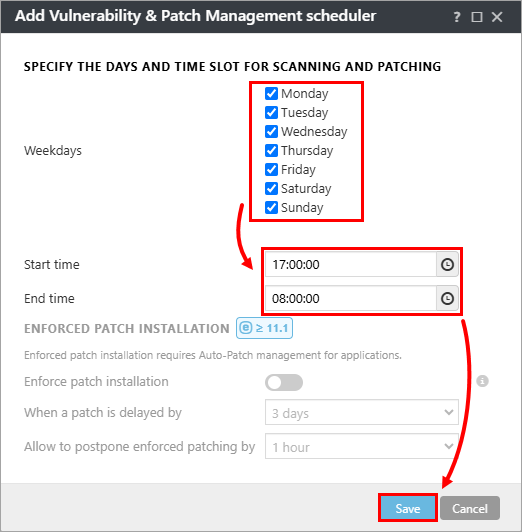
Figure 1-7 Click Assign and assign a policy to a computer or group of computers.
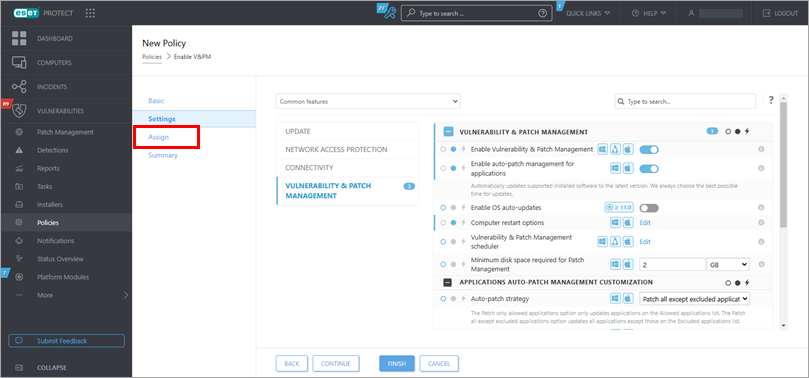
Figure 1-8
Enable auto-patch management
Follow the steps 1-4 in the previous section. Enable Vulnerability & Patch Management options must be enabled to enable Auto-patch management.
Click the toggle next to Enable auto-patch management to enable it.
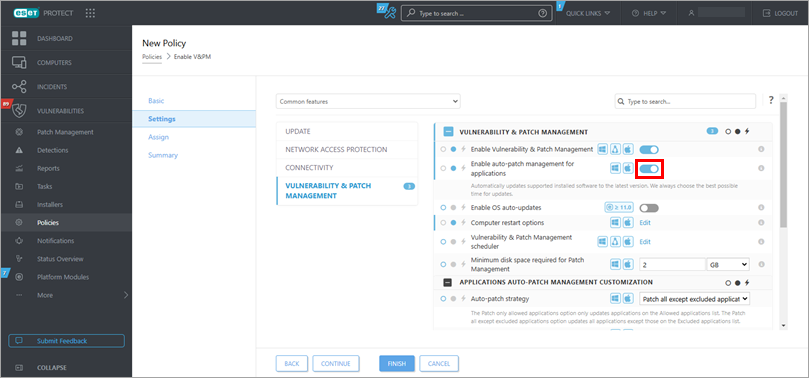
Figure 2-1 The Auto-patch strategy consists of two options: Patch all except excluded applications and Patch only allowed applications.
Patch all except excluded applications
The Patch all except excluded applications option updates all applications except those on the Excluded applications list.
Select Patch all except excluded applications from the Auto-patch strategy drop-down menu and click Edit next to Excluded applications. Continue to step 5.
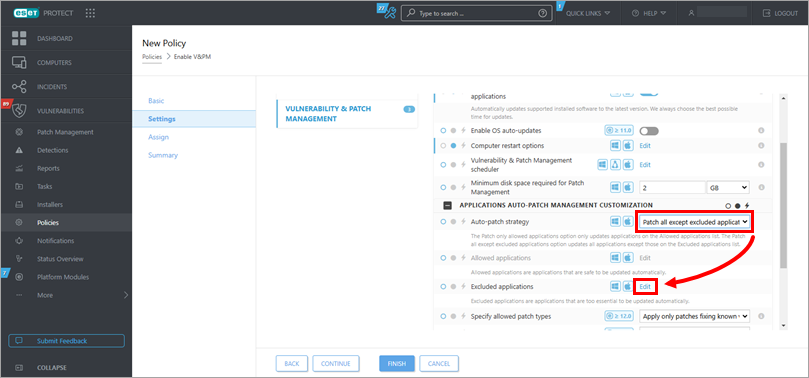
Figure 2-2 Patch only allowed applications
The Patch only allowed applications option only updates applications on the Allowed applications list.
Select Patch only allowed applications from the Auto-patch strategy drop-down menu and click Edit next to Allowed applications. Continue to step 5.
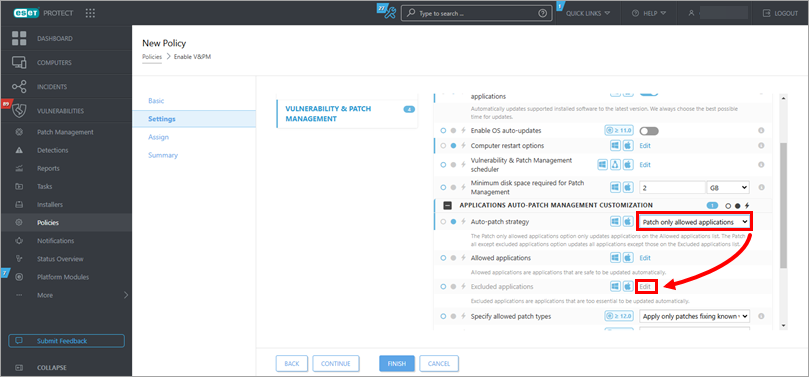
Figure 2-3
Select the check boxes next to the chosen app name and click Save.
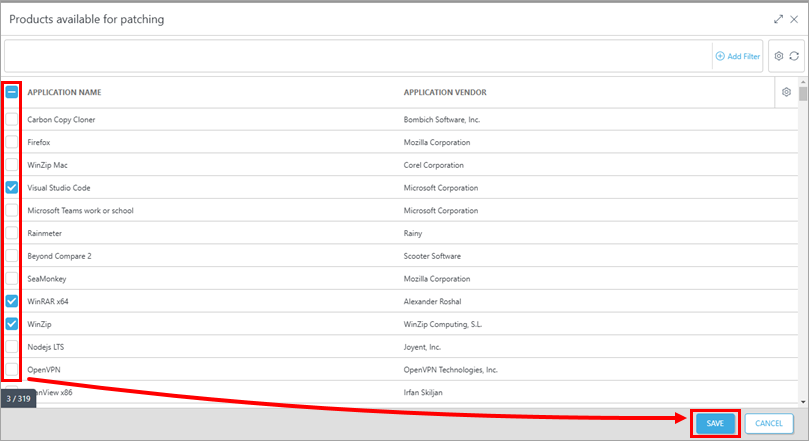
Figure 2-4 Click Assign and assign a policy to a computer or group of computers.
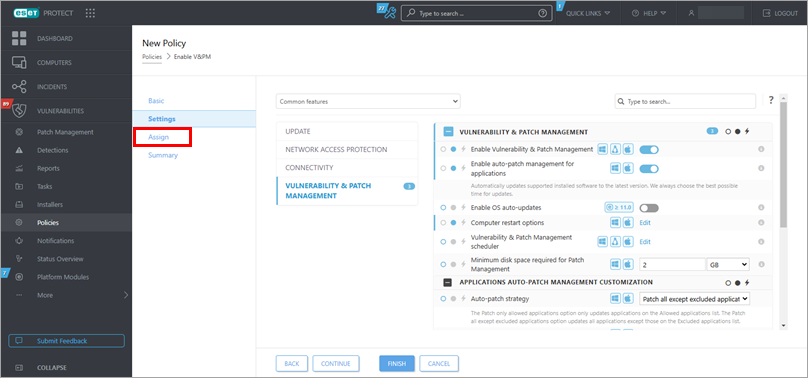
Figure 2-5
Read more about ESET Vulnerability & Patch Management.
Enable OS auto-updates
Follow the steps 1-4 in the previous section. Enable Vulnerability & Patch Management options must be enabled to enable OS auto-updates.
Click the toggle next to Enable OS auto-updates to enable it.
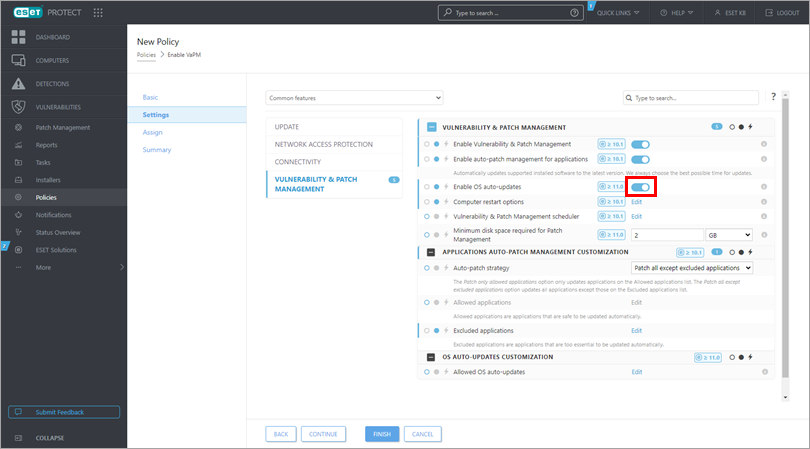
Figure 3-1 Click Edit next to Allowed OS auto-updates to select the severity levels for applying OS updates via a policy, and click Save.
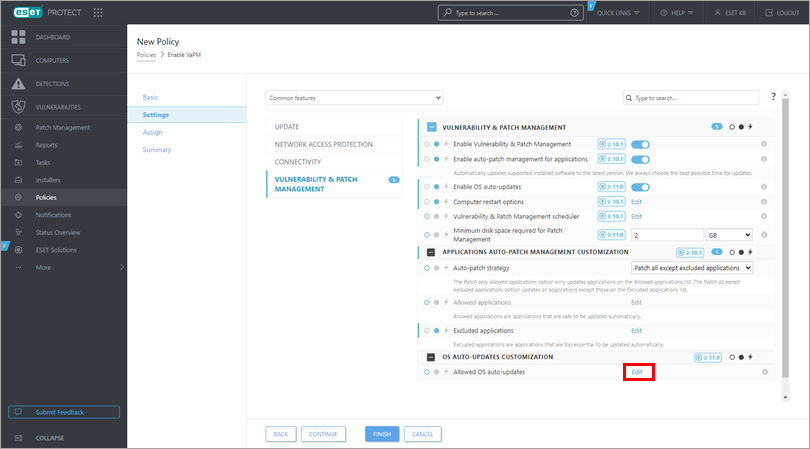
Figure 3-2 - Click Finish to save the new policy.
Read more about ESET Vulnerability & Patch Management.