Problém
- Chcete zapnúť správu automatických záplat v konzole ESET PROTECT
- Ako zapnúť správu zraniteľností a záplat
- Ako zapnúť správu automatických záplat
- Ako zapnúť automatické aktualizácie operačného systému
Riešenie
Video: Ako automatizovať kontrolu zraniteľností a správu záplat pomocou platformy ESET PROTECT
Požiadavky
Ak chcete zapnúť správu zraniteľností a záplat, musíte mať jednu z nasledujúcich úrovní zabezpečenia:
- ESET PROTECT MDR Ultimate
- ESET PROTECT MDR
- ESET PROTECT Elite
- ESET PROTECT Complete
Pozrite si, ako pridať licenciu do účtu ESET Business Account alebo ESET MSP Administrator.
Správu zraniteľností a záplat od spoločnosti ESET môžete zapnúť len na počítačoch so systémom Windows, na ktorých máte nainštalované tieto produkty:
- ESET Management Agent od verzie 10.1
- ESET Endpoint Security for Windows od verzie 10.1
- ESET Endpoint Security for Windows od verzie 11 (automatické aktualizácie operačného systému)
- ESET Server Security for Microsoft Windows Server od verzie 11
Ako zapnúť správu zraniteľností a záplat
-
Otvorte ESET PROTECT Web Console vo svojom webovom prehliadači a prihláste sa.
-
Kliknite na Politiky → Nová politika.
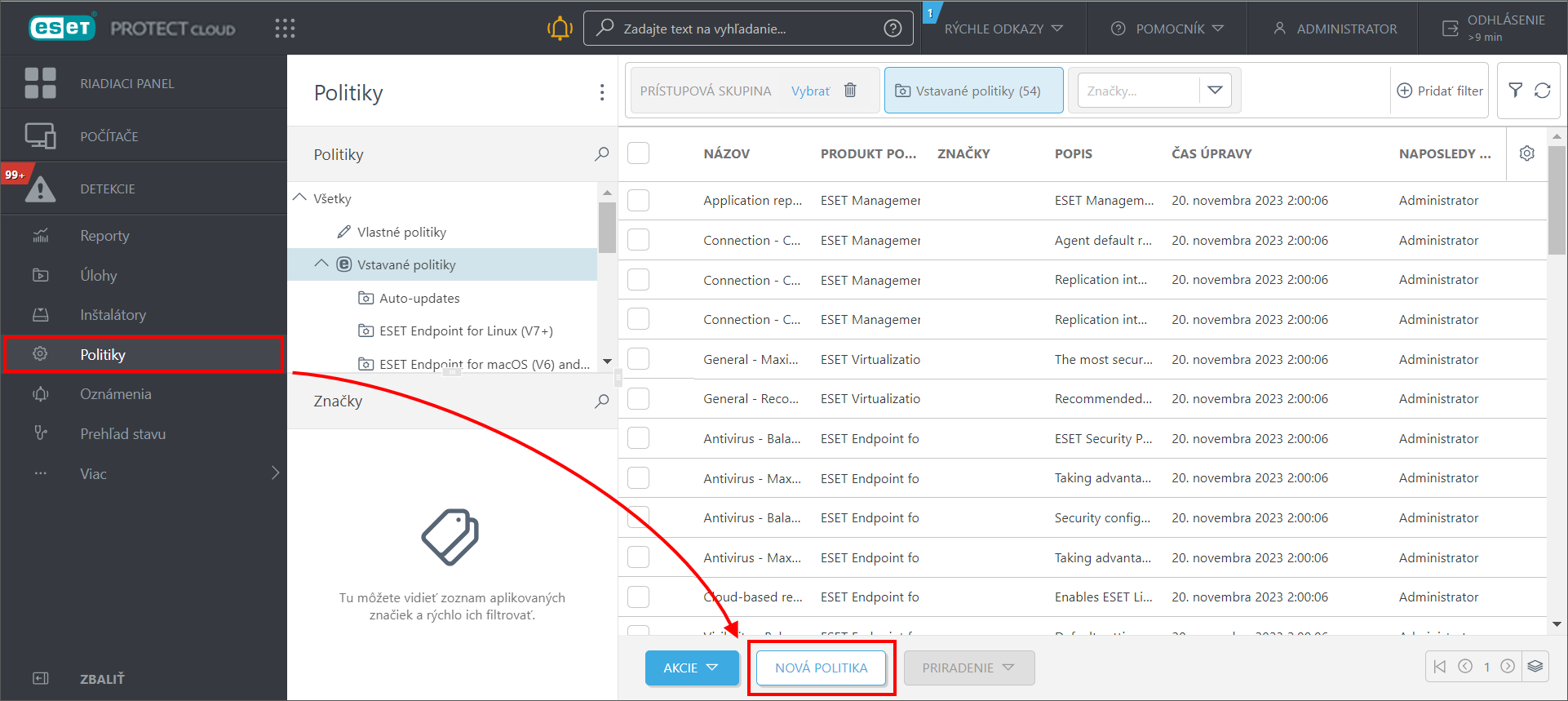
Obrázok 1-1 -
Pomenujte novú politiku a kliknite na Nastavenia.
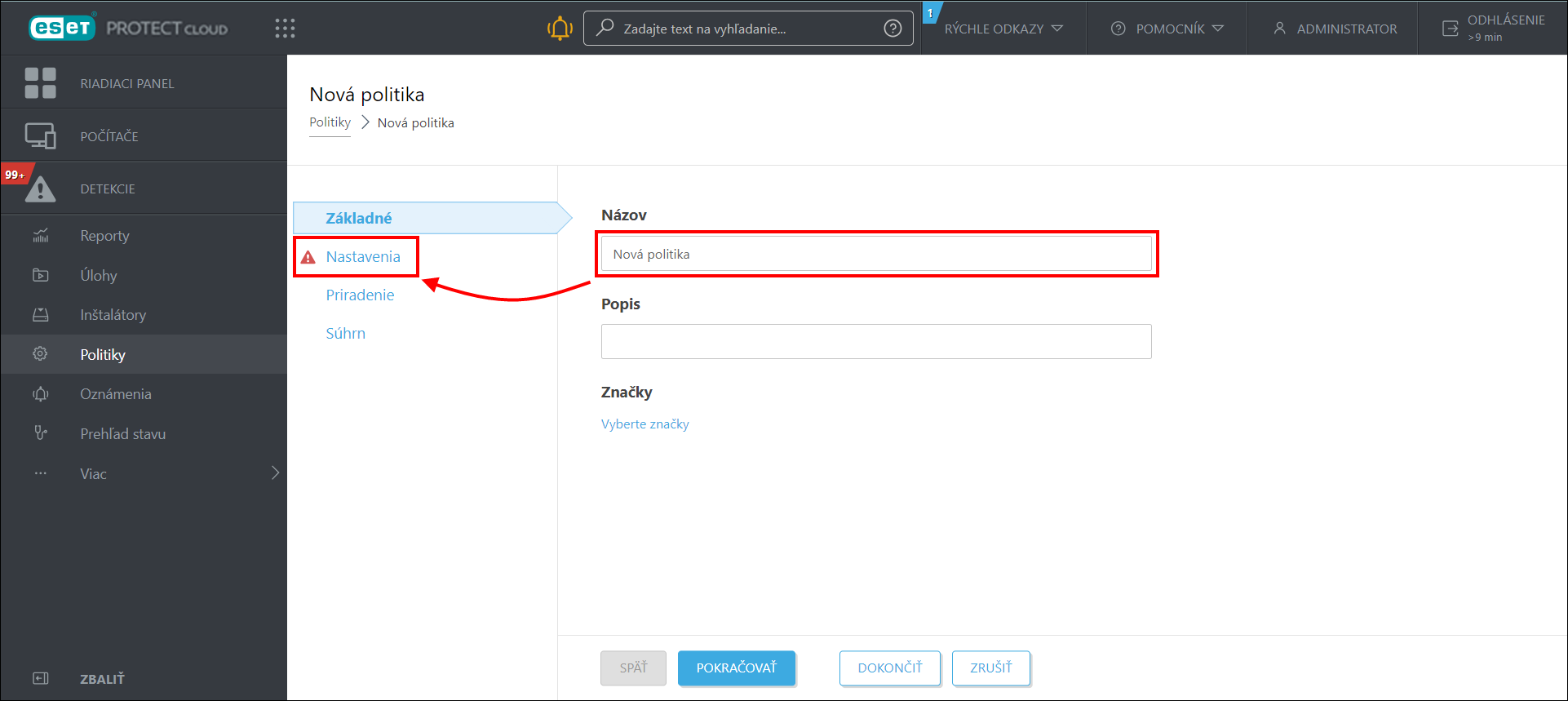
Obrázok 1-2 -
V roletovom menu vyberte Common features (Spoločné funkcie), kliknite na položku Správa zraniteľností a záplat a pomocou prepínacieho tlačidla vedľa možnosti Zapnúť správu zraniteľností a záplat funkciu aktivujte.
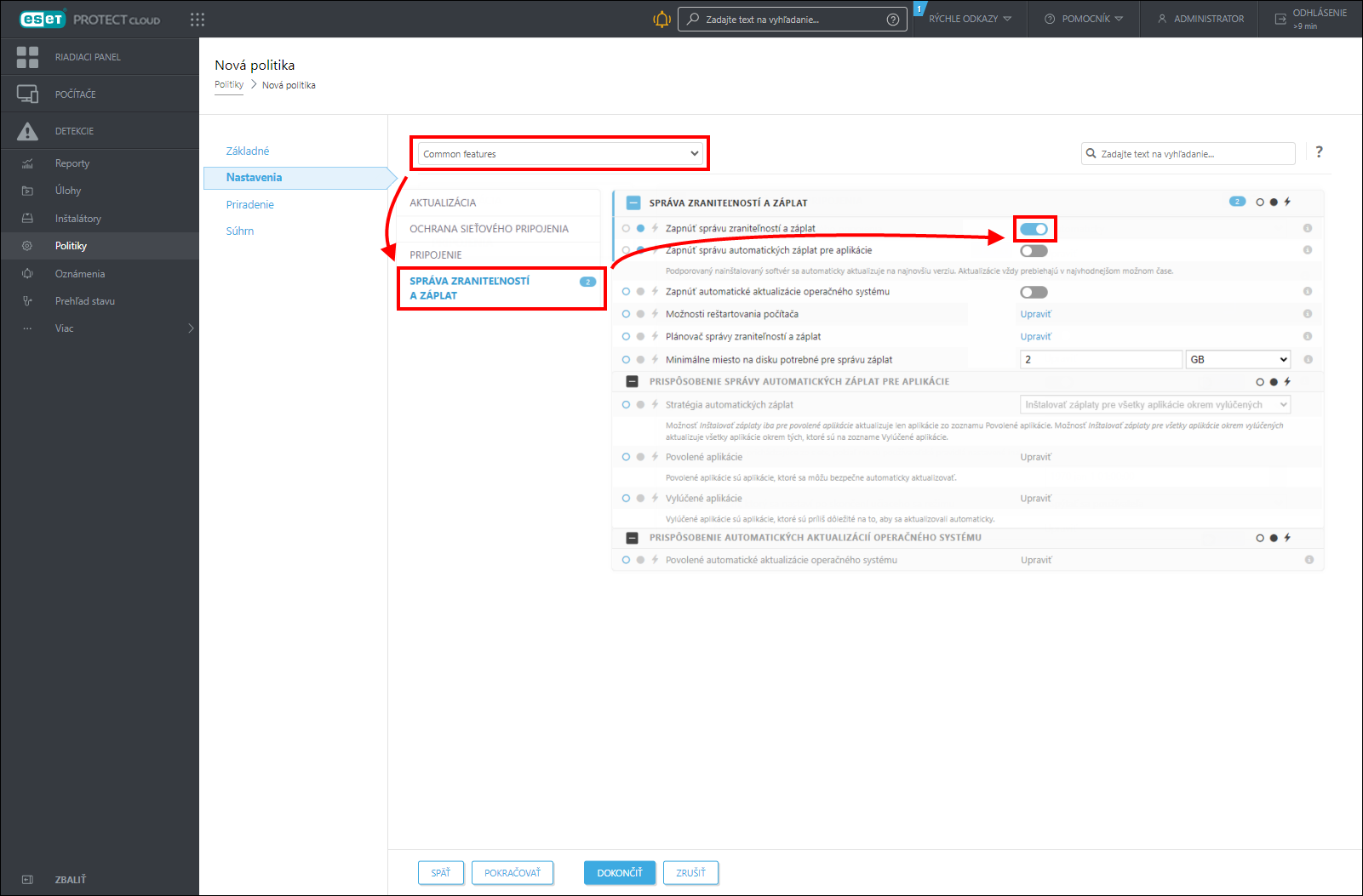
Obrázok 1-3 -
Kliknite na Upraviť vedľa položky Možnosti reštartovania počítača.

Obrázok 1-4 -
Z roletového menu Automatická akcia vyberte Reštartovať, z roletového menu Odloženie vyberte preferovanú možnosť a kliknite na Uložiť.
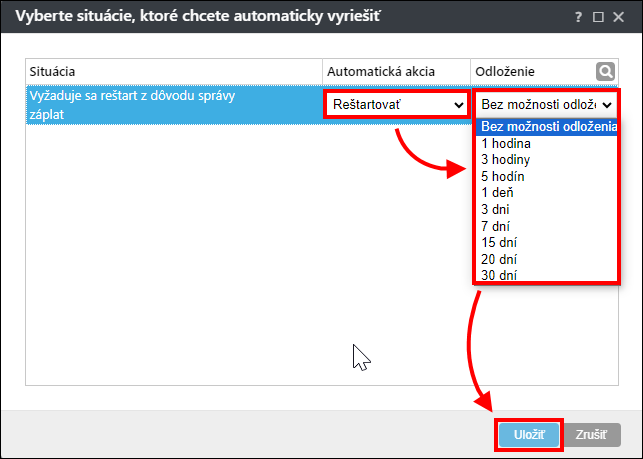
Obrázok 1-5 -
Vedľa položky Plánovač správy zraniteľností a záplat kliknite na Upraviť.

Obrázok 1-6 -
Začiarknite požadované políčka vedľa položky Dni v týždni, v príslušných poliach nastavte čas spustenia a ukončenia a kliknite na Uložiť.
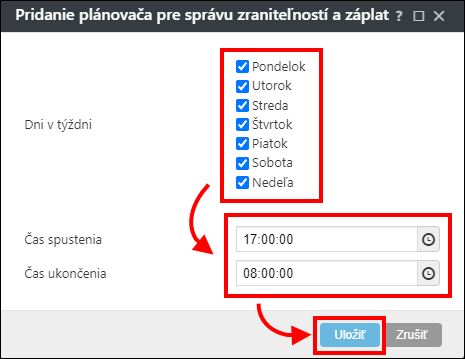
Obrázok 1-7 -
Kliknite na záložku Priradenie a priraďte politiku k počítaču alebo skupine počítačov.
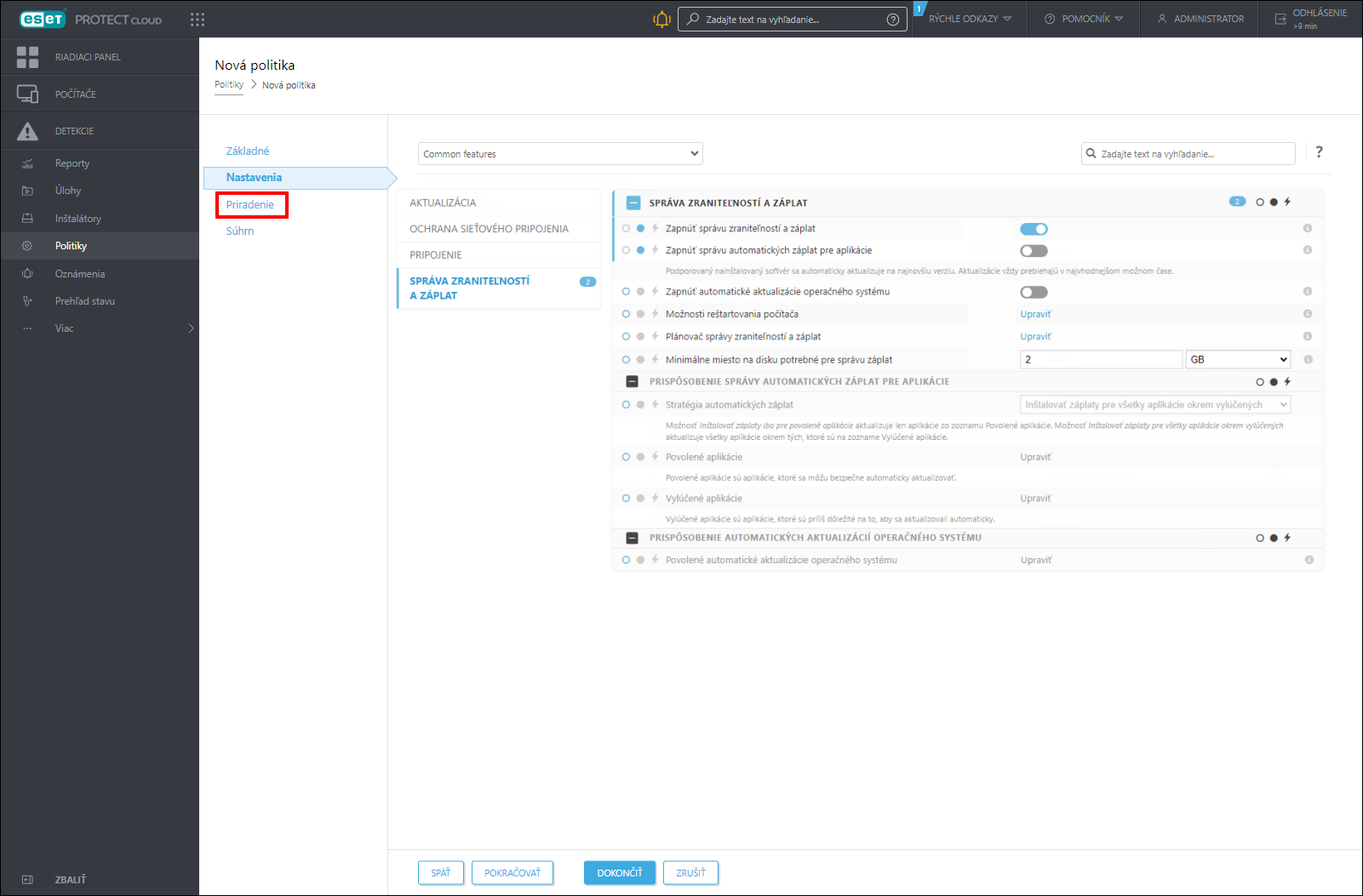
Obrázok 1-8
Ako zapnúť správu automatických záplat
-
Otvorte ESET PROTECT Web Console vo svojom webovom prehliadači a prihláste sa.
-
Postupujte podľa krokov 1 až 4 v predchádzajúcej časti. Možnosť Zapnúť správu zraniteľností a záplat musí byť aktivovaná, aby bolo možné zapnúť správu automatických záplat.
-
Kliknutím na prepínacie tlačidlo vedľa možnosti Zapnúť správu automatických záplat túto funkciu zapnite.
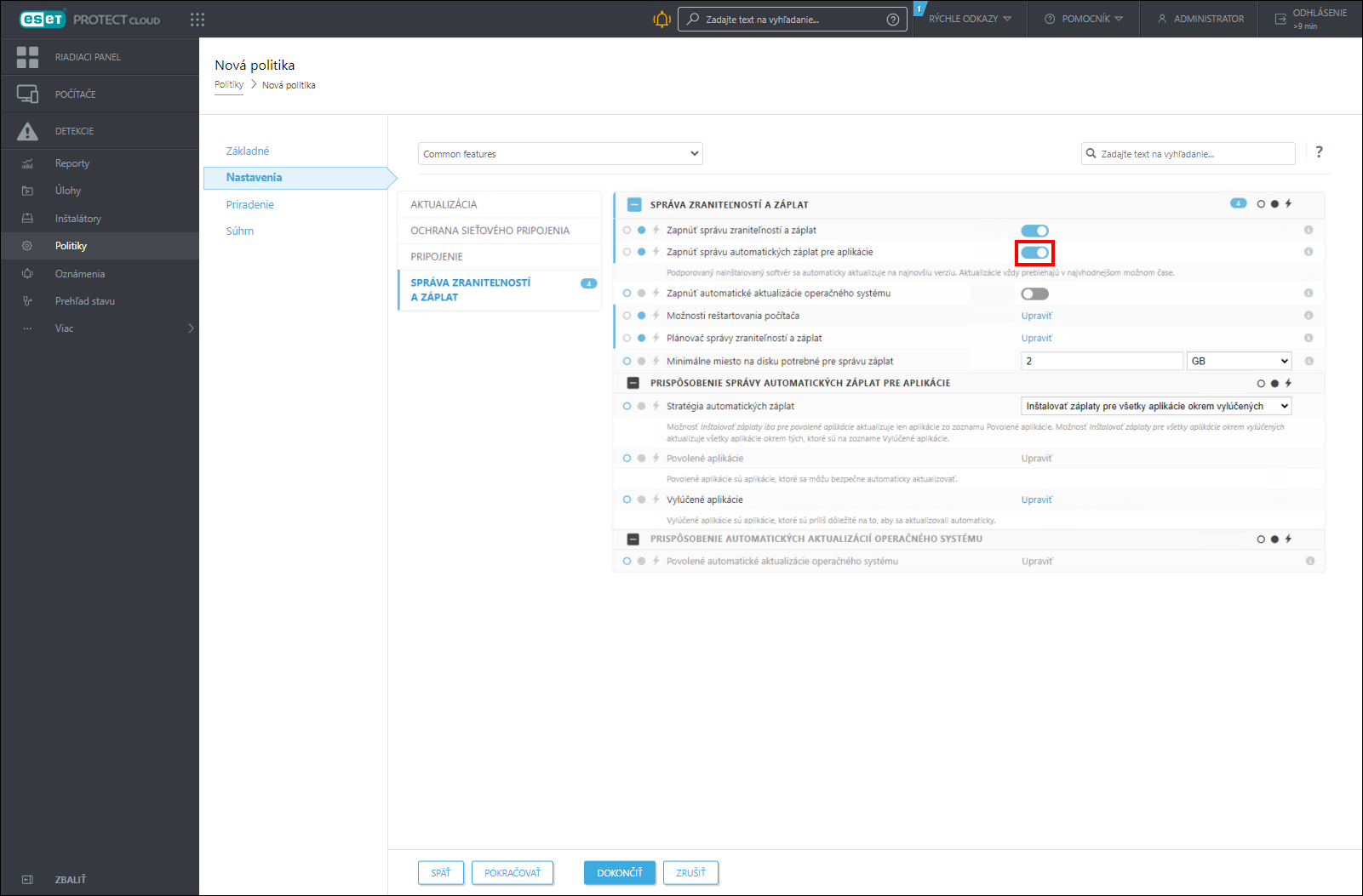
Obrázok 2-1 -
Pre stratégiu automatických záplat sú k dispozícii dve možnosti: Inštalovať záplaty pre všetky aplikácie okrem vylúčených a Inštalovať záplaty iba pre povolené aplikácie.
-
Inštalovať záplaty pre všetky aplikácie okrem vylúčených
Ak zvolíte možnosť Inštalovať záplaty pre všetky aplikácie okrem vylúčených, budú sa aktualizovať všetky aplikácie okrem tých, ktoré sú na zozname Vylúčené aplikácie.
V roletovom menu Stratégia automatických záplat vyberte možnosť Inštalovať záplaty pre všetky aplikácie okrem vylúčených a potom kliknite na Upraviť vedľa položky Vylúčené aplikácie. Pokračujte krokom č. 5.

Obrázok 2-2 -
Inštalovať záplaty iba pre povolené aplikácie
Ak zvolíte možnosť Inštalovať záplaty iba pre povolené aplikácie, budú sa aktualizovať len aplikácie zo zoznamu Povolené aplikácie.
V roletovom menu Stratégia automatických záplat vyberte možnosť Inštalovať záplaty iba pre povolené aplikácie a potom kliknite na Upraviť vedľa položky Povolené aplikácie. Pokračujte krokom č. 5.

Obrázok 2-3
-
-
Označte začiarkavacie políčka vedľa vybraných aplikácií a kliknite na Uložiť.
-
Kliknite na záložku Priradenie a priraďte politiku k počítaču alebo skupine počítačov.
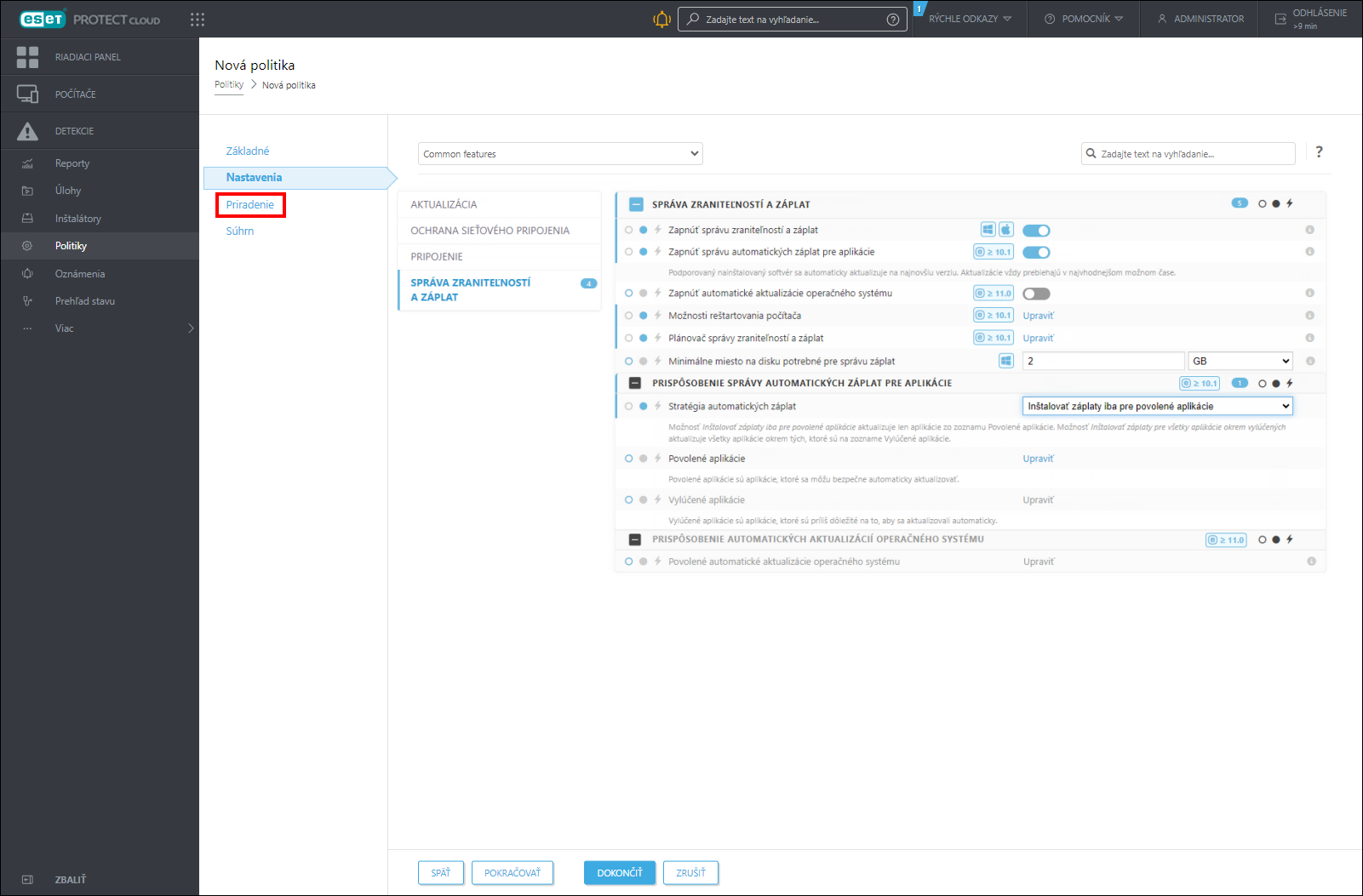
Obrázok 2-4
Prečítajte si viac o správe zraniteľností a záplat.
Ako zapnúť automatické aktualizácie operačného systému
-
Otvorte ESET PROTECT Web Console vo svojom webovom prehliadači a prihláste sa.
-
Postupujte podľa krokov 1 až 4 v predchádzajúcej časti. Možnosť Zapnúť správu zraniteľností a záplat musí byť aktivovaná, aby bolo možné zapnúť automatické aktualizácie operačného systému.
-
Kliknutím na prepínacie tlačidlo vedľa možnosti Zapnúť automatické aktualizácie operačného systému túto funkciu zapnite.
-
Kliknite na Upraviť vedľa položky Povolené automatické aktualizácie operačného systému a vyberte úrovne závažnosti pre inštaláciu aktualizácií operačného systému prostredníctvom politiky. Následne kliknite na Uložiť.
- Novú politiku uložte kliknutím na Dokončiť.
Prečítajte si viac o správe zraniteľností a záplat.