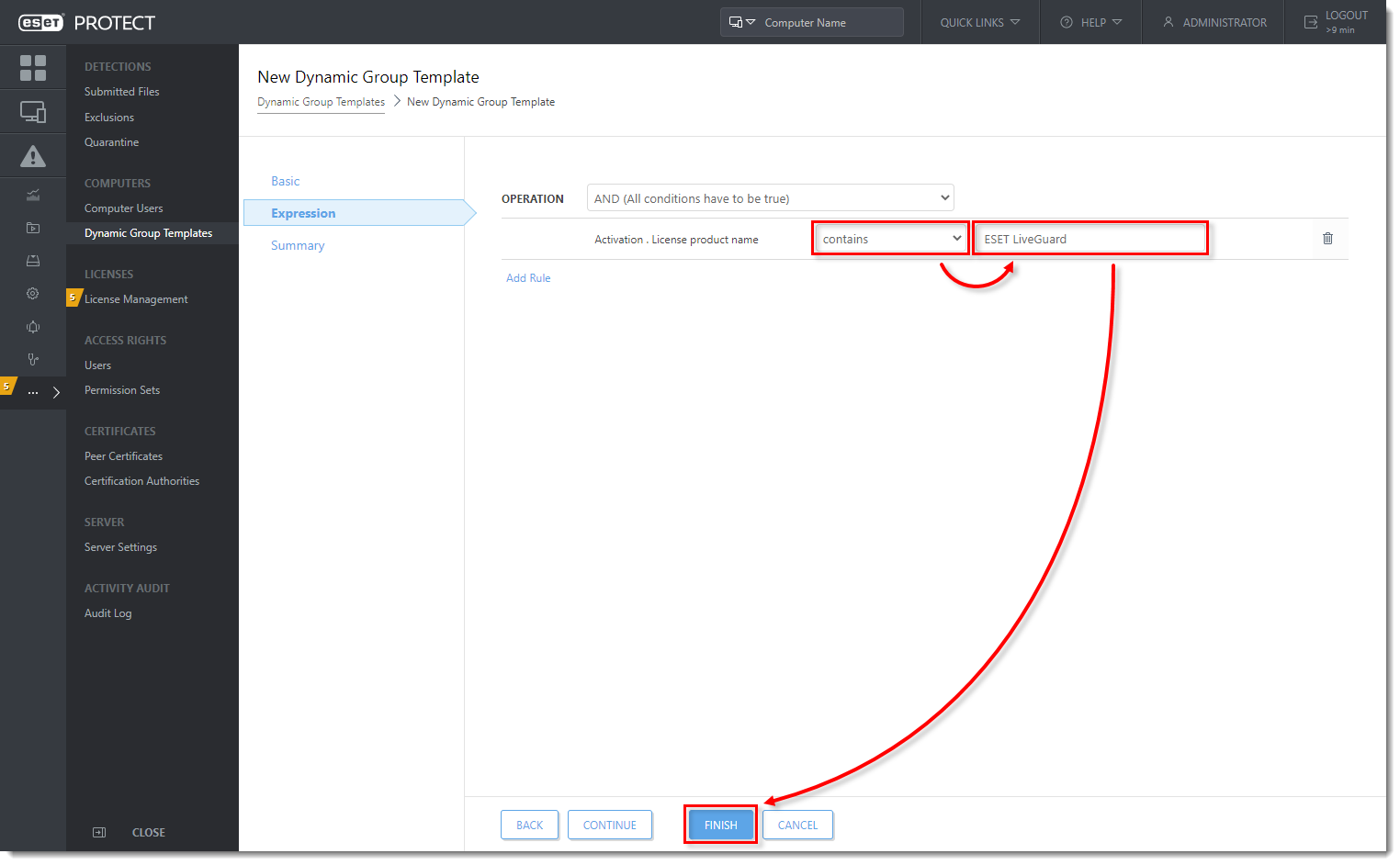Issue
- Computers with less than 1,000 MB free disk space
- Computers with less than 2 GB RAM
- Desktop computers
- Laptop computers
- Computers with ESET Inspect Agent installed
- Computers activated with ESET LiveGuard Advanced license
Solution
Computers with less than 1,000 MB free disk space
If you want to upgrade the ESET security software on computers managed via ESET PROTECT On-Prem, you must ensure there is enough free space on the computer disk.
Create a Dynamic Group Template that filters all computers with less than 1,000 MB of free disk space:
1. – 4. Create a new Dynamic Group Template
-
Click More → Dynamic Group Templates → New Template.
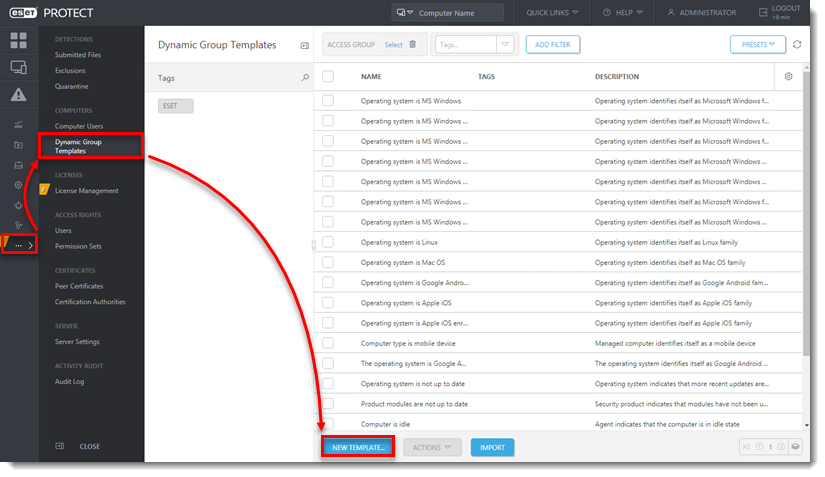
Figure 1-1 -
Type a Name. Optionally, type a Description for the new Dynamic Group Template.
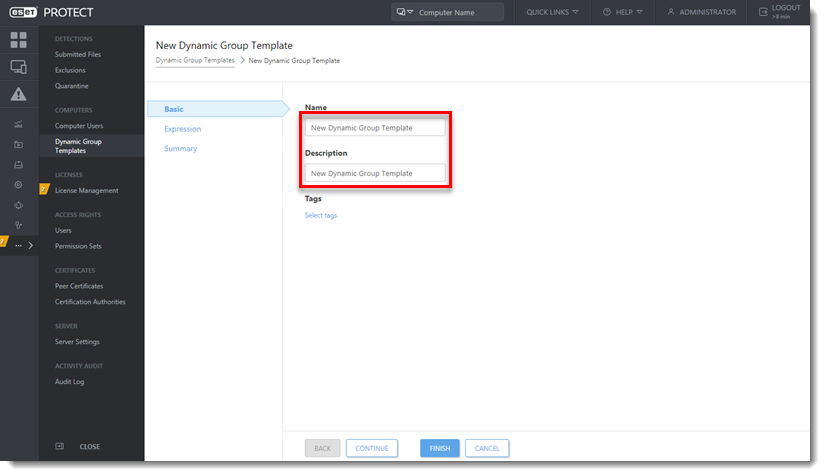
Figure 1-2 -
Click Expression, and from the Operation drop-down menu select AND (All conditions have to be true). Click Add Rule.
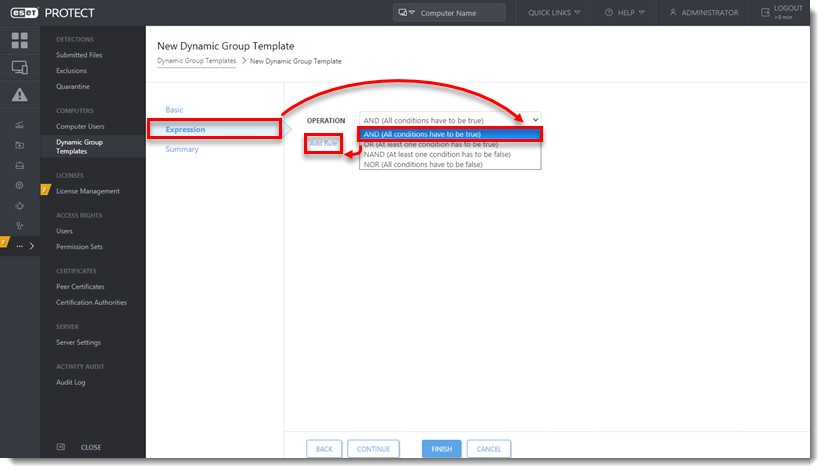
Figure 1-3
-
Expand Storage devices capacity, select Free space [MB] and click OK.
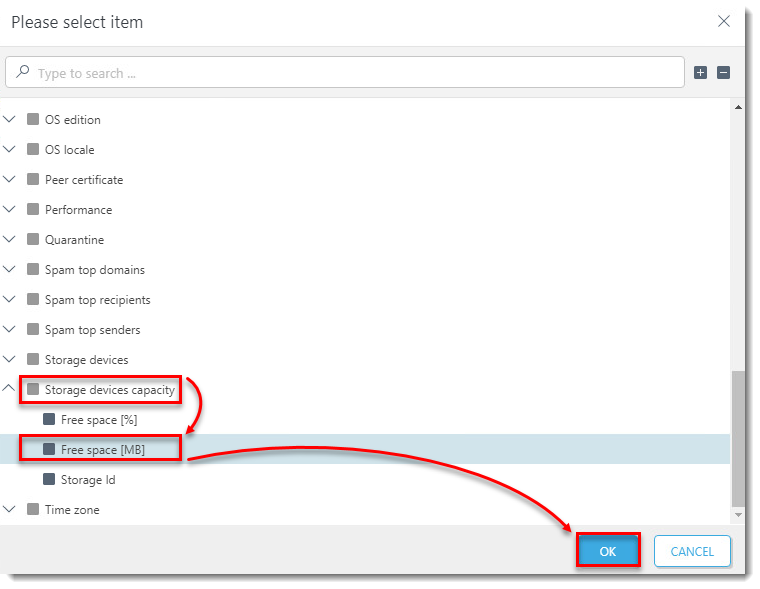
Figure 1-4 -
Select the operator: <= (less or equal), and type 1000. Click Add Rule.
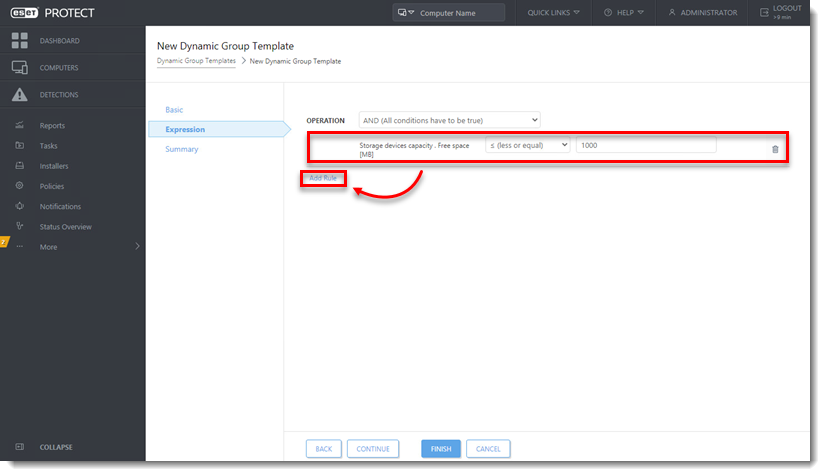
Figure 1-5 -
Expand Storage devices capacity, select Free space [MB], and click OK.
-
Select > (greater than) from the drop-down menu and type 0 (zero). This filter excludes devices that report zero storage capacity, such as CD/DVD ROMs. Click Add Rule.
-
Expand Storage devices capacity, select Storage Id, and then click OK.
-
Select has prefix from the drop-down menu and type C. This filter includes only system disks (labeled C by default) and excludes other storage drives, for example, connected USB drives.
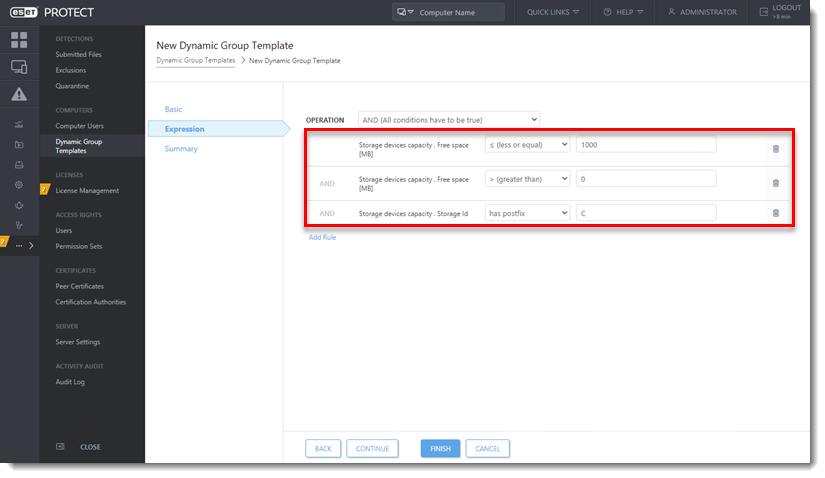
Figure 1-6 -
Click Continue to see the Dynamic Group Template Summary. Click Finish to create the Dynamic Group Template.
Computers with less than 2 GB RAM
Create a Dynamic Group Template for computers with less than 2GB of RAM:
1. – 4. Create a new Dynamic Group Template
-
Click More → Dynamic Group Templates → New Template.
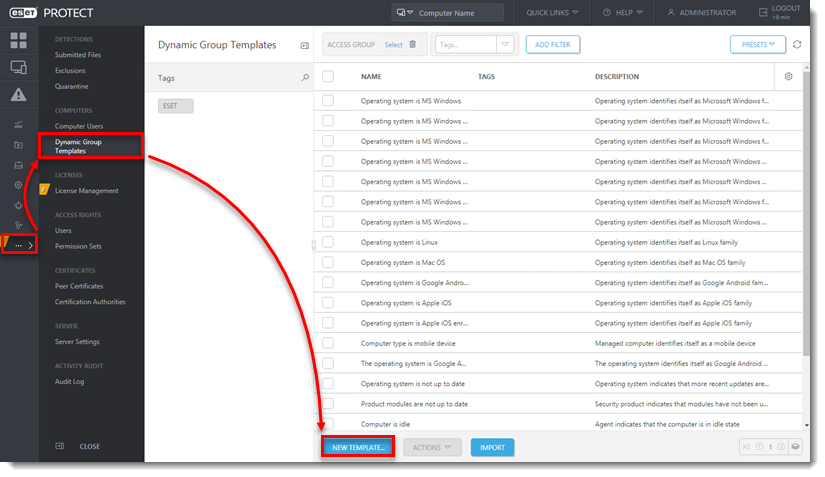
Figure 2-1 -
Type a Name. Optionally, type a Description for the new Dynamic Group Template.
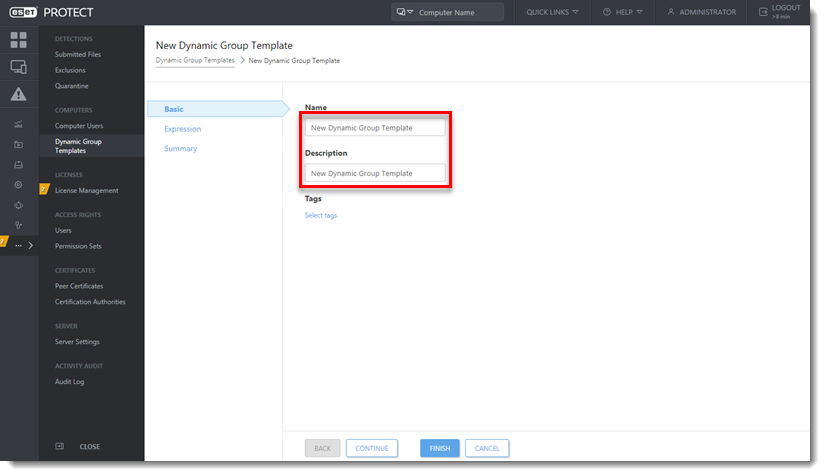
Figure 2-2 -
Click Expression, and from the Operation drop-down menu select AND (All conditions have to be true). Click Add Rule.
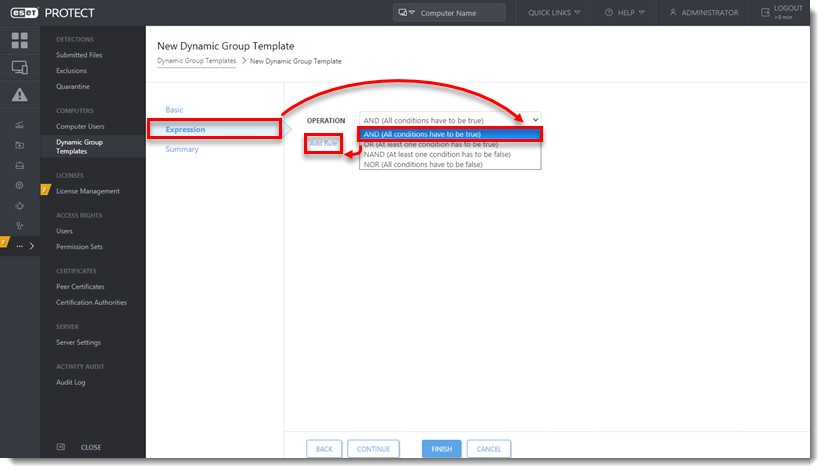
Figure 2-3
-
Expand HW inventory/RAM, select Capacity [MB] and click OK.
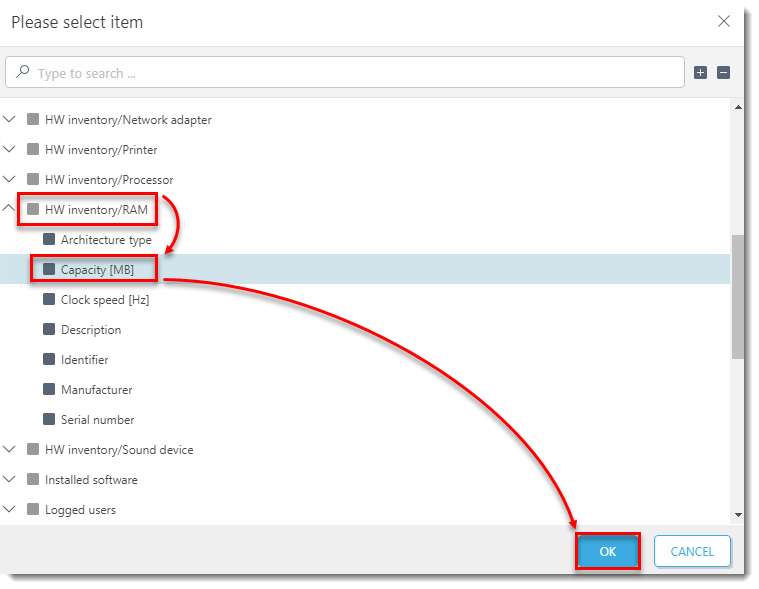
Figure 2-4 -
Select <= (less or equal) from the drop-down menu and type 2048.
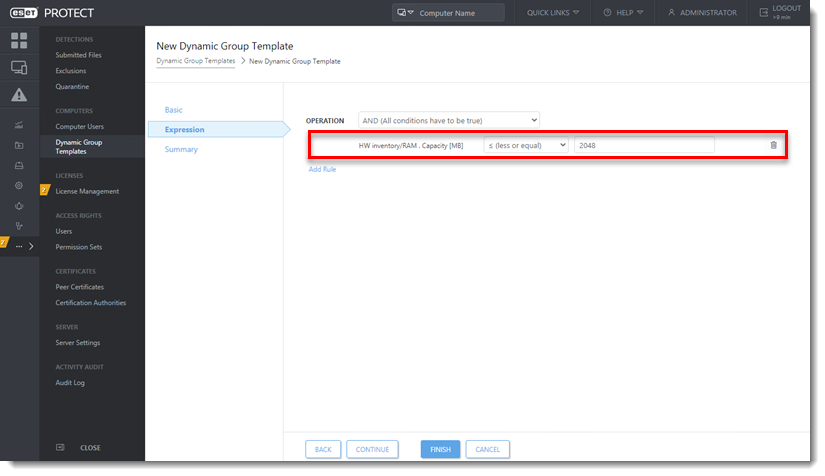
Figure 2-5 -
Click Continue to see the Dynamic Group Template Summary. Click Finish to create the Dynamic Group Template.
Desktop computers
Create a Dynamic Group Template that includes only desktop computers:
1. – 4. Create a new Dynamic Group Template
-
Click More → Dynamic Group Templates → New Template.
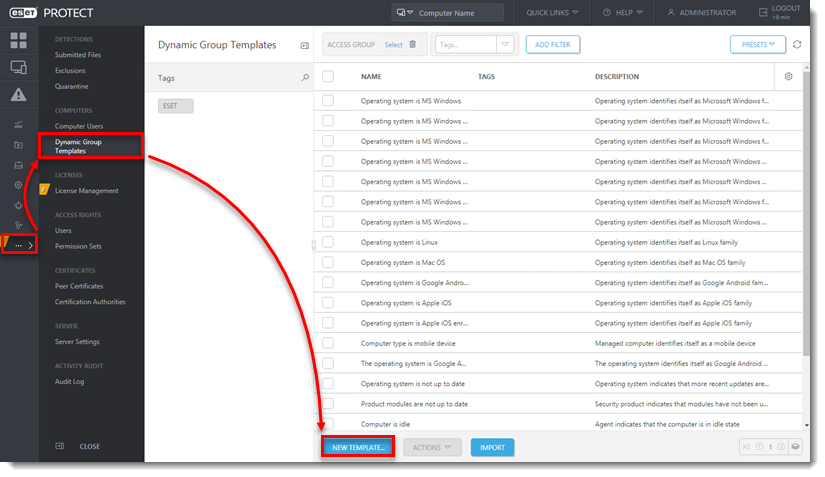
Figure 3-1 -
Type a Name. Optionally, type a Description for the new Dynamic Group Template.
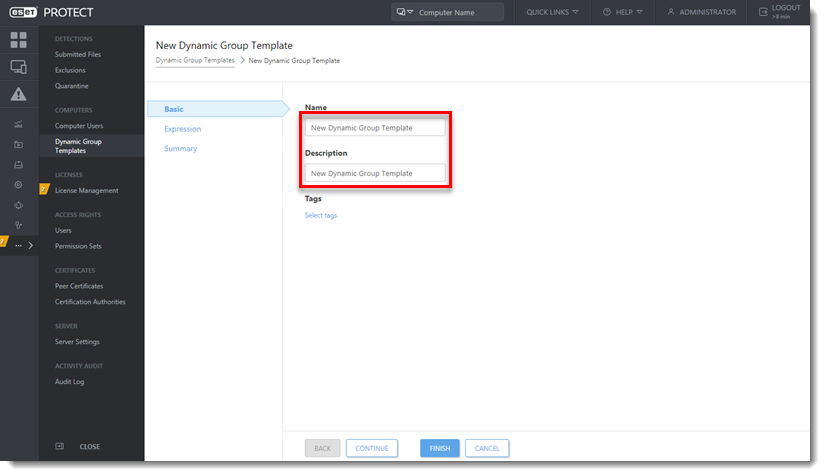
Figure 3-2 -
Click Expression, and from the Operation drop-down menu select AND (All conditions have to be true). Click Add Rule.
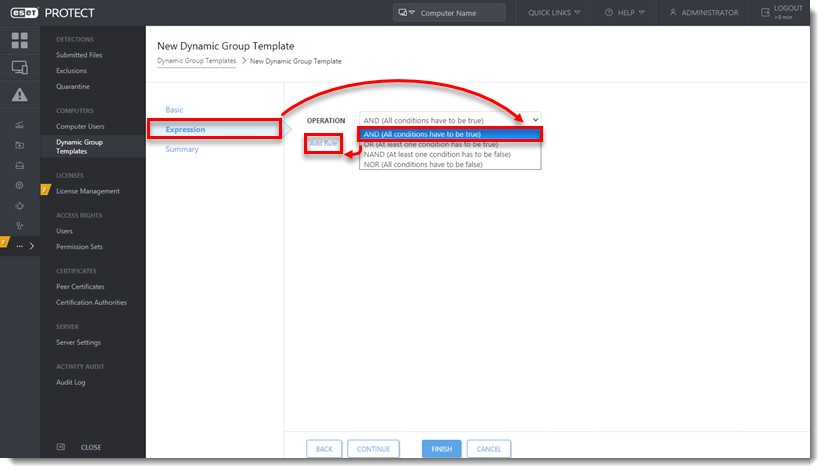
Figure 3-3
-
Expand HW inventory/Chassis, select Type and click OK.
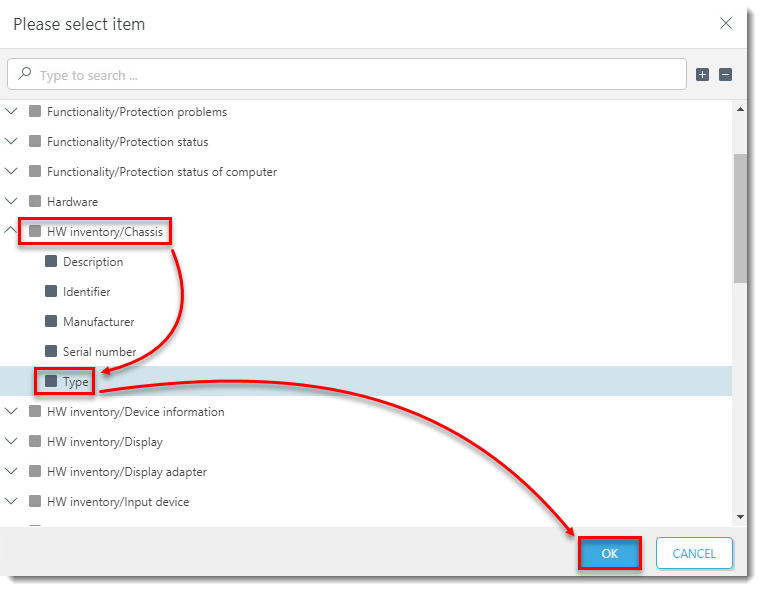
Figure 3-4 -
Select is one of from the drop-down menu. Click the default value, select Desktop and click Add. Repeat for Expansion chassis, Low profile desktop, Mini tower, Tower, Sealed - Case PC.
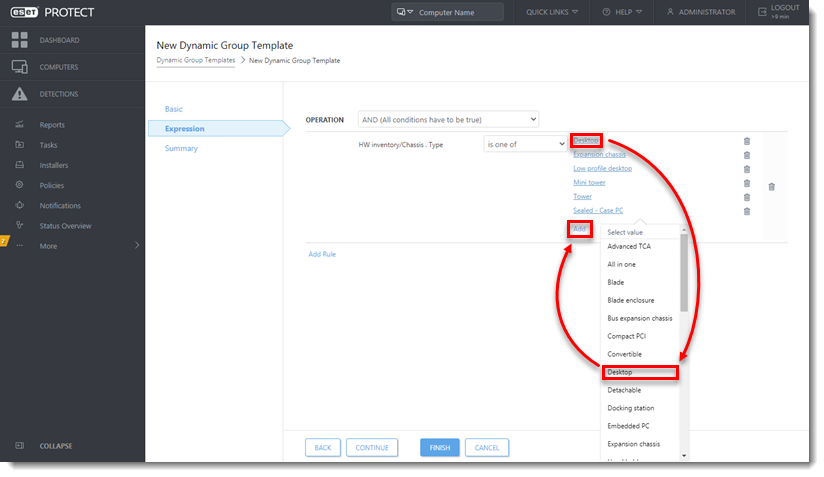
Figure 3-5 -
Click Continue to see the Dynamic Group Template Summary. Click Finish to create the Dynamic Group Template.
Laptop computers
Create a Dynamic Group Template that includes only laptop computers:
1. – 4. Create a new Dynamic Group Template
-
Click More → Dynamic Group Templates → New Template.
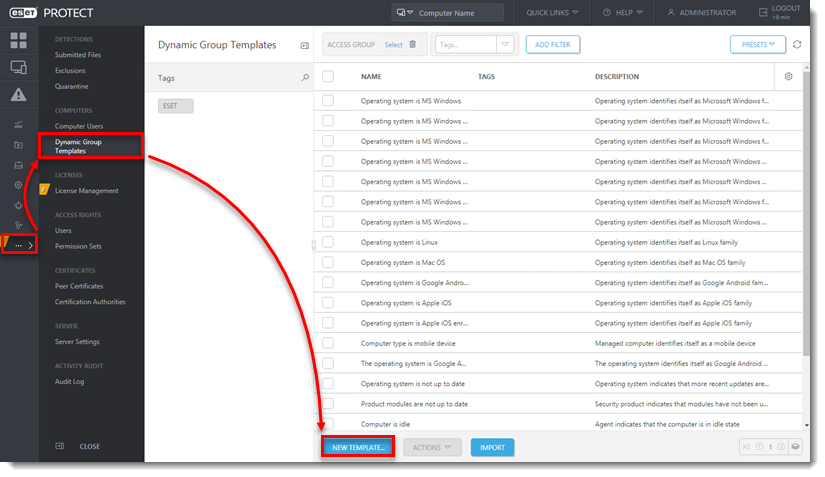
Figure 4-1 -
Type a Name. Optionally, type a Description for the new Dynamic Group Template.
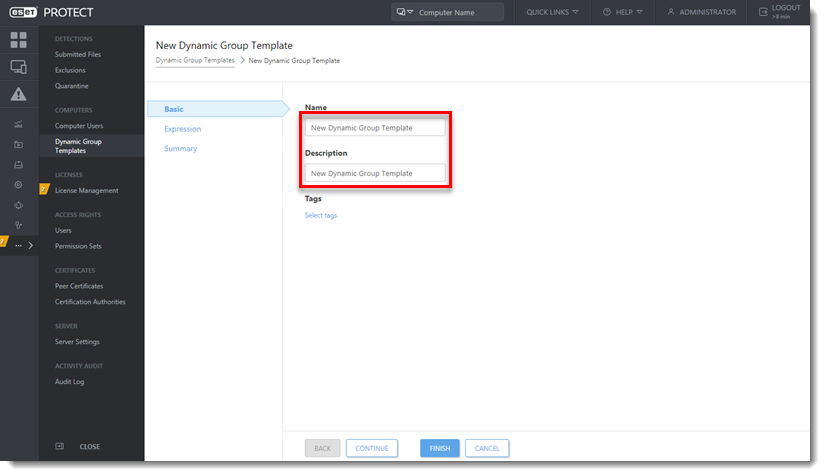
Figure 4-2 -
Click Expression, and from the Operation drop-down menu select AND (All conditions have to be true). Click Add Rule.
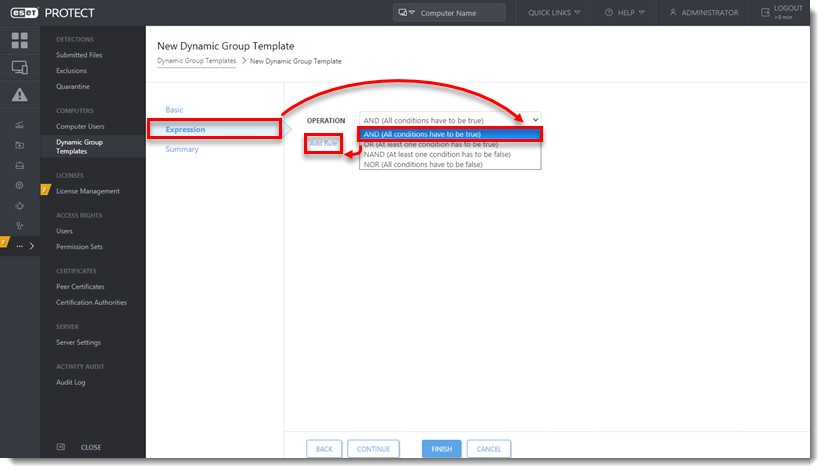
Figure 4-3
-
Expand HW inventory/Chassis, select Type and click OK.
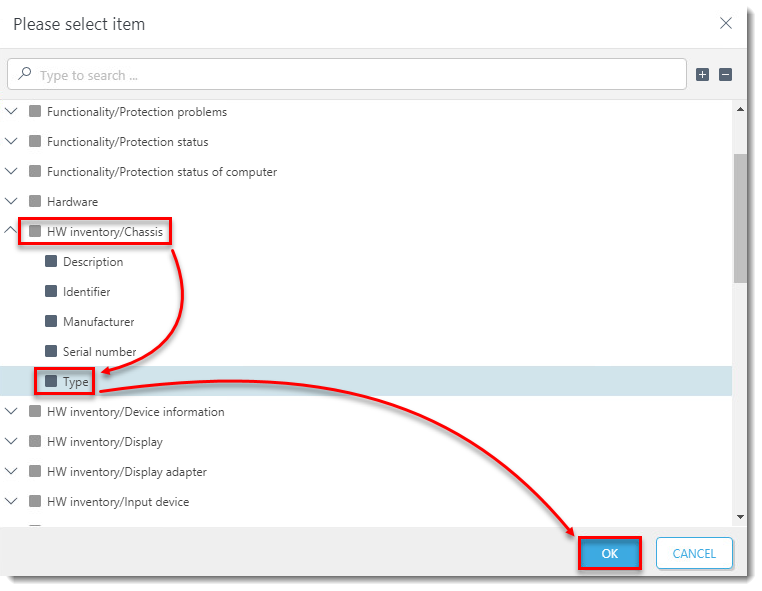
Figure 4-4 -
Select is one of from the drop-down menu. Click the default value, select Laptop and click Add. Repeat the procedure for Notebook, Portable, Subnotebook.
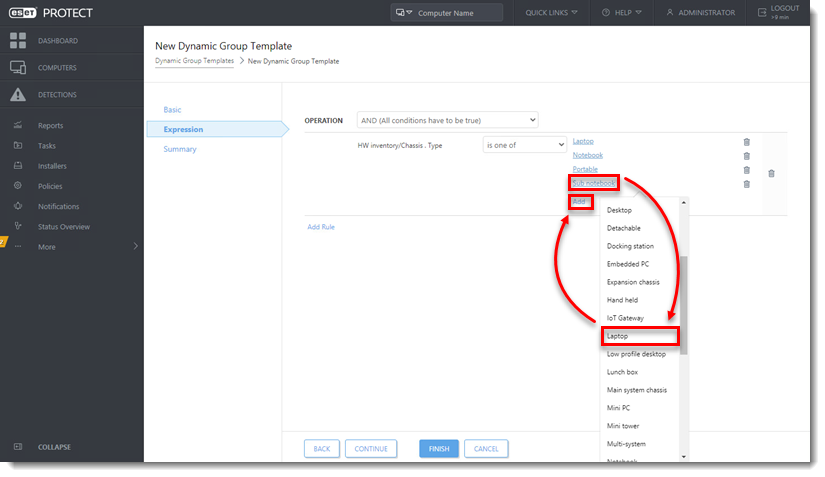
Figure 4-5 -
Click Continue to see the Dynamic Group Template Summary. Click Finish to create the Dynamic Group Template.
Computers with ESET Inspect Agent installed
Create a Dynamic Group Template that includes only computers with installed ESET Inspect Agent:
1. – 4. Create a new Dynamic Group Template
-
Click More → Dynamic Group Templates → New Template.
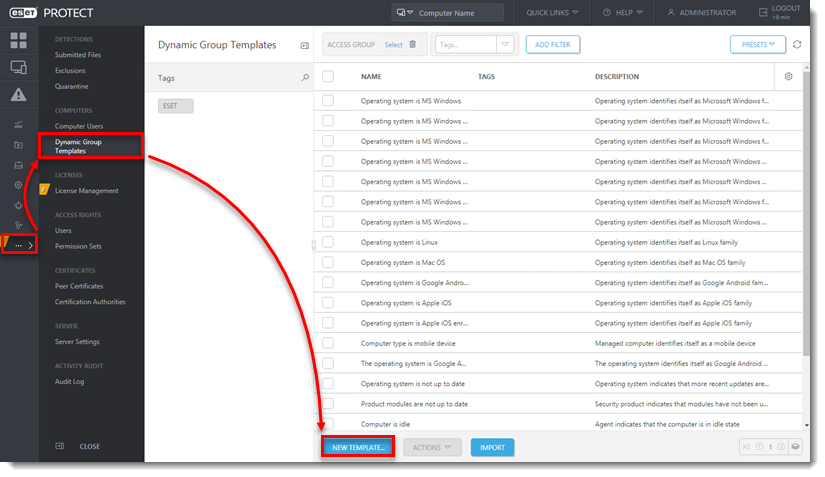
Figure 5-1 -
Type a Name. Optionally, type a Description for the new Dynamic Group Template.
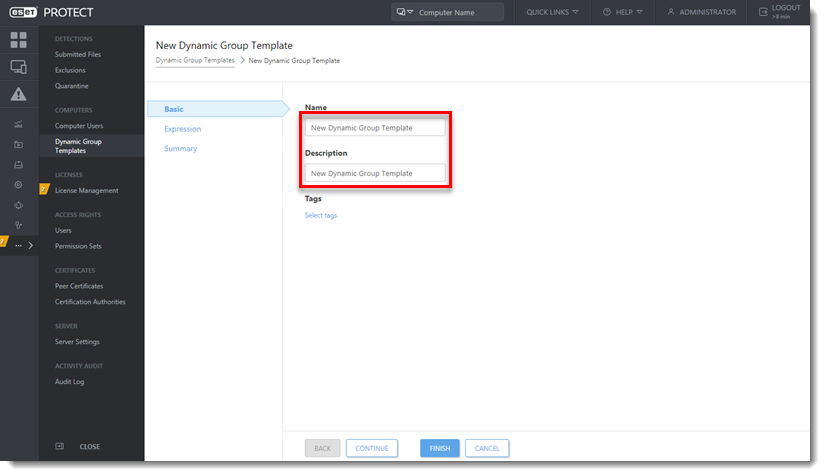
Figure 5-2 -
Click Expression, and from the Operation drop-down menu select AND (All conditions have to be true). Click Add Rule.
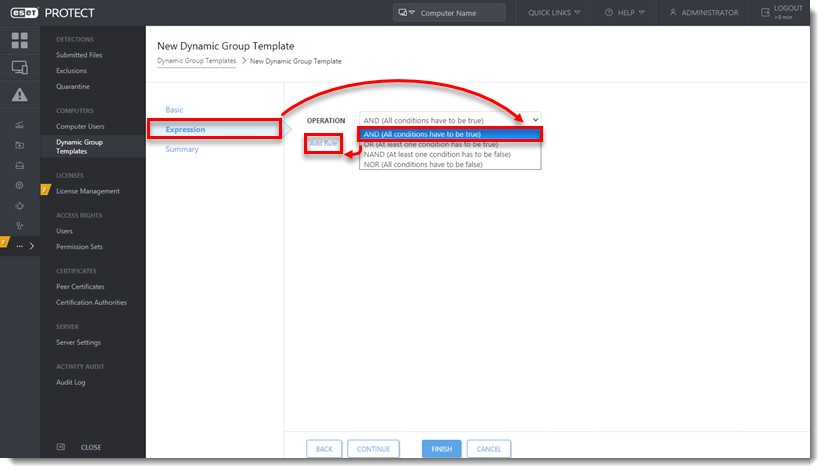
Figure 5-3
-
Expand Installed software, select Application name and click OK.
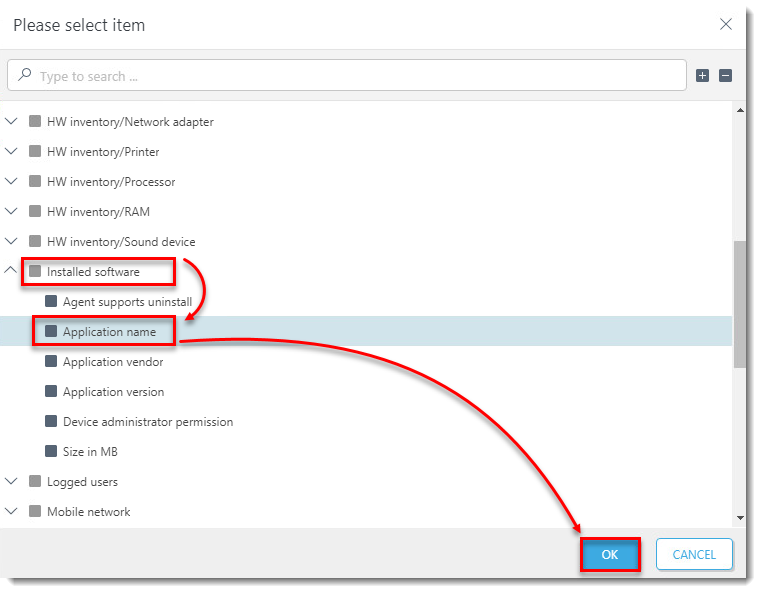
Figure 5-4 -
Select is one of from the drop-down menu and type ESET Inspect Agent. Click Finish to create the Dynamic Group Template.
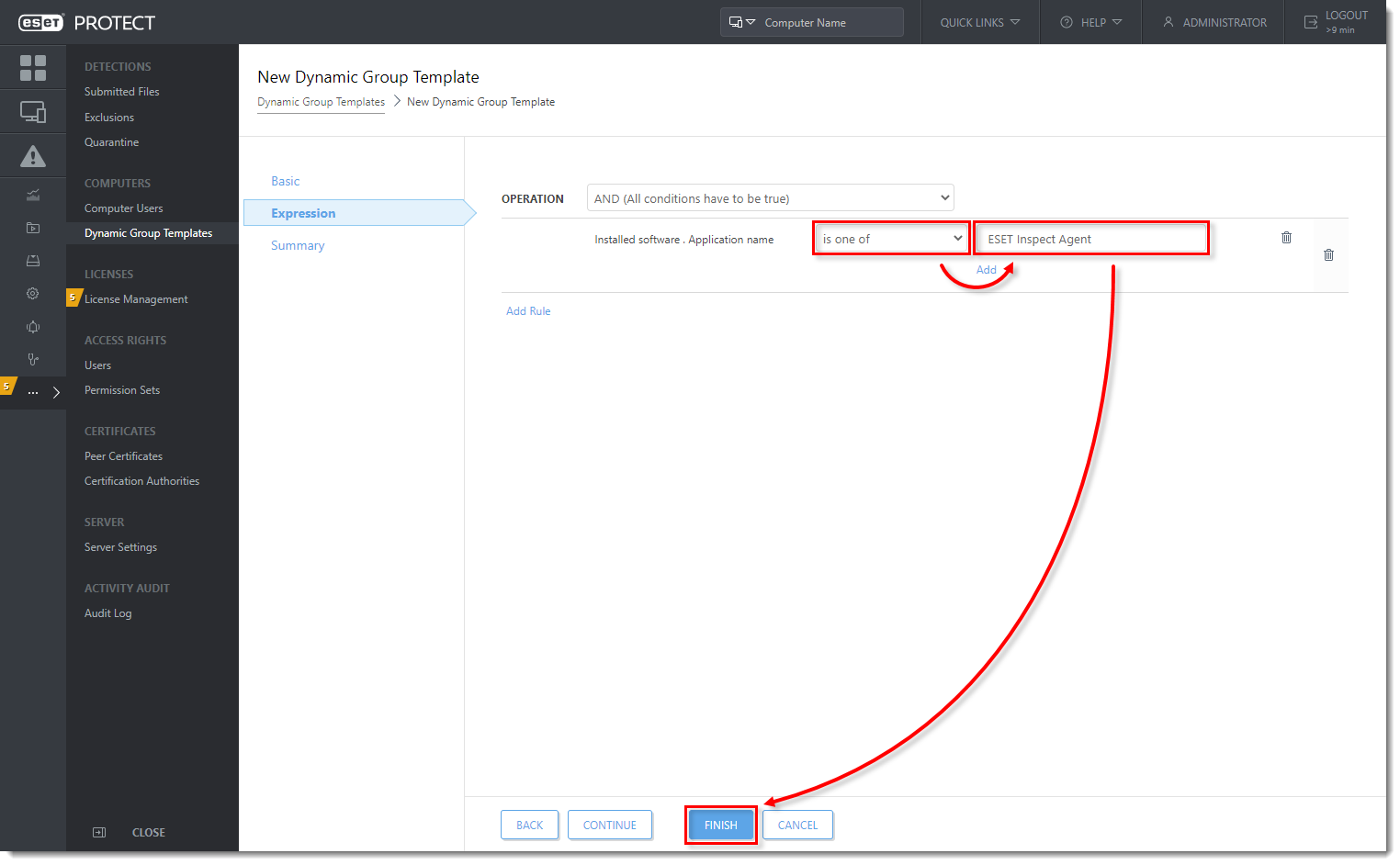
Figure 5-5
Computers activated with ESET LiveGuard Advanced license
Create a Dynamic Group Template that includes only computers activated with ESET LiveGuard license:
1. – 4. Create a new Dynamic Group Template
-
Click More → Dynamic Group Templates → New Template.
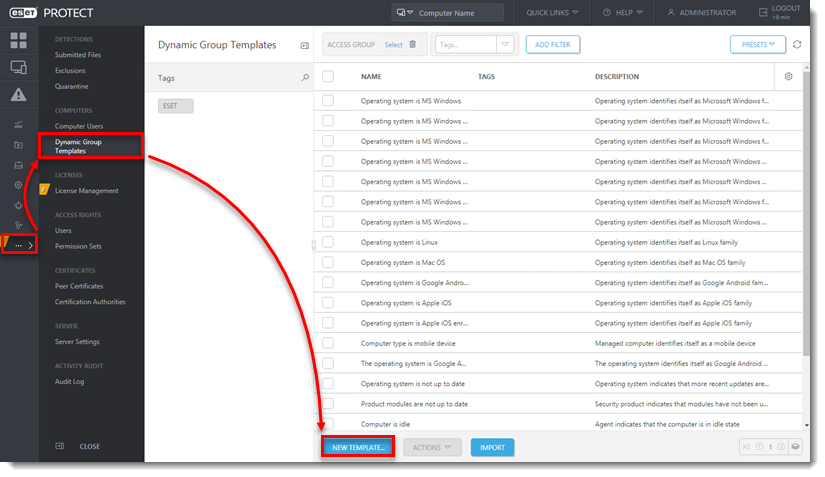
Figure 6-1 -
Type a Name. Optionally, type a Description for the new Dynamic Group Template.
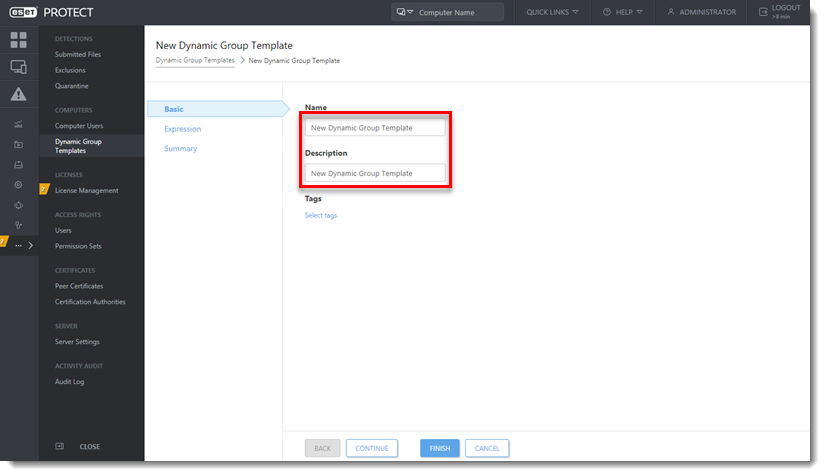
Figure 6-2 -
Click Expression, and from the Operation drop-down menu select AND (All conditions have to be true). Click Add Rule.
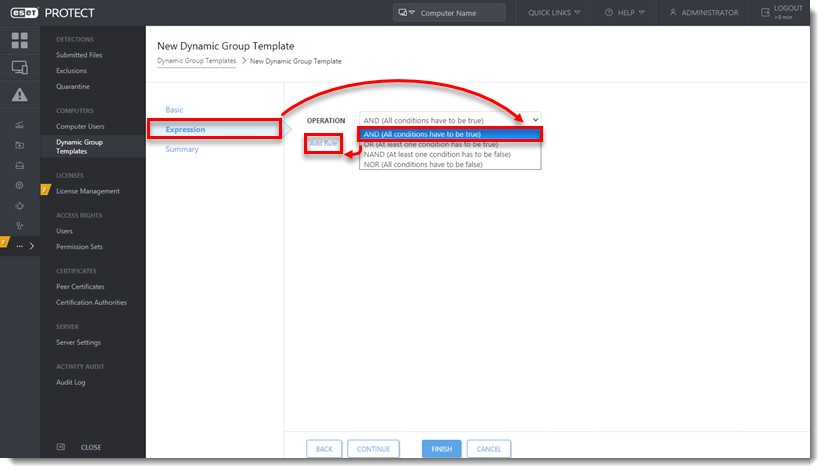
Figure 6-3
-
Expand Activation, select License product name and click OK.
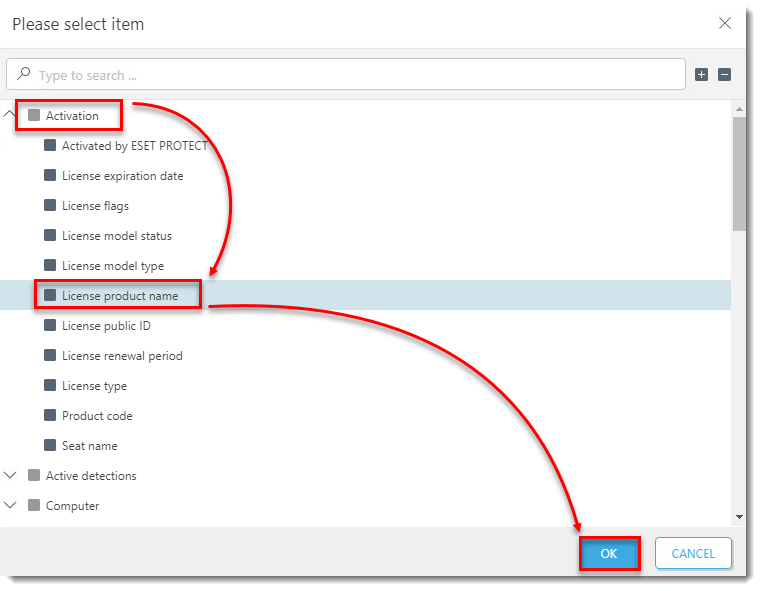
Figure 6-4 -
Select contains from the drop-down menu and type ESET LiveGuard. Click Finish to create the Dynamic Group Template.