Issue
- The ESET PROTECT Web Console is inaccessible after the ESET PROTECT Server was installed using the All-in-one installer
- The
era.warfile located at%ProgramFiles%\Apache Software Foundation\Tomcat_folder\webappswas not extracted into theeradirectory (ReplaceTomcat_folderwith the actual folder name in your system)
Details
Click to expand
This issue occurs on Windows Server installations and is caused when the Apache Tomcat service is being logged into as a Network Service.
Solution
Click Start, type services.msc and press Enter.
Right-click the Apache Tomcat service, and select Stop from the context menu.
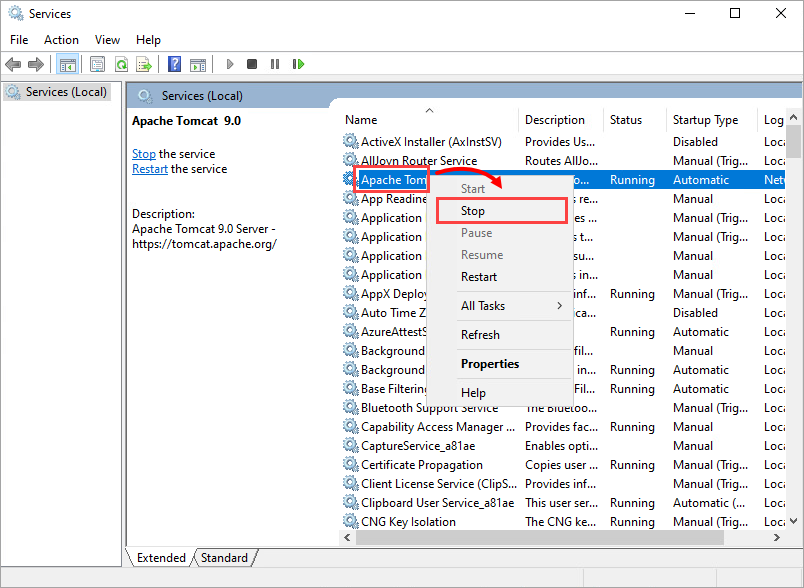
Figure 1-1
When the process is stopped, right-click Apache Tomcat again and select Properties from the context menu.
Click Log On, select Local System account, click Apply and click OK.
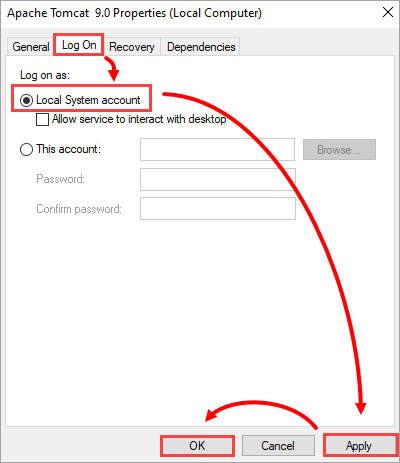
Figure 1-2
Navigate to your Tomcat directory (directory location and name may differ):
C:\Program Files\Apache Software Foundation\Tomcat_folderOpen the webapps folder.
Delete the existing
era.warfile and copy theera.warfile from the All-in-one installer files into webapps(C:\Program Files\Apache Software Foundation\Tomcat_folder\webapps).
Click Start, type services.msc and press Enter.
Right-click the Apache Tomcat service and select Start from the context menu.
Allow the file to complete extraction; this can take several minutes. After the extraction is complete, verify that you can log in to the ESET PROTECT Web Console (the default address is
https://localhost/era). Close the ESET PROTECT Web Console when you are finished.Stop the Apache Tomcat service again.
Right-click the service and click Properties.
In the Log On tab, select This account. Type "Network Service", erase both password fields and click Apply → OK.
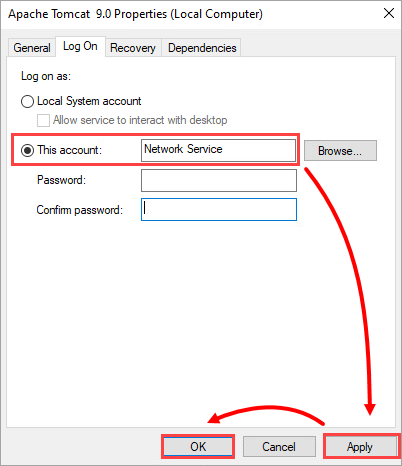
Figure 1-3
Start the Apache Tomcat service again and verify that you can access the ESET PROTECT Web Console (the default address is
https://localhost/era).