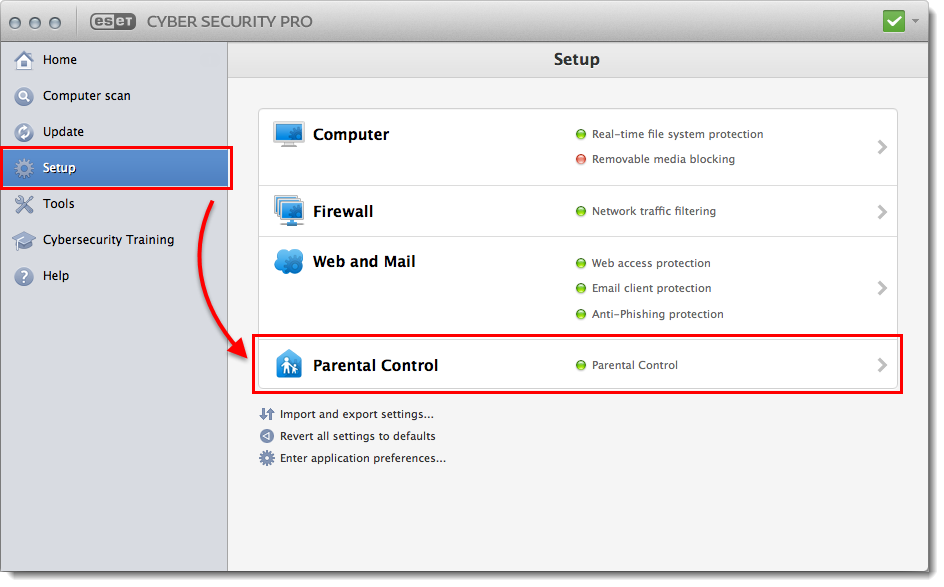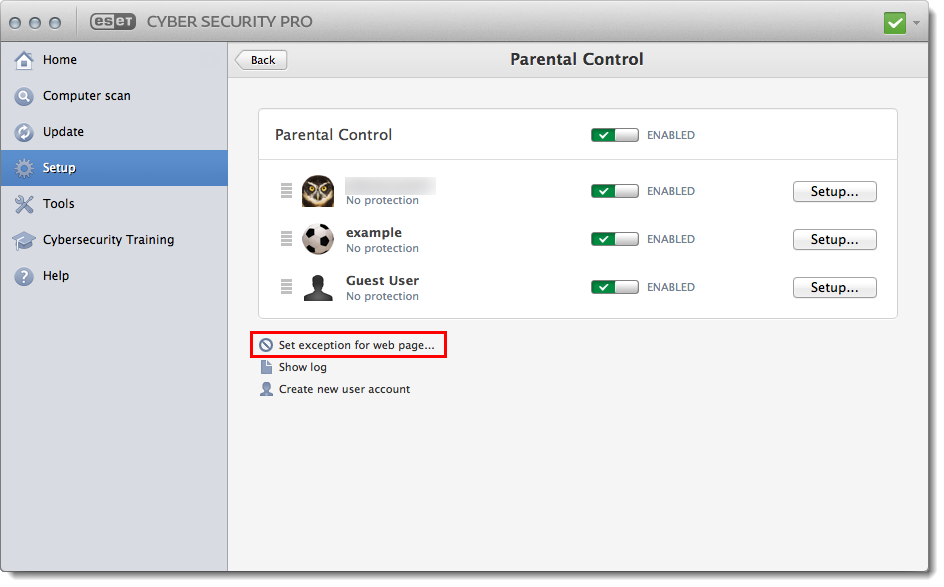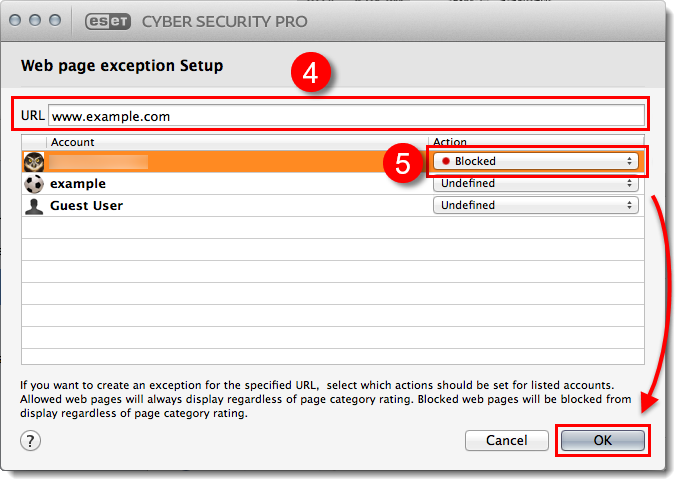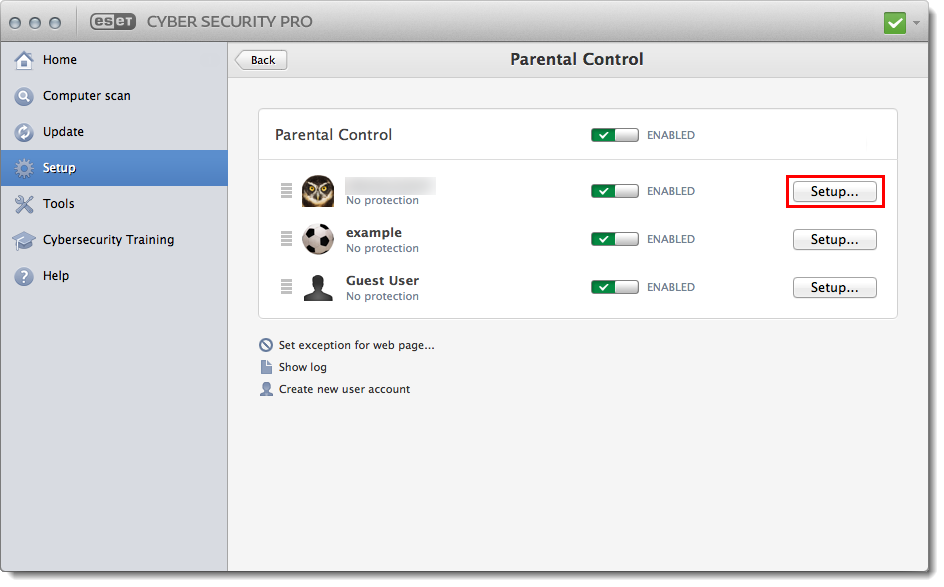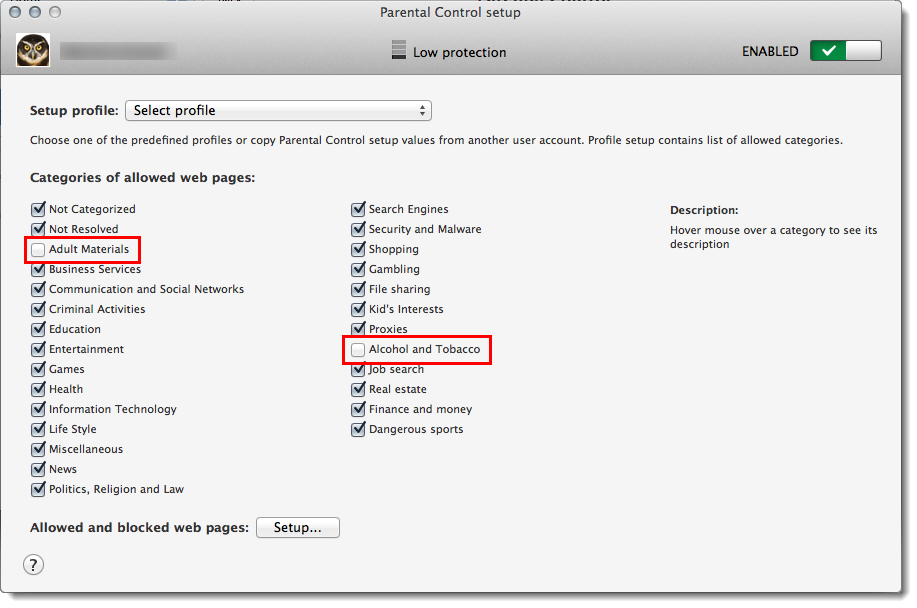Issue
- Modify an existing role in Parental control
- Change which website categories are allowed or blocked for a specific user account
- Block a specific website for a user account
Solution
Block a specific website
You can also block an entire category of websites.
- Open ESET Cyber Security Pro. How do I open my ESET product?
- Click Setup → Parental Control.
Figure 1-1
Click the image to view larger in new window
- Type the URL of the web page you want to block into the URL field.
- Select your desired option (in this example, Blocked) from the Action drop-down menu next to the user account you want this rule created for. Click OK to save your changes.
Figure 1-3
Click the image to view larger in new window
Block an entire category of websites
- Open ESET Cyber Security Pro. How do I open my ESET product?
- Click Setup → Parental Control.
Figure 2-1
Click the image to view larger in new window - Click Setup next to the role you want to modify.
Figure 2-2
Click the image to view larger in new window - In the Parental Control setup window, deselect the check box next to a category to block it. In the example below, the Adult Materials and Alcohol and Tobacco categories have been blocked.When you are finished, exit the Parental Control setup window (your changes will automatically be saved).
Figure 2-3
Click the image to view larger in new window