Issue
- Modify an existing role in Parental control
- Block or allow specific websites for a specific user account
- Block or allow website categories for a specific user account
Solution
![]() macOS users: Block a website using Parental control in ESET Cyber Security Pro
macOS users: Block a website using Parental control in ESET Cyber Security Pro
This article applies to the following ESET products:
- ESET Internet Security
- ESET Smart Security Premium
- ESET Security Ultimate
Block or allow specific websites
Set up Windows user accounts for each person accessing the computer. For information on setting up Windows user accounts, click the appropriate link below:
Open the main program window of your ESET Windows home product.
Click Setup → Internet protection.
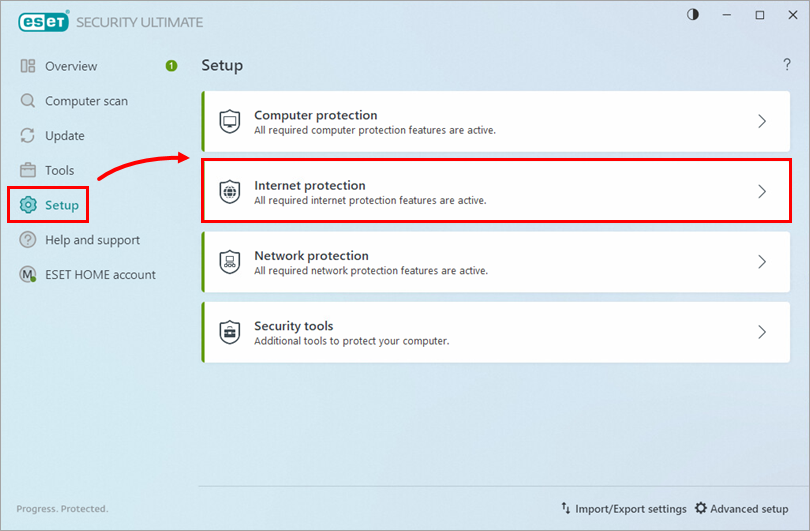
Figure 1-1 Click the arrow icon next to Parental control.
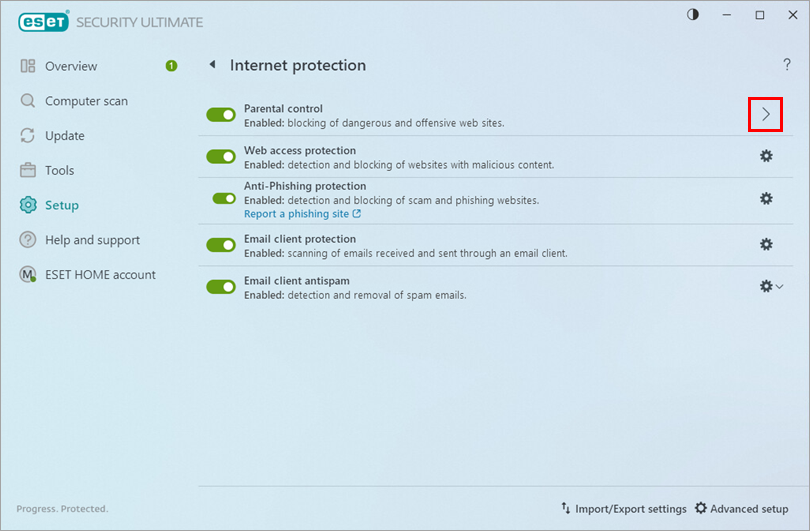
Figure 1-2 Click Blocked content and settings under the user account you want to protect. Type your Parental control password when prompted and click OK.
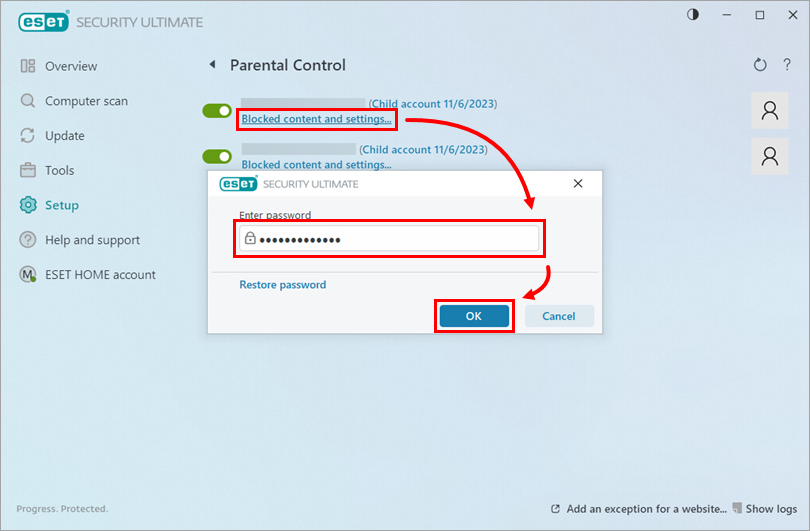
Figure 1-3 Click the Exceptions tab and click Add. Select the action type from the Action drop-down menu (in this example, the action type Block is selected) and type the web page URL you would like to block or allow in the Website URL field. Click OK.
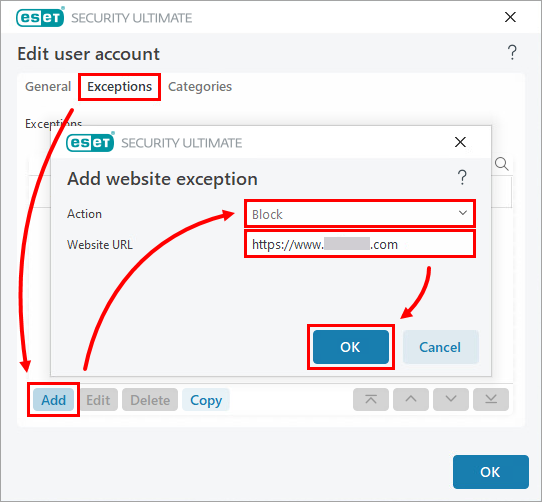
Figure 1-4 The new website exceptions will appear in the window. Click OK to close the window.
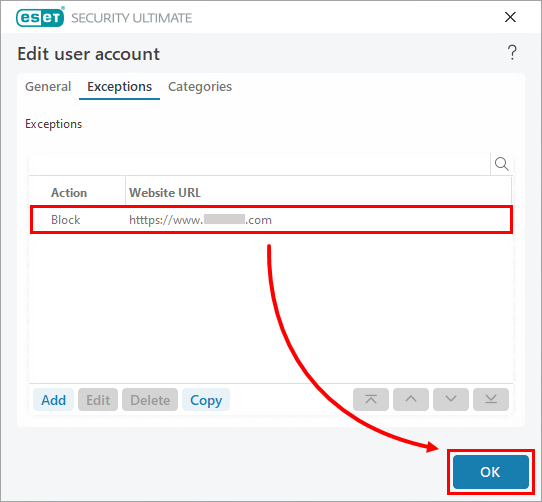
Figure 1-5
Block or allow website categories
Open the main program window of your ESET Windows home product.
Click Setup → Internet protection.
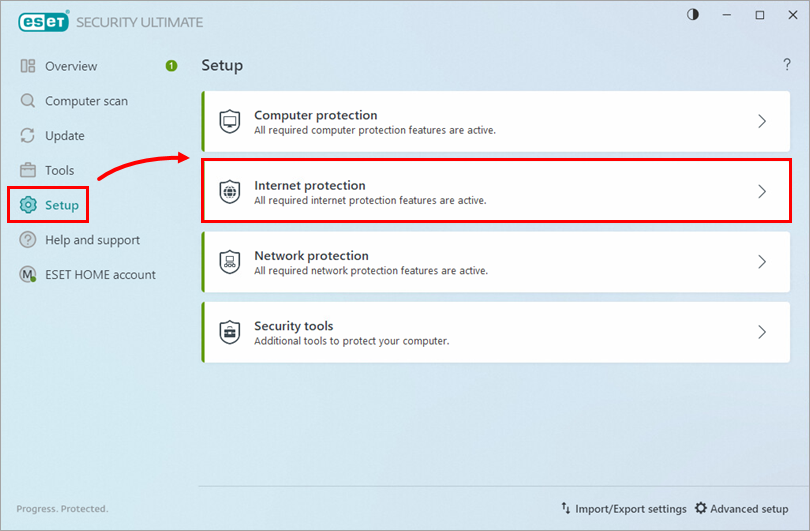
Figure 2-1 Click the arrow icon next to Parental control.
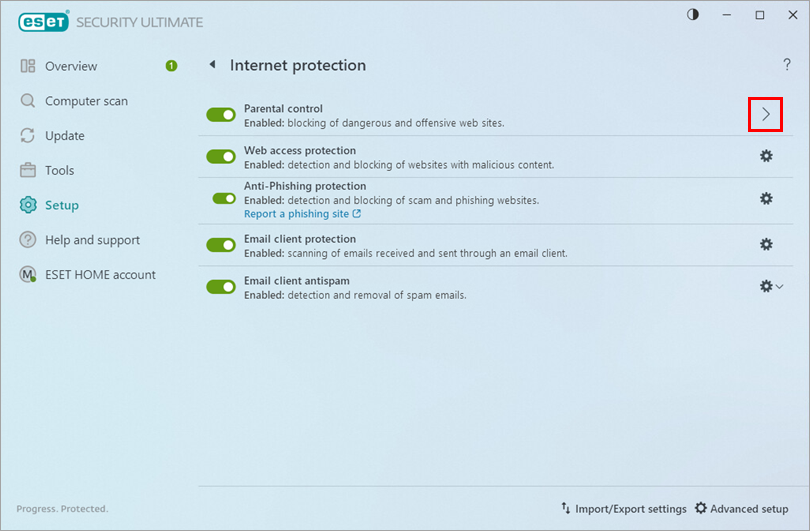
Figure 2-2 Click Blocked content and settings under the user account you want to protect. Type your Parental control password when prompted and click OK.
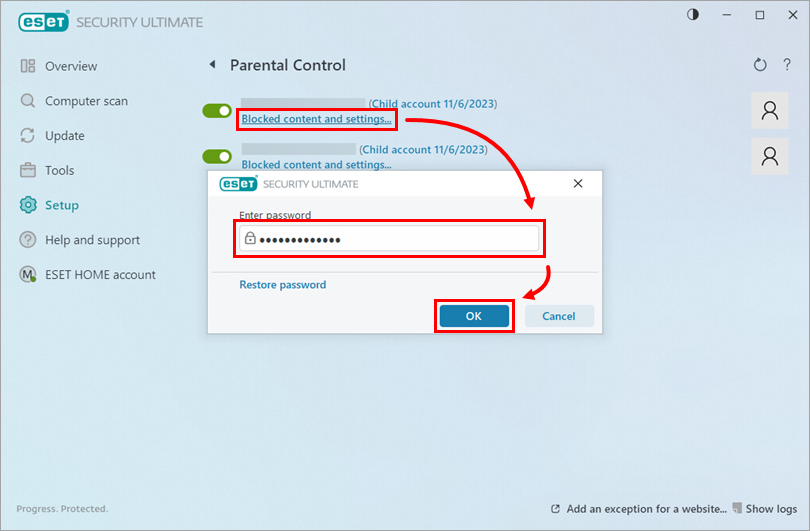
Figure 2-3 Click the Categories tab, select or deselect the check boxes next to the categories that you want to block or unblock and click OK.
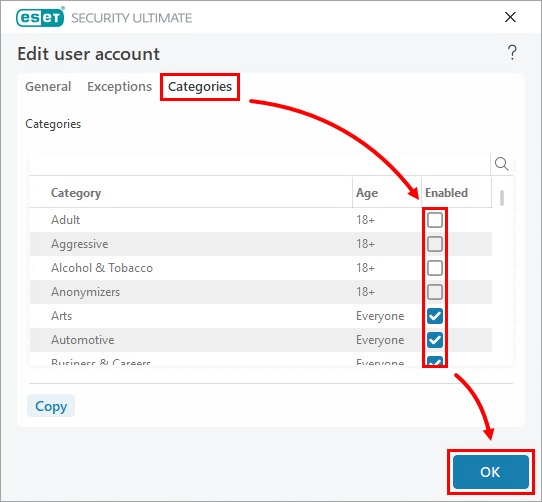
Figure 2-4