問題
- ESET PROTECT On-Prem でユーザーの親子階層を作成する
- 親である管理者のようなアカウントは、すべてのデバイスを完全に制御できます。
- 子アカウントは、選択したデバイスに対してのみ、ほぼフルコントロールが可能
- 特定のタスクとポリシーが共有される
解決方法
I.静的グループの作成
静的グループは、フォルダと同様の役割を果たします。静的グループには、デバイスや、ポリシー、タスク、ユーザー、権限セットなどのオブジェクトが格納されます。マルチテナント環境を正しくセットアップするには、静的グループを適切に構成することが重要です。
コンピュータ」をクリックし、「すべて」グループの横にある歯車アイコン(
 )をクリックして、「新規静的グループ」をクリックします。
)をクリックして、「新規静的グループ」をクリックします。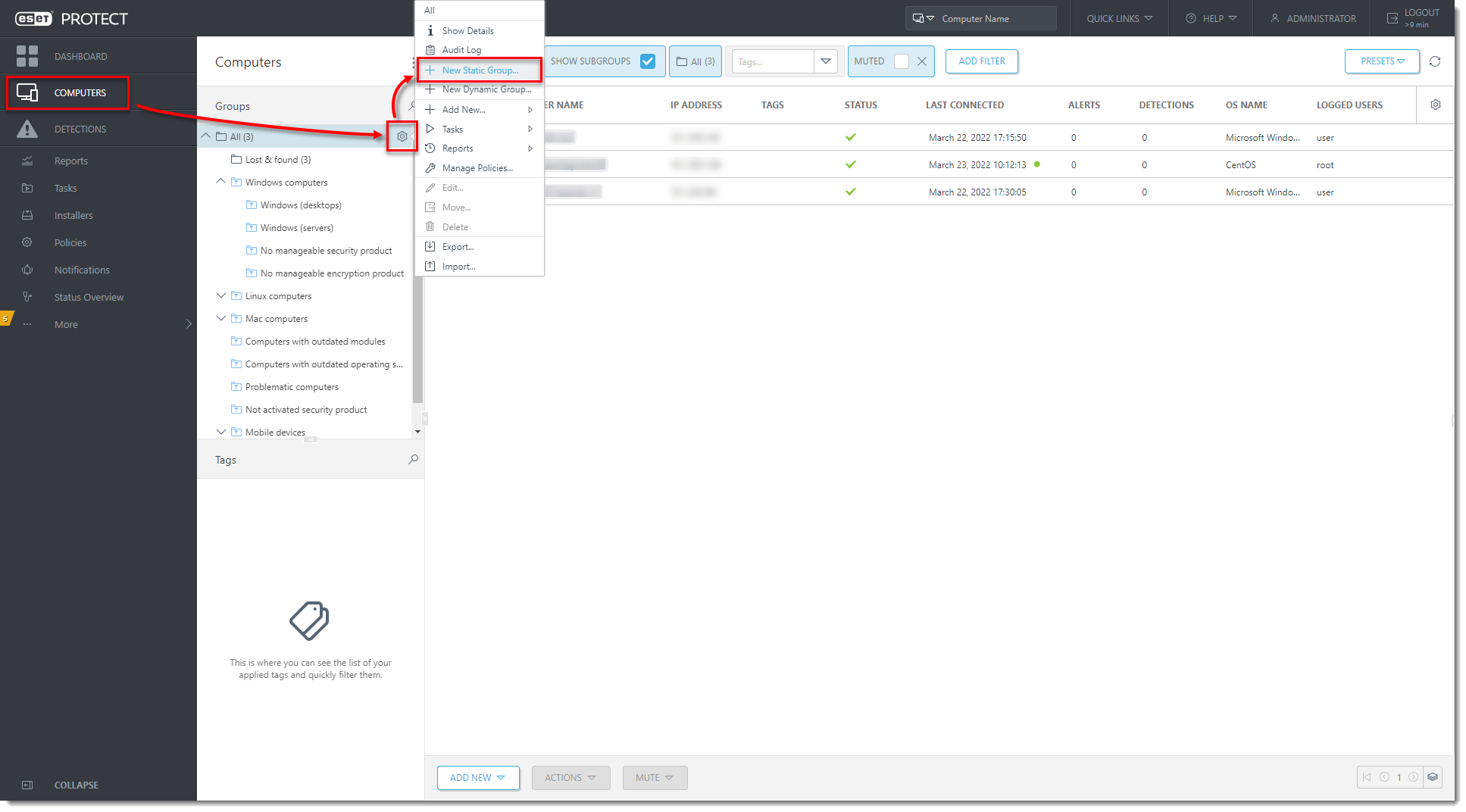
図 1-1
クリックすると新しいウィンドウで拡大表示されます。Name]フィールドに、静的グループの名前を入力します(たとえば、「Shared Objects」)。オプションで説明を入力し、「Finish」をクリックしてグループを作成します。
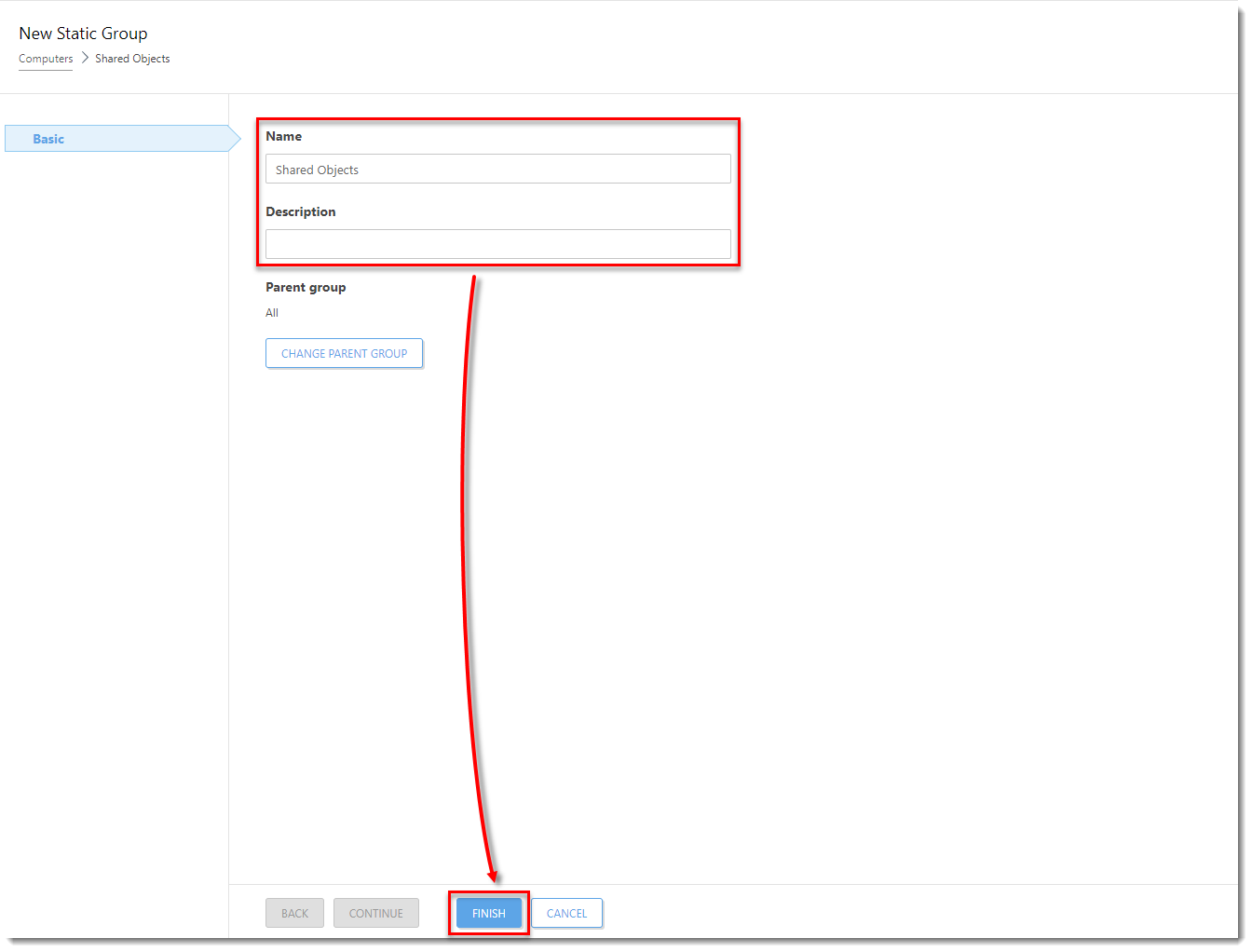
図 1-2
クリックすると新しいウィンドウで拡大表示されます。構成に必要なすべての静的グループについて、手順 1 ~ 4 を繰り返します。この例では、Office Aというグループは低レベル・ユーザのホーム・グループです。Office Aの親グループはAllです。
II.オブジェクトの共有グループへの移動
ポリシー、クライアント タスク、またはダッシュボードに表示されるレポートなど、すべての事前定義オブジェクトはAll グループに保存されます。すべてのオブジェクトを共有オブジェクトグループに移動して、低レベル ユーザーが利用できるようにする必要があります。
レポート カテゴリの移動
レポート]をクリックします。該当するカテゴリの横にある歯車アイコン
 をクリックし、「アクセス グループ」 → 「移動」を選択します。
をクリックし、「アクセス グループ」 → 「移動」を選択します。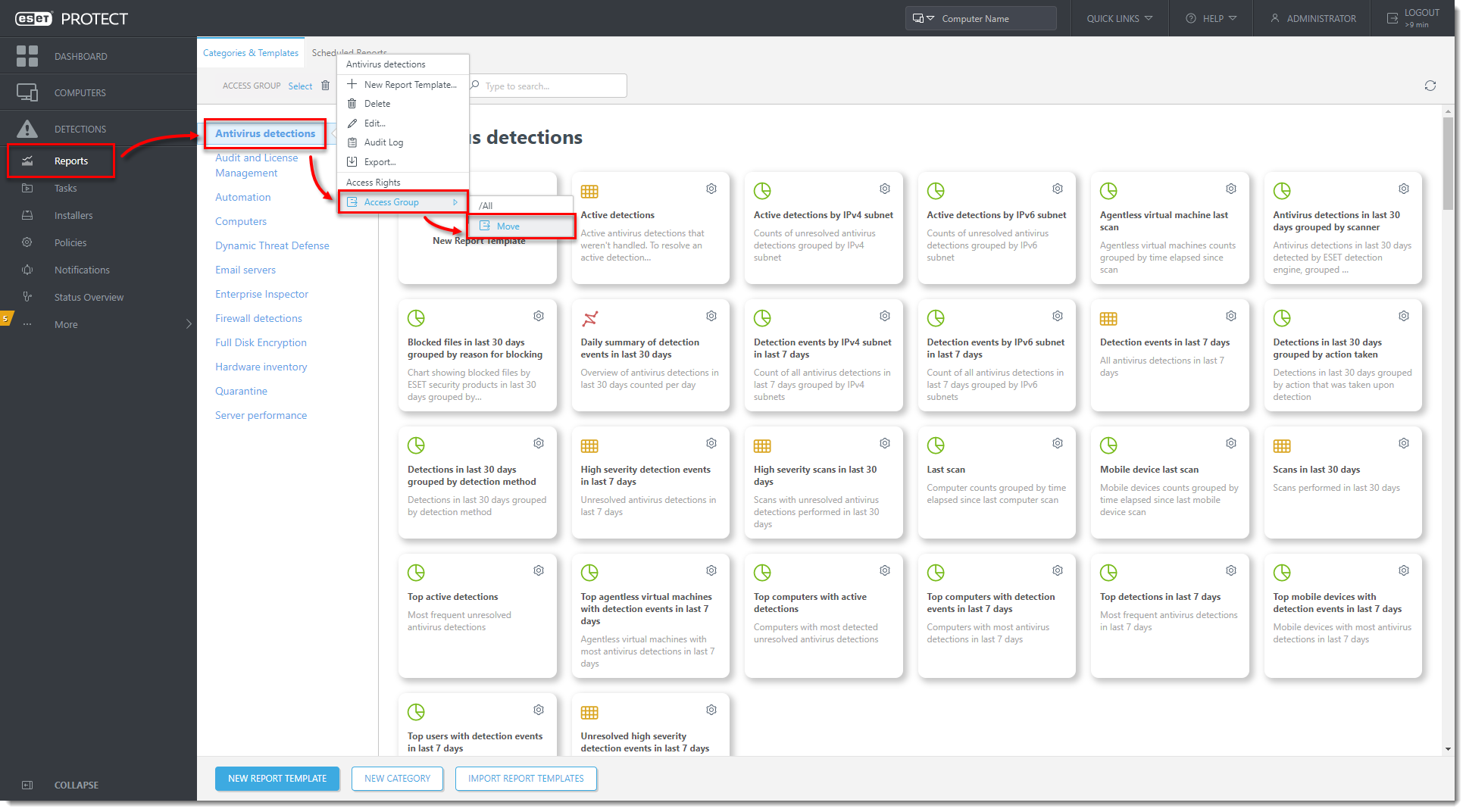
図 2-1
クリックすると新しいウィンドウで拡大表示されます。Shared Objects」グループを選択し、「OK」をクリックします。
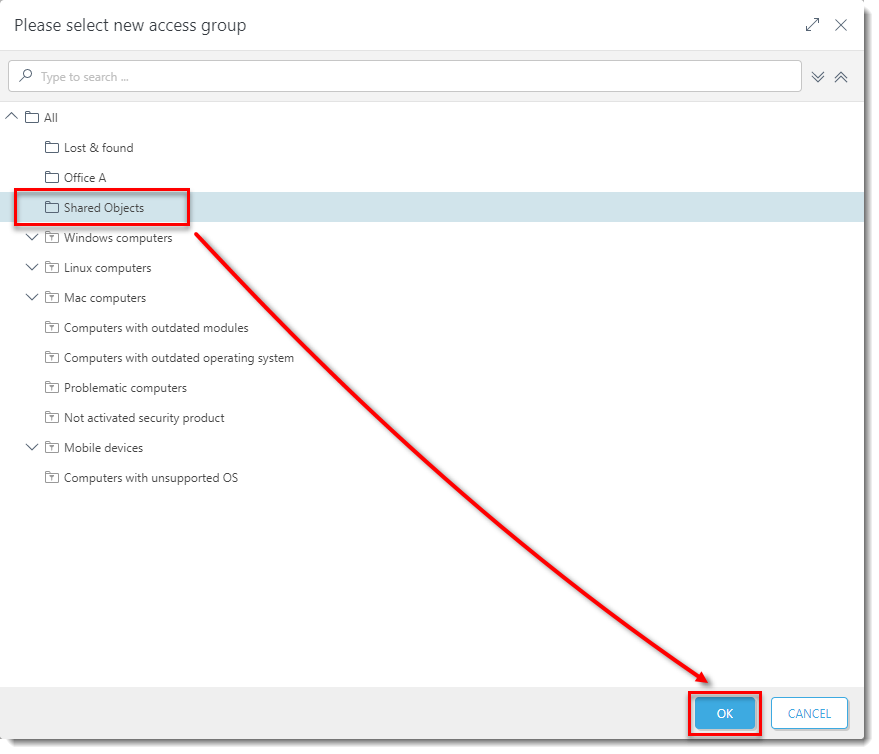
図 2-2
クリックすると新しいウィンドウで拡大表示されます。共有するすべてのカテゴリについて、手順 1 ~ 3 を繰り返します。
ポリシーの移動
Policies] をクリックします。
該当するポリシーの横にあるチェックボックスを選択し、アクセス グループの横にある [選択] をクリックします。
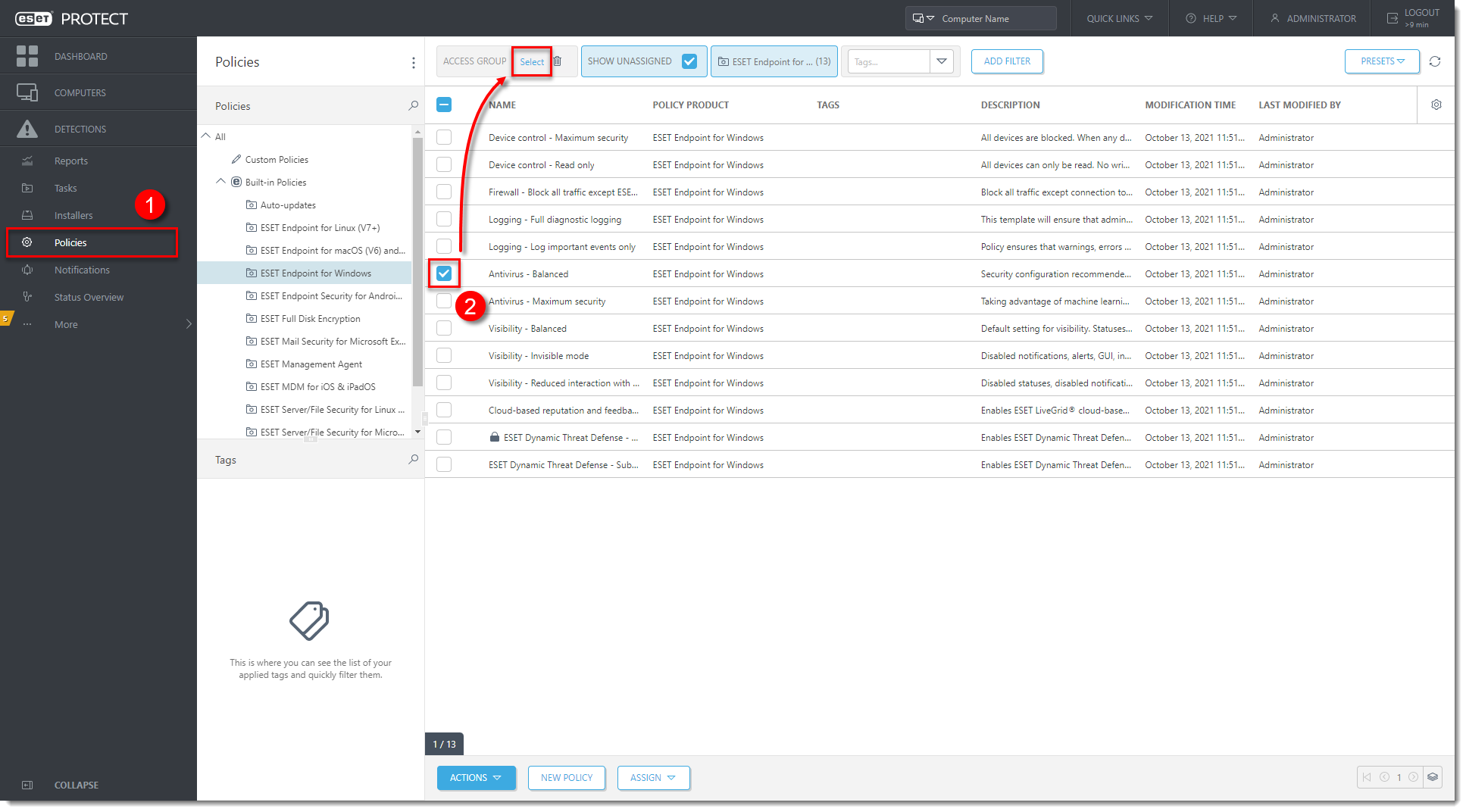
図 3-1
クリックすると新しいウィンドウで拡大表示されます。共有オブジェクト」グループを選択し、「OK」をクリックします。
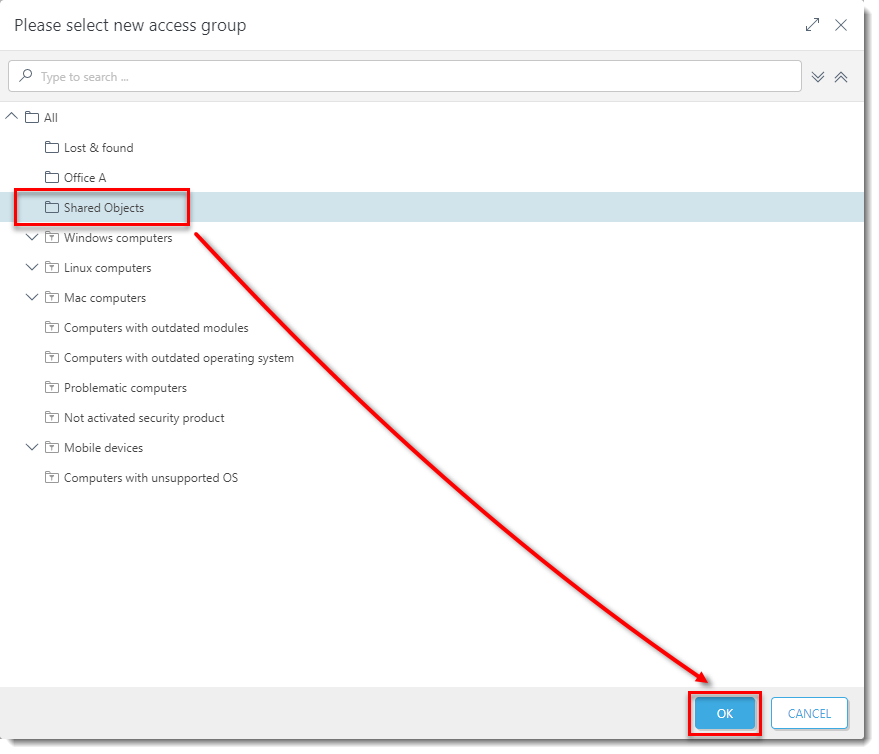
図 3-2
クリックすると新しいウィンドウで拡大表示されます。共有するすべてのポリシーについて、手順 1-4 を繰り返します。
クライアントタスクの移動
他の(管理者以外の)ユーザーと共有したいクライアントタスクを作成した場合は、共有オブジェクトアクセスグループに移動または複製することができます。
タスク]をクリックし、[クライアントタスク] を展開します。
該当するタスクを選択し、[アクセス グループ] の横にある [選択] をクリックします。

図 4-1
クリックすると新しいウィンドウで拡大表示されます。Shared Objects」グループを選択し、「OK」をクリックします。
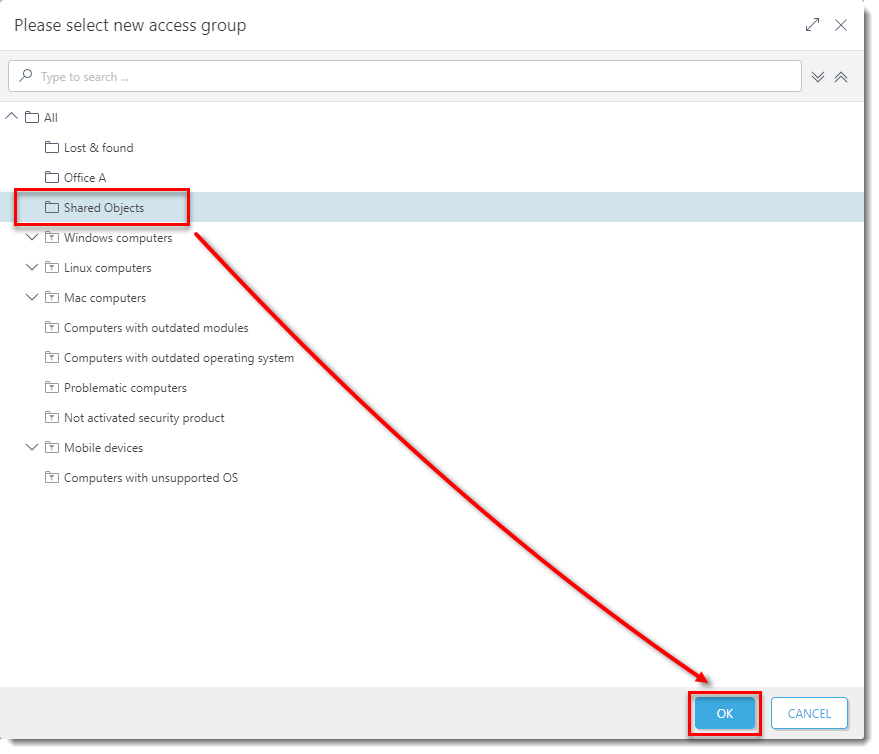
図 4-2
クリックすると新しいウィンドウで拡大表示されます。共有したいすべてのクライアントタスクについてステップ 1-4 を繰り返します。
同様の方法で、低レベルユーザーと共有する必要がある他のすべてのオブジェクトを 移動または複製することができます。
III.権限セットの作成
権限セットはルールのセットです。これらのルールは、選択した静的グループ内のオブジェクトに対してどの機能を許可するかを定義します。1つのパーミッション・セットを複数のユーザーに割り当てたり、1人のユーザーに複数のセットを割り当てることができます。
共有オブジェクトの権限セット
More→Permission Sets→New をクリックします。
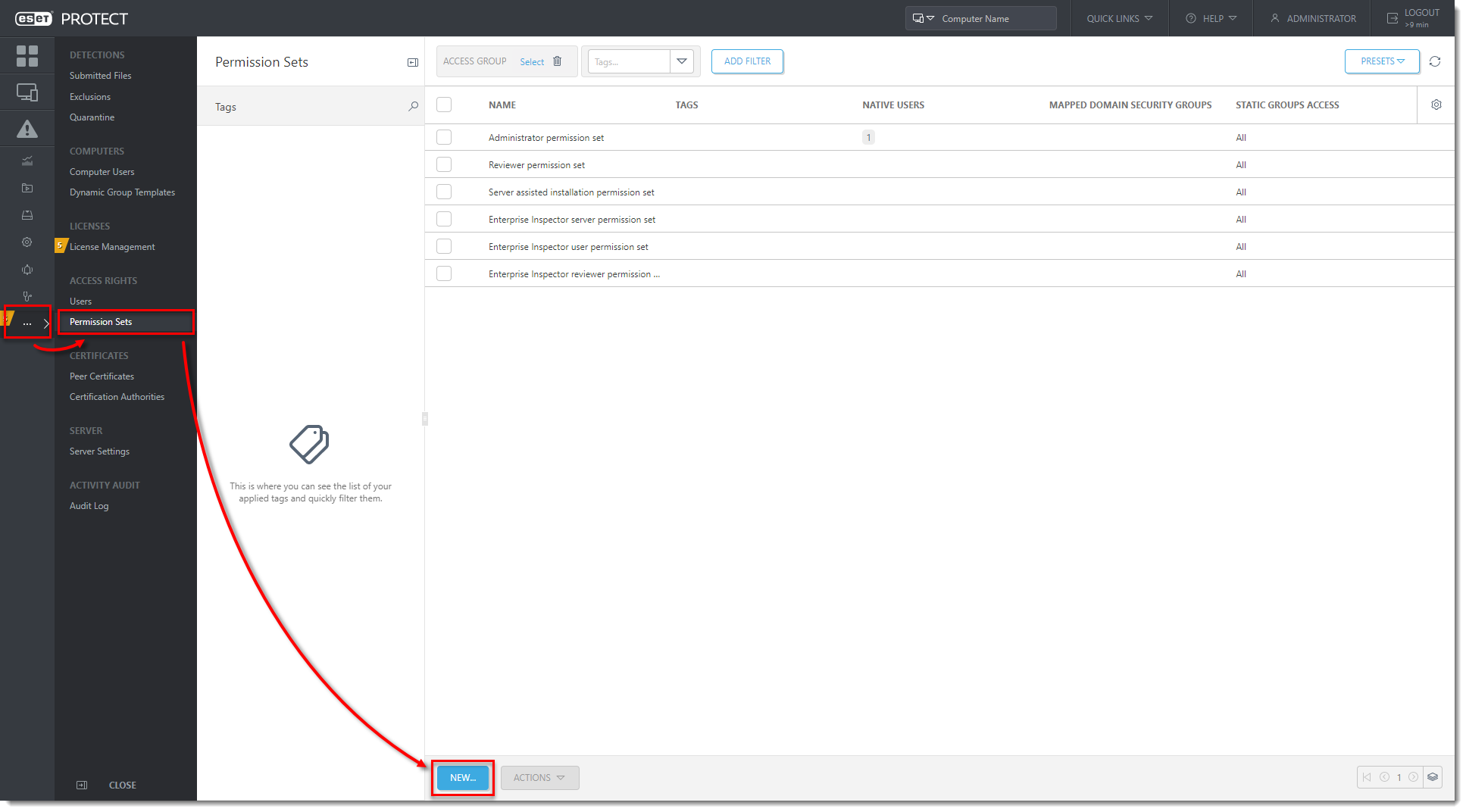
図 5-1
クリックすると新しいウィンドウで拡大表示されます。セットの「Name(名前)」と「Description(説明)」を入力し、「Continue(続行)」をクリックする。
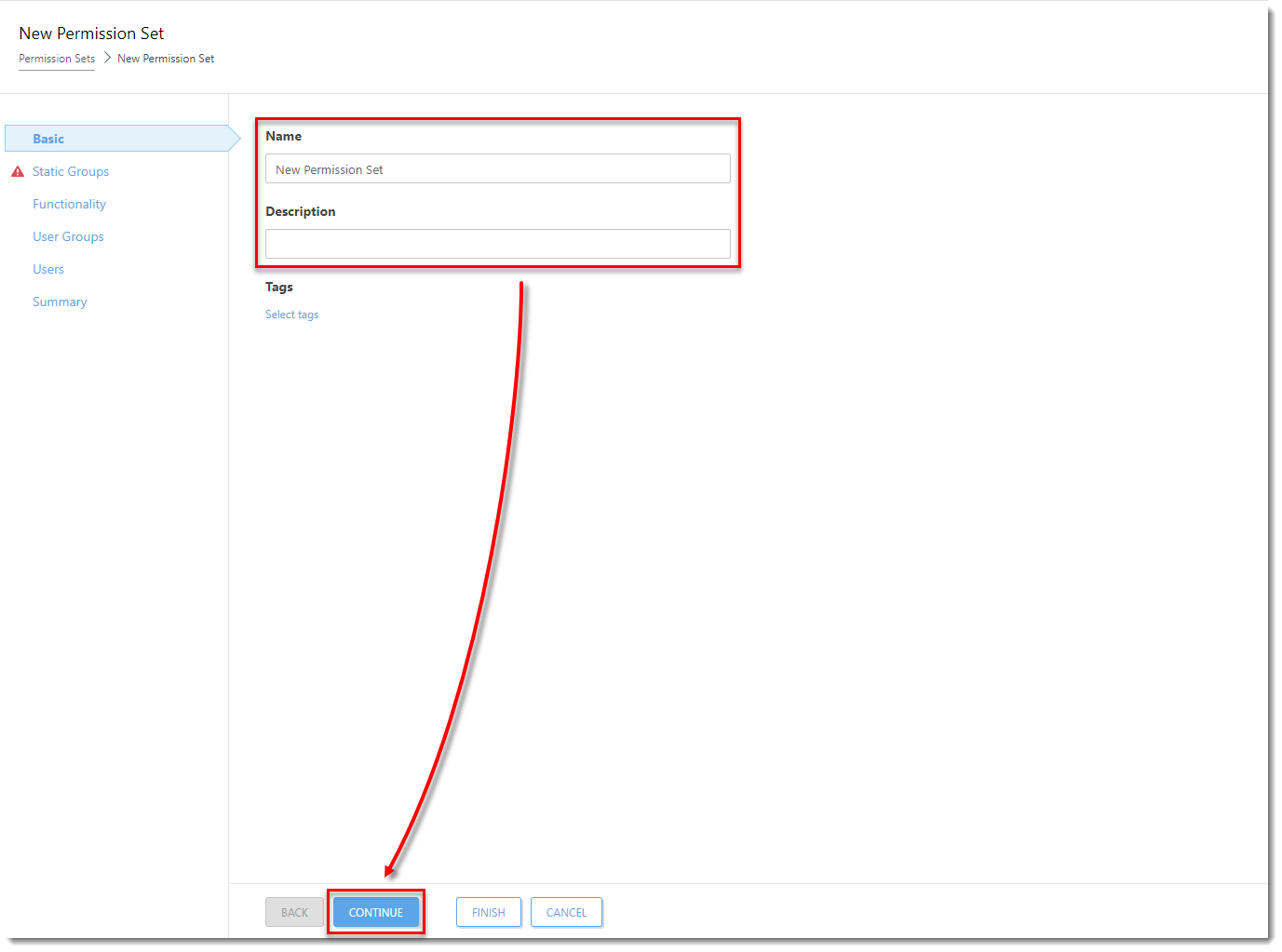
図 5-2
クリックすると新しいウィンドウで大きく表示されます。Select(選択)」をクリックします。

図 5-3
クリックすると新しいウィンドウで拡大表示されます。Shared Objects」グループを選択し、「OK」をクリックする。
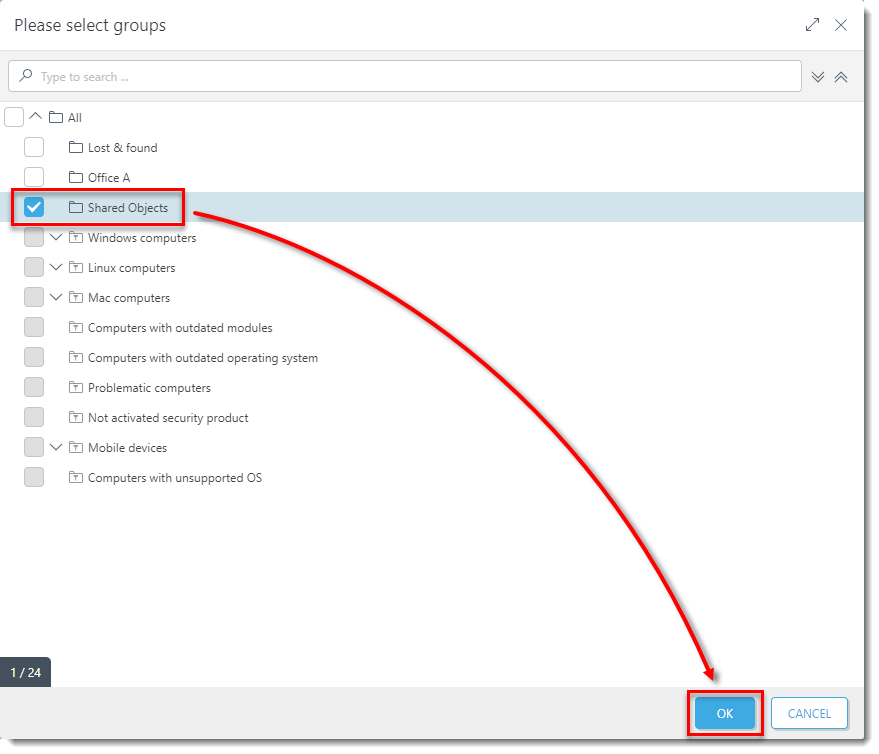
図 5-4
クリックすると新しいウィンドウで拡大表示されます。Continue (続行)」をクリックする。
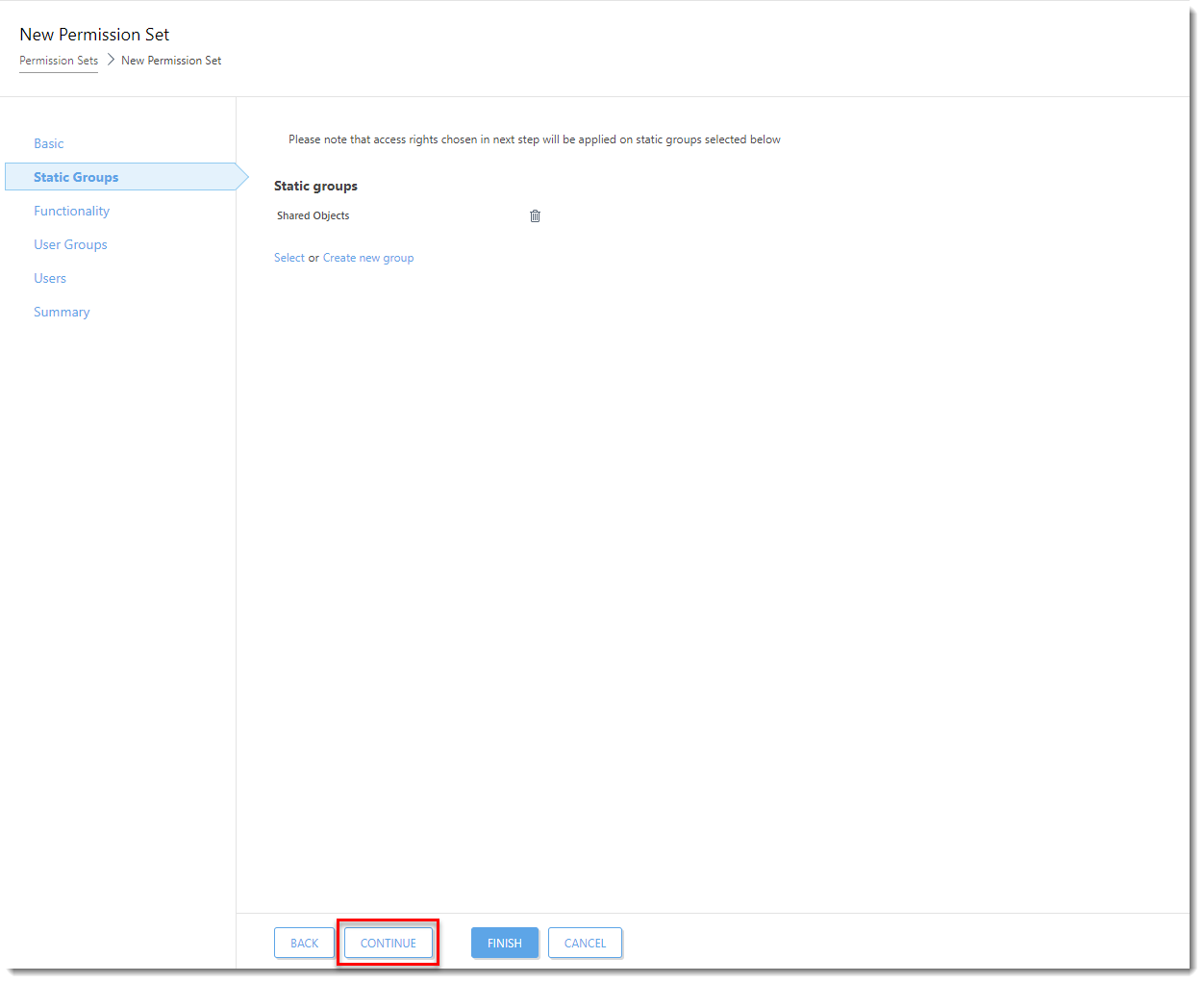
図 5-5
クリックすると新しいウィンドウで拡大表示されます。Functionality セクションで、Grant All Functionality Use Access をクリックする。
Server Settings」の選択を解除し、「Finish」をクリックします。
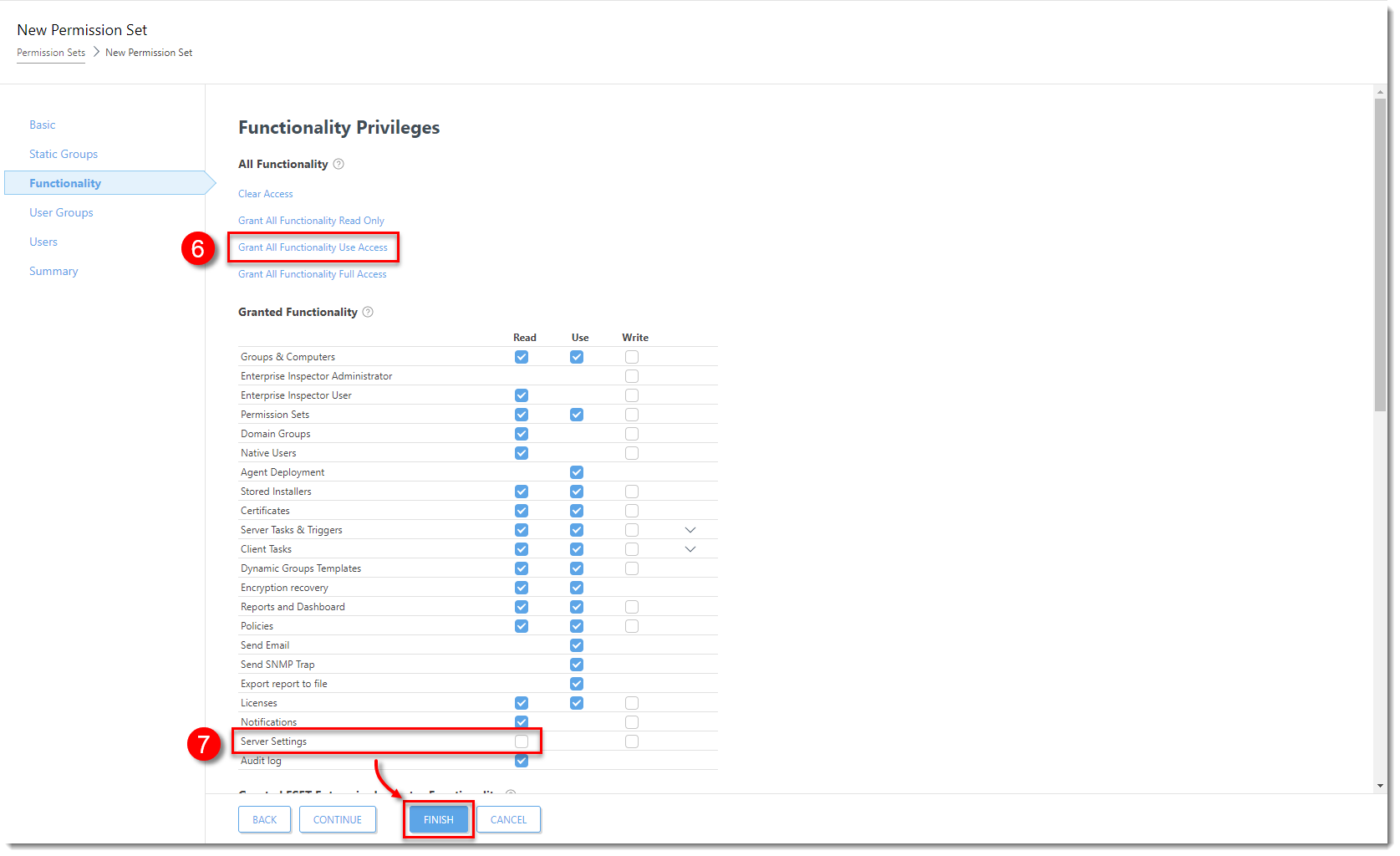
図 5-6
クリックすると新しいウィンドウで大きく表示されます。
ユーザーのホーム・グループに対する権限セット
More→Permission Sets→New をクリックする。
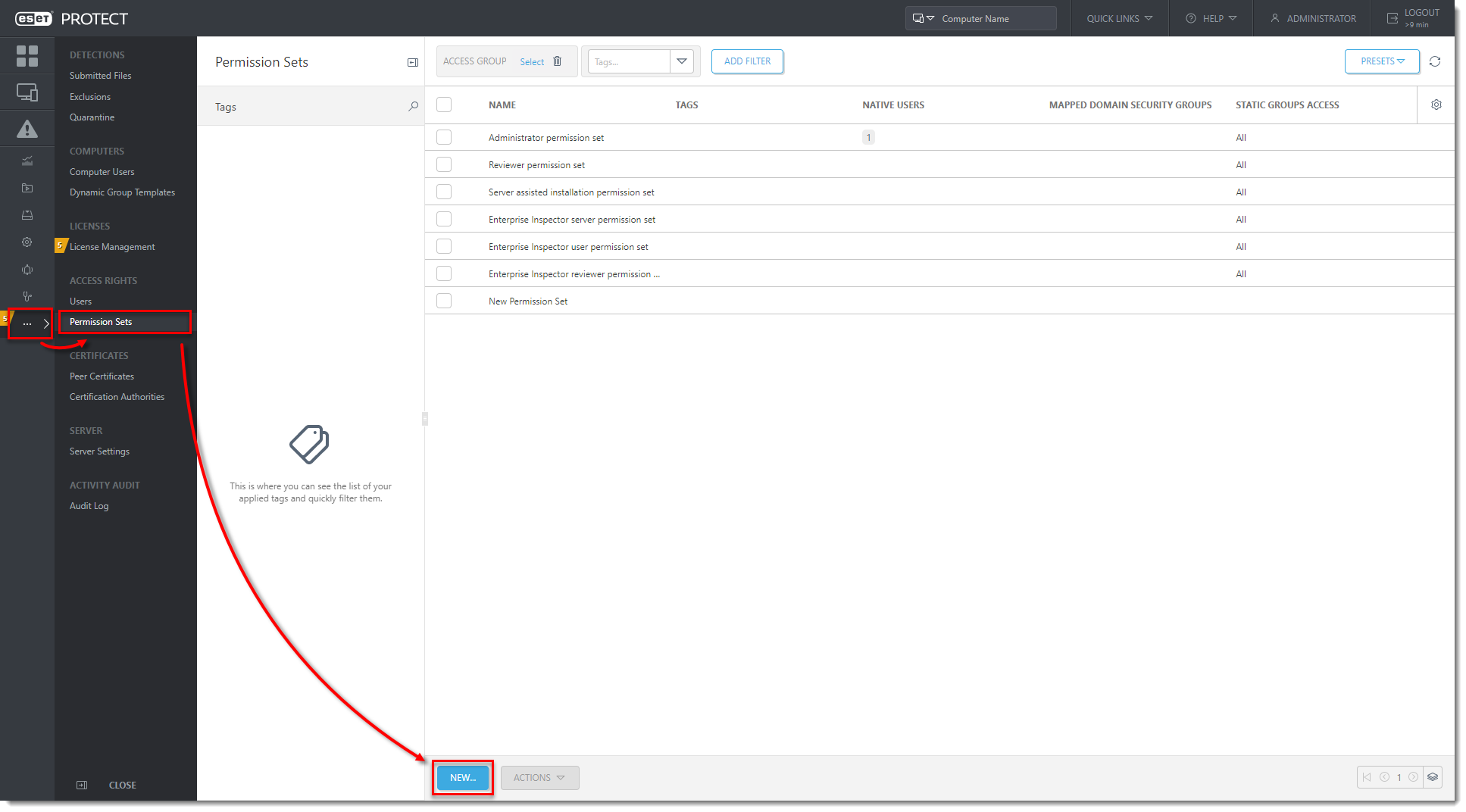
図 6-1
クリックすると新しいウィンドウで拡大表示されます。セットの「Name(名前)」と「Description(説明)」を入力し、「Continue(続行)」をクリックします。

図 6-2
クリックすると新しいウィンドウで大きく表示されます。Select(選択)」をクリックします。
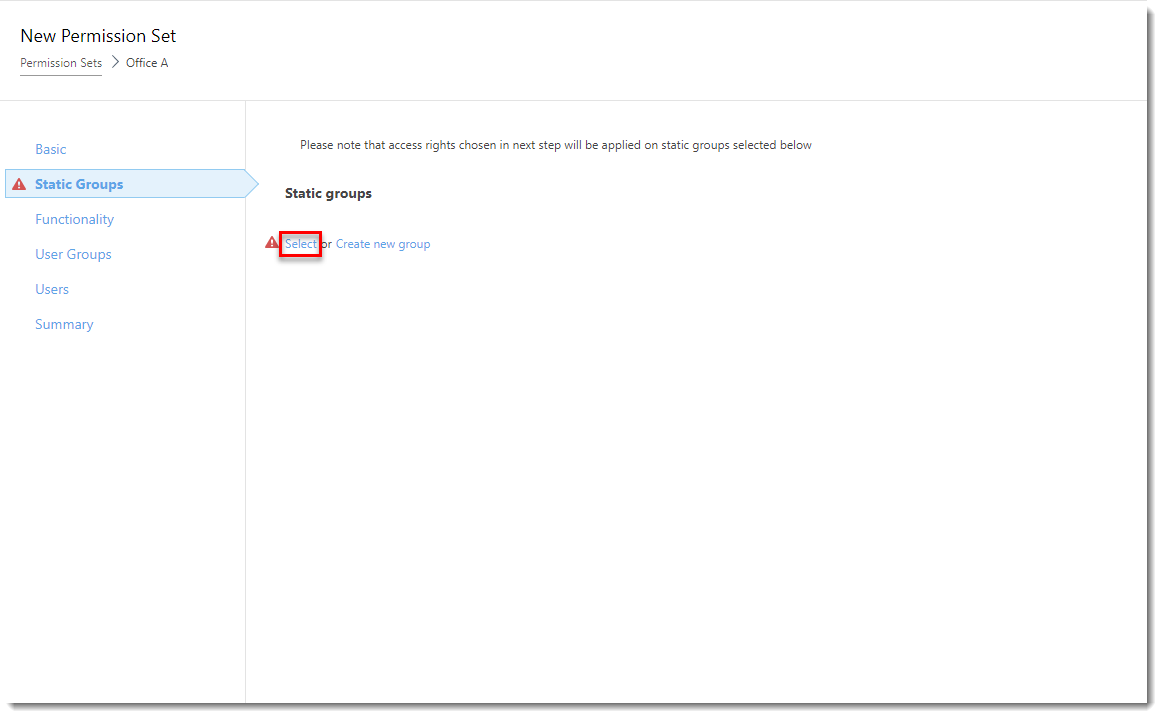
図 6-3
クリックすると新しいウィンドウで拡大表示されます。ユーザーのホーム・グループ(この例では「Office A」)を選択し、「OK」をクリックする。

図 6-4
クリックすると新しいウィンドウで拡大表示されます。Continue(続行)」をクリックします。
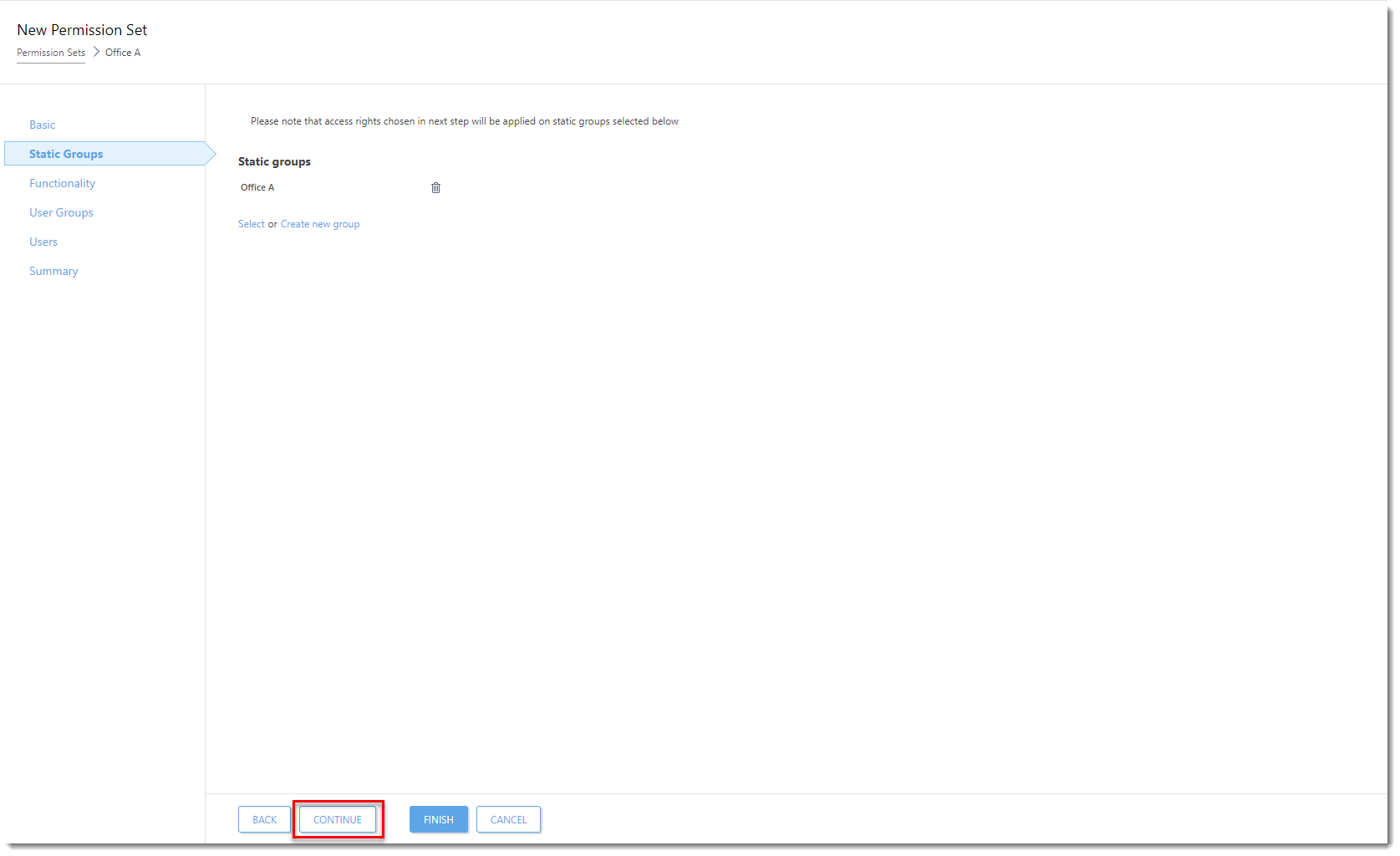
図 6-5
クリックすると新しいウィンドウで拡大表示されます。Functionality」セクションで、「Grant All Functionality Full Access」をクリックする。
Server Settings」の選択を解除し、「Finish」をクリックします。

図 6-6
クリックすると新しいウィンドウで拡大表示されます。
IV.低レベル・ユーザーの作成
各ユーザは、1 つのホーム・グループと 1 つ以上の権限セットを持つ必要がある。ホームグループは、ESET PROTECT On-Prem がユーザーによって作成されたすべてのオブジェクト(タスク、コンピュータなど)を保存する静的グループです。
More→Users→Add New→New Native User をクリックします。
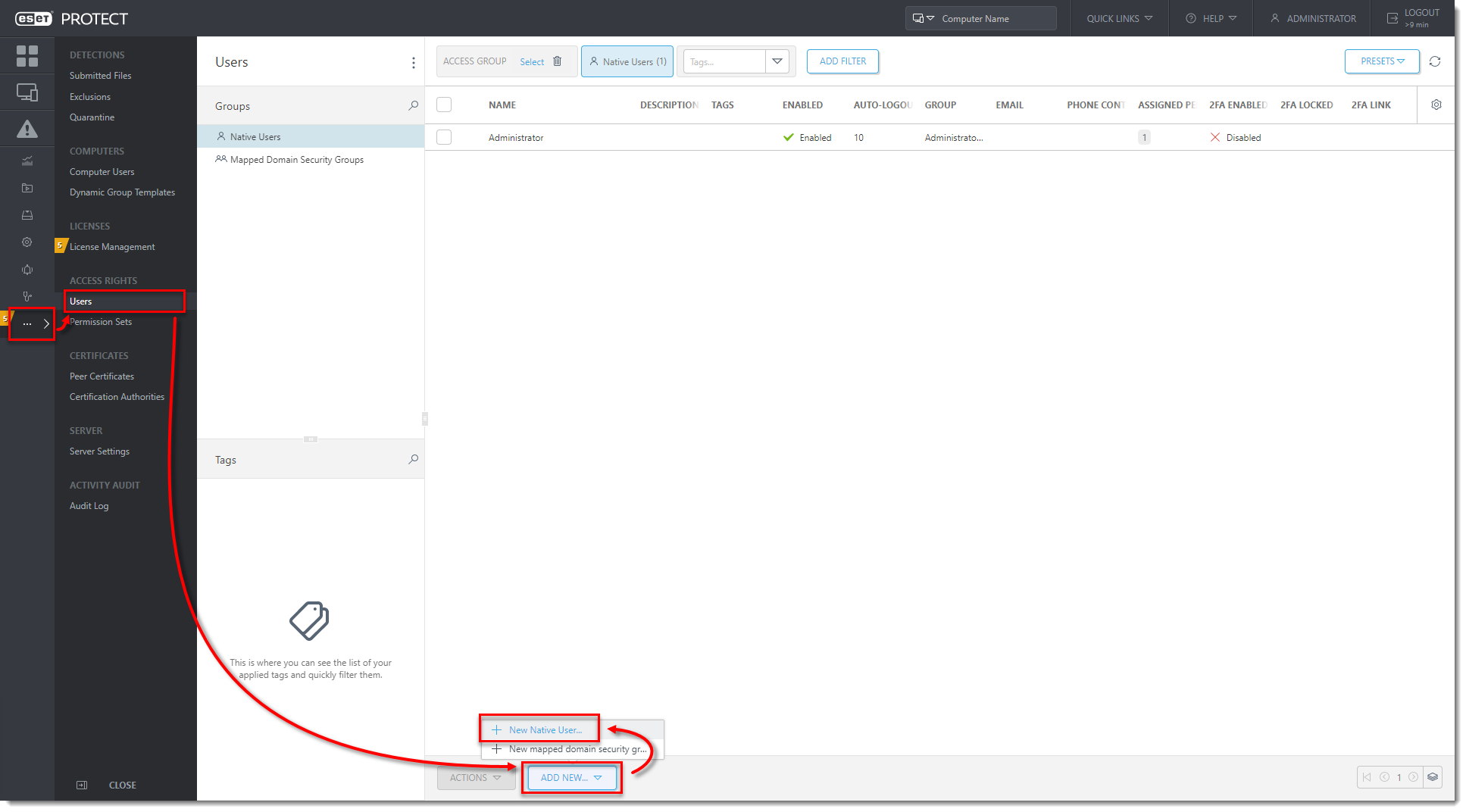
図 7-1
クリックすると新しいウィンドウで拡大表示されます。ユーザーの名前と説明を入力します(例:
user_office_a)。ホーム・グループには「Office A」を選択し、「OK」をクリックする。
新しいユーザのパスワードを設定し、「Continue」をクリックする。
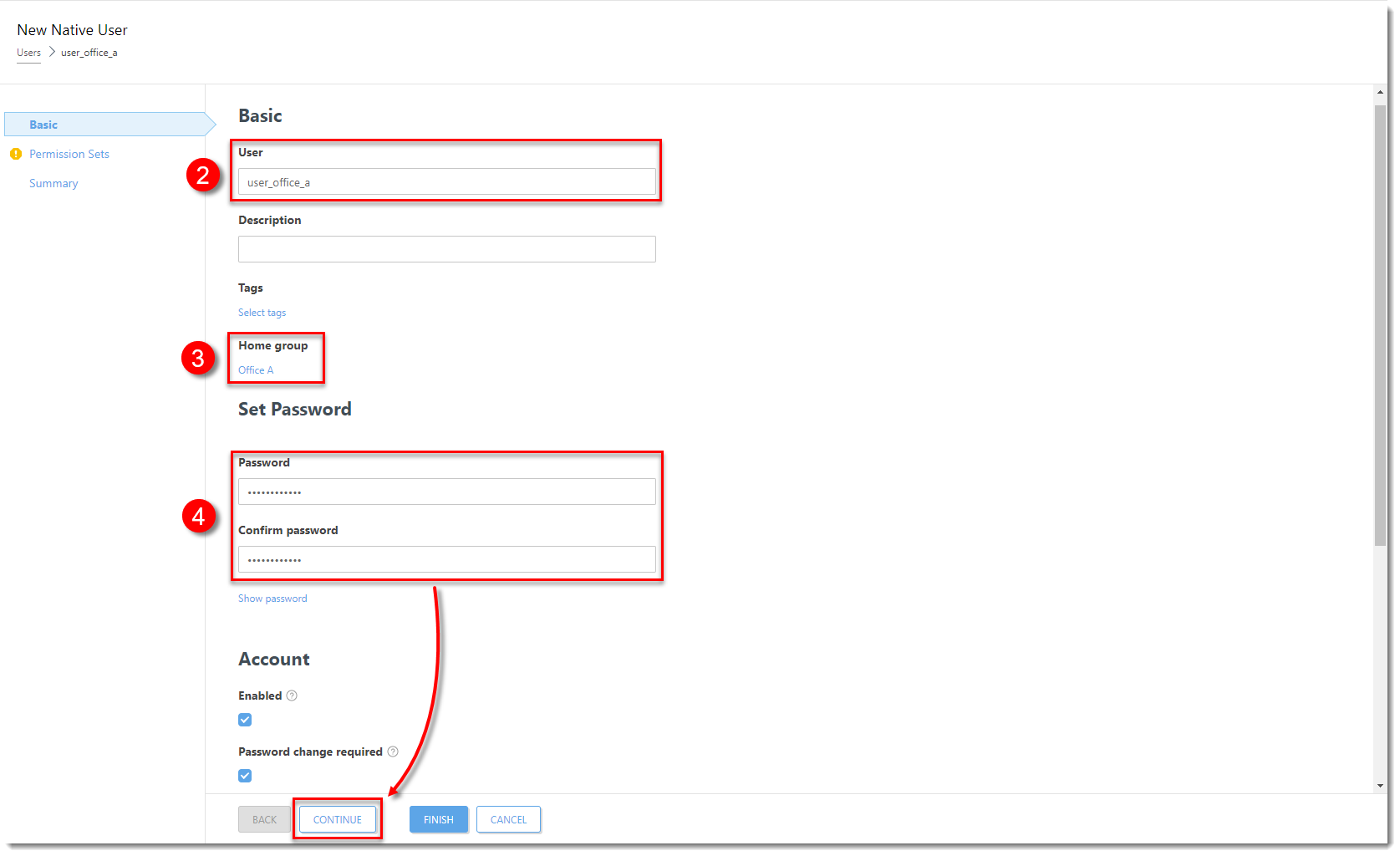
図 7-2
クリックすると新しいウィンドウで拡大表示されます。共有オブジェクトと以前に作成した権限セットを選択する。Finish」をクリックする。
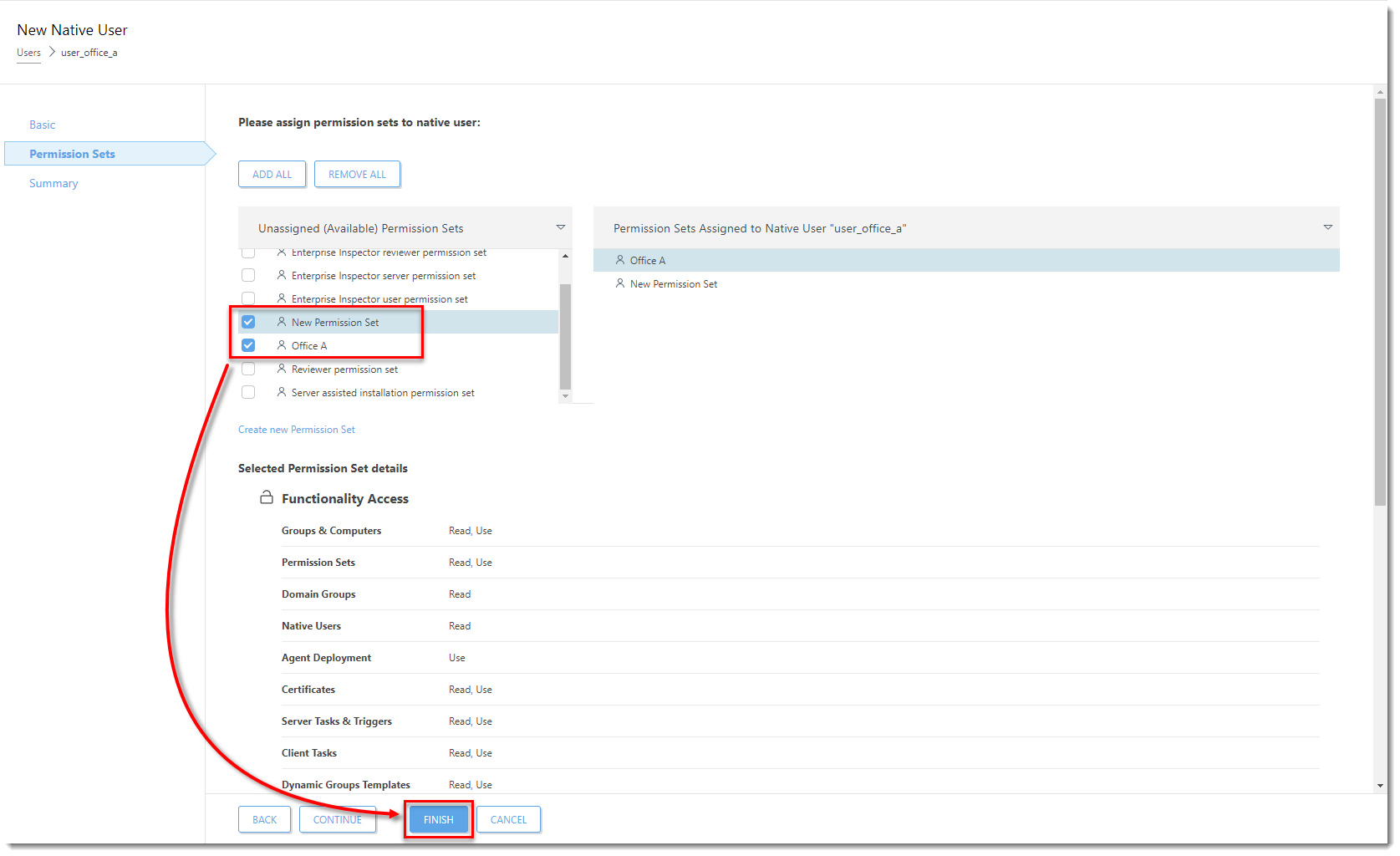
図 7-3
クリックすると新しいウィンドウで大きく表示されます。
V.特定のグループに ESET 管理エージェントを作成する
以下の設定を使用して、コンピュータを特定のグループに自動的に割り当てる エージェントライブインストーラの作成 を行うことができます。同様に、ESET管理エージェントとESETエンドポイント製品を一緒に配置することもできます。
Installers→Create Installer→Agent Live Installer をクリックします。
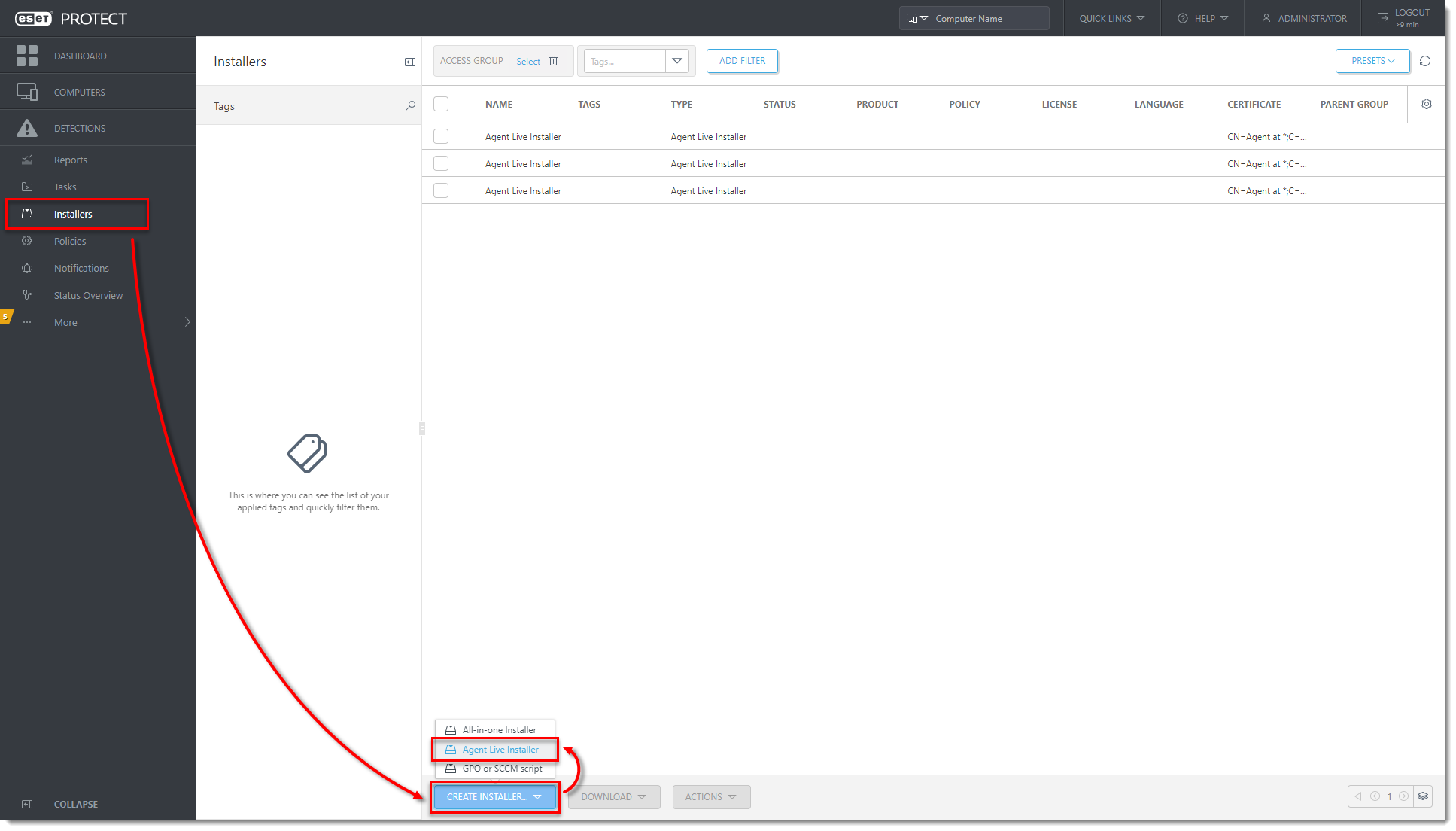
図 8-1
クリックすると新しいウィンドウで拡大表示されます。Configurationをクリックし、インストーラの名前を入力します。オプションで「Description」を入力します。
親グループ(オプション)」の下にある「選択(Select)」をクリックします。
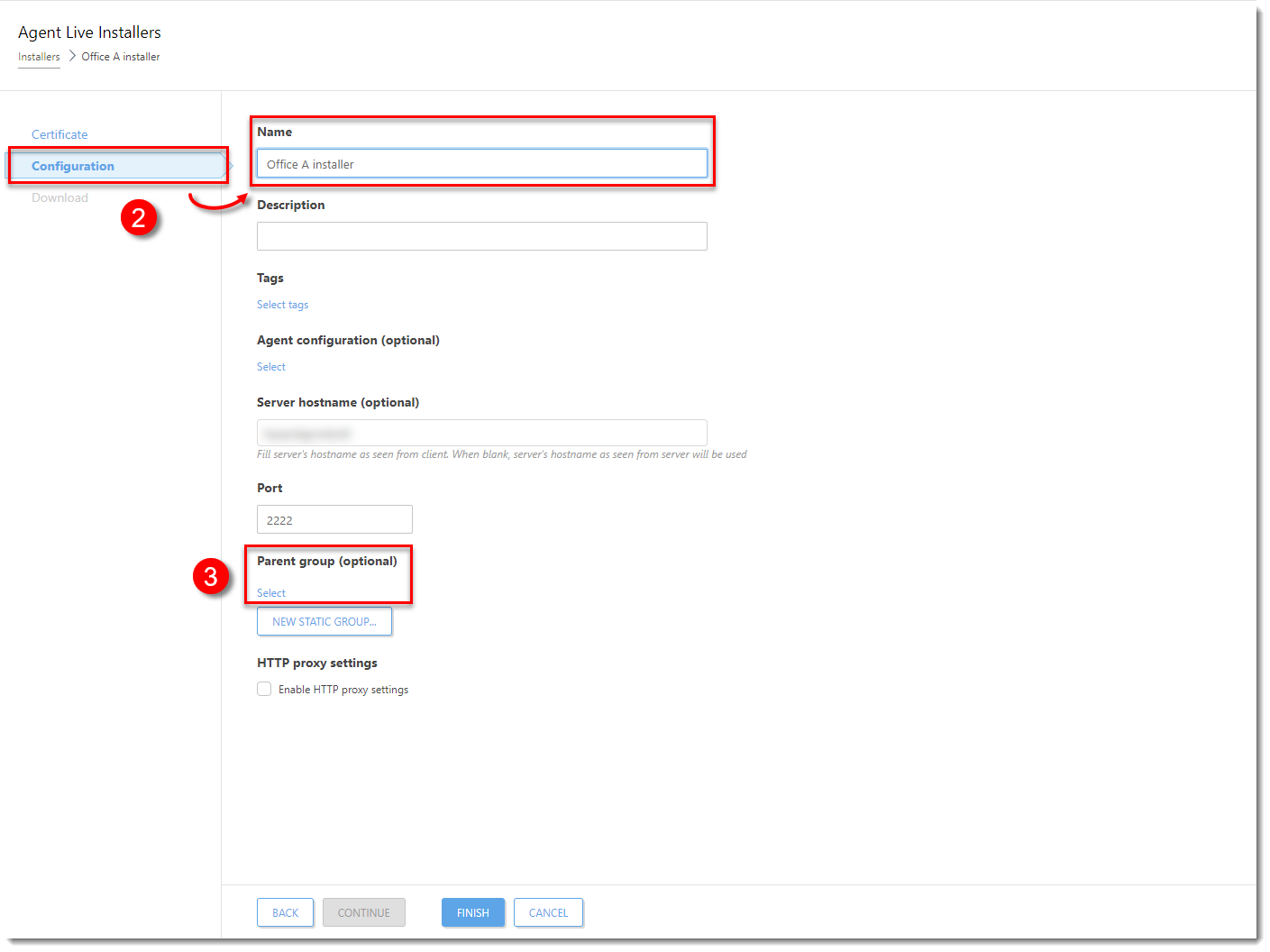
図 8-2
クリックすると新しいウィンドウで大きく表示されます。コンピュータを割り当てる静的グループを選択し、「OK」をクリックします。
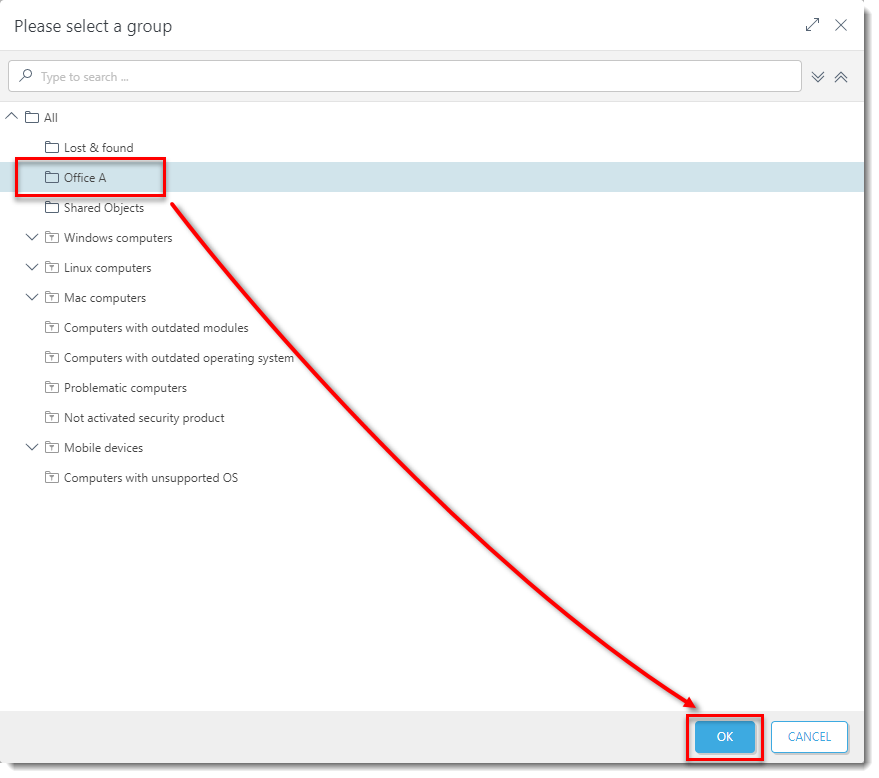
図 8-3
クリックすると新しいウィンドウで大きく表示されます。Finish (完了)」をクリックします。

図 8-4
クリックすると新しいウィンドウで拡大表示されます。エージェント・インストーラ」の下にある「Download」をクリックするか、「Close」をクリックします。

図 8-5
クリックすると新しいウィンドウで拡大表示されます。後でインストーラをダウンロードするには、「インストーラ」をクリックし、ダウンロードするインストーラの横にあるチェックボックスを選択し、「ダウンロード」をクリックしてオペレーティングシステムのいずれかを選択します。
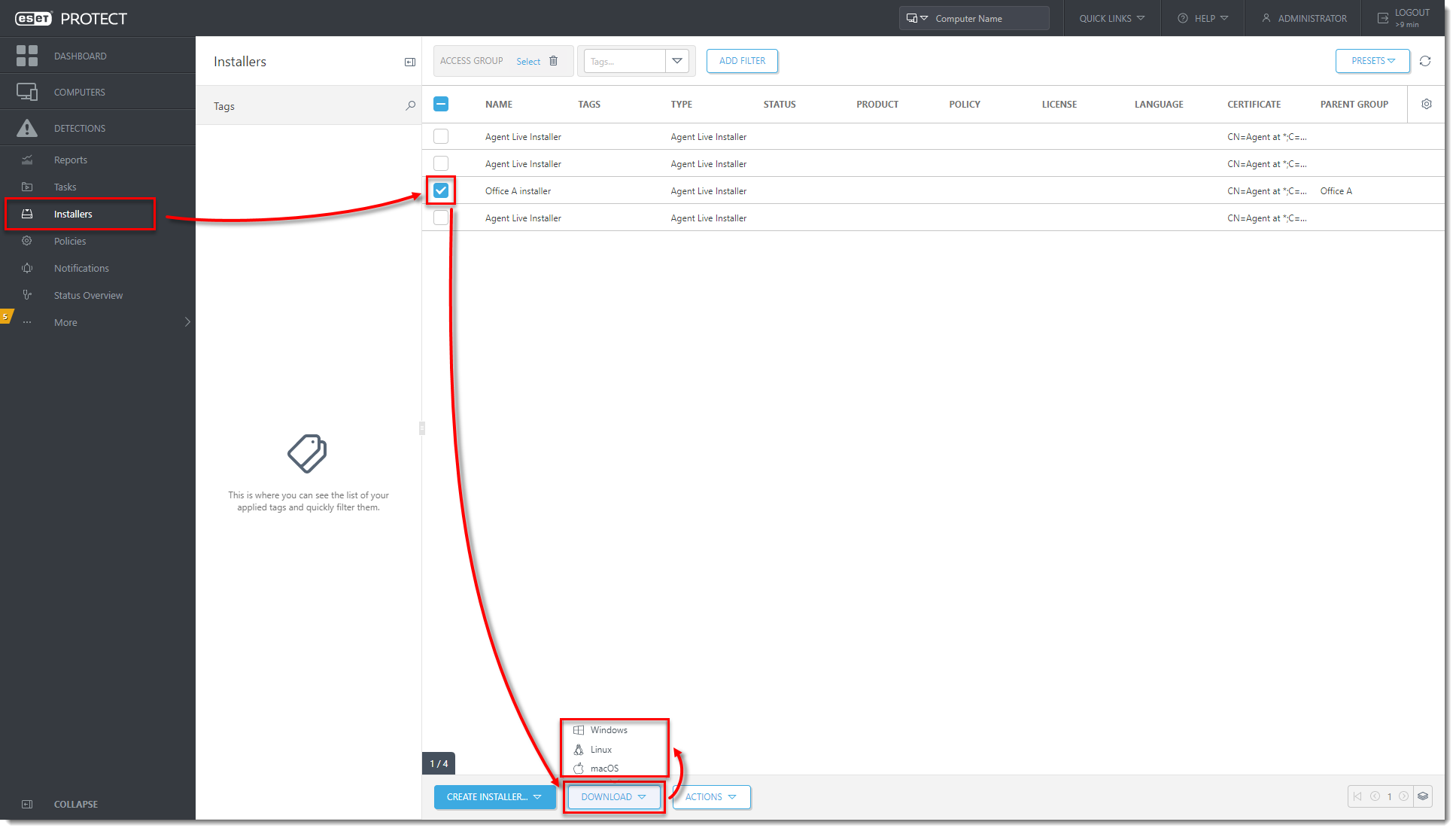
図 8-6
クリックすると新しいウィンドウで拡大表示されます。