問題
- ESET 製品が黄色または赤色のアイコン
 で通知し、「オペレーティングシステムが最新ではありません」と表示される。
で通知し、「オペレーティングシステムが最新ではありません」と表示される。 - ESET 製品が新しいデバイスを検出するたびに通知される
- macOS アップデート通知を無効にする
- 新しいデバイスの検出通知を無効にする

解決方法
macOS のアップデート通知を無効にする
![]() Windowsユーザクリックすると説明が表示されます
Windowsユーザクリックすると説明が表示されます
![]() エンドポイントユーザーエンドポイントユーザー: 個々のクライアントのワークステーションでこの手順を実行する
エンドポイントユーザーエンドポイントユーザー: 個々のクライアントのワークステーションでこの手順を実行する
ポリシー] をクリックし、[組み込みポリシー] を展開し、[ESET Endpoint for macOS (OS X) and Linux] をクリックします。
変更するポリシーの横にあるチェックボックスを選択し、[Actions]→ [Edit] をクリックします。
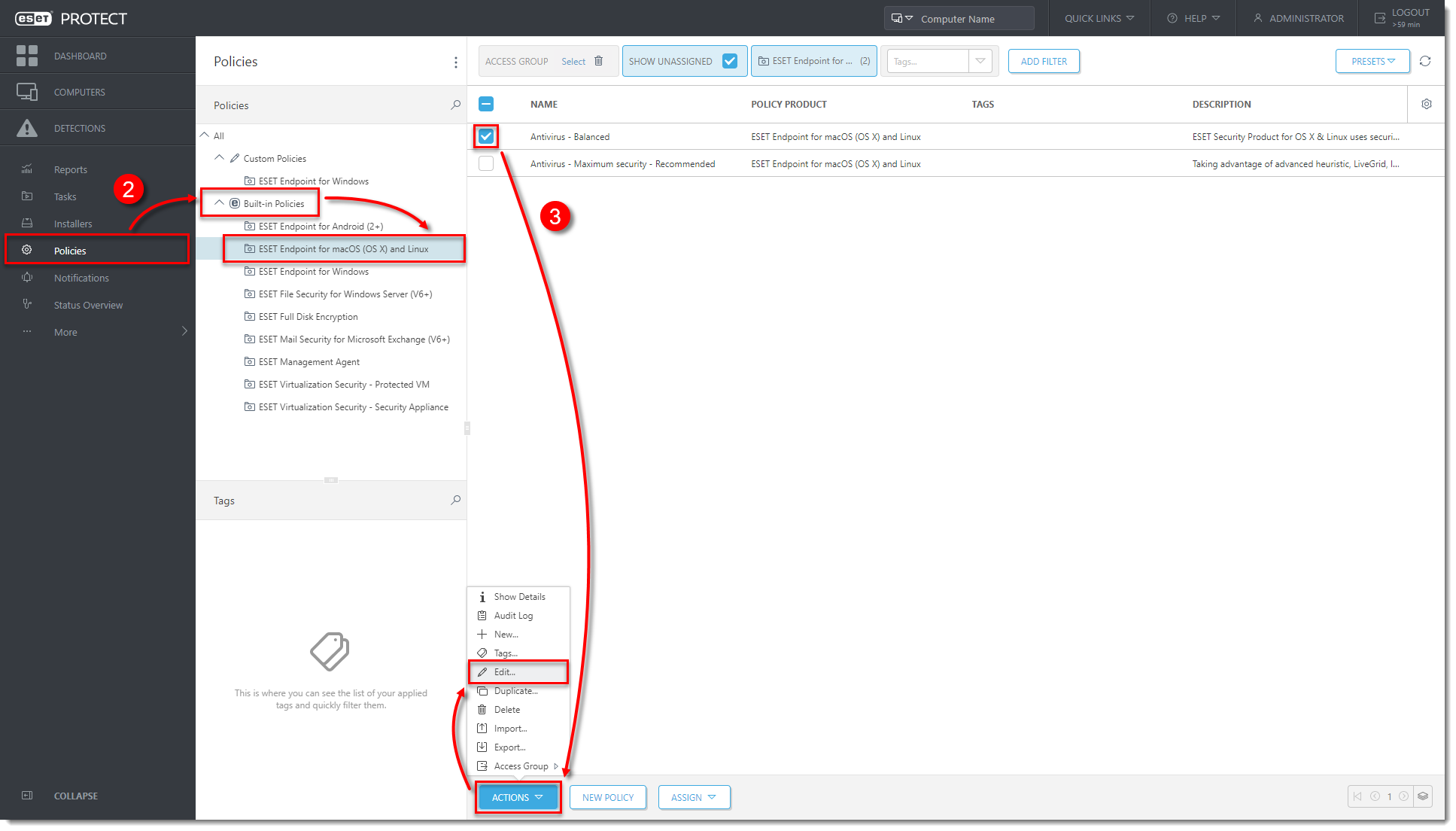
図 1-1
クリックすると新しいウィンドウで拡大表示されます。Settings (設定)→User interface (ユーザーインターフェース) をクリックし、Alerts and notifications (アラートと通知)を展開し、Advanced options (詳細オプション) の横にあるEdit (編集) をクリックします。
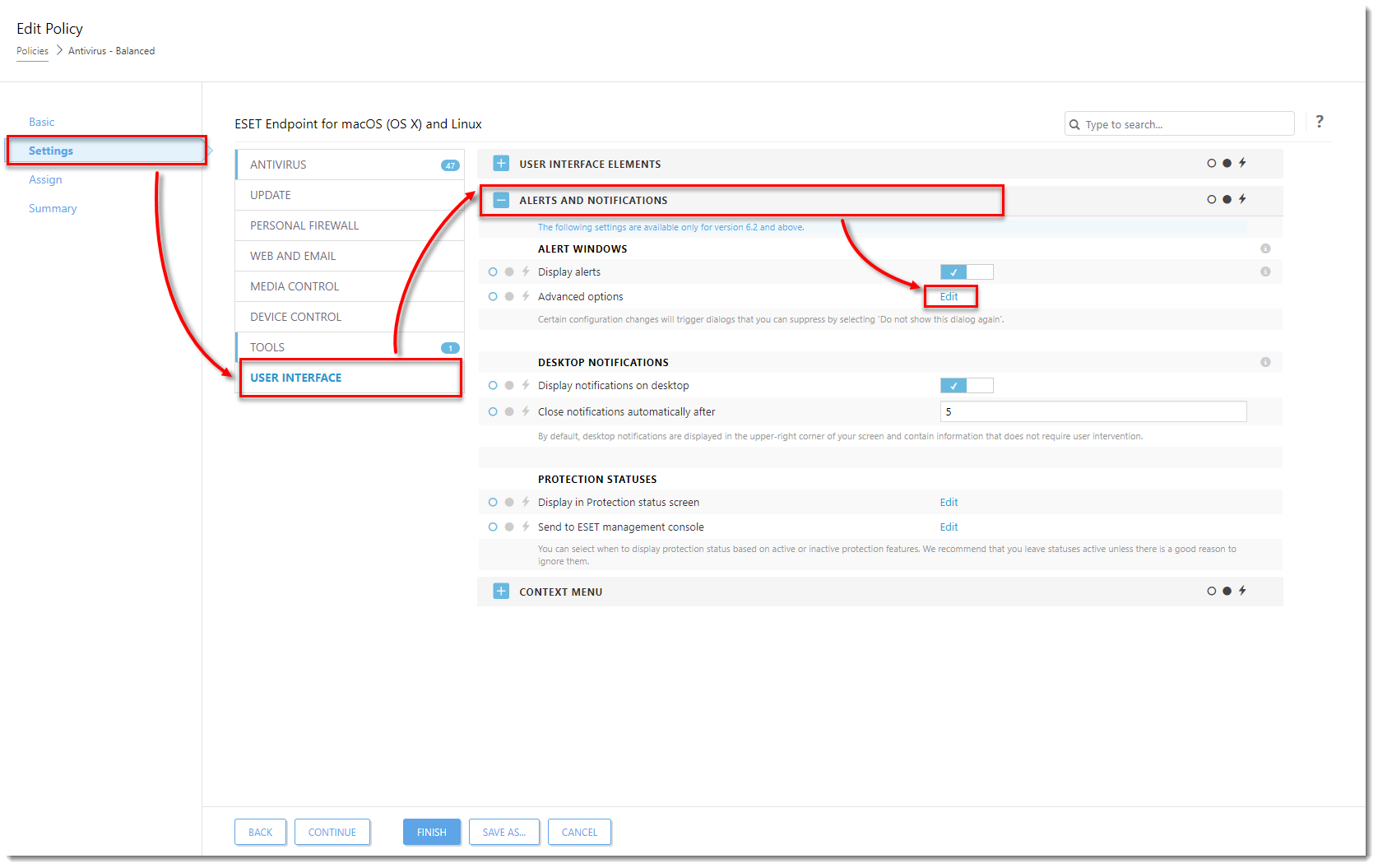
図 1-2
クリックすると新しいウィンドウで拡大表示されます。Dialog Name (ダイアログ名)]列で、[Operating system updates (オペレーティングシステムの更新)] の隣にあるチェックボックスの選択を解除し、[Save (保存)] をクリックします。
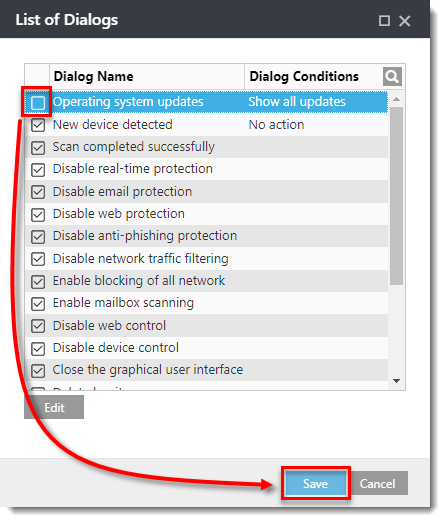
図 1-3
クリックすると新しいウィンドウで拡大表示されます。完了をクリックします。このポリシーは、このポリシーに割り当てられたコンピュータに適用されます。
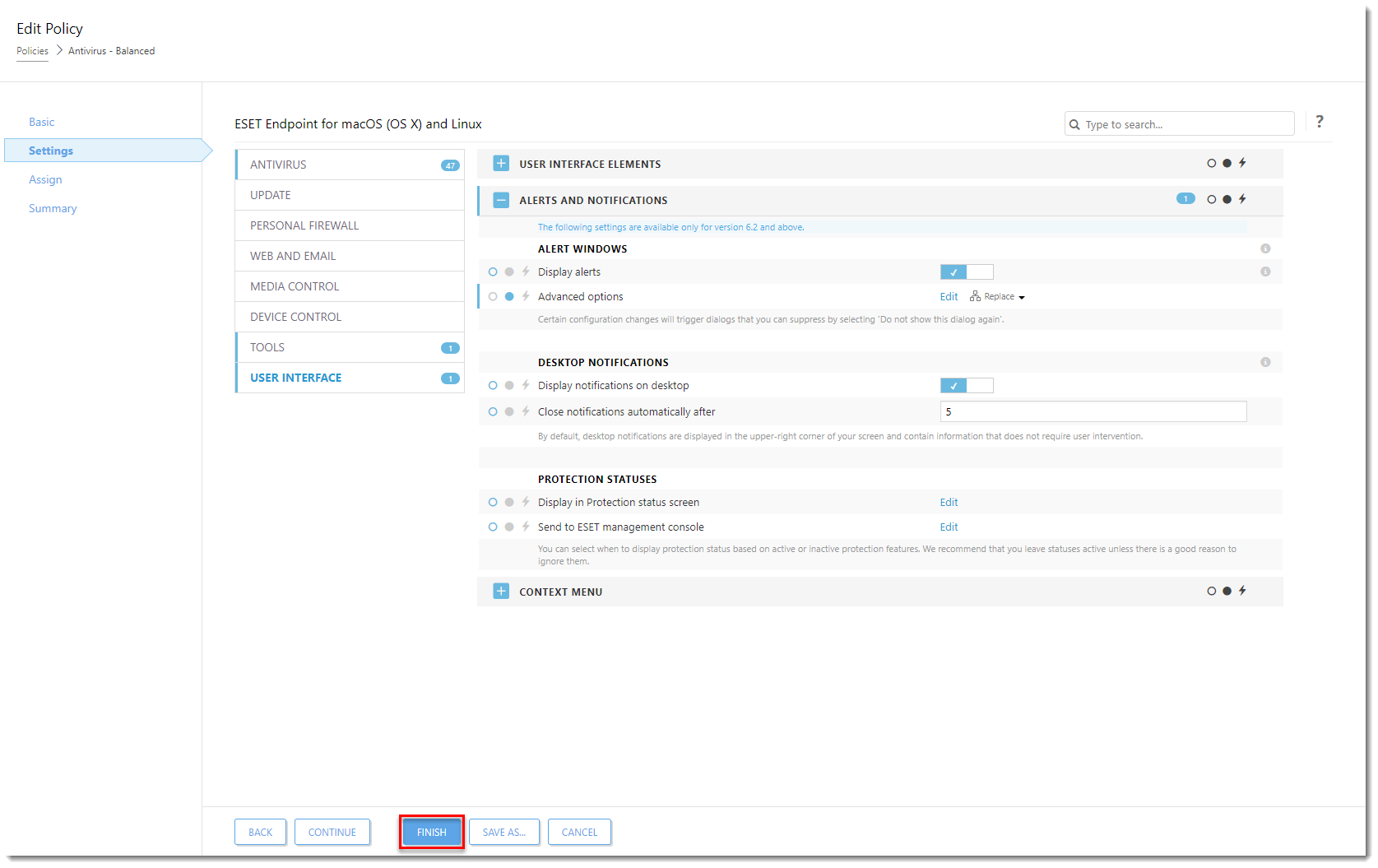
図 1-4
クリックすると新しいウィンドウで拡大表示されます。
新しいデバイスの検出通知を無効にする
- .
Policies] をクリックし、[Built-in Policies] を展開して [ESET Endpoint for macOS (OS X) and Linux] をクリックします。
変更するポリシーの横にあるチェックボックスを選択し、「Actions→Edit」をクリックします。
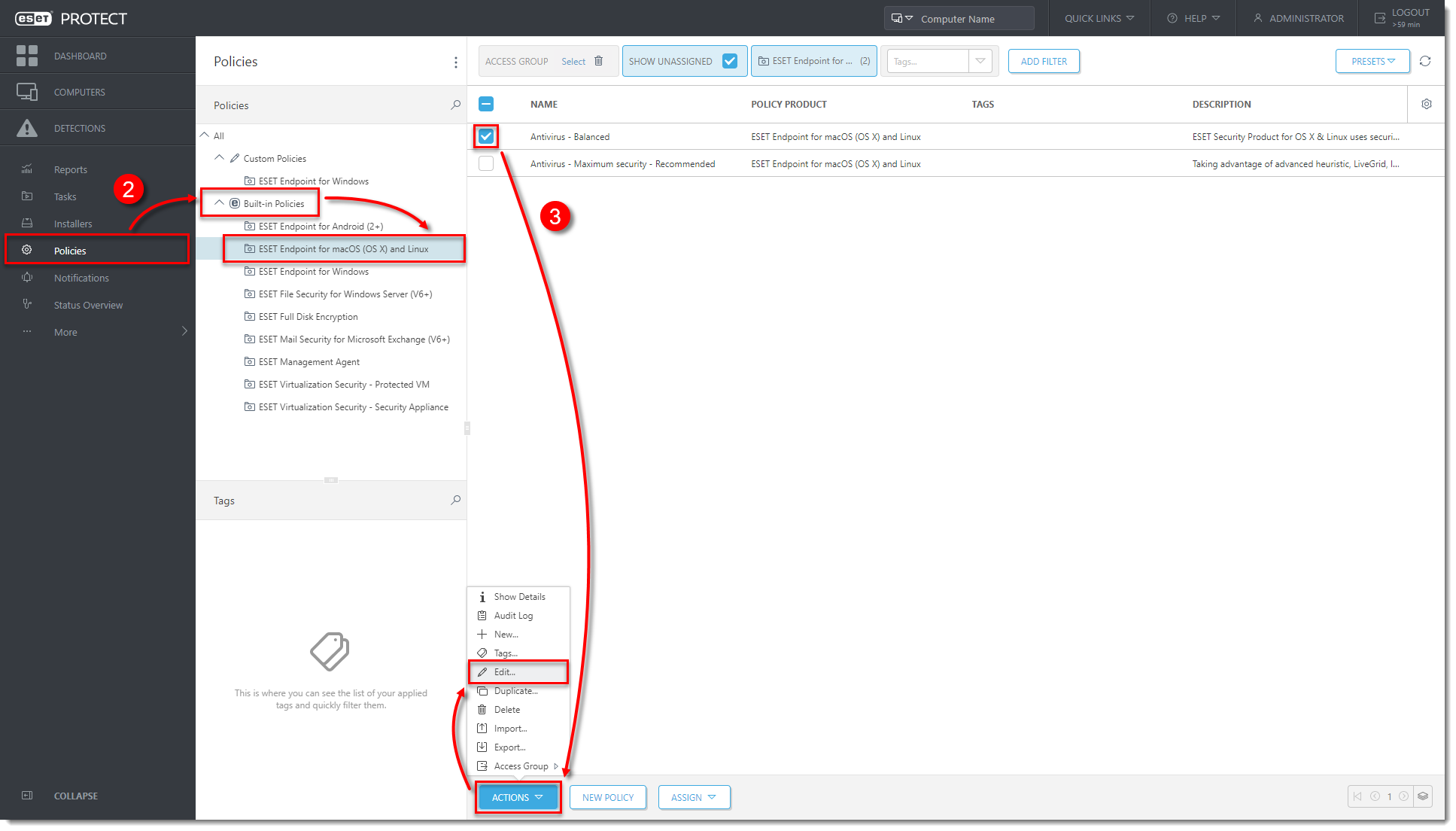
図 2-1
クリックすると新しいウィンドウで拡大表示されます。Settings (設定)→User interface (ユーザーインターフェース) をクリックし、Alerts and notifications (アラートと通知)を展開し、Advanced options (詳細オプション) の横にあるEdit (編集) をクリックします。
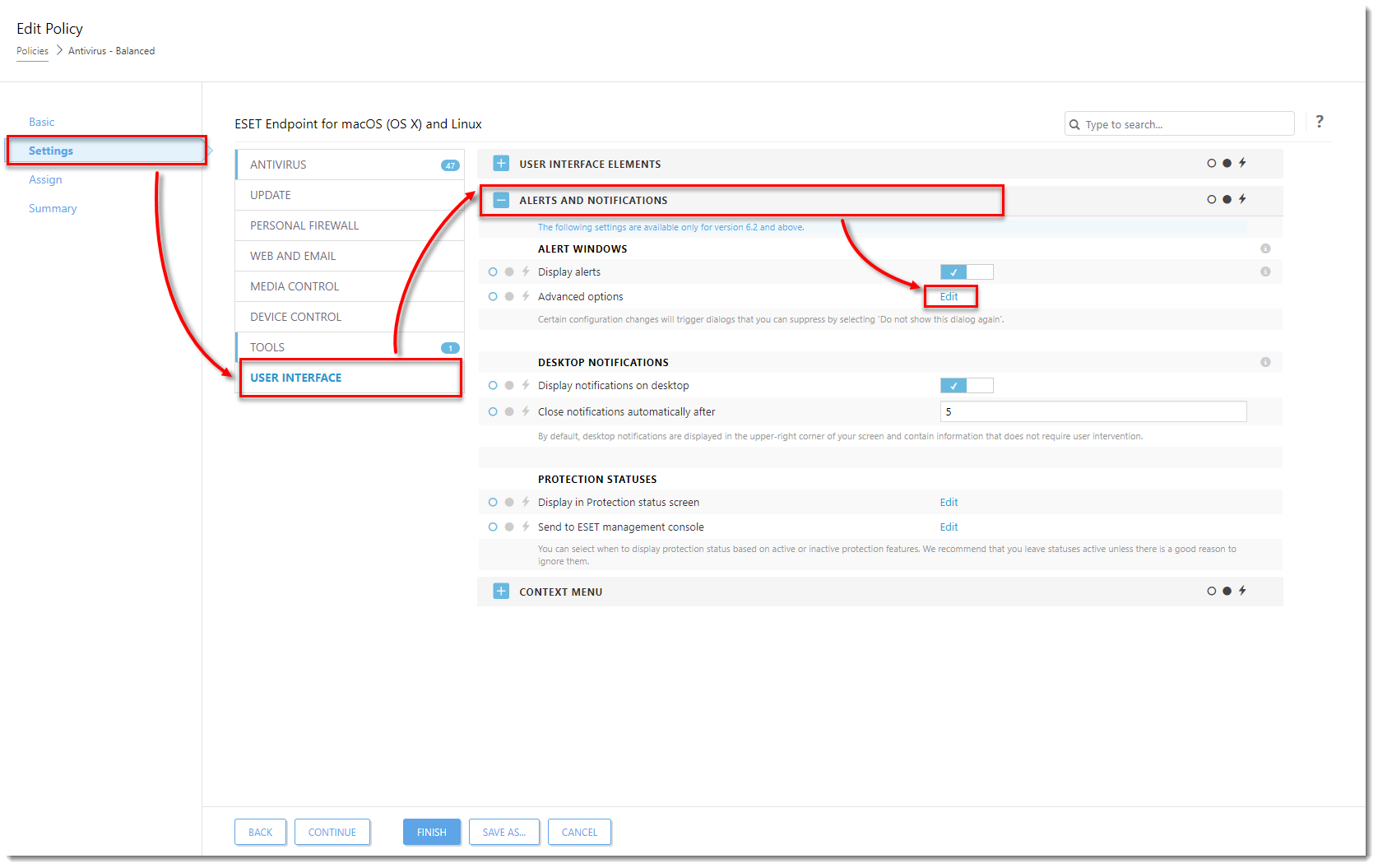
図 2-2
クリックすると新しいウィンドウで拡大表示されます。Dialog Name(ダイアログ名)」列で、「New device detected(検出された新しいデバイス)」の横のチェックボックスの選択を解除し、「Save(保存)」をクリックします。

図 2-3
クリックすると新しいウィンドウで拡大表示されます。完了をクリックします。このポリシーは、このポリシーに割り当てられたコンピュータに適用されます。
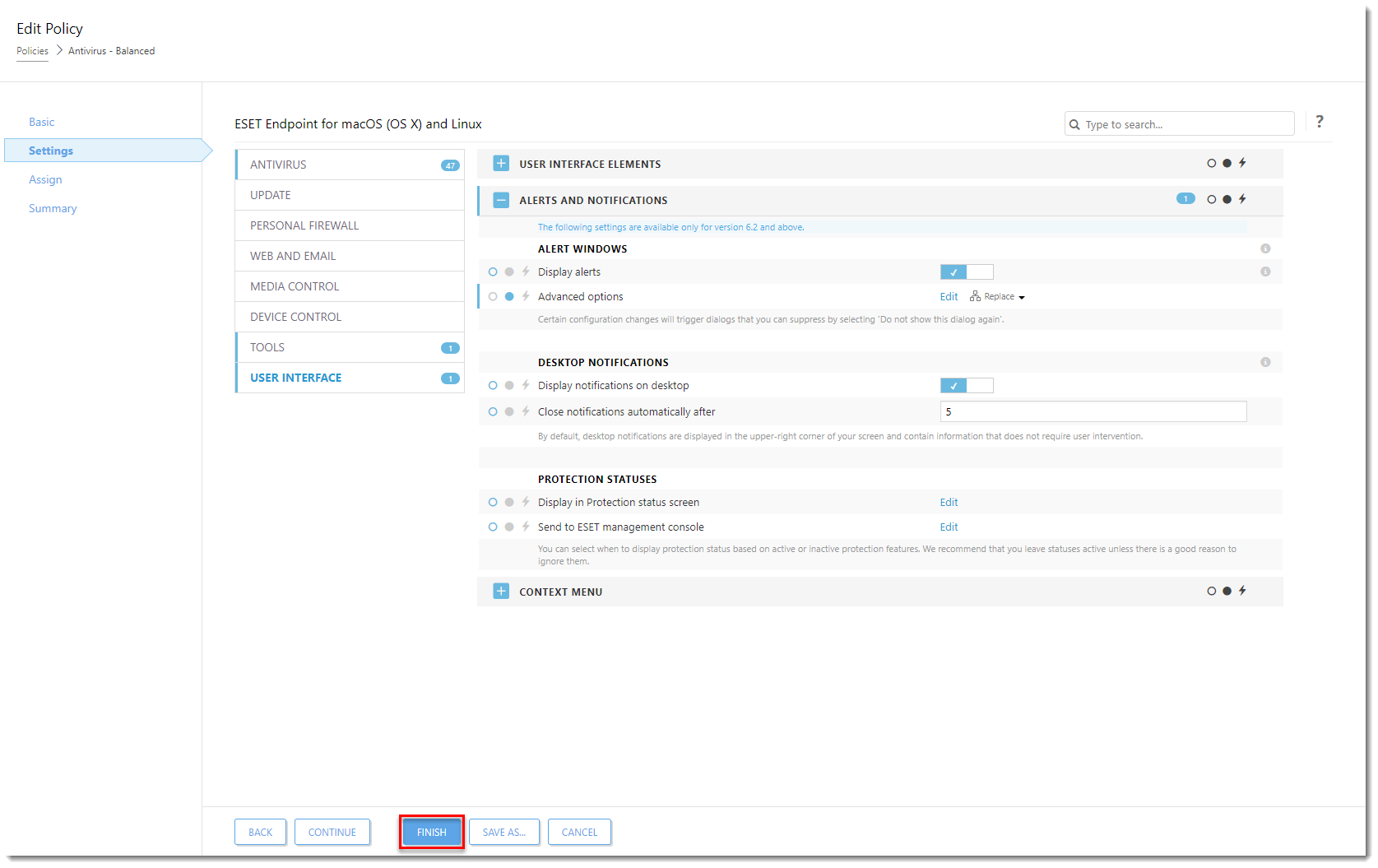
図 2-4
クリックすると新しいウィンドウで拡大表示されます。