Issue
- Allow or block a connection with a remote IP address in ESET Windows home products
- Block access to a suspicious IP address
- You are unable to connect to (or from) another computer or device, such as a printer on your network
Details
Click to expand
This article describes how to create a custom firewall rule to allow or deny a remote IP address, range of addresses or subnet access through your ESET Personal firewall. Adding firewall rules is not recommended, unless:
- You are an experienced user
- You have been advised to do so by ESET technical support
- You are a software/hardware technician troubleshooting an issue
Solution
Press the F5 key to open Advanced setup.
Click Protections → Network access protection, expand Firewall, and click Edit next to Rules.
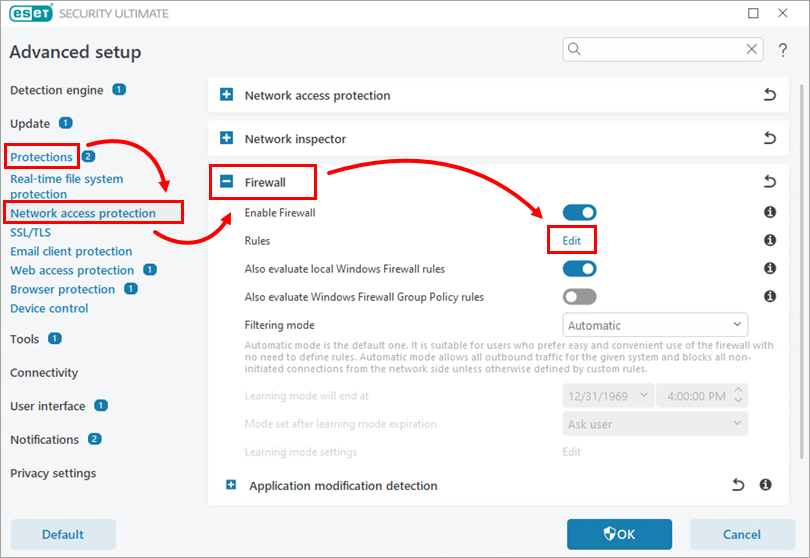
Figure 1-1 Click Add. Type a name for the rule into the Name field. Under Action select Allow or Block, depending on whether you want to block or allow this specific IP address.
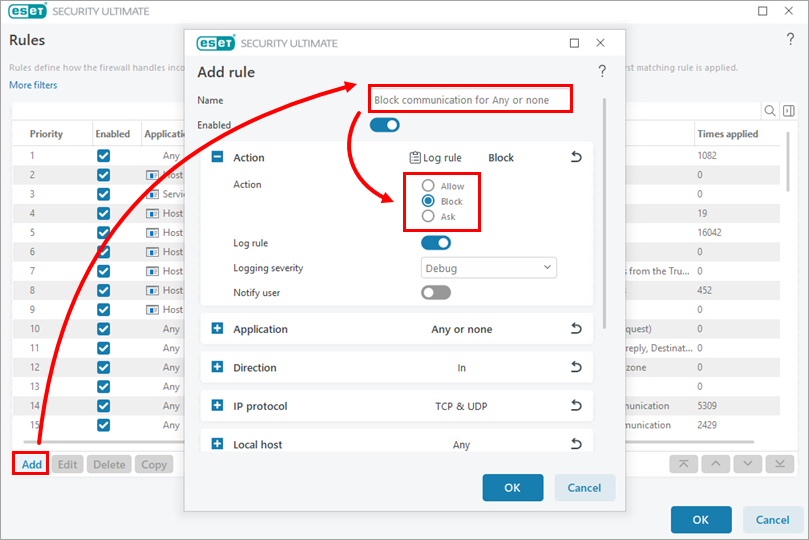
Figure 1-2 Expand Direction and select Both.
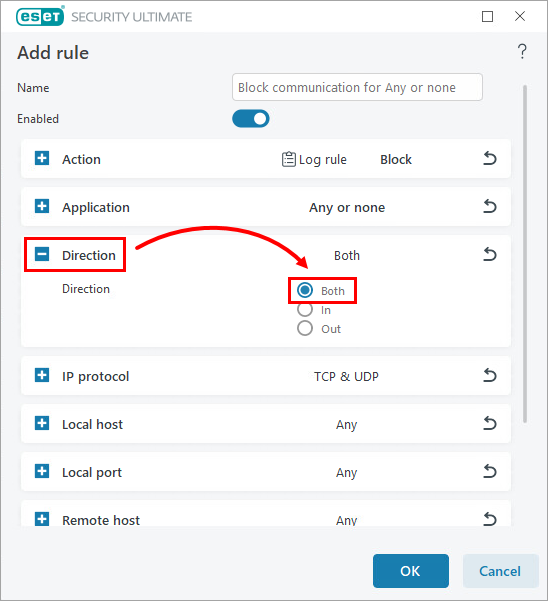
Figure 1-3 Expand Remote host and type the IP address, range or subnet that you would like to allow or deny in the IP field. Click OK to close the window.
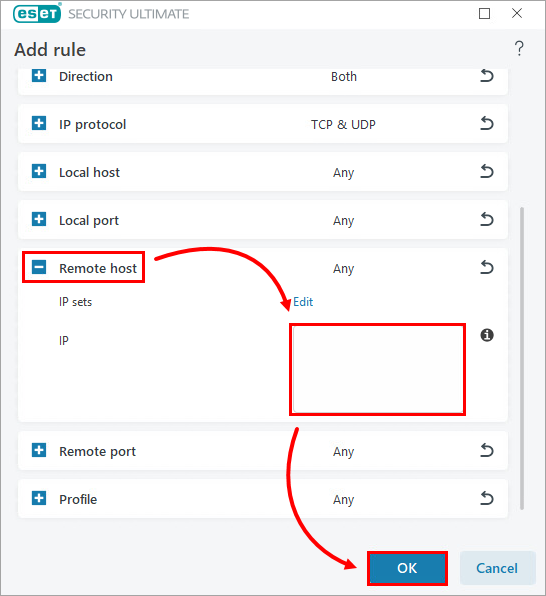
Figure 1-4 Scroll to the bottom of the list, select the new rule you added and click the Top icon to move the rule to the top. Click OK → OK to save your changes and exit Advanced setup. If the pre-defined rules are hidden, disable toggle next to Hide built-in (pre-defined) rules.
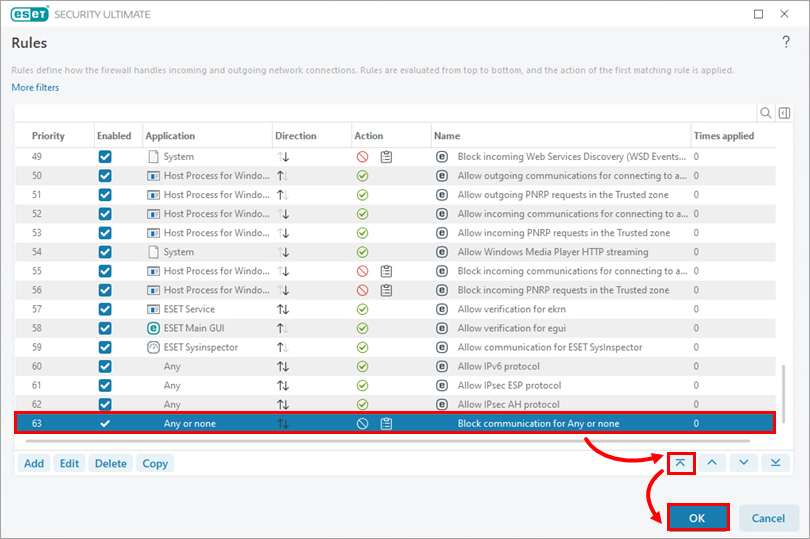
Figure 1-5