Issue
- I. Create a new Web control rule that logs blocked websites when visited by machines running an ESET Endpoint or ESET Server Security product
- II. Create a new Web control logs report template for blocked websites in ESET PROTECT
- III. Add new Web control logs Dashboard report
Solution
I. Create a new Web control rule
If you have already created a Web control rule and want to create a Dashboard report, change each rule's Logging severity to Warning (see step 7 below) and skip to part II.
Click Policies, select the desired Built-in policy, then select the policy that you want to modify and click Actions → Edit.
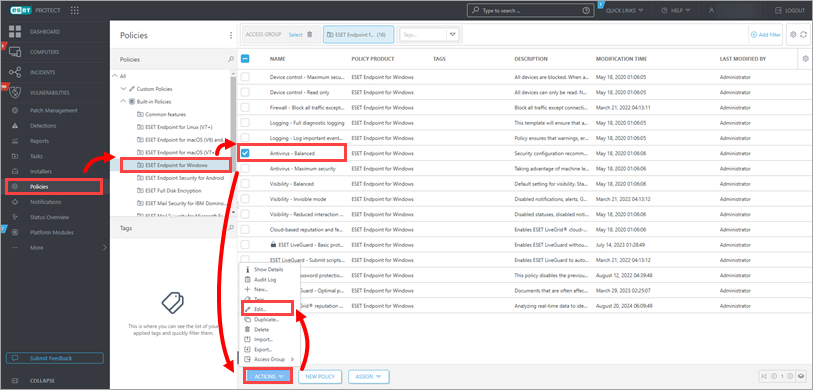
Figure 1-1 Click Settings → Protections → Web access protection, expand Web control, enable the toggle next to Enable Web control and next to Rules, click Edit.

Figure 1-2 Click Add (or select an existing rule and then click Edit to change the Logging severity).
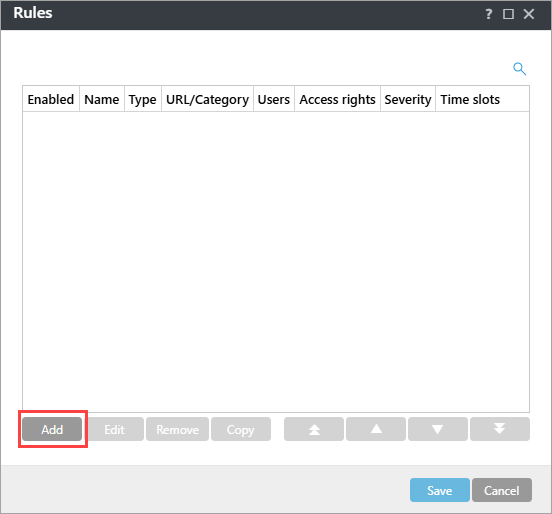
Figure 1-3 Type the name of the rule and select the appropriate settings for the rule (Type, Access rights). Type the URLs you want the rule to apply to.
In the Logging severity drop-down menu, select Warning and click Save.
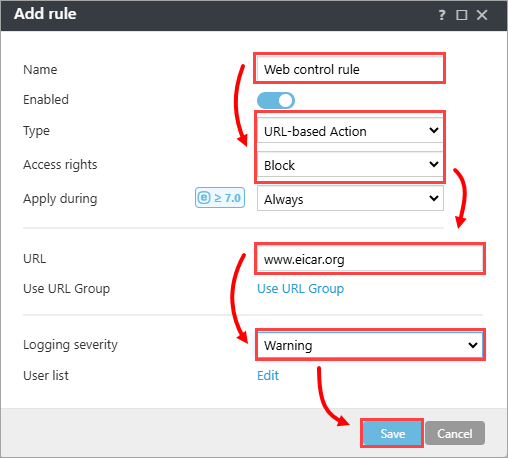
Figure 1-4 Click Save.
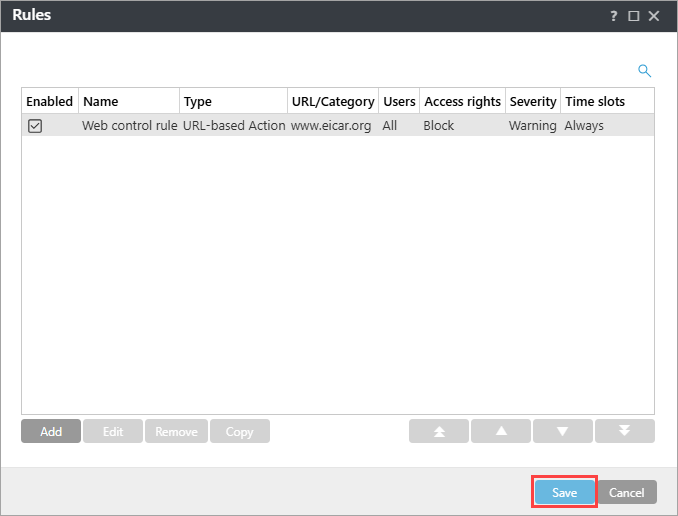
Figure 1-5 Click Finish.
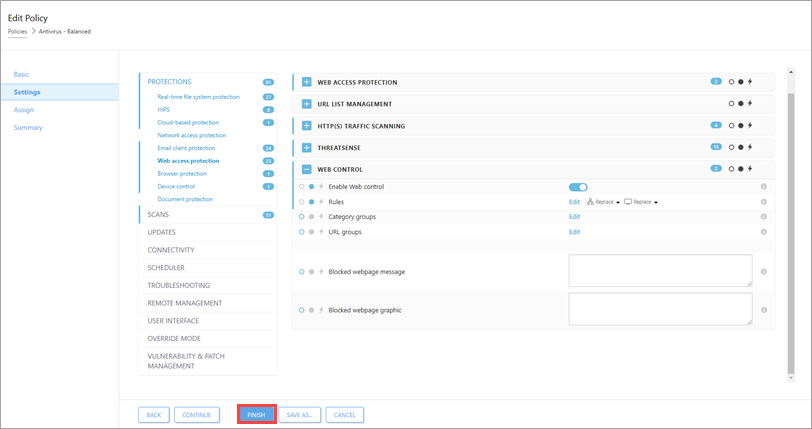
Figure 1-6 An error message appears anytime a client attempts to visit a URL blocked by Web control. Continue to Part II.
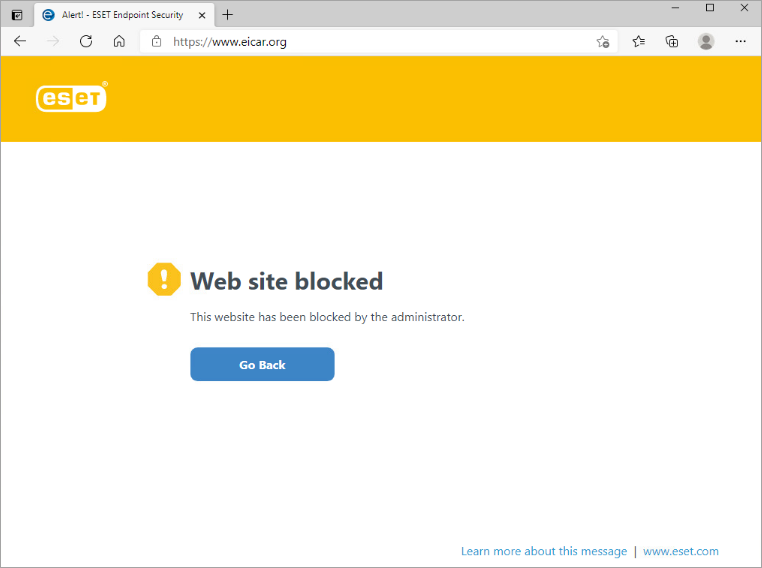
Figure 1-7
II. Create a new Web control logs report template in ESET PROTECT
Click Reports → New Report Template.
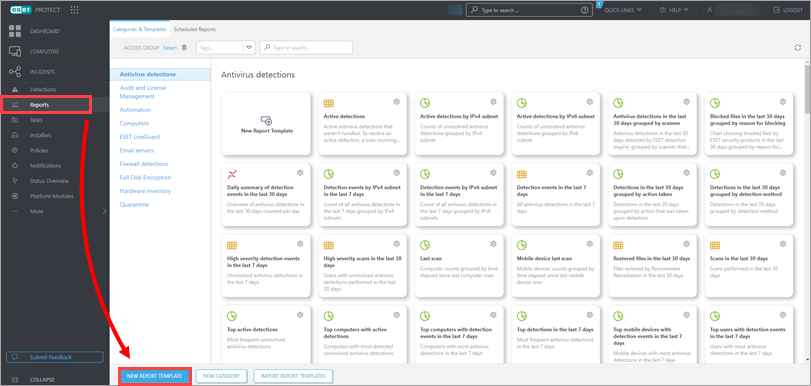
Figure 2-1 In the Name field, type a name for your report. Under Category, click No category selected.
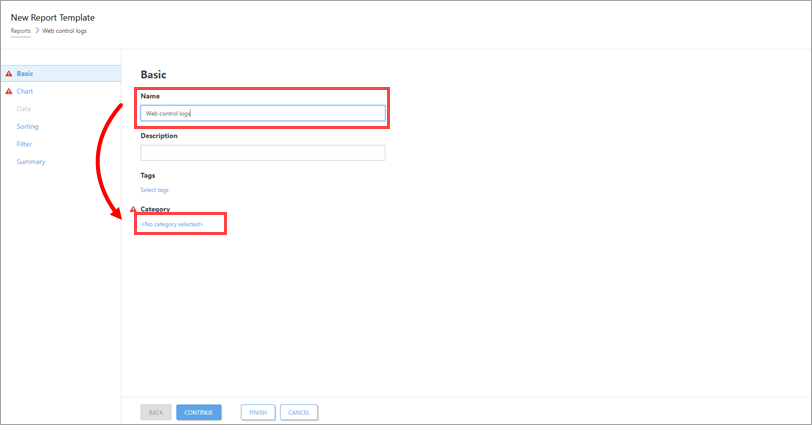
Figure 2-2 Select the check box next to the Computers and click OK.
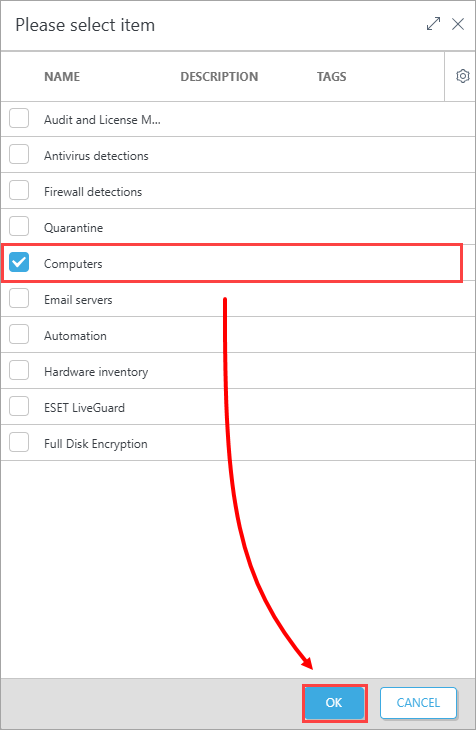
Figure 2-3 Click Chart. Select the check box under Display Table.
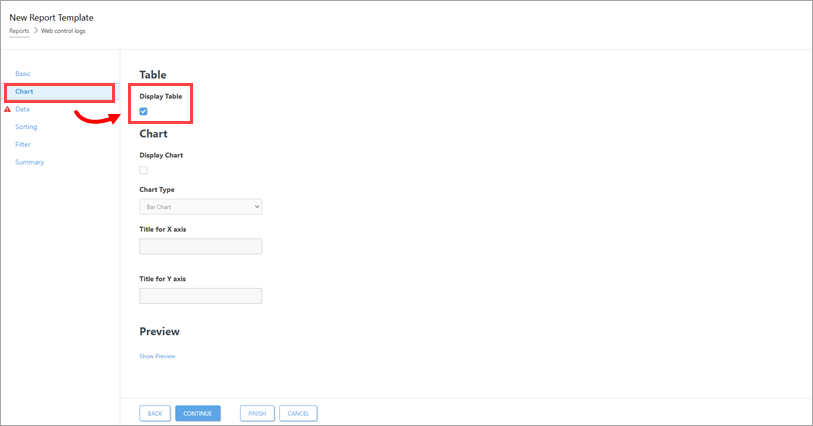
Figure 2-4 Click Data → Add Column.
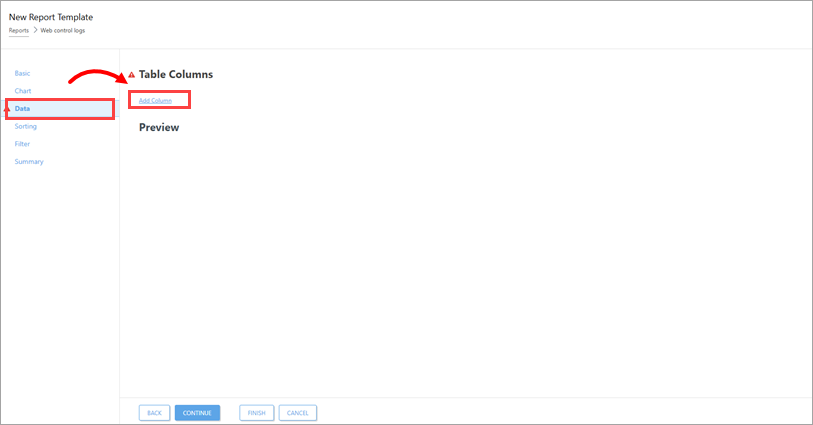
Figure 2-5 Expand the Computer → Computer category, select Computer name and click OK.
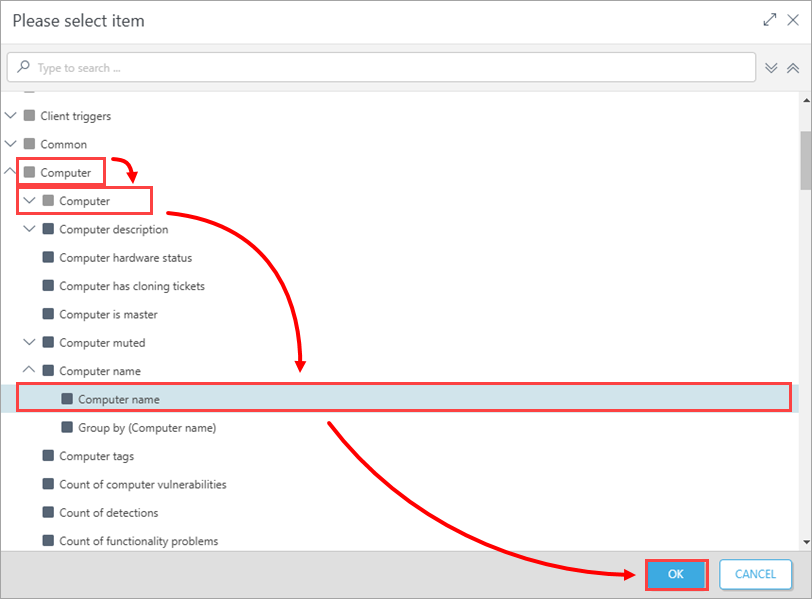
Figure 2-6 Click Add Column. Expand Web control → Action performed, select Action performed, and click OK.
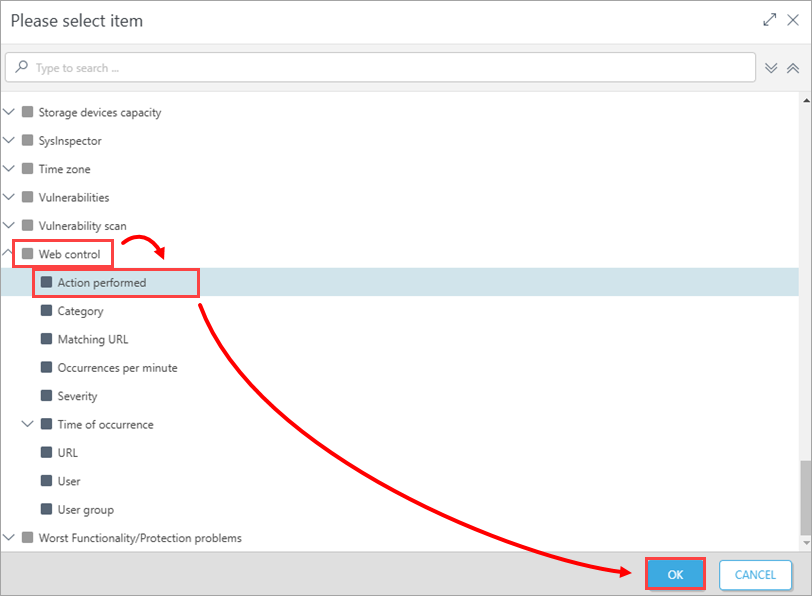
Figure 2-7 Click Add Column. Expand Web control → Category, select Category, and click OK.
Click Add Column. Expand Web control → Matching URL, select Matching URL, and click OK.
Click Add Column. Expand Web control → Time of occurrence, select Time of occurrence, and click OK.
Click Add Column. Expand Web control → User, select User, and click OK.
Click Finish.
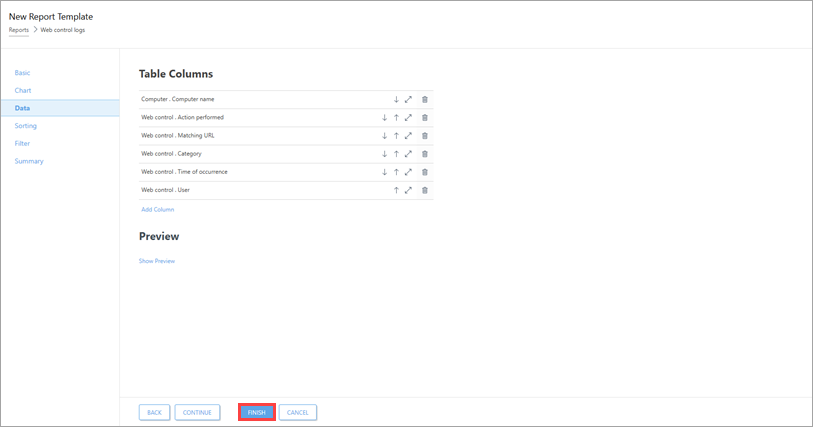
Figure 2-8
III. Add new Web control logs Dashboard report
Click Dashboard and click the plus icon to add a new dashboard.
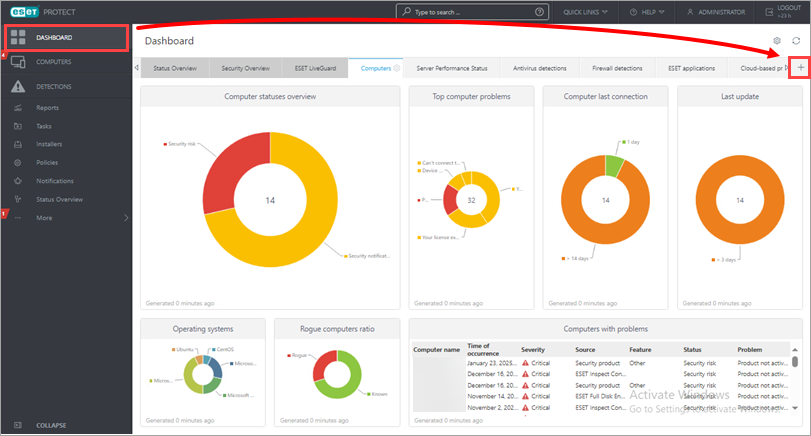
Figure 3-1 Type a name for your new dashboard and click Add Dashboard.
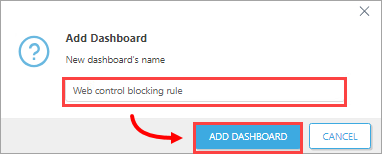
Figure 3-2 Click the plus icon.
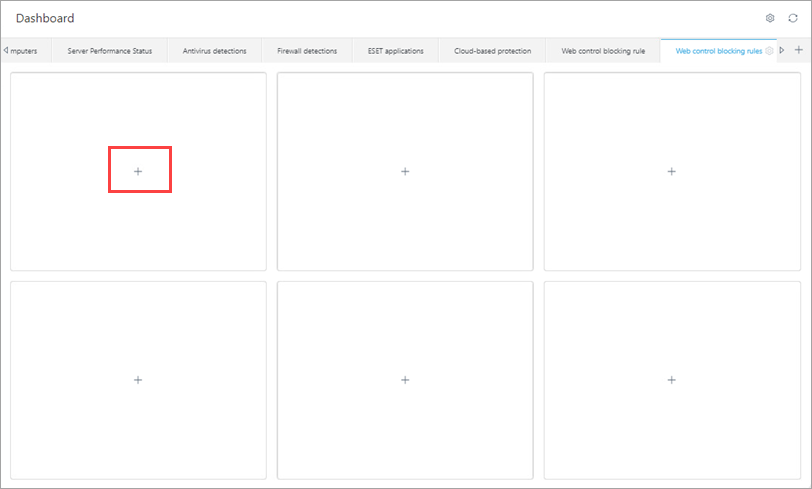
Figure 3-3 Select the report you created in Part II (in this example, Web Control Logs), and click OK.
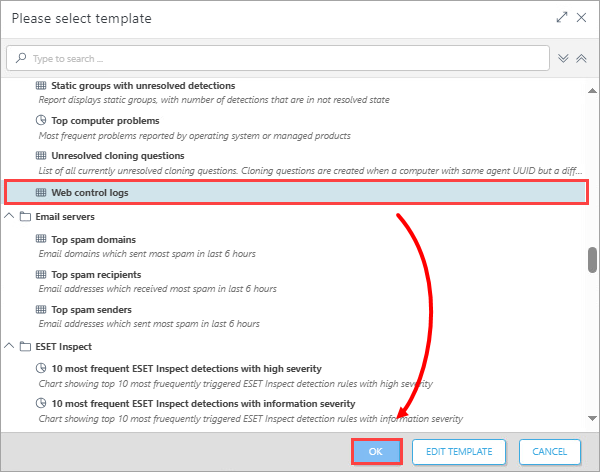
Figure 3-4 Your dashboard is now available. When a URL is blocked by Web control, each URL is listed in the new Dashboard report.
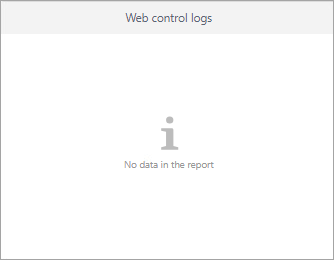
Figure 3-5