課題
- I.ESET Endpoint Security が動作しているエンドポイントがアクセスした際に、ブロックされた Web サイトをログに記録する新しい Web コントロールルールを作成する。
- II.ESET PROTECT で、ブロックされた Web サイトの新しい Web コントロール ログ レポート テンプレートを作成します。
- III.新しい Web 制御ログのダッシュボード レポートを追加する。
解決方法
I.新しい Web 制御ルールを作成する
すでにウェブコントロールルールを作成しており、ダッシュボードレポートを作成したい場合は、各ルールのログの重要度を警告に変更し(以下のステップ7を参照)、パートIIにスキップします。
ポリシー]をクリックし、目的の組み込みポリシーを選択し、変更したいポリシーを選択します。
Actions →Edit をクリックします。
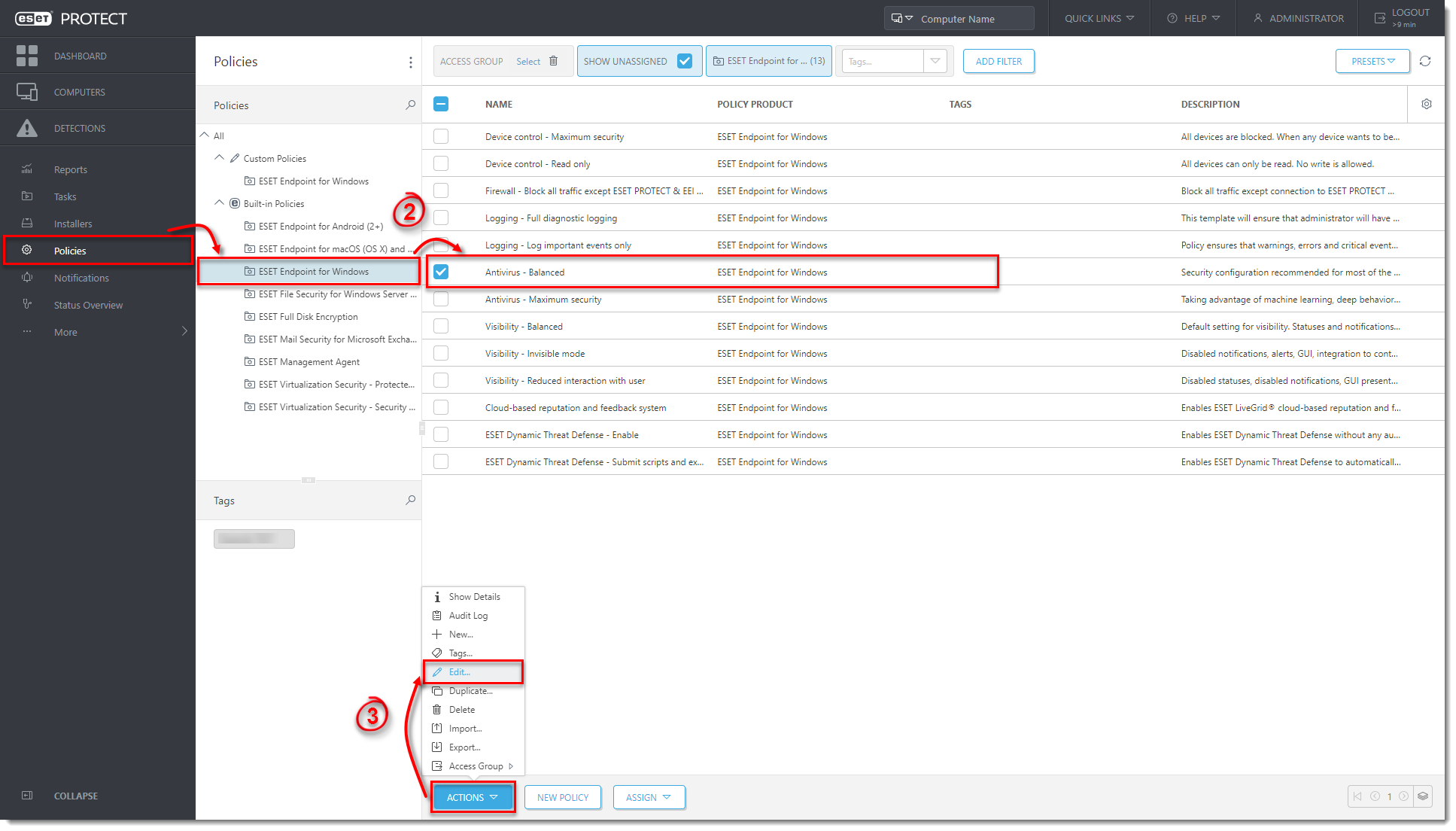
図 1-1 されます
クリックすると新しいウィンドウで拡大表示設定→ウェブと電子メール→ウェブコントロールをクリックします。
Web コントロールを有効にする] の横にあるトグルをクリックします。Rules(ルール)」の横にある「Edit(編集)」をクリックする。

図 1-2 ウィンドウで拡大表示されます
クリックすると新しいAdd 」をクリックする(または既存のルールを選択し、「Edit 」をクリックして「Logging severity」を変更する)。
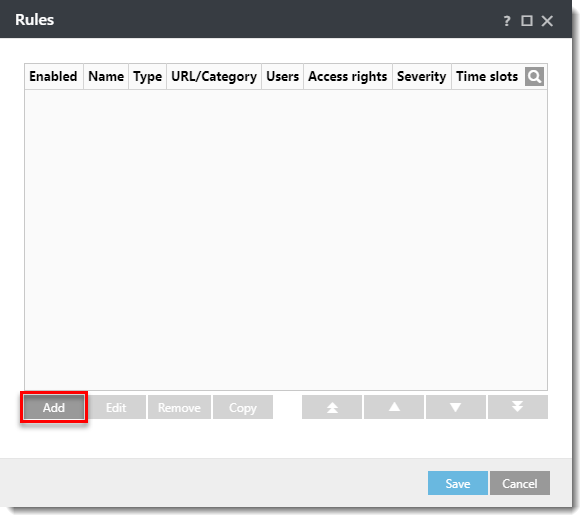 図
図1-3 すると新しいウィンドウで拡大表示されます
クリックルールの名前を入力し、ルールの適切な設定(「Type」、「Access rights」)を選択します。ルールを適用する URL を入力します。
Logging severity]ドロップダウンメニューで[Warning] を選択し、[OK]をクリックします。

図 1-4 されます
クリックすると新しいウィンドウで拡大表示Save をクリックする。
 図
図1-5 すると新しいウィンドウで拡大表示されます
クリック完了」をクリックする。
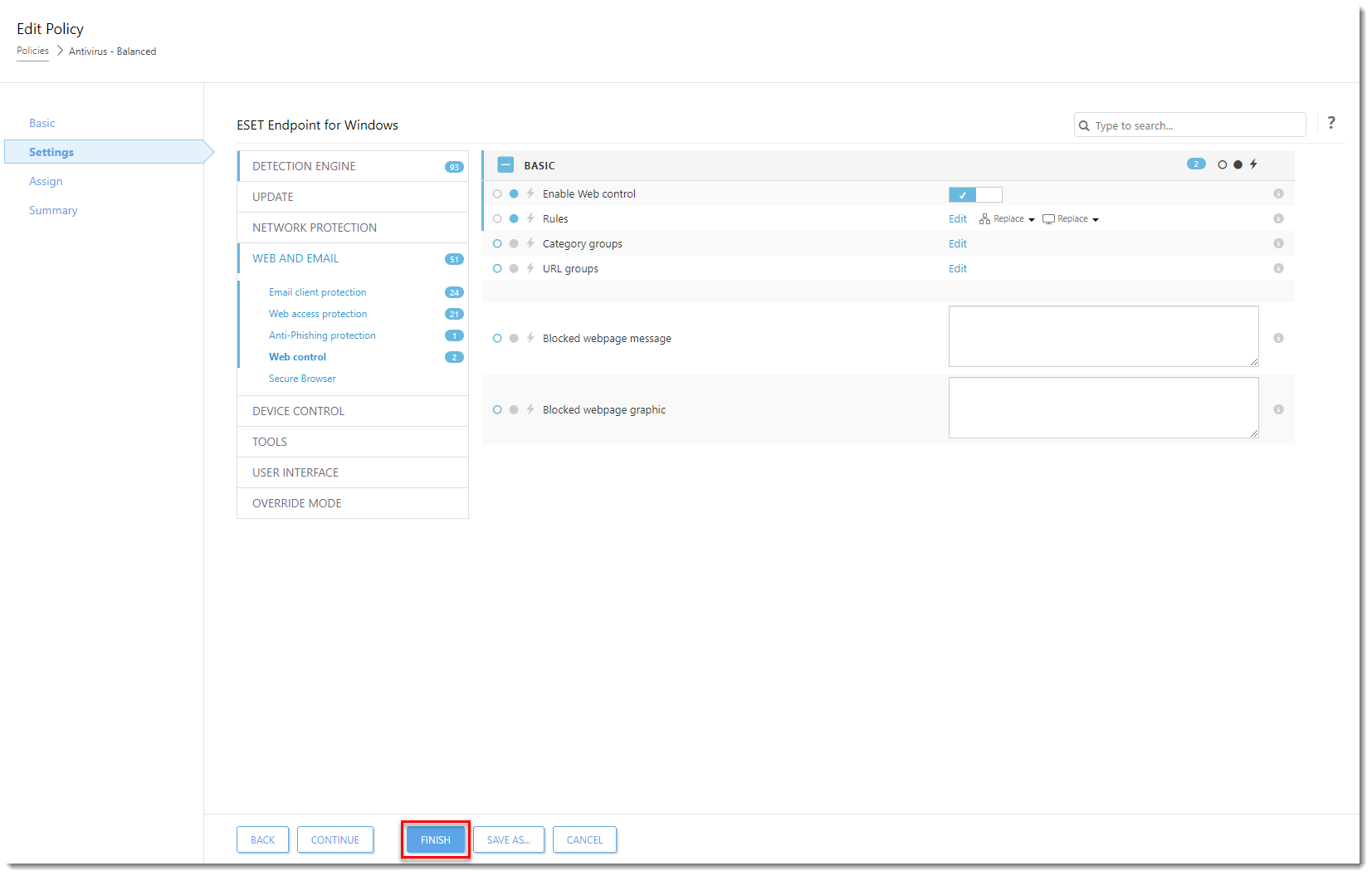 図
図1-6 すると新しいウィンドウで拡大表示されます
クリッククライアントがWeb コントロールによってブロックされた URL にアクセスしようとすると、いつでもエラーメッセージが表示されます。パート II に進みます。
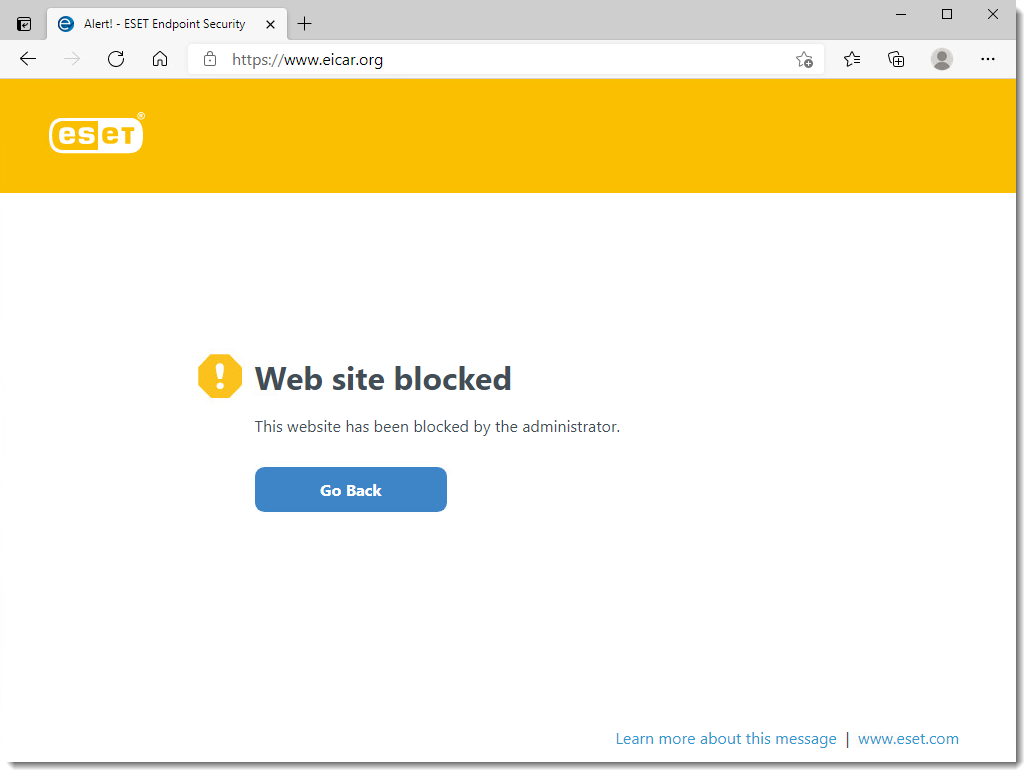 図
図1-7 すると新しいウィンドウで拡大表示されます
クリック
II.ESET PROTECTで新しいWeb制御ログレポートテンプレートを作成する
レポート]→[新しいレポートテンプレート]をクリックします。
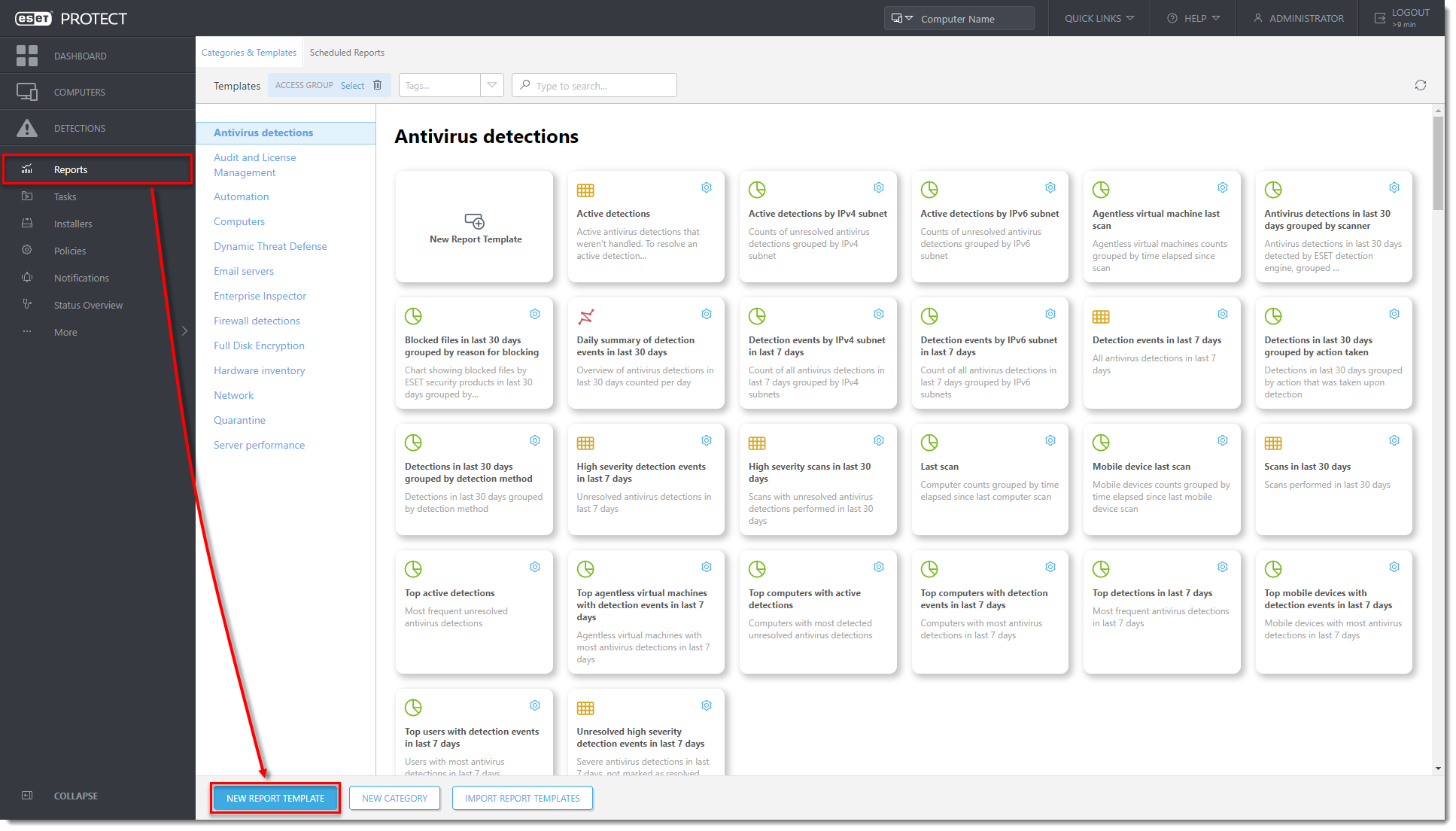
図 2-1 されます
クリックすると新しいウィンドウで拡大表示Name(名前 )」フィールドに、レポートの名前を入力します。Category(カテゴリー)」の下で、「No category selected(カテゴリー選択なし)」をクリックする。
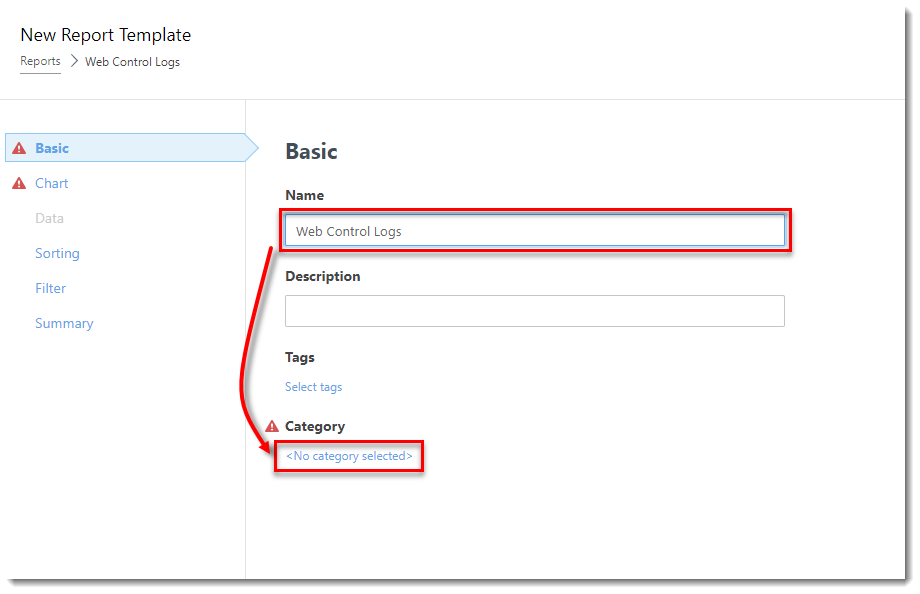 図
図2-2 ウィンドウで拡大表示されます
クリックすると新しいComputers(コンピュータ )」の横にあるチェックボックスを選択し、「OK」をクリックします。
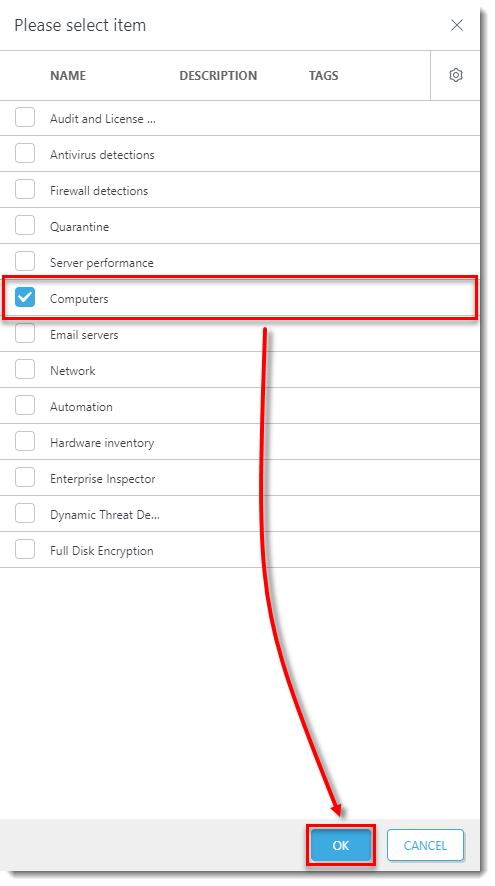 図
図2-3 すると新しいウィンドウで拡大表示されます
クリックチャート(Chart)」をクリックします。Display Table(表を表示)」の下にあるチェックボックスを選択します。
 図
図2-4 すると新しいウィンドウで拡大表示されます
クリックData → Add Column をクリックする。
 図
図2-5 すると新しいウィンドウで拡大表示されます
クリックComputer → Computer 」カテゴリーを展開し、「Computer name」を選択して「OK」をクリックする。
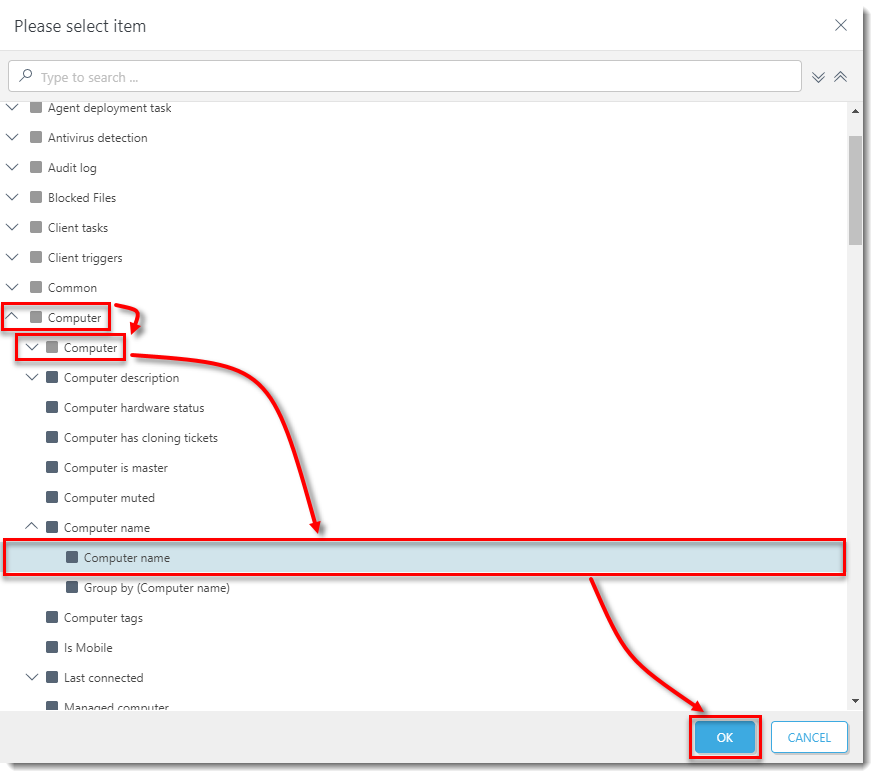 図
図2-6 すると新しいウィンドウで拡大表示されます
クリックAdd Column(列の追加)」をクリックする。Web control→Action performed を展開し、Action performed を選択し、OK をクリックする。
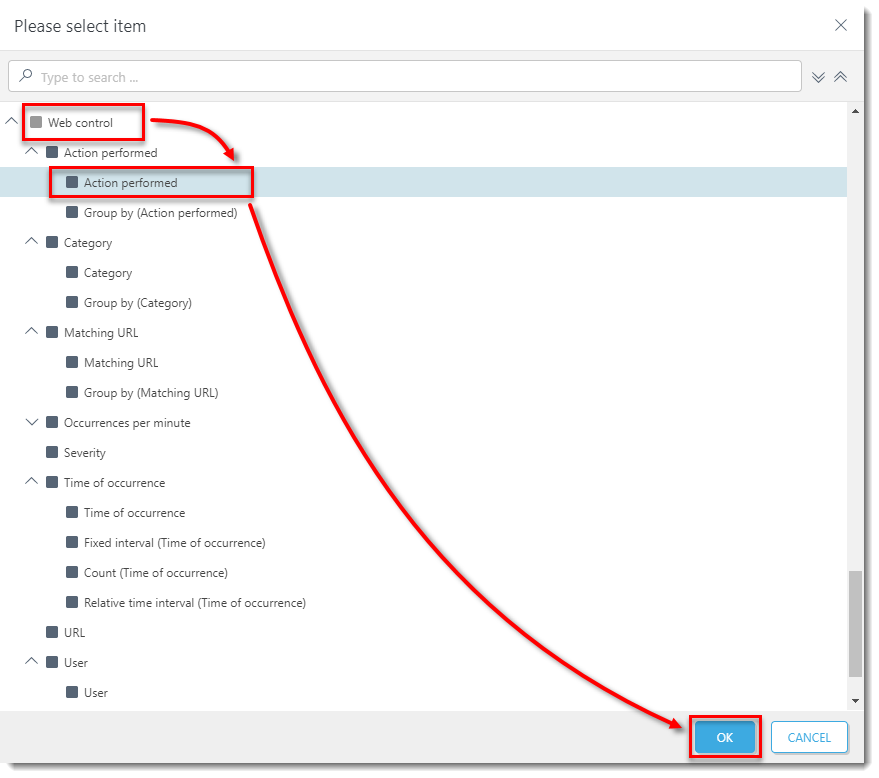 図
図2-7 すると拡大表示されます。
クリックAdd Column(列の追加)」をクリックします。Web control→Category を展開し、Category を選択して OK をクリックする。
Add Column」をクリックする。Web control→Matching URL」を展開し、「Matching URL」を選択し、「OK」をクリックする。
列の追加]をクリックします。Webコントロール→発生時刻を展開し、発生時刻を選択し、OKをクリックします。
列の追加]をクリックします。Webコントロール →ユーザー]を展開し、[ユーザー]を選択して[OK]をクリックします。次に「Finish」をクリックする。
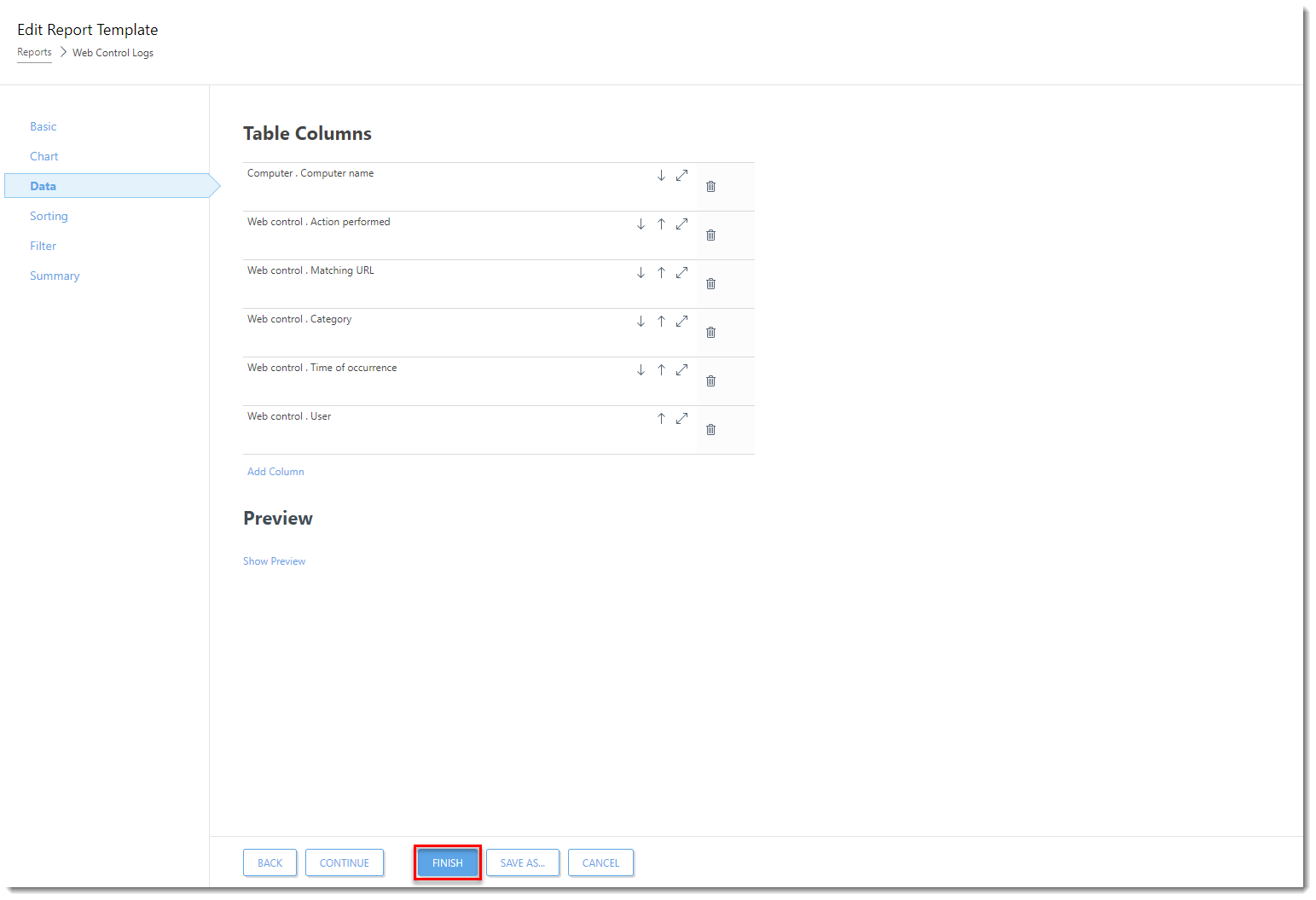
クリックすると新しいウィンドウで拡大表示さ
III.新しいウェブコントロールログの追加 ダッシュボードレポート
#プレースホルダ id='1499' language='1'##
ダッシュボード」を クリックし、プラスアイコンをクリックして新しいダッシュボードを追加します。
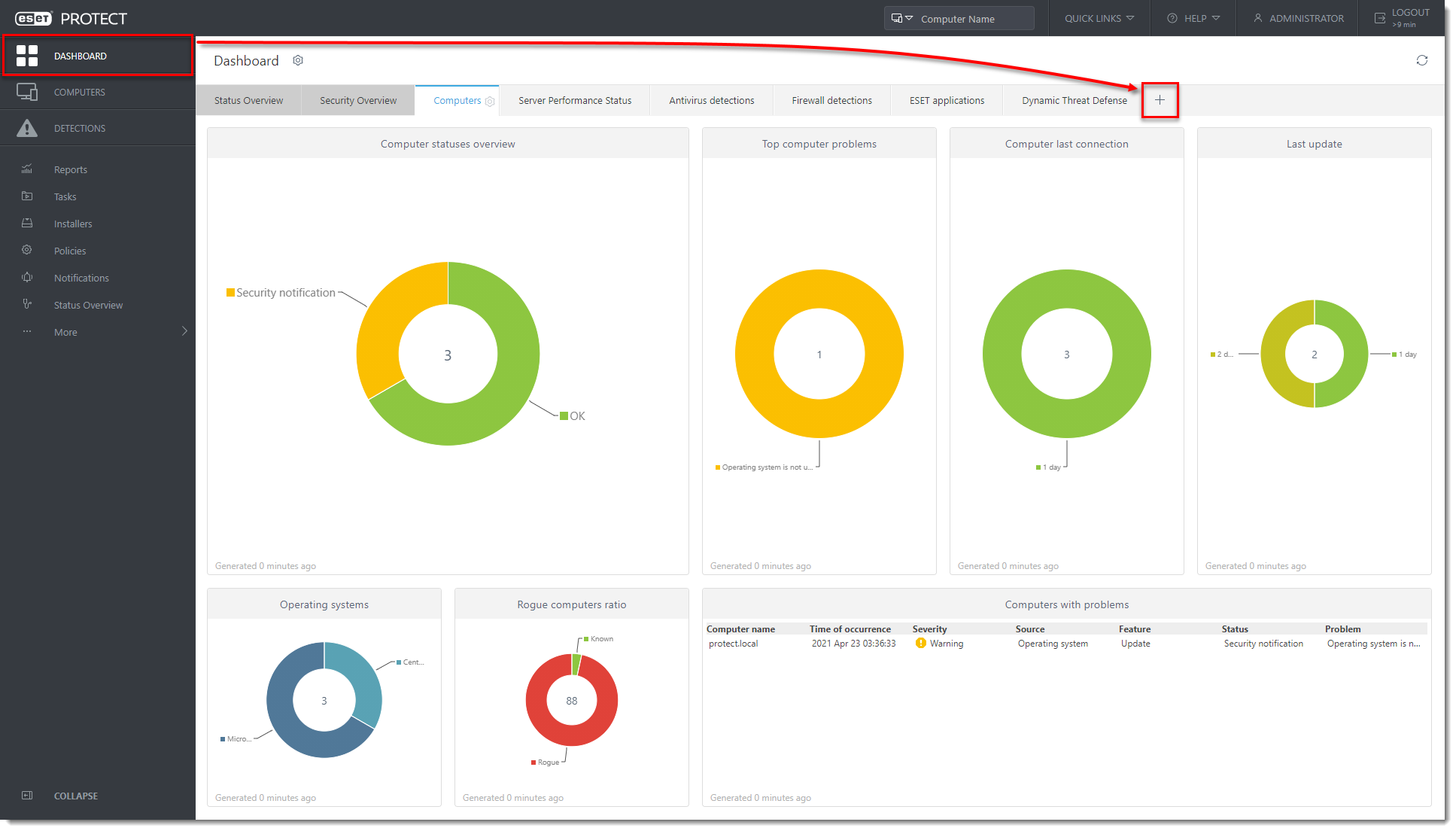
図 3-1 れます
クリックすると新しいウィンドウで拡大表示さ新しいダッシュボードの名前を入力し、「Add Dashboard(ダッシュボードの追加)」をクリックします。
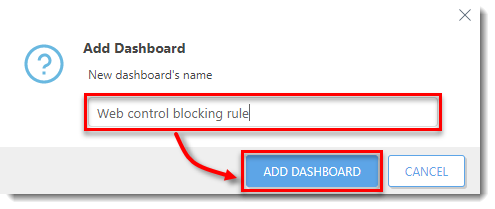 図
図3-2 ウィンドウで拡大表示されます
クリックすると新しいプラスアイコンをクリックします。
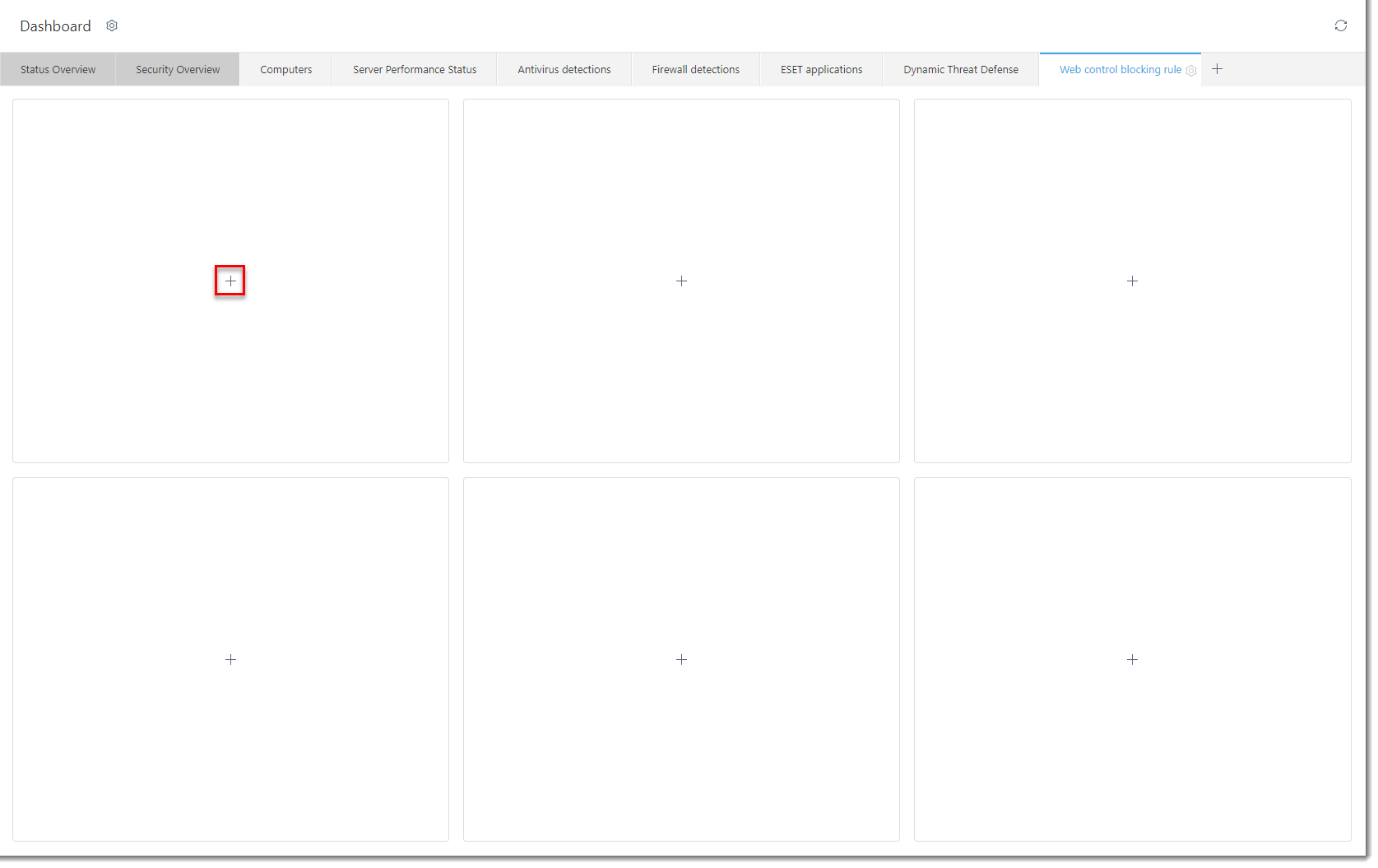 図
図3-3 ウィンドウで拡大表示
画像をクリックして新しいパート II で作成したレポート(この例では「Web Control Logs」)を選択し、「OK」をクリック します。
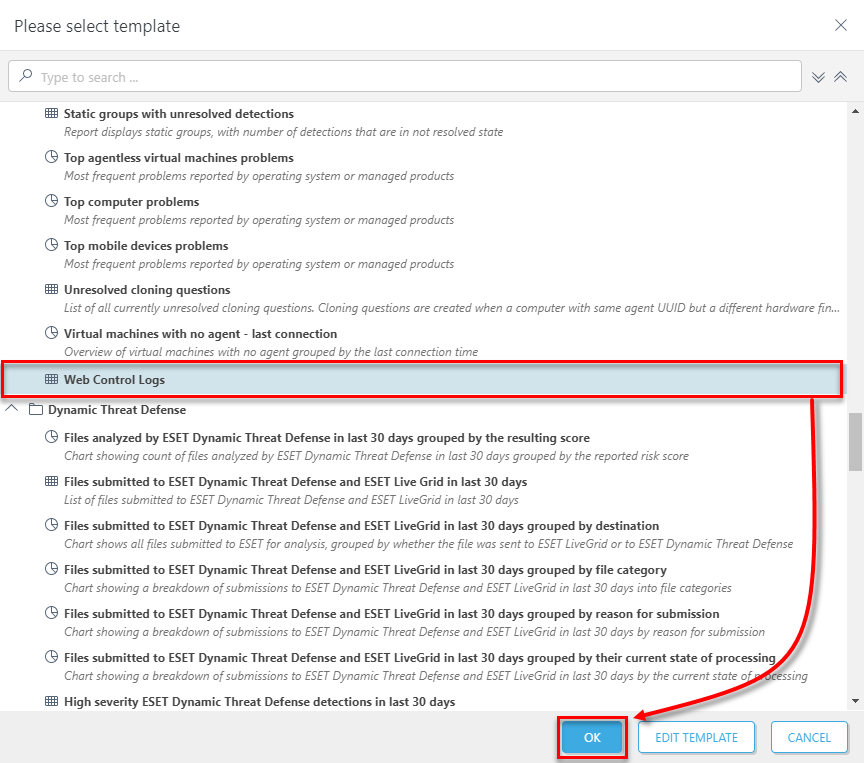 図
図3-4 すると新しいウィンドウで拡大表示されます
クリックダッシュボードが利用可能になりました。URL がWeb コントロールによってブロックされると、各 URL が新しいダッシュボードレポートにリストされます。
 図
図3-5 ウィンドウで拡大表示されます
クリックすると新しい