Problemstilling
- I. Opret en ny webkontrolregel, der logger blokerede websteder, når de besøges af maskiner, der kører et ESET Endpoint- eller ESET Server Security-produkt
- II. Opret en ny rapportskabelon for webkontrol-logfiler for blokerede websteder i ESET PROTECT
- III. Tilføj en ny Dashboard-rapport for webkontrol-logs
Løsning
I. Opret en ny webkontrolregel
Hvis du allerede har oprettet en webkontrolregel og vil oprette en Dashboard-rapport, skal du ændre hver regels Logging severity til Warning (se trin 7 nedenfor) og gå videre til del II.
Klik på Politikker, vælg den ønskede indbyggede politik, vælg derefter den politik, du vil ændre, og klik på Handlinger → Rediger.
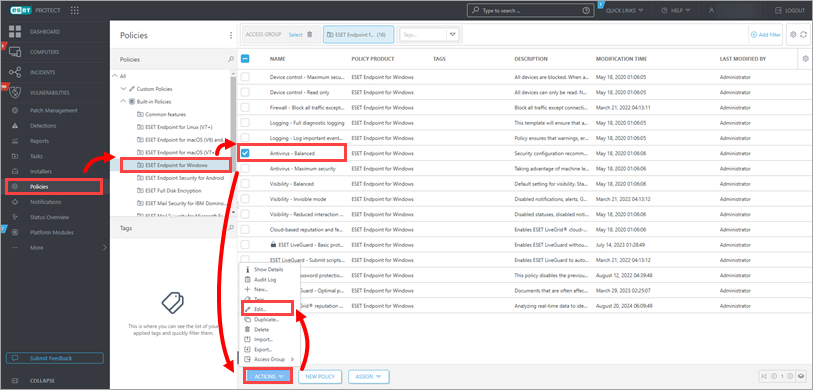
Figur 1-1 Klik på Indstillinger → Beskyttelse → Webadgangsbeskyttelse, udvid Webkontrol, aktiver vippeknappen ud for Aktiver webkontrol og ud for Regler, og klik på Rediger.

Figur 1-2 Klik på Tilføj (eller vælg en eksisterende regel, og klik derefter på Rediger for at ændre logningens sværhedsgrad).
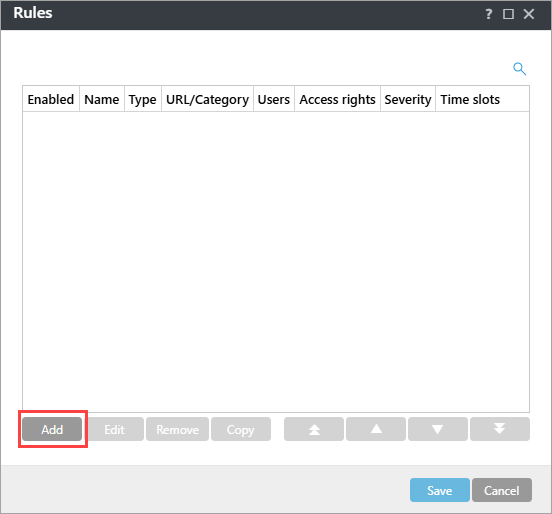
Figur 1-3 Skriv navnet på reglen, og vælg de relevante indstillinger for reglen(type, adgangsrettigheder). Skriv de URL'er, du vil have reglen til at gælde for.
Vælg Warning i rullemenuen Logging severity, og klik på Save.
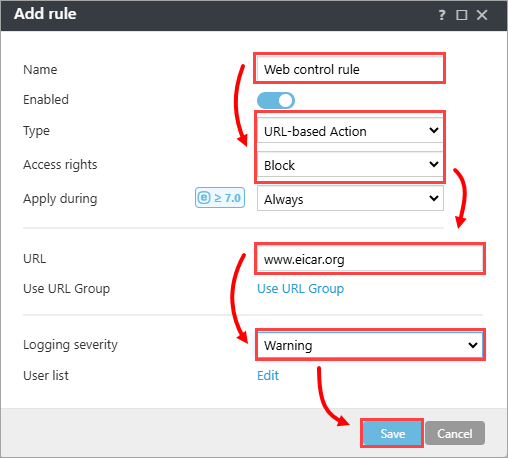
Figur 1-4 Klik på Gem.
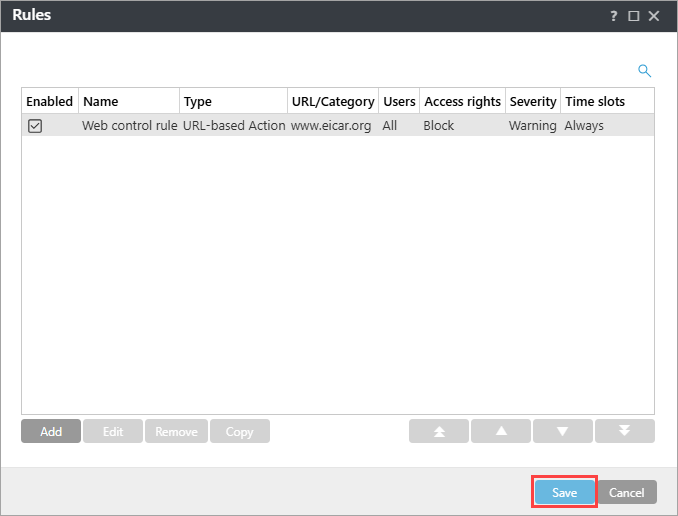
Figur 1-5 Klik på Udfør.
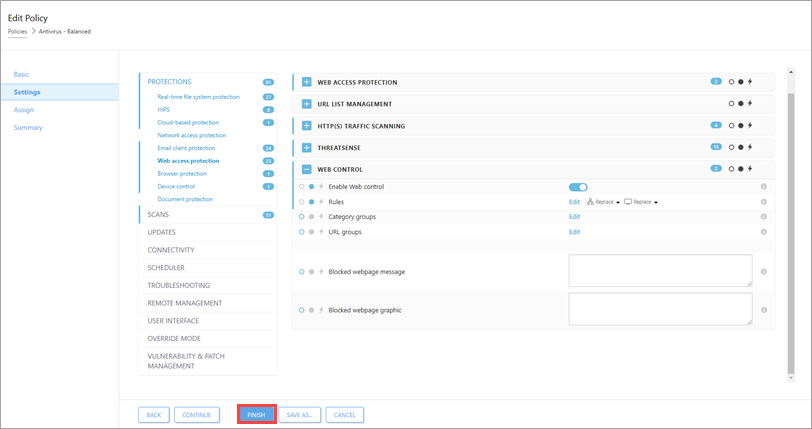
Figur 1-6 Der vises en fejlmeddelelse, når som helst en klient forsøger at besøge en URL, der er blokeret af Web Control. Fortsæt til del II.
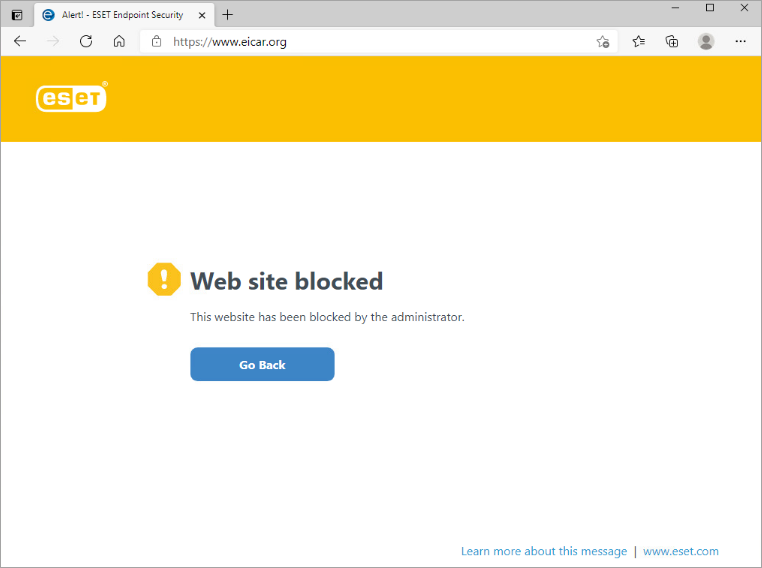
Figur 1-7
II. Opret en ny rapportskabelon for webkontrollogfiler i ESET PROTECT
Klik på Rapporter → Ny rapportskabelon.
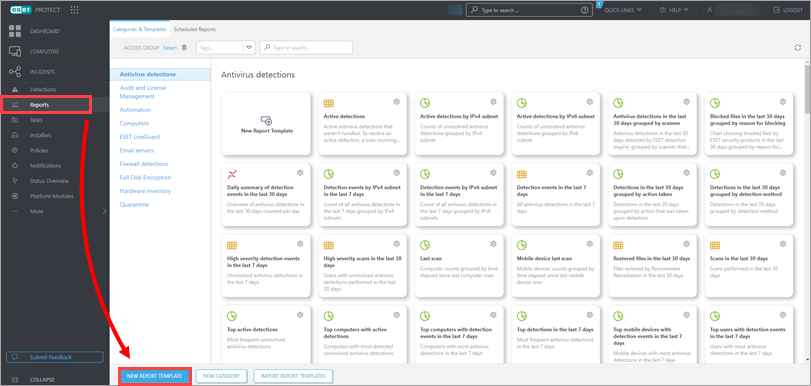
Figur 2-1 Skriv et navn til din rapport i feltet Navn . Klik på Ingen kategori valgt under Kategori.
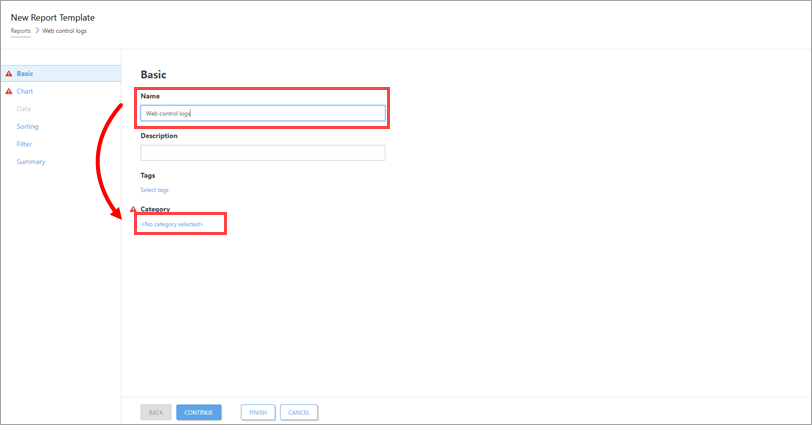
Figur 2-2 Marker afkrydsningsfeltet ud for Computere , og klik på OK.
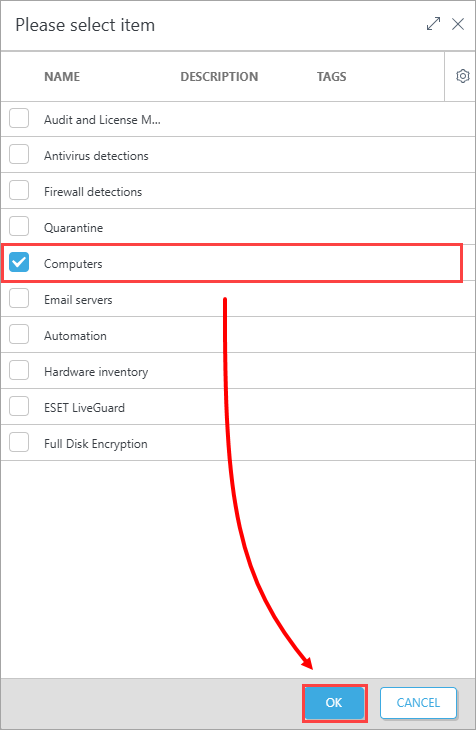
Figur 2-3 Klik på Diagram. Marker afkrydsningsfeltet under Vis tabel.
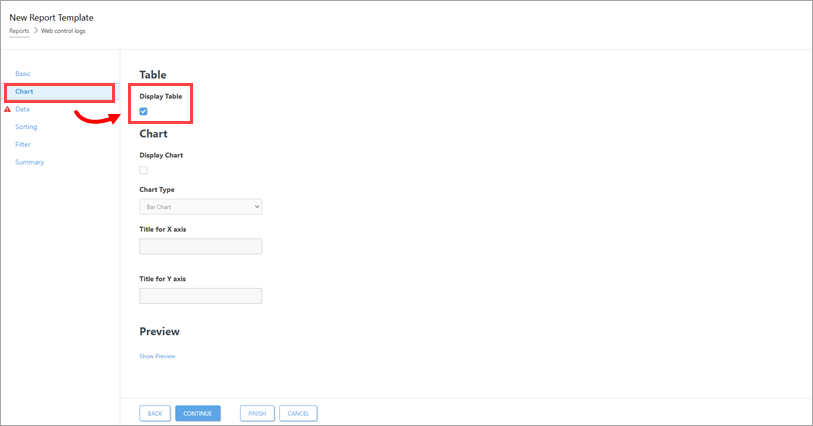
Figur 2-4 Klik på Data → Tilføj kolonne.
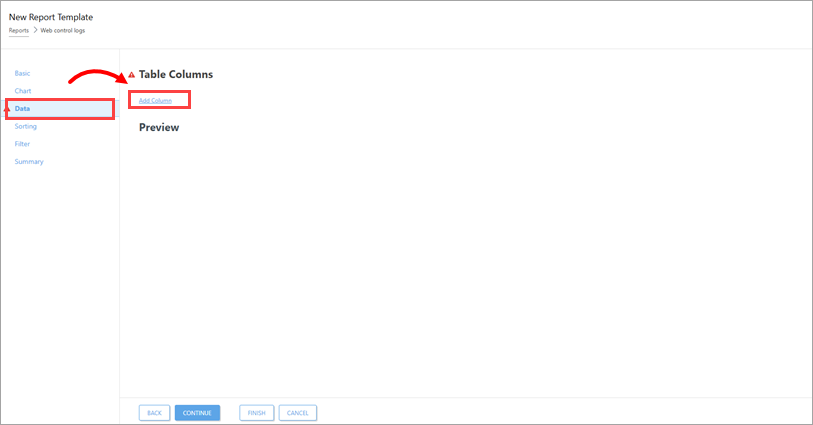
Figur 2-5 Udvid kategorien Computer → Computer , vælg Computernavn, og klik på OK.
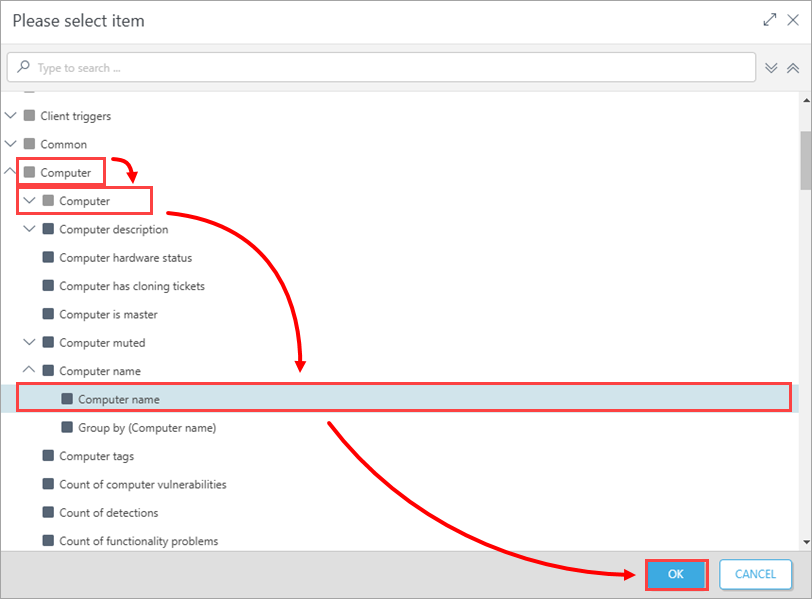
Figur 2-6 Klik på Tilføj kolonne. Udvid Webkontrol → Udført handling, vælg Udført handling, og klik på OK.
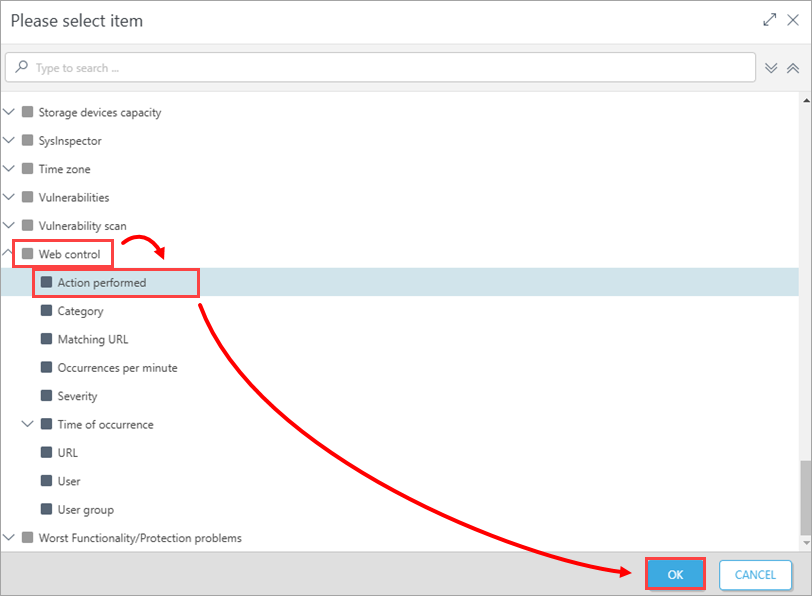
Figur 2-7 Klik på Tilføj kolonne. Udvid Webkontrol → Kategori, vælg Kategori, og klik på OK.
Klik på Tilføj kolonne. Udvid Webkontrol → Matchende URL, vælg Matchende URL, og klik på OK.
Klik på Tilføj kolonne. Udvid Webkontrol → Forekomsttidspunkt, vælg Forekomsttidspunkt, og klik på OK.
Klik på Tilføj kolonne. Udvid Webkontrol → Bruger, vælg Bruger, og klik på OK.
Klik på Udfør.
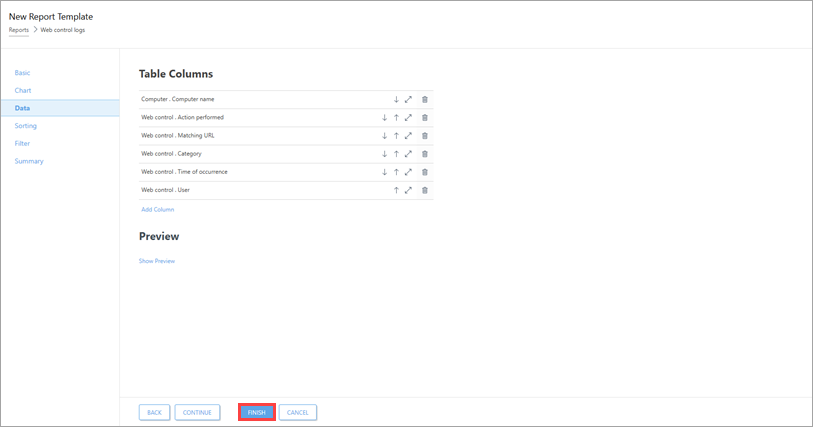
Figur 2-8
III. Tilføj nye webkontrol-logs Dashboard-rapport
Klik på Dashboard , og klik på plus-ikonet for at tilføje et nyt dashboard.
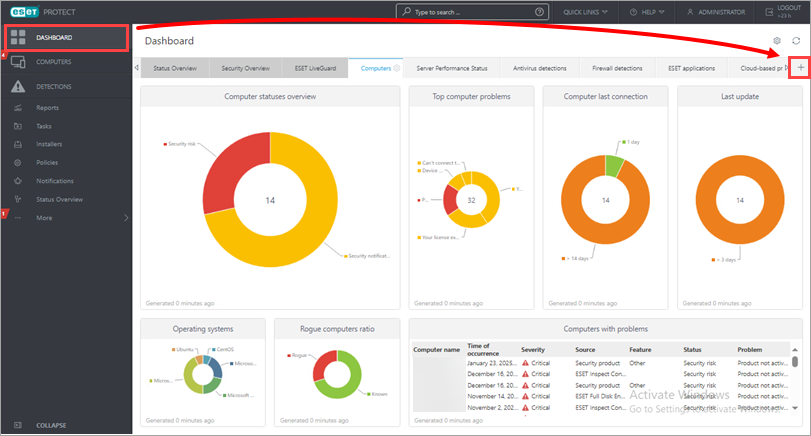
Figur 3-1 Skriv et navn til dit nye dashboard, og klik på Add Dashboard.
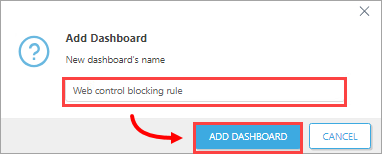
Figur 3-2 Klik på plus-ikonet.
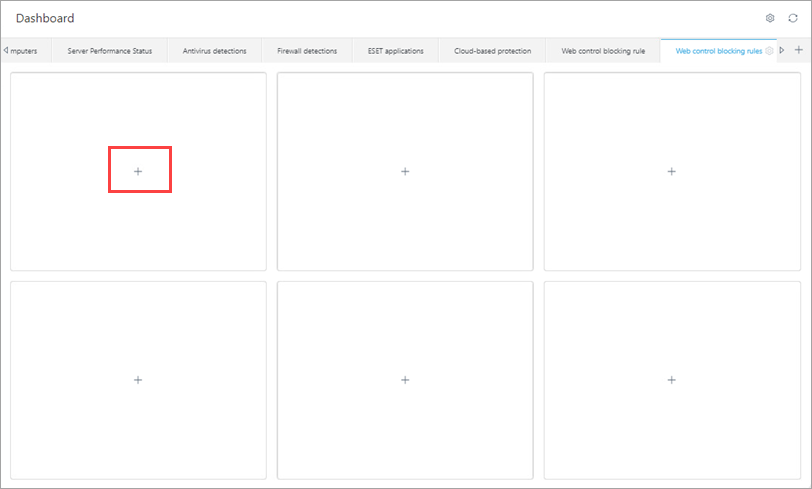
Figur 3-3 Vælg den rapport, du oprettede i del II (i dette eksempel Web Control Logs), og klik på OK.
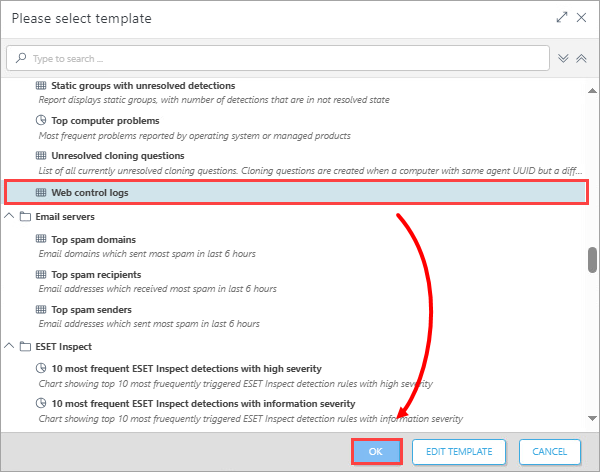
Figur 3-4 Dit dashboard er nu tilgængeligt. Når en URL er blokeret af Web Control, vises hver URL i den nye Dashboard-rapport.
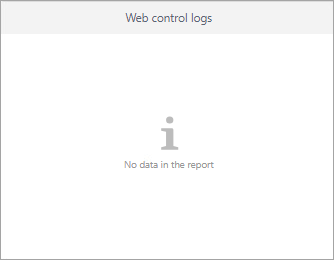
Figur 3-5