Issue
- Access the ESET Remote Support Tool and allow access to your computer for ESET Customer Care representative
- ESET Remote Support Tool for Windows
- ESET Remote Support Tool for macOS
Solution
ESET Remote Support Tool for Windows
To grant full access to your Windows computer to ESET Customer Care agent, follow the steps below:
Navigate to ESET Support web page during business hours (Monday-Friday, 6 a.m. – 5 p.m. PST).
Click Home Support.
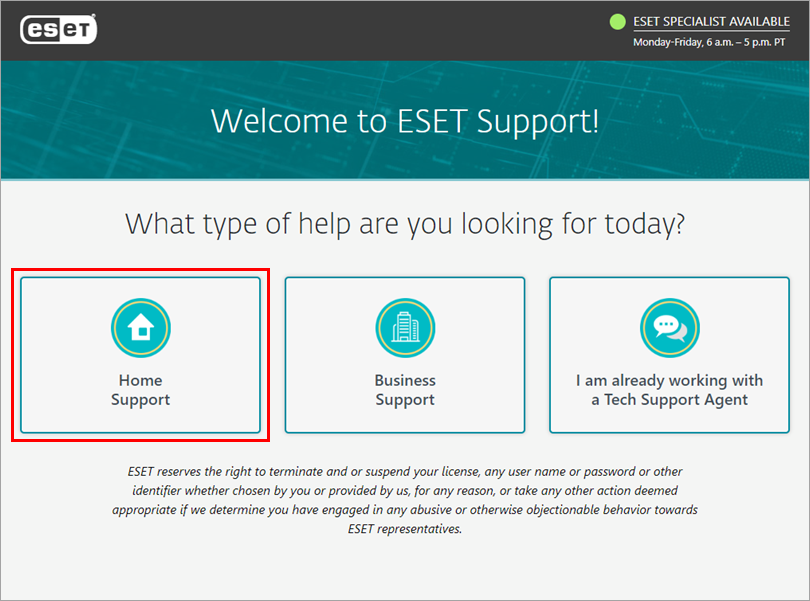
Figure 1-1 Click Chat Now.
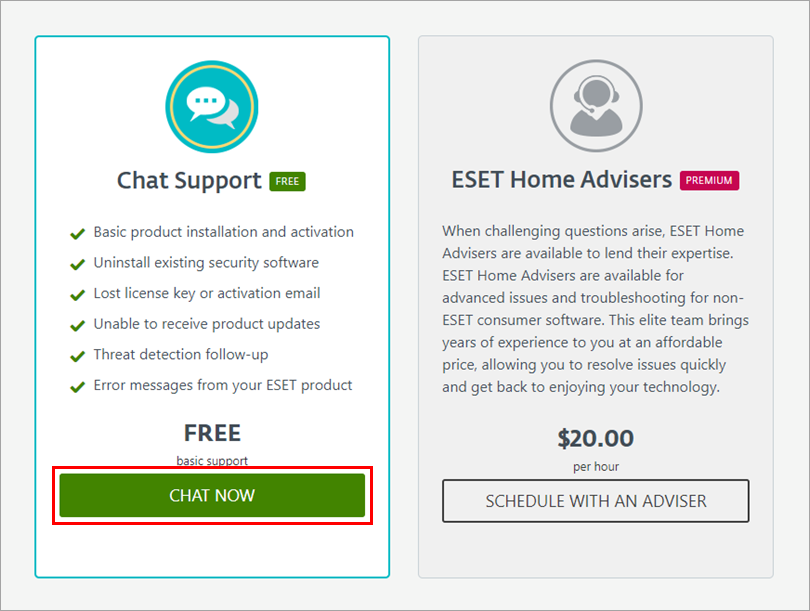
Figure 1-2 Verify that the Home license is selected from the drop-down menu and fill out the form as needed. Click Start Chat.
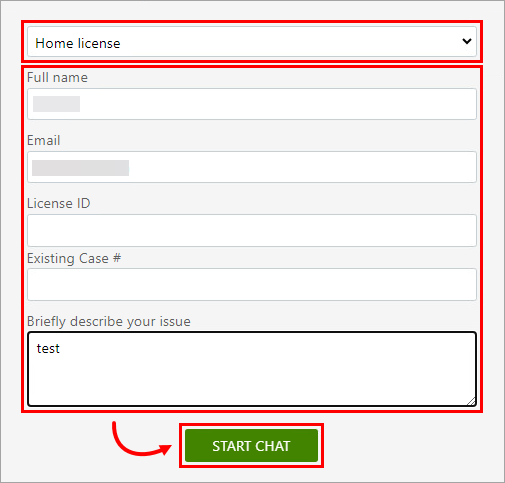
Figure 1-3 The chat box window will appear. If you want to receive pop-up message notifications from your chat agent, click Allow in the Show notifications window.
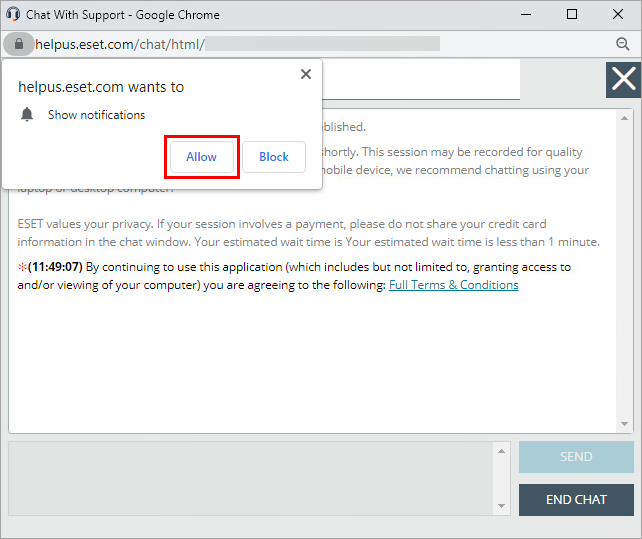
Figure 1-4 Review the Terms & Conditions and click Accept.
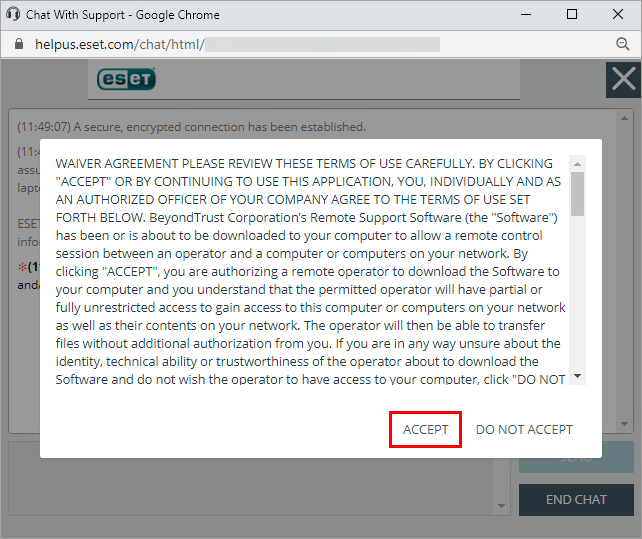
Figure 1-5 Wait for the session to be transferred to an ESET Support representative.
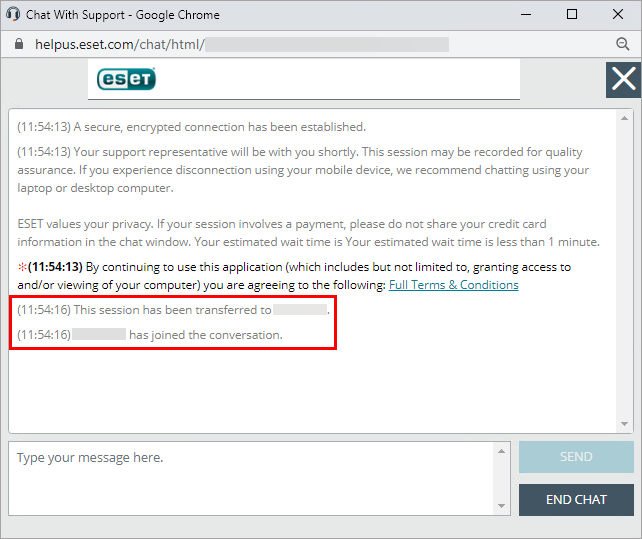
Figure 1-6 Your ESET Support representative will request permission to start a remote session. Click Accept.
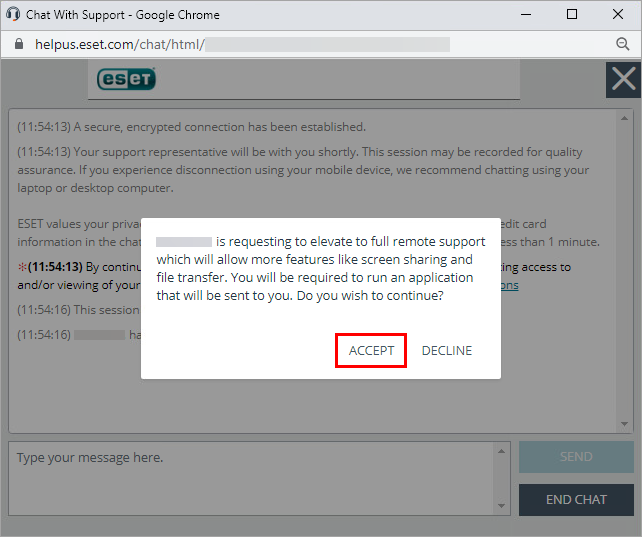
Figure 1-7 The Bomgar file will be downloaded to your computer. When the download is complete, run the downloaded Bomgar
.exefile.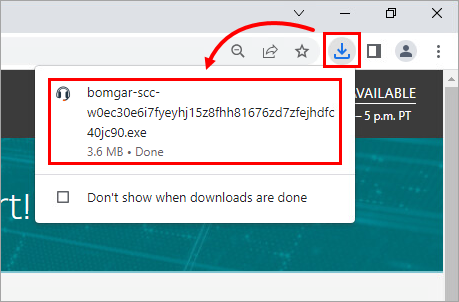
Figure 1-8 A graphic of two computers trying to connect will appear. Wait until the connection is established.
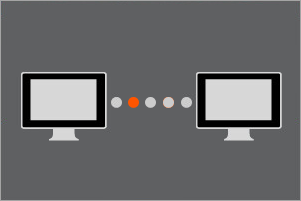
Figure 1-9 You will be prompted to grant an ESET Support representative full access to your computer. Click Allow.
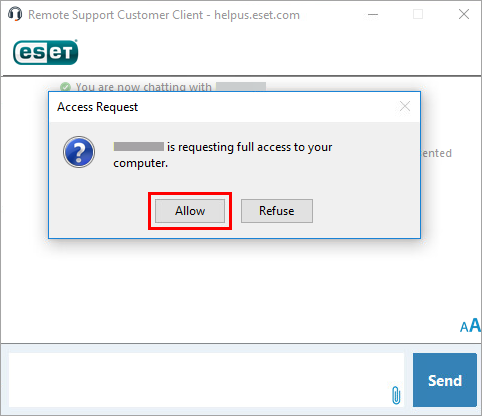
Figure 1-10 - You will be prompted to allow the Remote Support Customer Client to make changes on the computer. Click Yes.
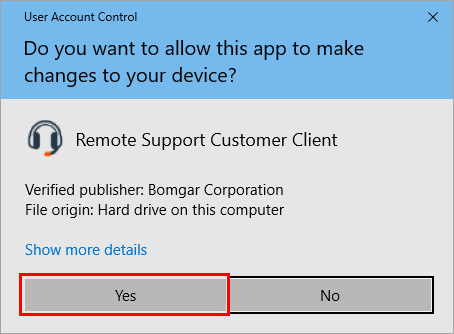
Figure 1-11 - You will see the chat box with the You are sharing your computer banner. The remote session has been successfully established.
ESET Remote Support Tool for macOS
To grant full access to your macOS computer to ESET Customer Care agent, follow the steps below:
Navigate to ESET Support web page during business hours (Monday-Friday, 6 a.m. – 5 p.m. PST).
Click Home Support.
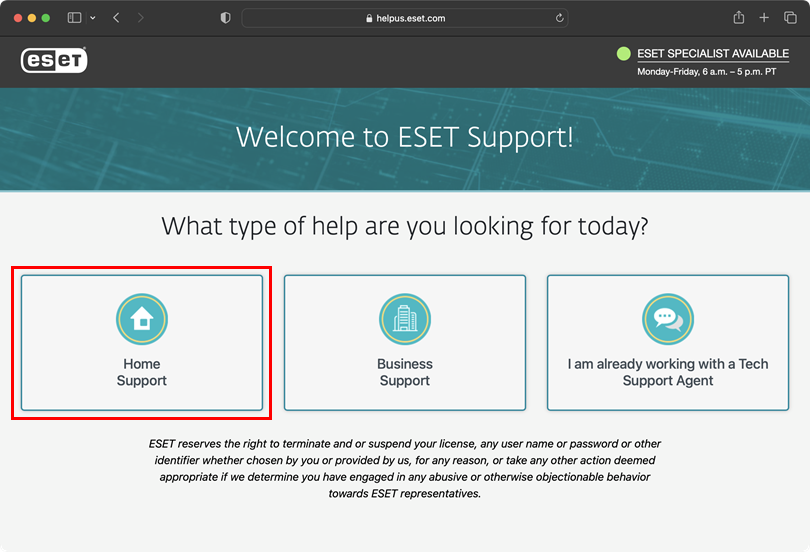
Figure 2-1 Click Chat now.
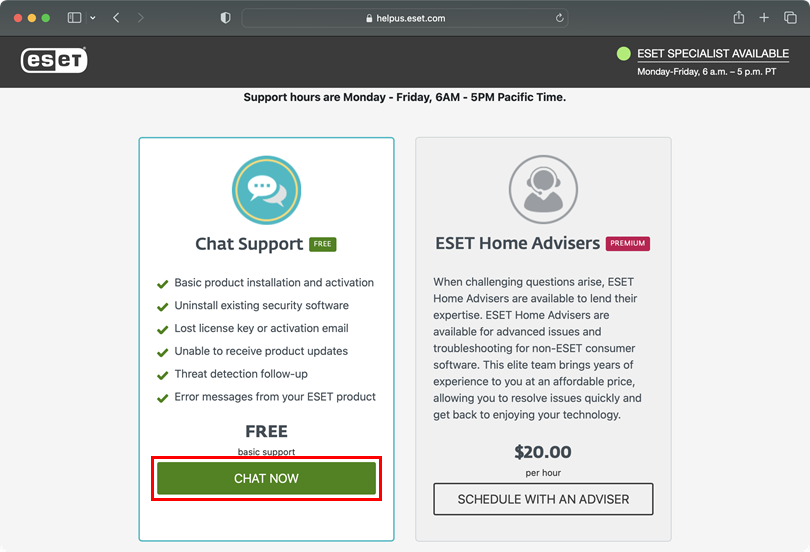
Figure 2-2 Verify that the Home license is selected from the drop-down menu and fill out the form as needed. Click Start Chat.
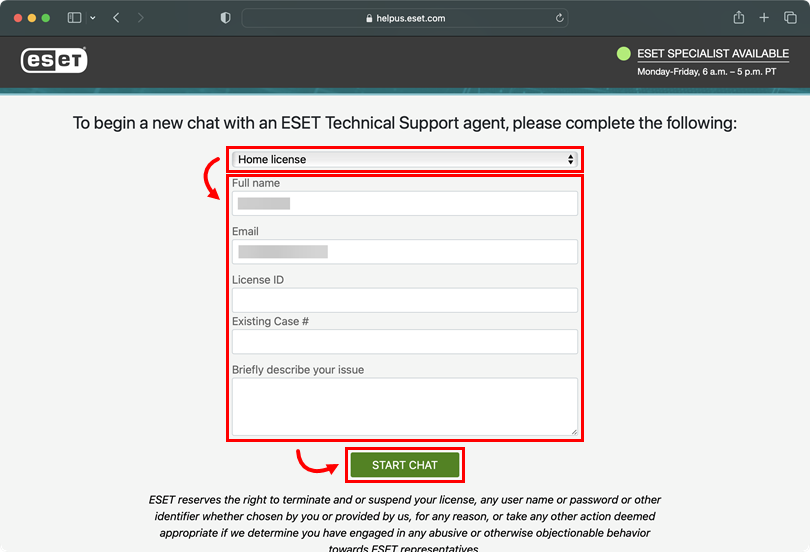
Figure 2-3 Type your name and click Submit.
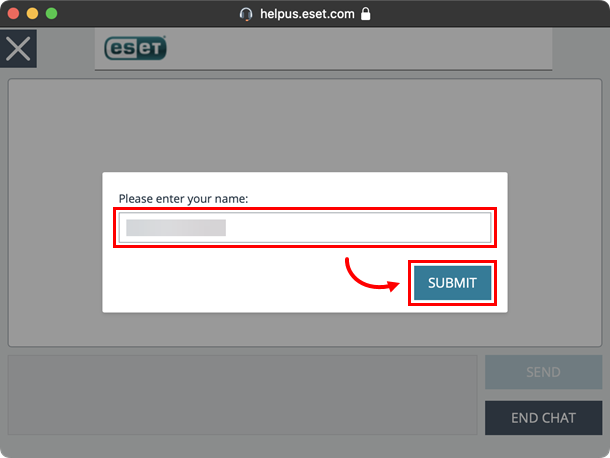
Figure 2-4 The chat box window will appear. Wait for the session to be transferred to an ESET Support representative.
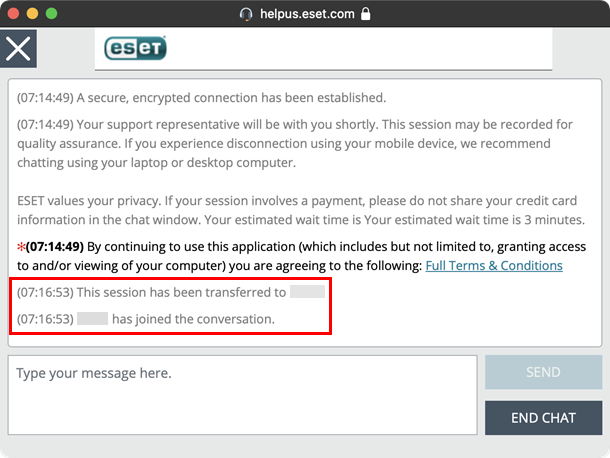
Figure 2-5 ESET Support representative will request permission to start a remote session. Click Accept.
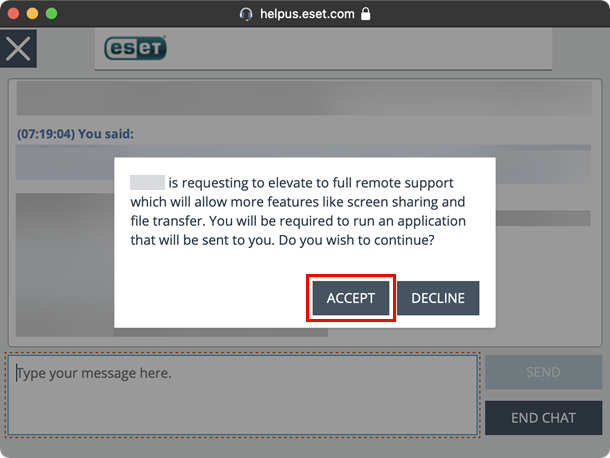
Figure 2-6 Click Allow to download the Open To Start Support Session file to your computer. When the download is complete, run the Open To Start Support Session file.
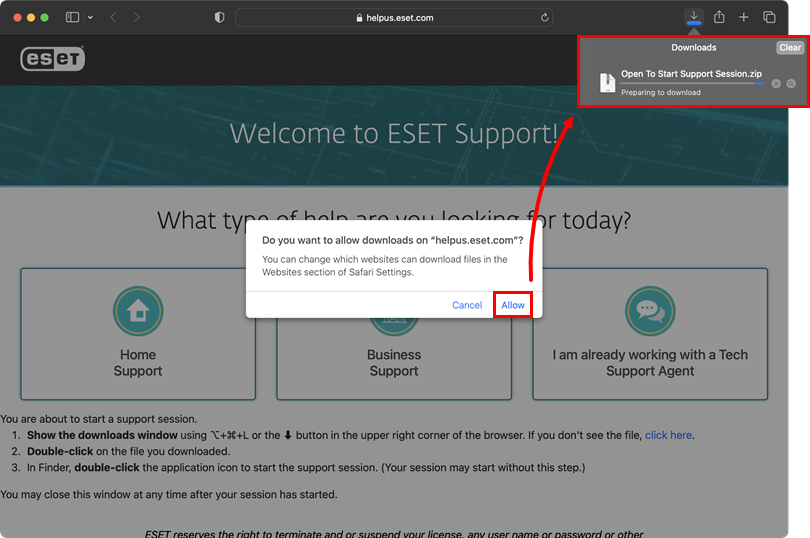
Figure 2-7 Click Open.
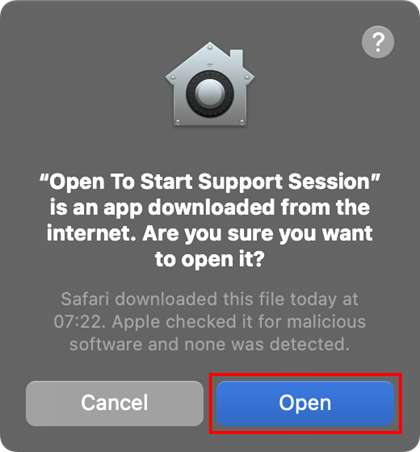
Figure 2-8 A graphic of the headphones will appear. Wait until the loading is finished.
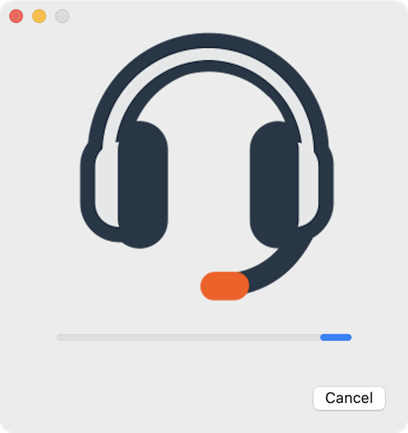
Figure 2-9 A graphic of two computers trying to connect will appear. Wait until the connection is established.
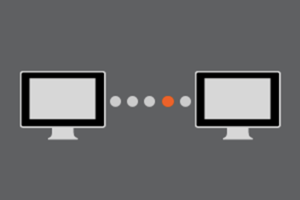
Figure 2-10 You will be prompted to grant an ESET Support representative elevated privileges to your computer. Click Yes.
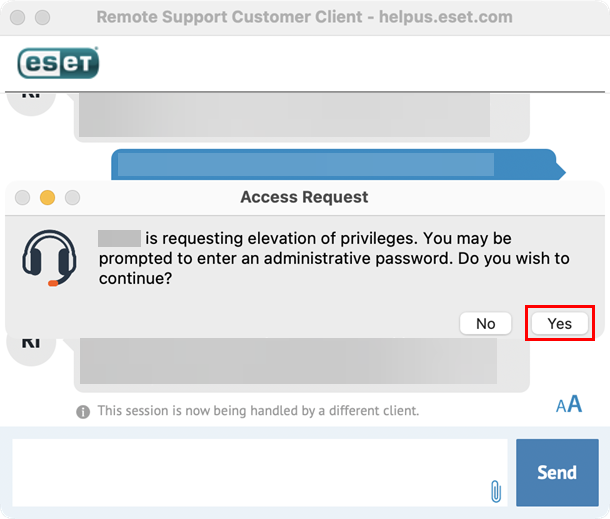
Figure 2-11 When prompted, type your administrative password.
You will be prompted to grant view and control to an ESET Support representative. Click Allow.
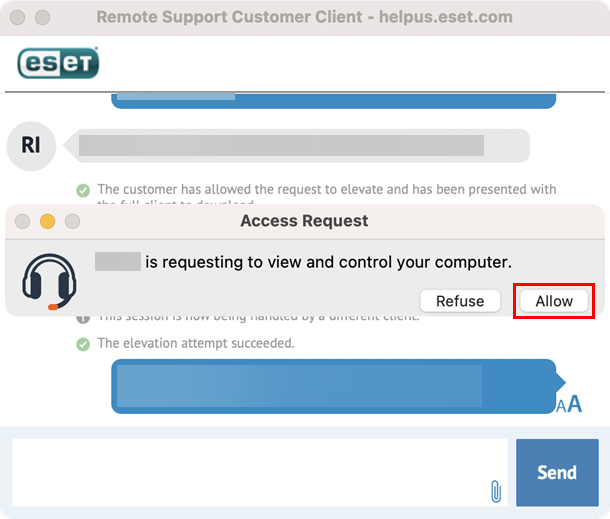
Figure 2-12 You will be prompted to allow the Remote Support Customer Client to record the computer's screen and audio. Click Open System Settings.
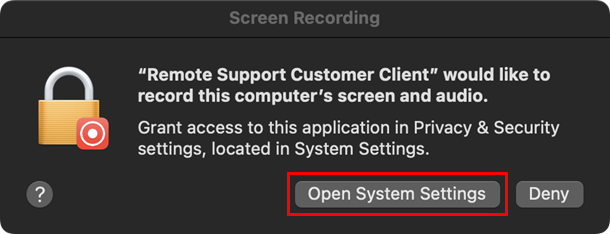
Figure 2-13 Allow the following permissions for the Remote Support session to work properly. Click Grant Access below Screen Recording, Accessibility, and Full Disk Access. Follow the process described in step 17 below and repeat it for all three permissions.
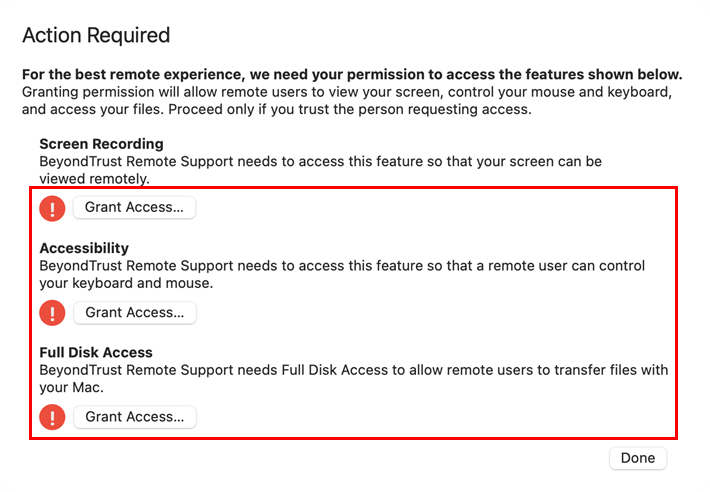
Figure 2-14 Click the toggle next to Remote Support Customer Client to enable it and click Quit & Reopen.
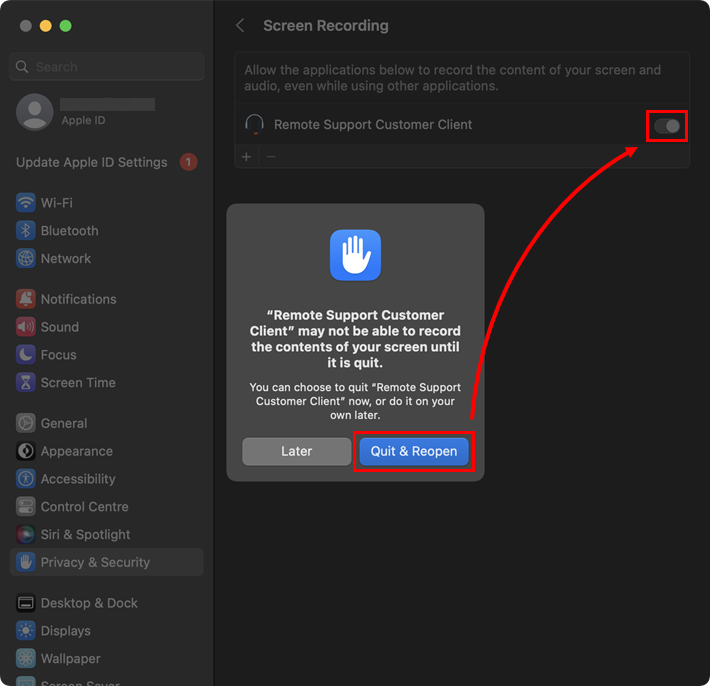
Figure 2-15 When all permissions from step 16 are allowed, an ESET Support representative will request full access to your computer. Click Allow.
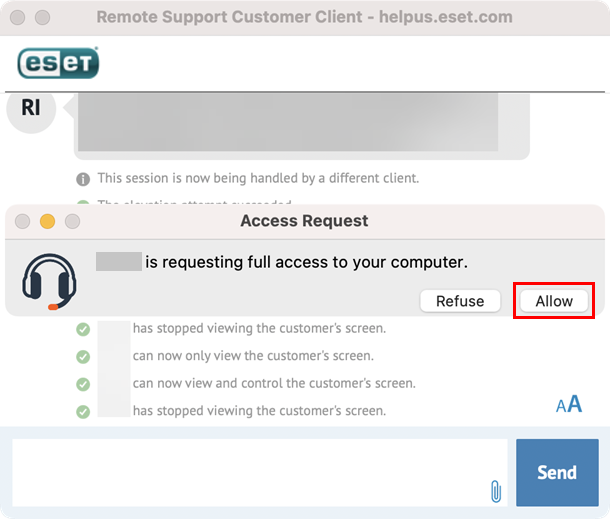
Figure 2-16 You will see the chat box with the You are sharing your computer banner. The remote session has been successfully established.
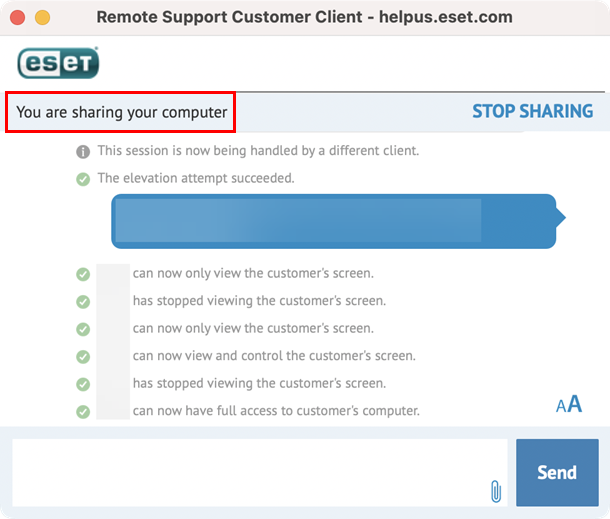
Figure 2-17