Problem
- Få adgang til ESET Remote Support Tool, og giv ESET's kundeservicemedarbejder adgang til din computer
- ESET fjernsupportværktøj til Windows
- ESET fjernsupportværktøj til macOS
Løsning
ESET-fjernsupportværktøj til Windows
Følg nedenstående trin for at give ESET Customer Care-agenten fuld adgang til din Windows-computer:
Naviger til ESET Support-websiden i åbningstiden (mandag-fredag, kl. 6-17 PST).
Klik på Home Support.
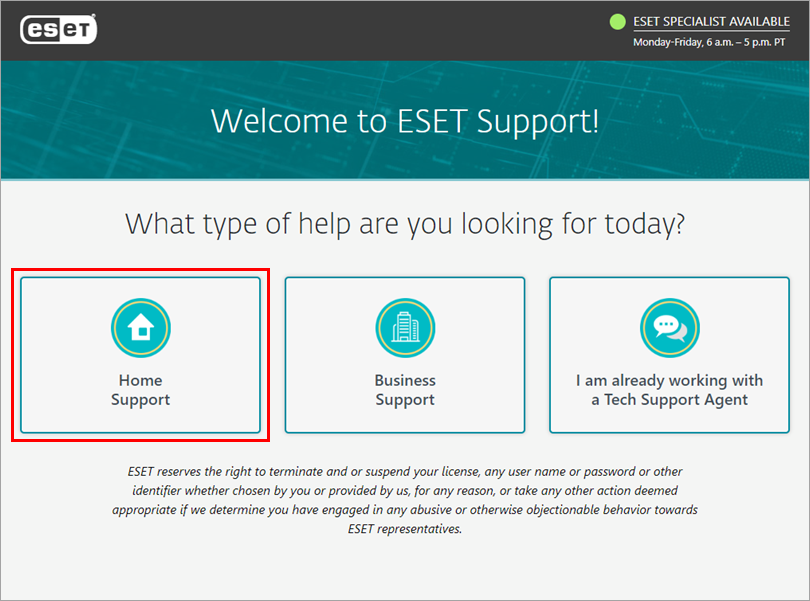
Figur 1-1 Klik på Chat nu.
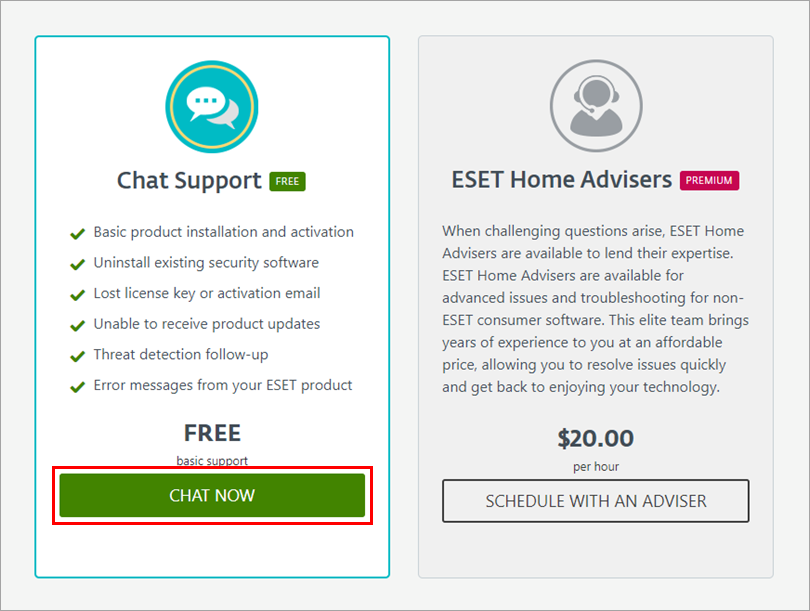
Figur 1-2 Kontroller, at Home-licensen er valgt i rullemenuen, og udfyld formularen efter behov. Klik på Start chat.
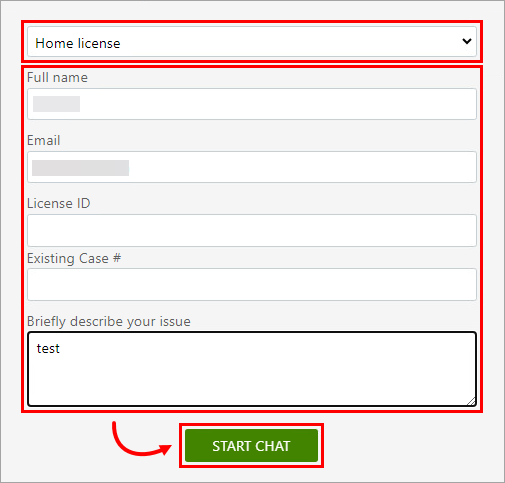
Figur 1-3 Vinduet med chatboksen vises. Hvis du vil modtage pop op-meddelelser fra din chatagent, skal du klikke på Tillad i vinduet Vis meddelelser.
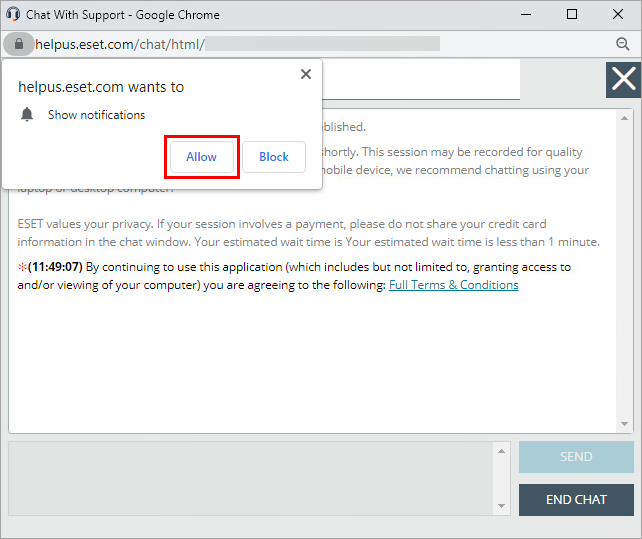
Figur 1-4 Gennemgå vilkår og betingelser, og klik på Acceptér.
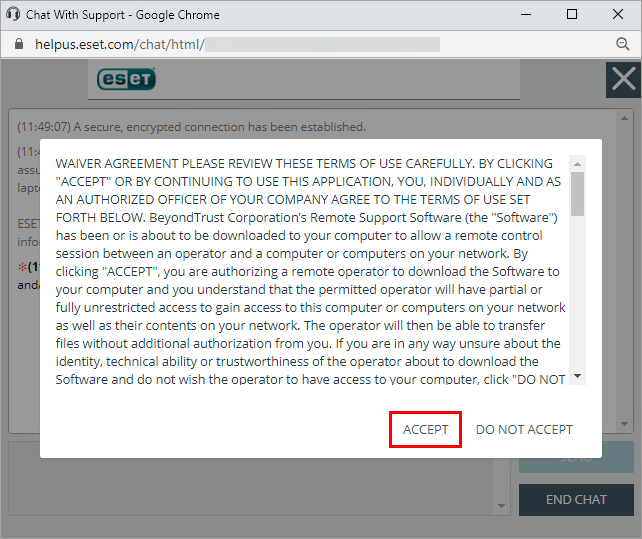
Figur 1-5 Vent på, at sessionen bliver overført til en ESET-supportmedarbejder.
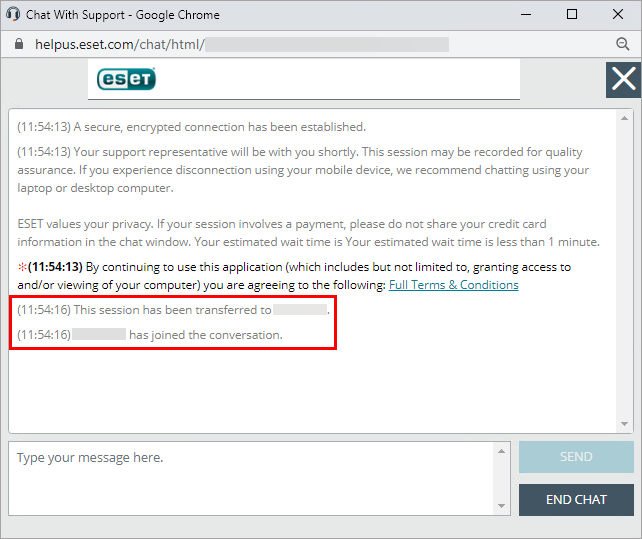
Figur 1-6 Din ESET-supportrepræsentant vil anmode om tilladelse til at starte en fjernsession. Klik på Acceptér.
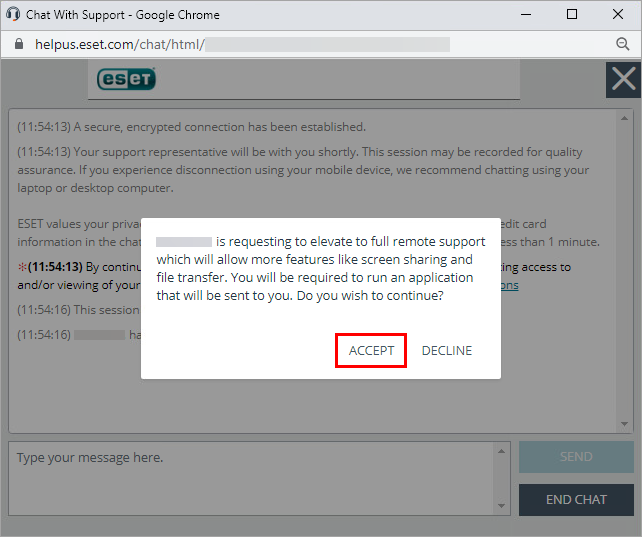
Figur 1-7 Bomgar-filen bliver downloadet til din computer. Når downloadet er færdigt, skal du køre den downloadede Bomgar
.exe-fil.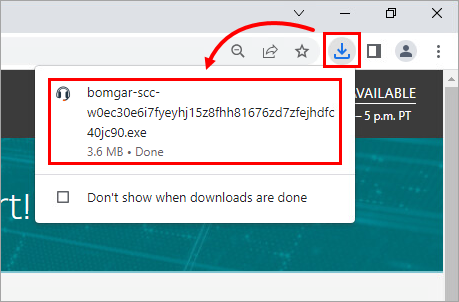
Figur 1-8 Der vises en grafik af to computere, der forsøger at oprette forbindelse. Vent, indtil forbindelsen er etableret.
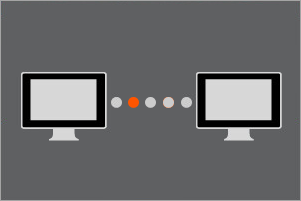
Figur 1-9 Du bliver bedt om at give en ESET-supportrepræsentant fuld adgang til din computer. Klik på Tillad.
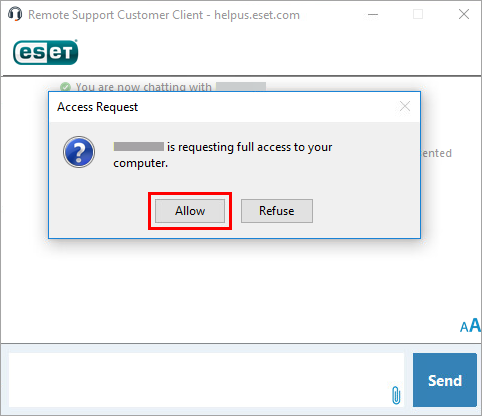
Figur 1-10 - Du bliver bedt om at give kundesupportklienten tilladelse til at foretage ændringer på computeren. Klik på Ja.
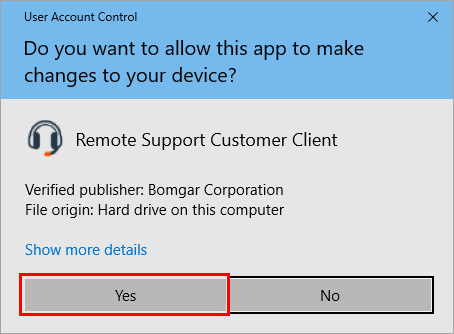
Figur 1-11 - Du vil se chatboksen med banneret Du deler din computer. Fjernsessionen er blevet etableret.
ESET's fjernsupportværktøj til macOS
Følg nedenstående trin for at give ESET's kundeservicemedarbejder fuld adgang til din macOS-computer:
Naviger til ESET Support-websiden i åbningstiden (mandag-fredag, kl. 6-17 PST).
Klik på Home Support.
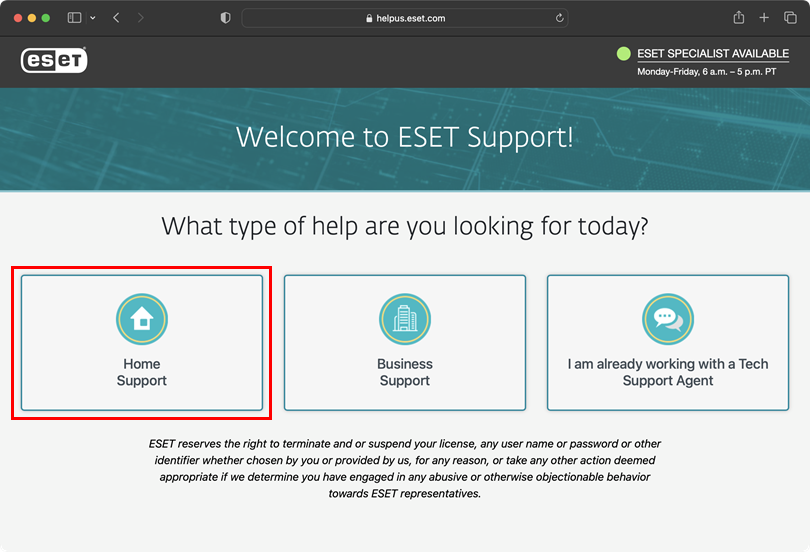
Figur 2-1 Klik på Chat nu.
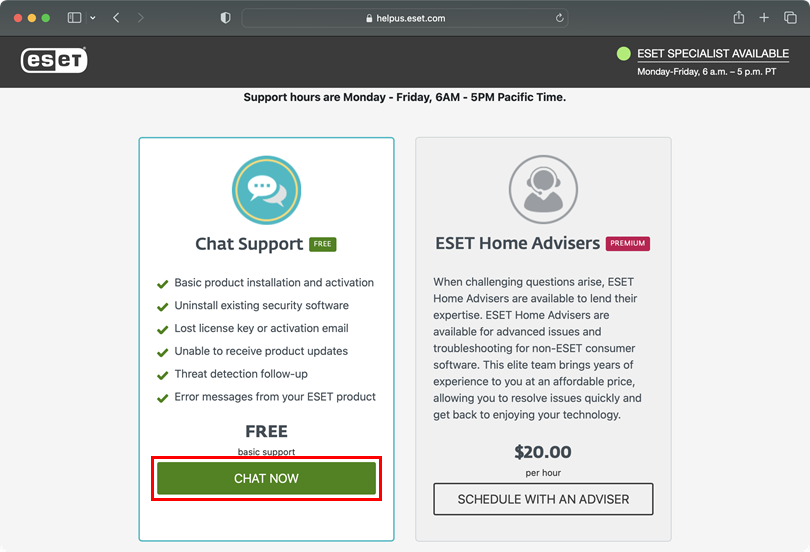
Figur 2-2 Kontroller, at Home-licensen er valgt i rullemenuen, og udfyld formularen efter behov. Klik på Start chat.
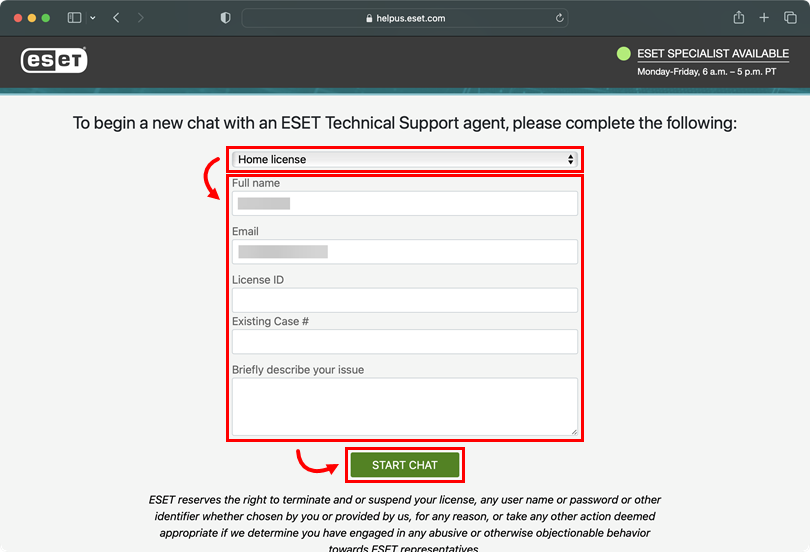
Figur 2-3 Skriv dit navn, og klik på Send.
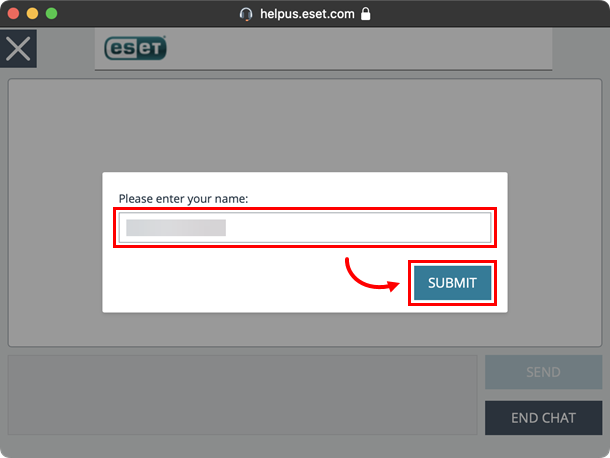
Figur 2-4 Vinduet med chatboksen vises. Vent på, at sessionen bliver overført til en ESET Support-repræsentant.
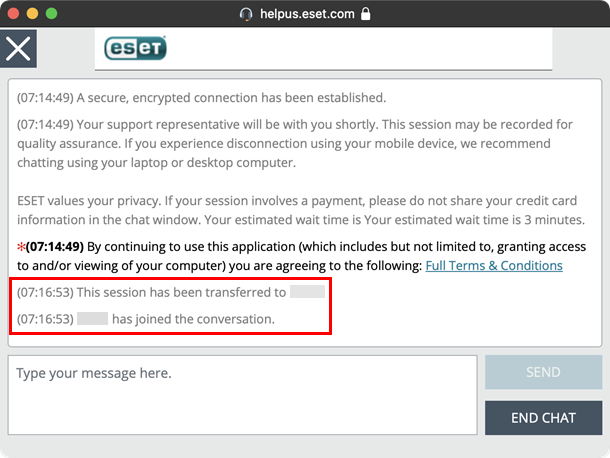
Figur 2-5 ESET Support-repræsentanten vil anmode om tilladelse til at starte en fjernsession. Klik på Acceptér.
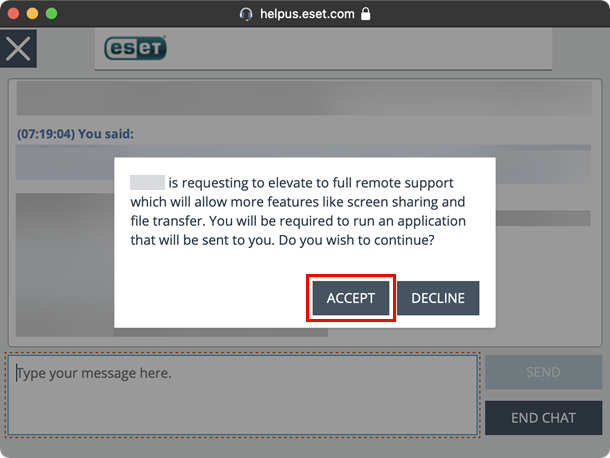
Figur 2-6 Klik på Tillad for at downloade Open To Start Support Session -filen til din computer. Når downloadet er færdigt, skal du køre filen Open To Start Support Session.
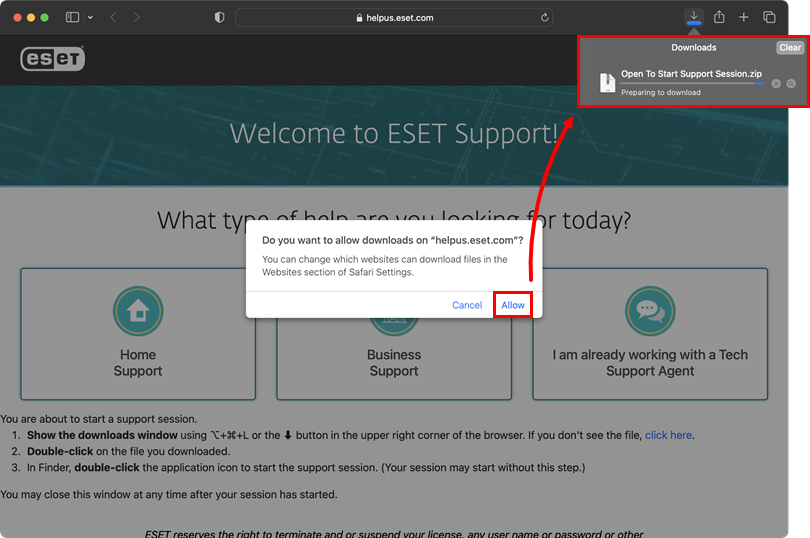
Figur 2-7 Klik på Open.
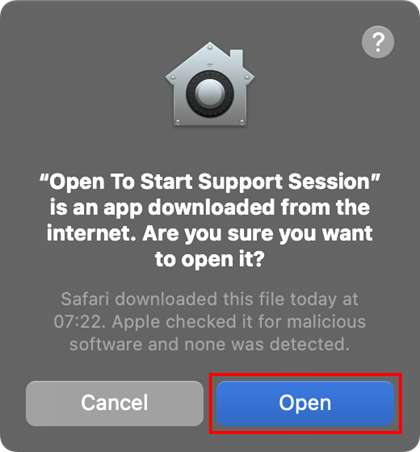
Figur 2-8 Der vises en grafik af hovedtelefonerne. Vent, indtil indlæsningen er færdig.
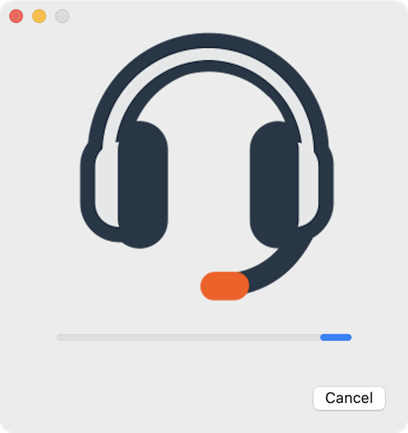
Figur 2-9 Der vises en grafik af to computere, der forsøger at oprette forbindelse. Vent, indtil forbindelsen er etableret.
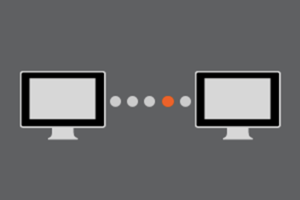
Figur 2-10 Du bliver bedt om at give en ESET-supportrepræsentant udvidede rettigheder til din computer. Klik på Ja.
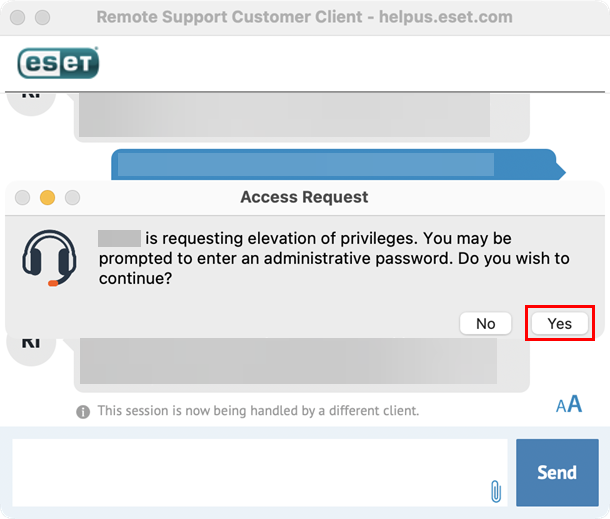
Figur 2-11 Skriv din administrative adgangskode, når du bliver bedt om det.
Du bliver bedt om at give en ESET-supportrepræsentant adgang til at se og kontrollere din computer. Klik på Tillad.
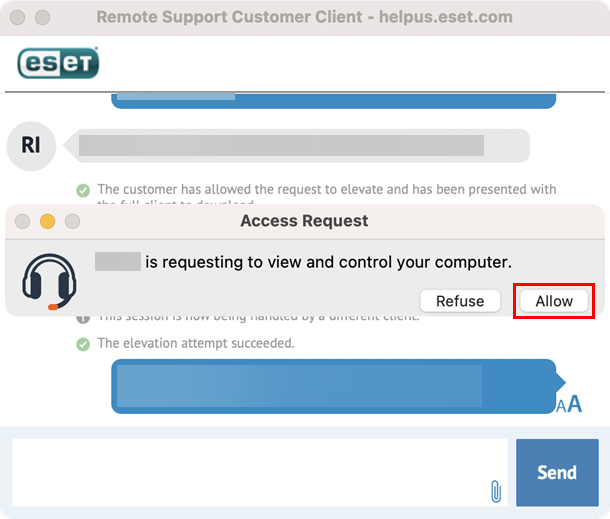
Figur 2-12 Du bliver bedt om at tillade Remote Support Customer Client at optage computerens skærm og lyd. Klik på Åbn systemindstillinger.
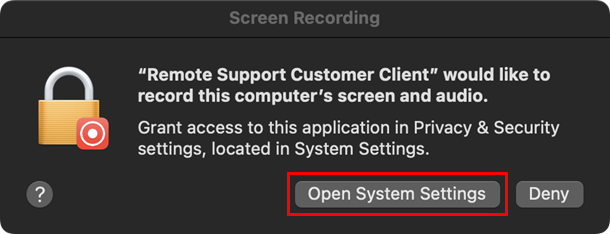
Figur 2-13 Giv følgende tilladelser, så fjernsupportsessionen kan fungere korrekt. Klik på Giv adgang under Skærmoptagelse, Tilgængelighed og Fuld diskadgang. Følg processen beskrevet i trin 17 nedenfor, og gentag den for alle tre tilladelser.
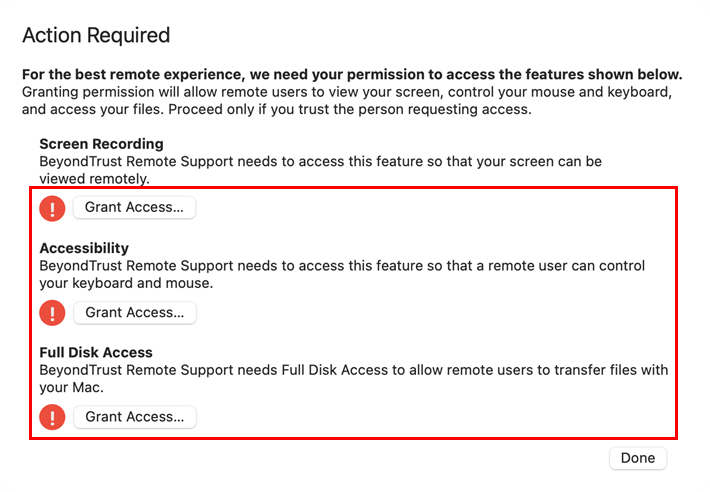
Figur 2-14 Klik på vippeknappen ved siden af Remote Support Customer Client for at aktivere den, og klik på Afslut og åbn igen.
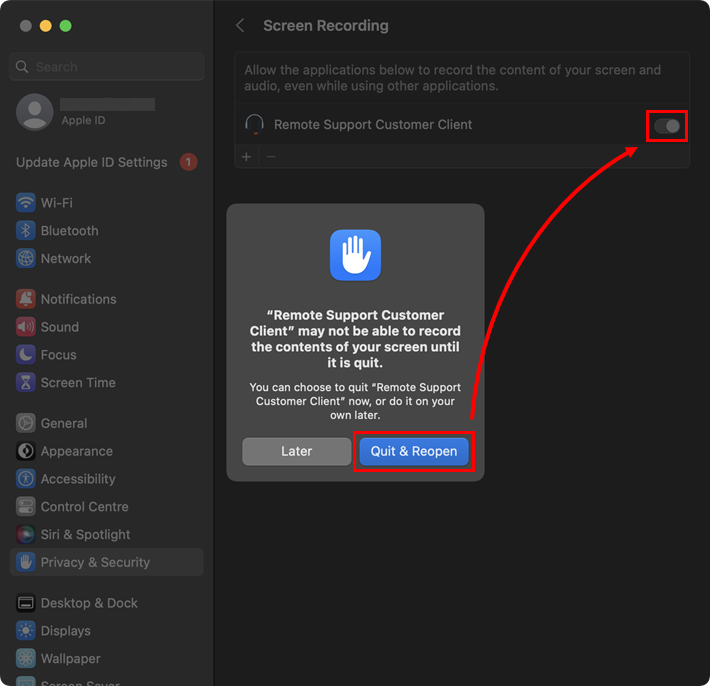
Figur 2-15 Når alle tilladelser fra trin 16 er tilladt, vil en ESET-supportrepræsentant anmode om fuld adgang til din computer. Klik på Tillad.
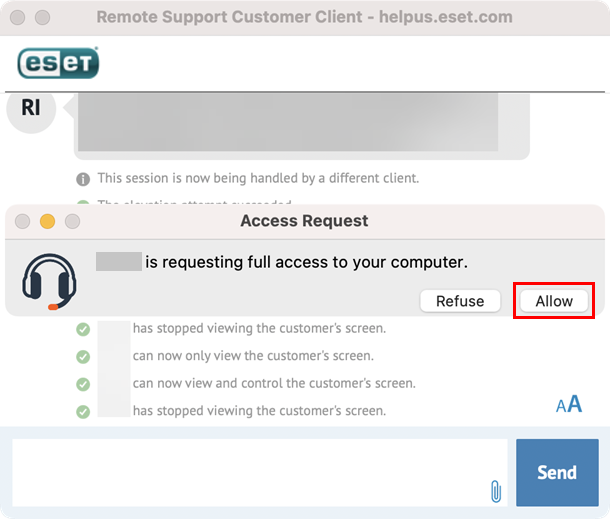
Figur 2-16 Du vil se chatboksen med banneret You are sharing your computer. Fjernsessionen er blevet etableret.
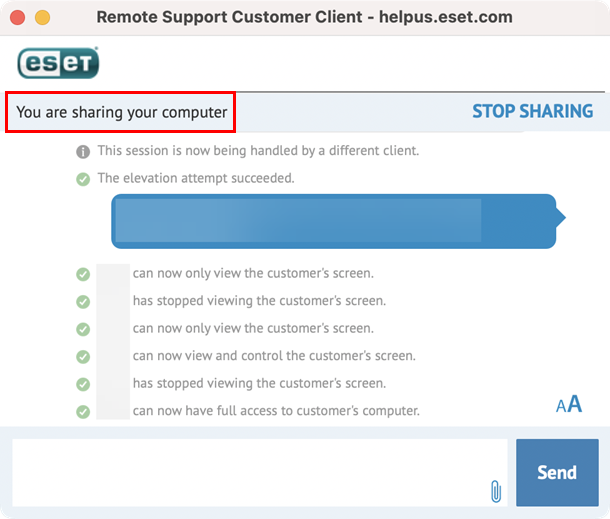
Figur 2-17