問題
- ESETリモートサポートツールにアクセスし、ESETカスタマーケア担当者がコンピュータにアクセスできるようにします。
- Windows用ESETリモートサポートツール
- ESETリモートサポートツール(macOS版
解決方法
Windows用ESETリモートサポートツール
ESETカスタマーケアエージェントにWindowsコンピュータへのフルアクセスを許可するには、以下の手順に従ってください:
営業時間内(月~金、午前6時~午後5時、PST)にESETサポートWebページにアクセスします。
ホーム サポート] をクリックします。
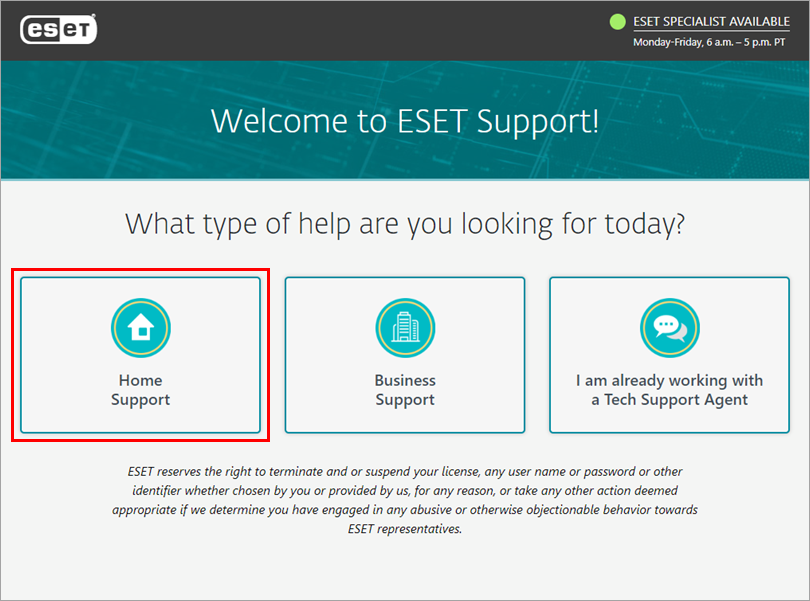
図1-1 今すぐチャット] をクリックします。
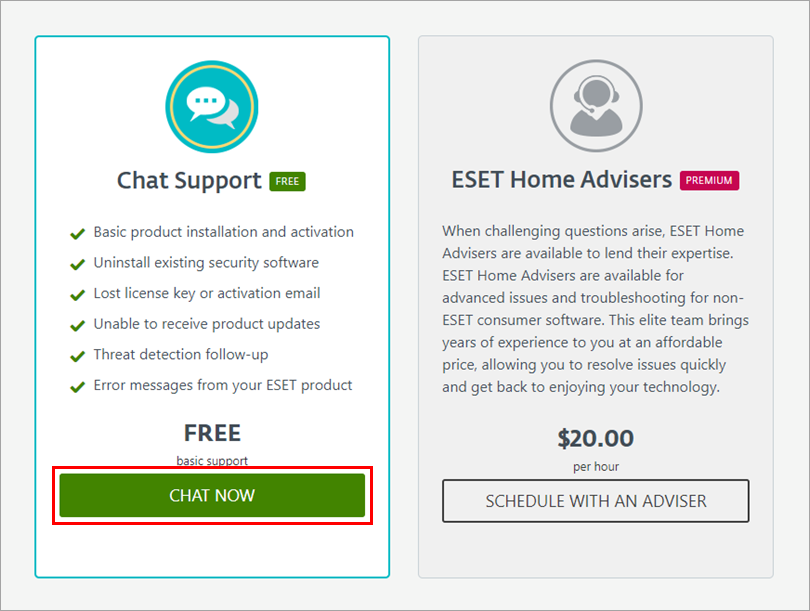
図 1-2 ドロップダウンメニューからHome ライセンスが選択されていることを確認し、必要に応じてフォームに入力します。Start Chat (チャットの開始)」をクリックします。
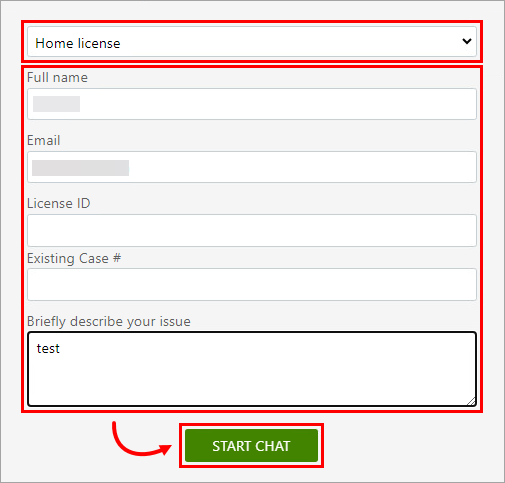
図1-3 チャットボックスウィンドウが表示されます。チャットエージェントからのポップアップメッセージ通知を受信したい場合は、[通知の表示]ウィンドウで[許可]をクリックします。
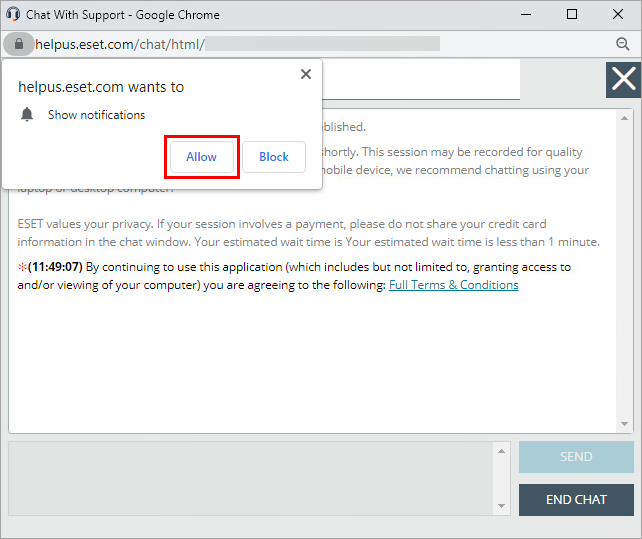
図1-4 利用規約を確認し、承諾をクリックします。
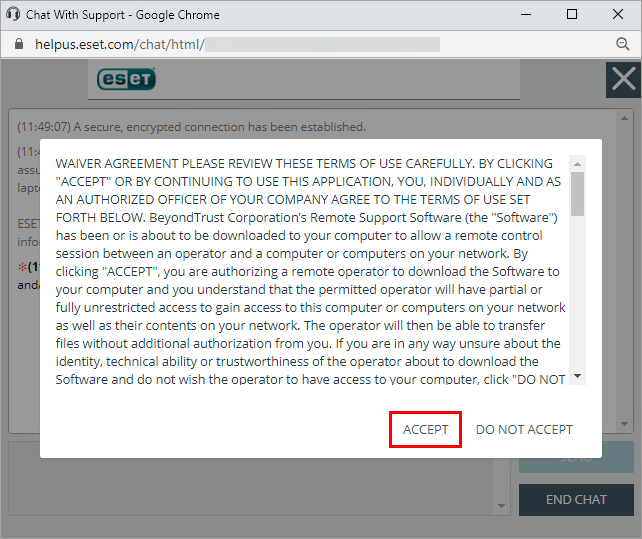
図1-5 ESET サポート担当者にセッションが転送されるのを待ちます。
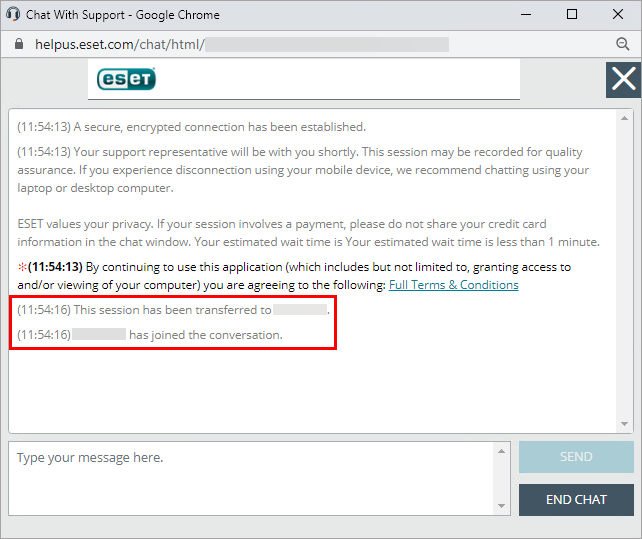
図 1-6 ESET サポート担当者がリモートセッションの開始許可を要求します。Accept] をクリックします。
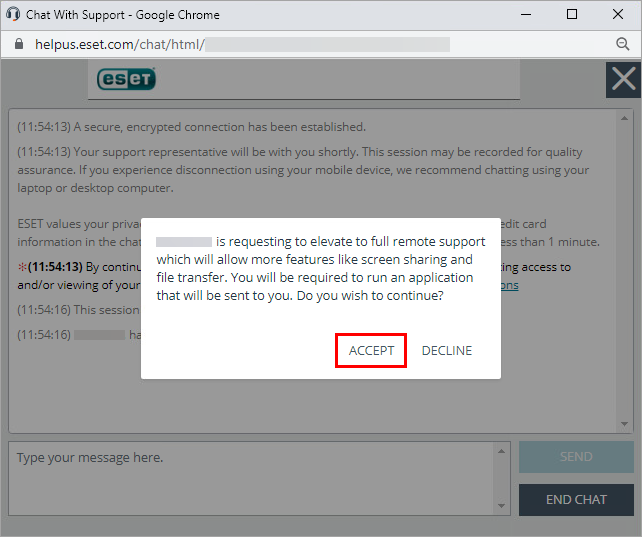
図 1-7 Bomgarファイルがコンピュータにダウンロードされます。ダウンロードが完了したら、ダウンロードした Bomgar
.exeファイルを実行します。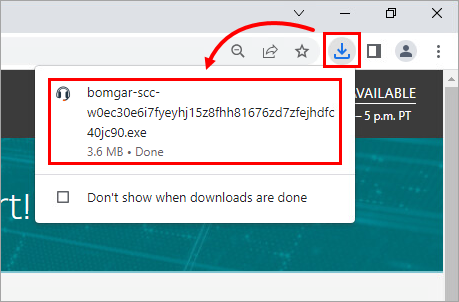
図1-8 接続を試みる2台のコンピュータのグラフィックが表示されます。接続が確立されるまで待ちます。
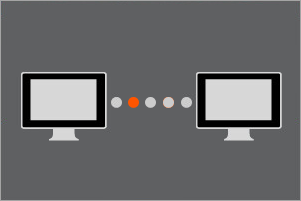
図 1-9 ESET サポート担当者にコンピュータへのフルアクセスを許可するよう求められます。許可」をクリックします。
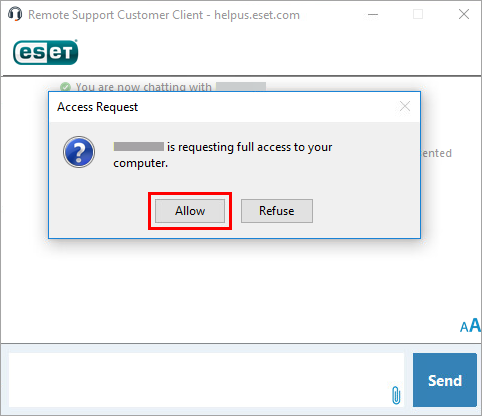
図 1-10 - リモートサポートカスタマークライアントがコンピュータに変更を加えることを許可するプロンプトが表示されます。Yes」をクリックします。
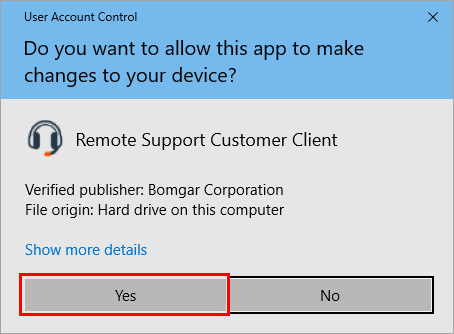
図 1-11 - コンピュータを共有しています」のバナーが表示されたチャットボックスが表示されます。リモートセッションが正常に確立されました。
macOS 用 ESET リモートサポートツール
お使いの macOS コンピュータへのフルアクセスを ESET カスタマ サポート エージェントに許可するには、以下の手順に従います:
営業時間内(月~金、午前6時~午後5時、PST)にESETサポートWebページにアクセスします。
Home Support] をクリックします。
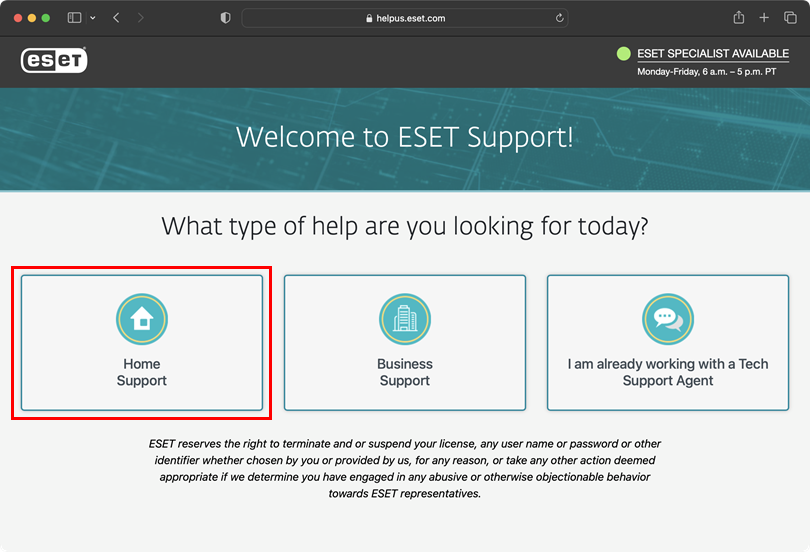
図2-1 今すぐチャットをクリックします。
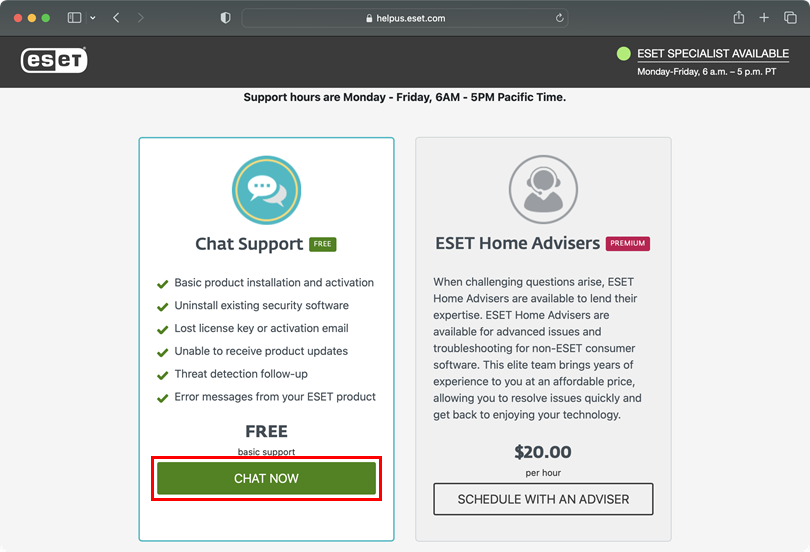
図 2-2 ドロップダウンメニューからHome ライセンスが選択されていることを確認し、必要に応じてフォームに入力します。Start Chat] をクリックします。
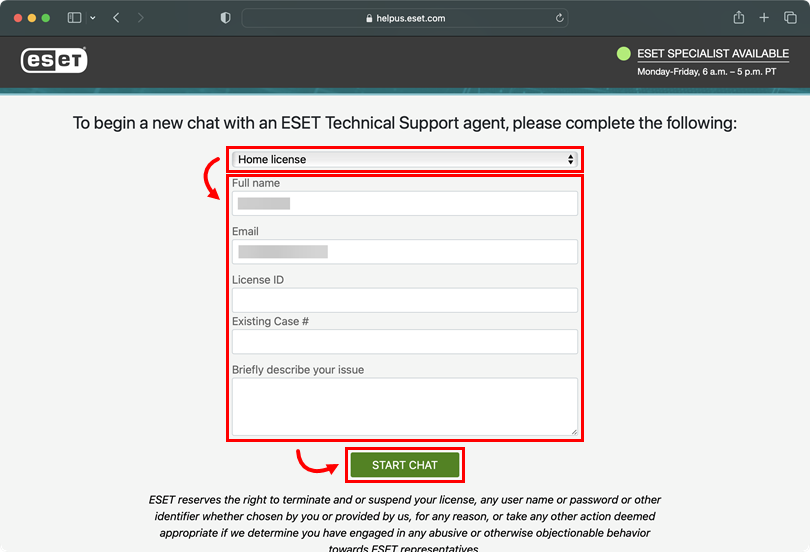
図2-3 名前を入力し、Submit をクリックします。
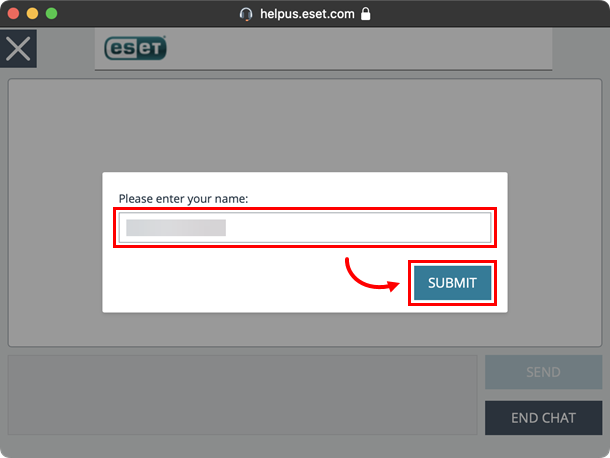
図 2-4 チャットボックスのウィンドウが表示されます。ESET サポート担当者にセッションが転送されるのを待ちます。
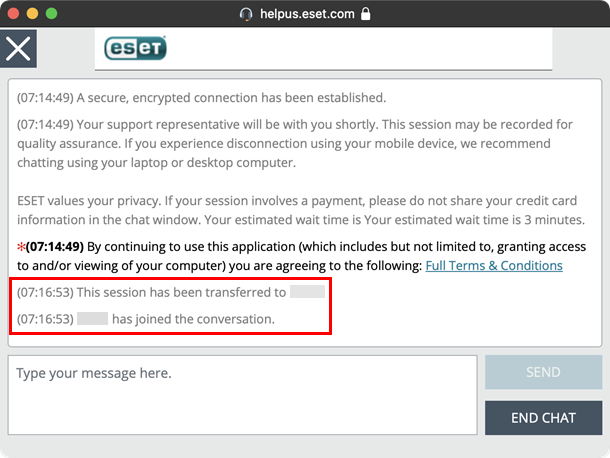
図 2-5 ESET サポート担当者がリモートセッションの開始許可を要求します。Accept] をクリックします。
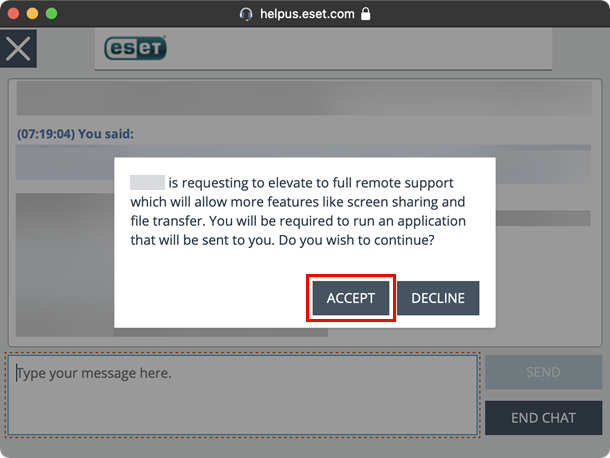
図 2-6 Allow] をクリックして、[Open To Start Support Session]ファイルをコンピュータにダウンロードします。ダウンロードが完了したら、「Open To Start Support Session」ファイルを実行します。
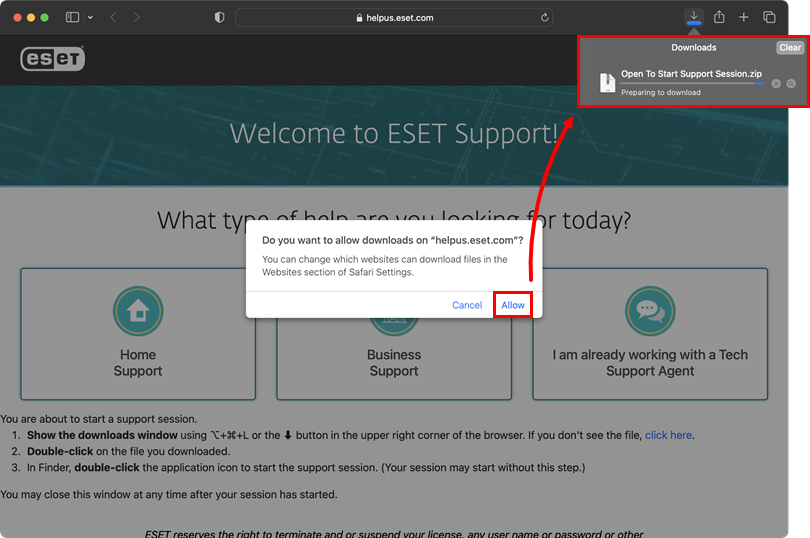
図 2-7 開く」をクリックします。
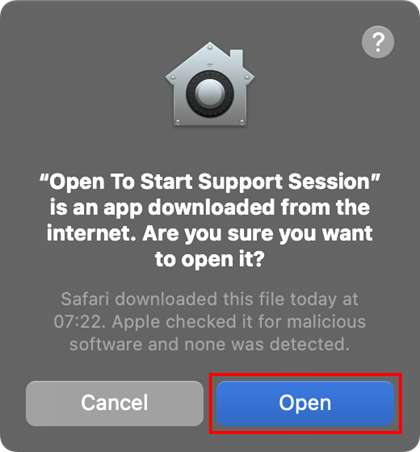
図 2-8 ヘッドホンのグラフィックが表示されます。読み込みが終わるまで待ちます。
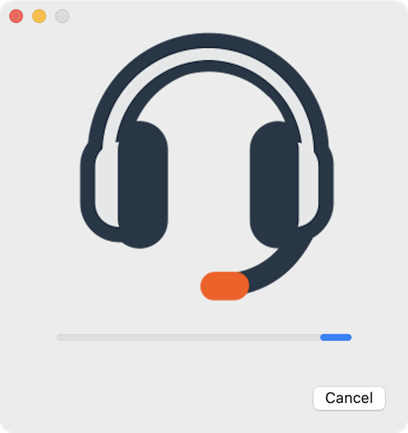
図2-9 接続を試みる2台のコンピューターのグラフィックが表示されます。接続が確立するまで待ちます。
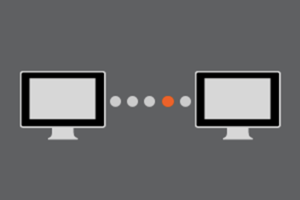
図 2-10 ESET サポート担当者にコンピュータの昇格権限を付与するよう求めるプロンプトが表示されます。Yes」をクリックします。
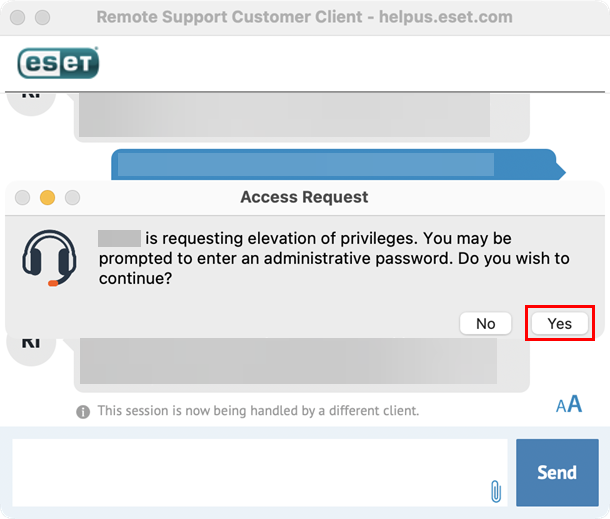
図 2-11 プロンプトが表示されたら、管理者パスワードを入力します。
ESET サポート担当者に表示と制御を許可するプロンプトが表示されます。許可] をクリックします。
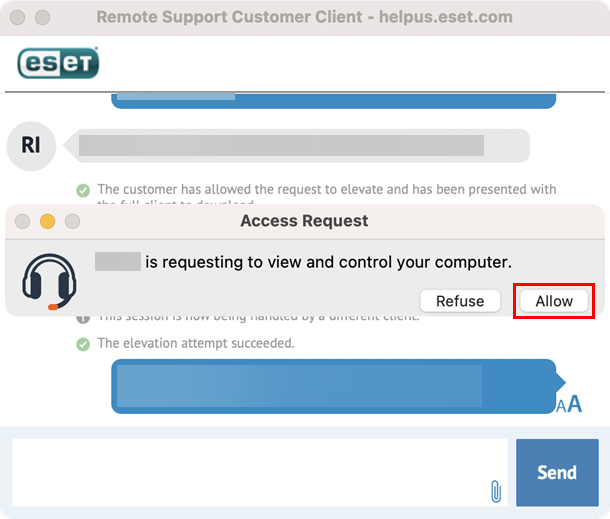
図 2-12 リモートサポートカスタマークライアントがコンピュータの画面と音声を記録することを許可するよう 求められる。システム設定を開く]をクリックします。
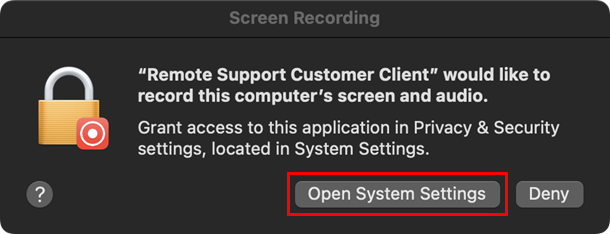
図 2-13 リモートサポートセッションが正しく動作するように、以下の権限を許可します。画面録画]、[アクセシビリティ]、[フルディスクアクセス]の下の[アクセス許可]をクリックします。以下のステップ17で説明するプロセスに従い、3つのアクセス許可すべてについて繰り返します。
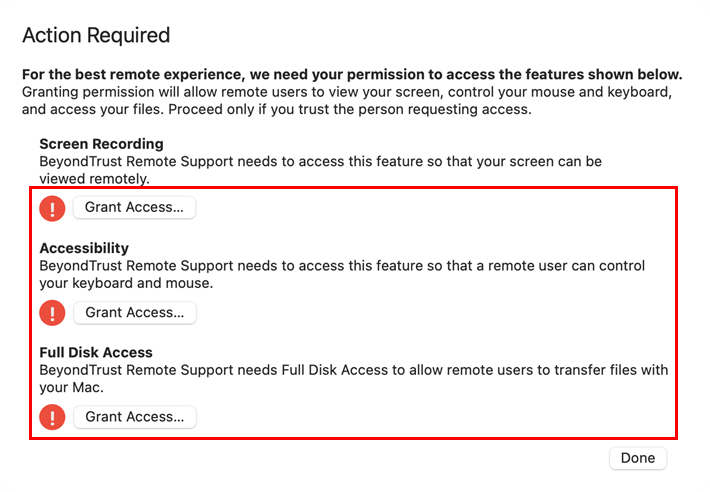
図 2-14 リモートサポートカスタマークライアントの横のトグルをクリックして有効にし、[終了して再 開]をクリックします。
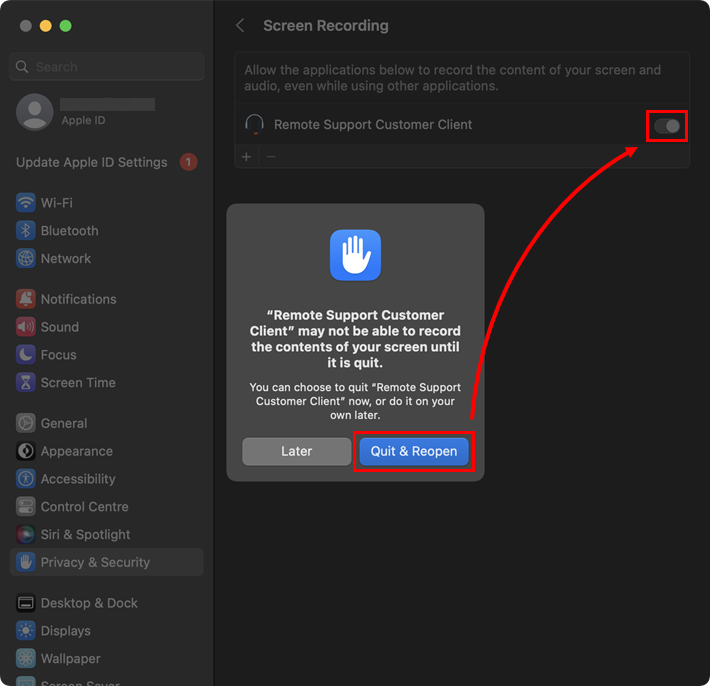
図 2-15 ステップ 16のすべての権限が許可されると、ESET サポート担当者がコンピュータへのフルアクセスを要求します。許可] をクリックします。
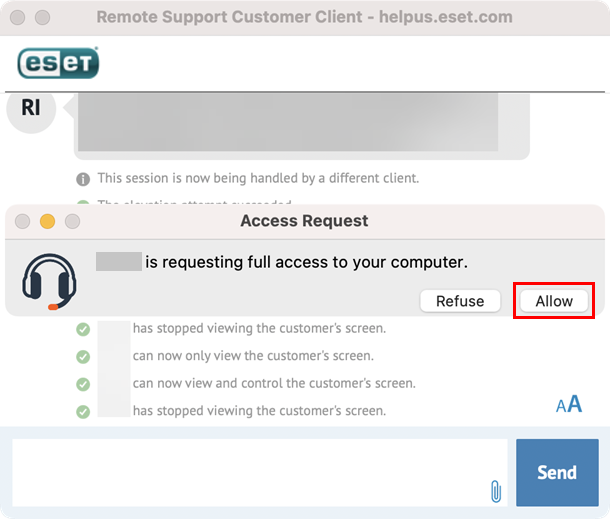
図 2-16 コンピュータを共有しています」というバナーが表示されたチャットボックスが表示されます。リモートセッションが正常に確立されました。
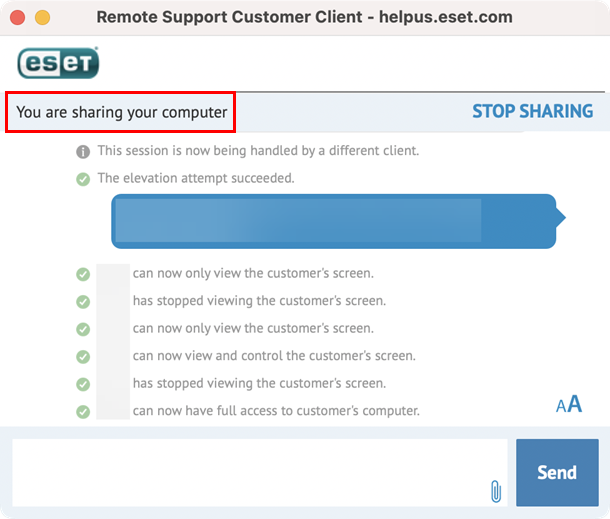
図 2-17