Solution
Introduction
This article describes how to configure a Fortinet FortiGate® SSL VPN device to authenticate users against an ESA Server. Before proceeding, verify that you've installed the RADIUS Server component of ESET Secure Authentication and can access the RADIUS service that allows external systems to authenticate users.
Before your Fortinet FortiGate® SSL VPN device can use the ESA Server to authenticate users via RADIUS, it must be set up as a RADIUS client on the ESA Server. Next, your server running the ESA RADIUS service must be setup as a RADIUS Server on the Fortinet FortiGate® SSL VPN device. Once these configurations have been specified, you can start logging into your Fortinet FortiGate® SSL VPN device using ESA OTPs.
Step I - RADIUS client configuration
To allow the Fortinet FortiGate® SSL VPN device to communicate with your ESA Server, you must configure the Fortinet FortiGate® SSL VPN device as a RADIUS client on your ESA Server:
- Log in to ESA Web Console.
- Navigate to Components > RADIUS and locate the hostname of the server running the ESA RADIUS service.
- Click the hostname, then click Create New Radius Client.
- In the Basic Settings section:
- Give the RADIUS client a memorable name for easy reference.
- Configure the IP Address and Shared Secret for the Client so that they correspond to the configuration of your VPN appliance. The IP address is the internal IP address of your appliance. If your appliance communicates via IPv6, use that IP address along with the related scope ID (interface ID).
- The shared secret is the RADIUS shared secret for the external authenticator that you will configure on your appliance.
- In the Authentication section apply the settings shown in Figure 1-1 below.
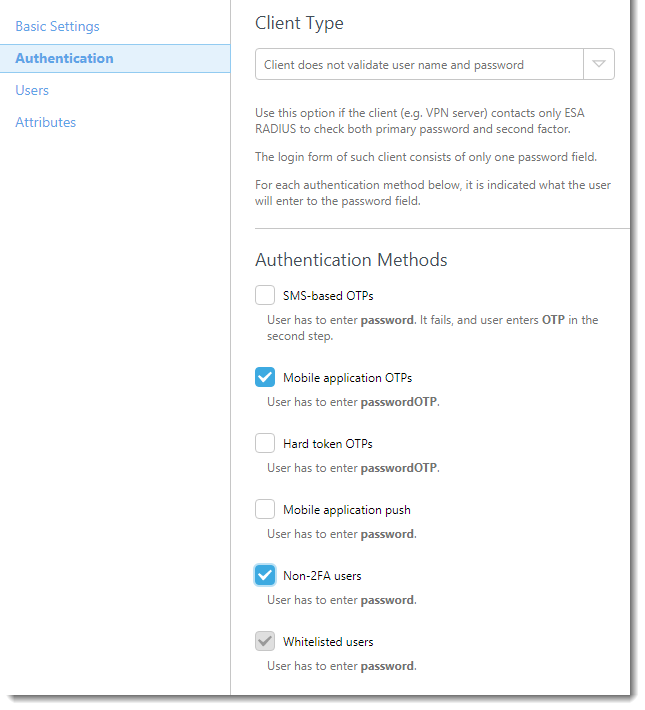
Figure 1-1
ESA has now been configured to communicate with the Fortinet FortiGate® SSL VPN device. You must now configure the Fortinet FortiGate® SSL VPN device to communicate with the ESA Server.
Step II - Configure RADIUS server settings for your FortiGate® device
Follow the steps below:
- Login to the FortiGate admin interface.
- Navigate to Authentication → RADIUS Server.
- Click Create New.
- Enter a name for the server (for example, ESA RADIUS).
- Enter the IP address of your ESA RADIUS server.
- Enter your the shared secret that you used for your RADIUS server (see Figure 1-1).
- Enter secondary server information, if you have configured a redundant ESA RADIUS server.
- Click OK.
Step III - Configure a user group
- Click User and navigate to User Group → User Group.
- Click Create New (or edit an existing group).
- Click Add and select the server created in step 1-d (for example, ESA RADIUS).
- Leave Firewall and Allow SSL VPN access selected.
- Click OK.
Step IV - Test the connection
To test the newly configured connection:
- Navigate to the URL that you normally use for SSL VPN logins with your Fortinet FortiGate appliance
- Enter the credentials of your test user. Ensure that you are using an account with Mobile Application 2FA using ESA enabled. When prompted for a password, append the OTP generated by the Mobile Application to your AD password. For example, if the user has an AD password of Esa123 and an OTP of 999111, you should type Esa123999111.
Troubleshooting
If you are unable to authenticate via the ESA RADIUS server, make sure that you have performed the following steps:
- Run a smoke test against your RADIUS server, as per the “Verifying ESA RADIUS Functionality” document.
- If no faults were fixed and you are still unable to connect, revert to an existing sign-in configuration that does not use 2FA and verify that you are able to connect.
- If you are able to connect using the old settings, restore the new settings and verify that there is no firewall blocking UDP 1812 between you VPN device and your RADIUS server.
- If you are still unable to connect, contact ESET technical support.