Problem
- For at migrere ESET PROTECT Server fra Windows Server til ESET PROTECT Virtual Appliance skal du sikkerhedskopiere databasen fra Windows Server og gendanne den til ESET PROTECT Virtual Appliance
Løsning
- Forudsætninger
- Download ESET PROTECT Virtual Appliance
- Indstil en ny ESET PROTECT Server-IP-adresse, og tildel politikken
- Aktivér Webmin-grænsefladen
- Konfigurer ESET PROTECT Virtual Appliance
I. Forudsætninger
- ESET PROTECT Server version 9.0 eller nyere med en database, der kører på MySQL Server
- ESET PROTECT Server-databasen skal bruge standardnavnet era_db og brugernavnet root
II. Download ESET PROTECT Virtual Appliance
Download ESET PROTECT Virtual Appliance til din hypervisortype. Implementer ESET PROTECT Virtual Appliance i dit virtuelle miljø. Se supportsiden VA Deployment for yderligere oplysninger om denne proces.
III. Indstil en ny ESET PROTECT Server-IP-adresse, og tildel politikken
På din eksisterende Windows ESET PROTECT Server skal du oprette en ny politik for at indstille den nye ESET PROTECT Server-IP-adresse og tildele politikken til alle klientcomputere. Klik på Politikker → Ny politik.
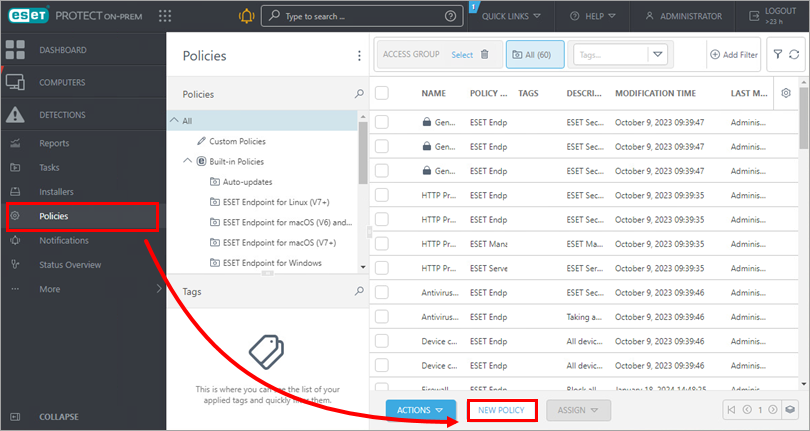
Figur 1-1 Skriv et navn til din politik. Feltet Beskrivelse er valgfrit.
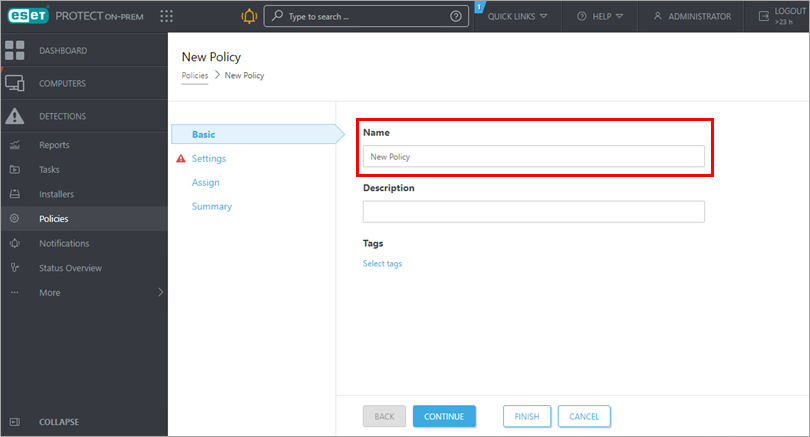
Figur 1-2 Klik på fanen Indstillinger, vælg ESET Management Agent i rullemenuen, og klik på Rediger serverliste.
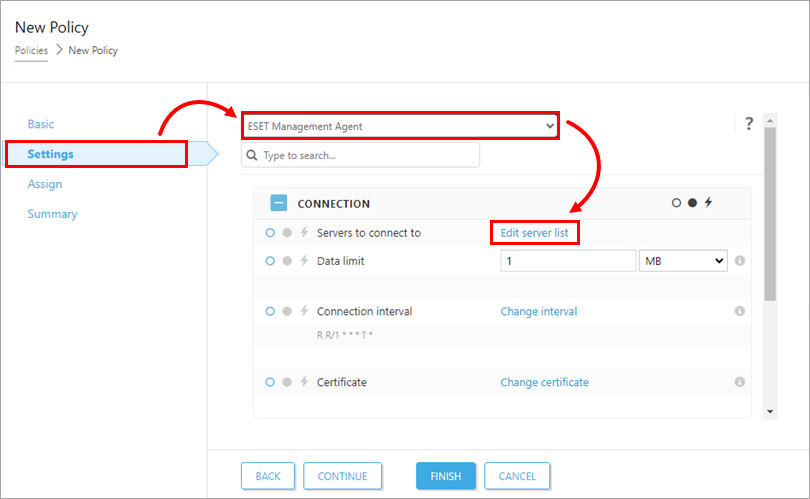
Figur 1-3 Klik på Tilføj i vinduet Servere. Skriv IP-adressen på din nye ESET PROTECT Virtual Appliance i feltet Vært . Hvis du bruger en anden port end standard ESET PROTECT Server-port 2222, skal du angive dit eget portnummer. Klik på OK. Sørg for, at din nye ESET PROTECT Server-adresse står først på listen, og klik på Gem.
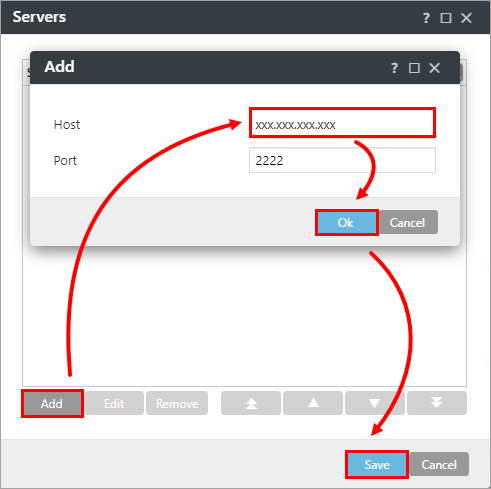
Figur 1-4 Klik på Tildel → Tildel for at få vist et nyt popup-vindue med alle statiske og dynamiske grupper.
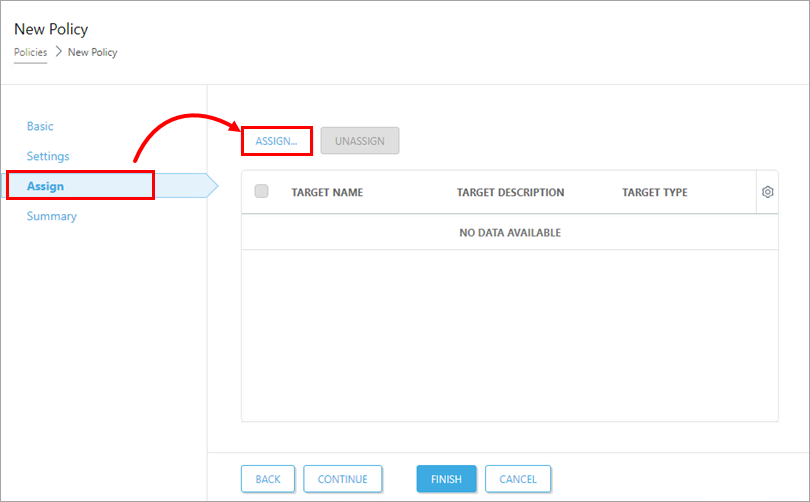
Figur 1-5 Vælg den statiske gruppe Alle for at tildele en ny politik, og klik på OK.
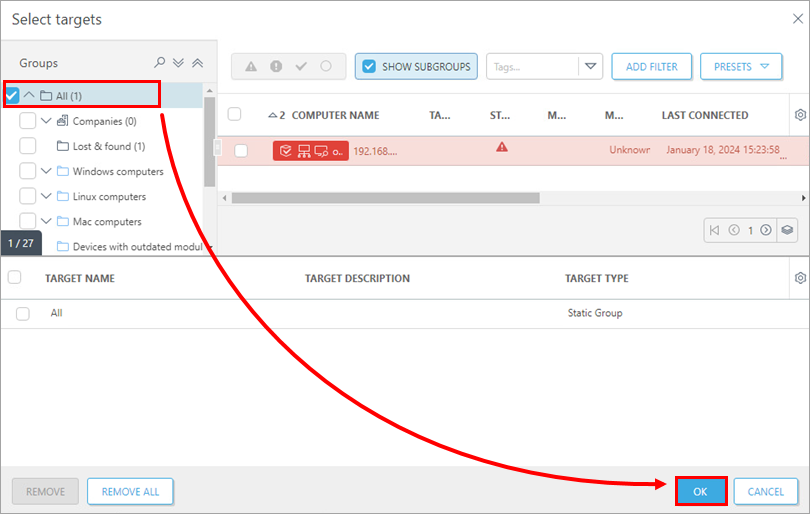
Figur 1-6 Gennemgå indstillingerne for denne politik, og klik på Udfør for at anvende den. I henhold til dine ESET PROTECT Server-indstillinger skal du vente, indtil den nye politik er anvendt på agenter.
Stop ESET PROTECT Server-tjenesten.
Opret en fuld databasebackup af kilde-ESET PROTECT On-Prem-databasen. ESET PROTECT On-Prem-databasen skal hedde era_db. Navngiv backup-filen era-backup.sql. Åbn en kommandoprompt. Naviger til mappen MySQL Server binaries (standardplacering er
C:\Program Files\MySQL\MySQL Server x.x\bin), og kør følgende kommando for at oprette en databasebackup:
mysqldump --host localhost --disable-keys --extended-insert --routines -u root -p era_db > era-backup.sqlIV. Aktivér Webmin-grænsefladen
Vend tilbage til hovedskærmen for ESET PROTECT Virtual Appliance. Tryk på Enter for at gå ind i administrationstilstand, log ind med standardadgangskoden eraadmin, og tryk på Enter to gange for at bekræfte.
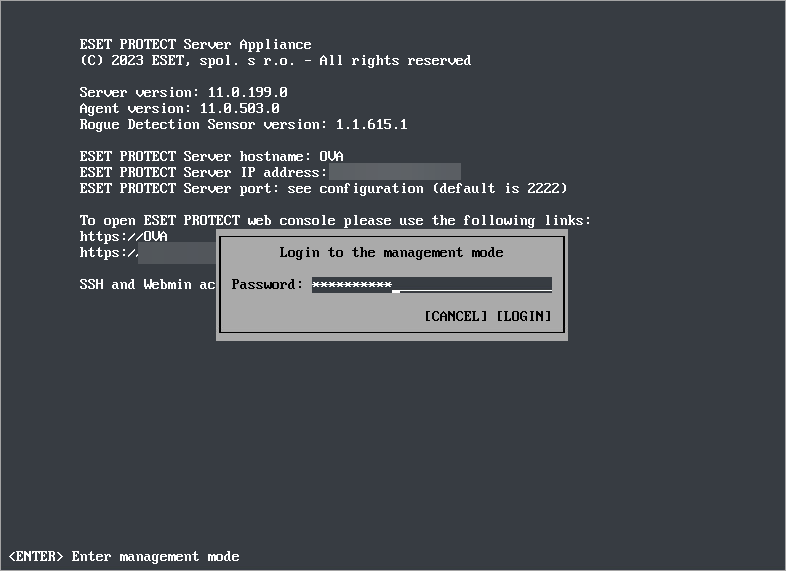
Figur 2-1 I menuen ESET PROTECT Virtual Appliance management mode skal du vælge Enable/Disable remote access for at aktivere Webmin-grænsefladen.
Opret forbindelse til Webmin-grænsefladen ved hjælp af en webbrowser med en IP-adresse for ESET PROTECT Virtual Appliance og port 10000. For eksempel https://xxx.xxx.xxx.xxx:10000.
Log ind på Webmin-grænsefladen med standardlegitimationsoplysningerne for ESET PROTECT Virtual Appliance, hvor root er login og eraadmin er adgangskoden.
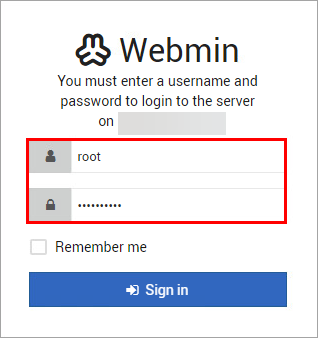
Figur 2-2 Udvid Værktøjer i hovedmenuen, og klik på File Manager → Root.
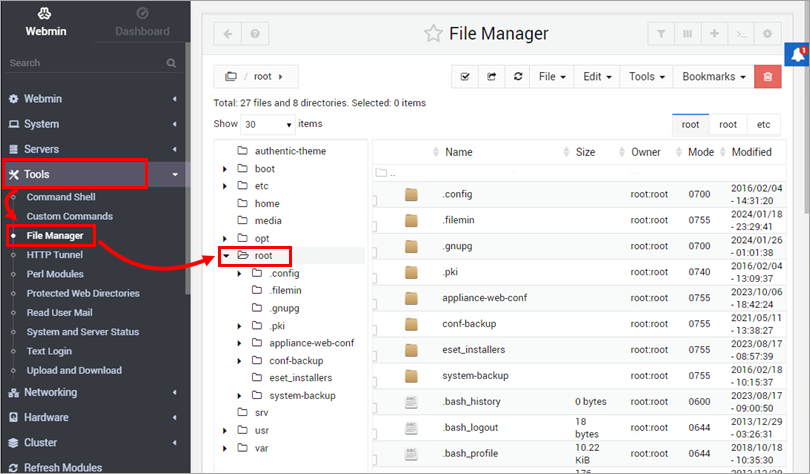
Figur 2-3 I øverste højre hjørne af File Manager skal du klikke på File og vælge Upload to current directory.
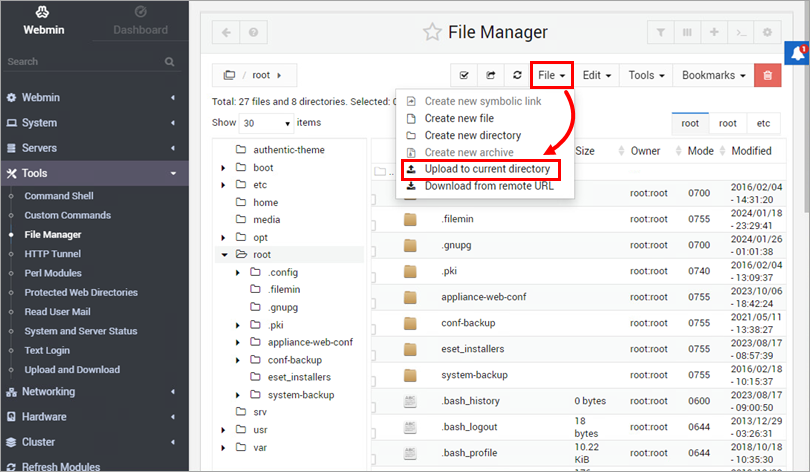
Figur 2-4 Klik på Træk og slip filer her, og find filen era-backup.sql, som du oprettede i trin 9. Klik på Upload for at uploade filen. Når uploaden er færdig, skal du logge ud af Webmin.
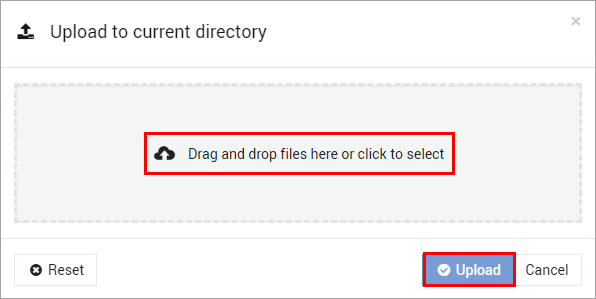
Figur 2-5 På hovedskærmen for ESET PROTECT Virtual Appliance skal du logge ind i administrationstilstand. Vælg Gendan database i menuen, og tryk på Enter. Når gendannelsen af databasebackuppen er færdig, skal du trykke på Enter for at vende tilbage til hovedskærmen.
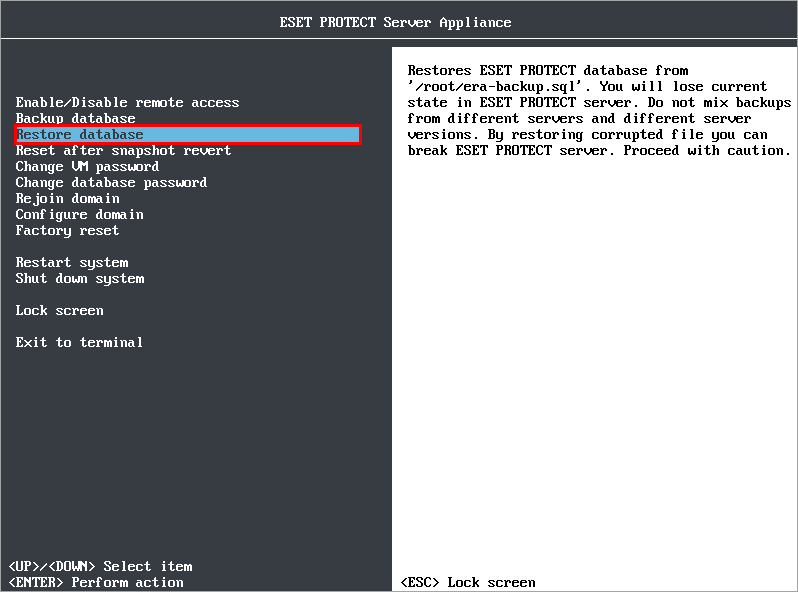
Figur 2-6
V. Konfigurer ESET PROTECT Virtual Appliance
Konfigurer ESET PROTECT Virtual Appliance. Opret forbindelse til apparatet ved hjælp af en webbrowser med en IP-adresse for ESET PROTECT Virtual Appliance. Vælg ESET PROTECT Server Appliance i rullemenuen.

Figur 3-1 Indstil en ny adgangskode til VM'en. Klik på afkrydsningsfeltet Jeg accepterer vilkårene i programmets slutbrugerlicensaftale og anerkender fortrolighedspolitikken. Klik på Send for at starte konfigurationen af ESET PROTECT Virtual Appliance. Opdater ikke denne side i din webbrowser; luk fanen, og gå til dit ESET PROTECT Virtual Appliance-konsolvindue.
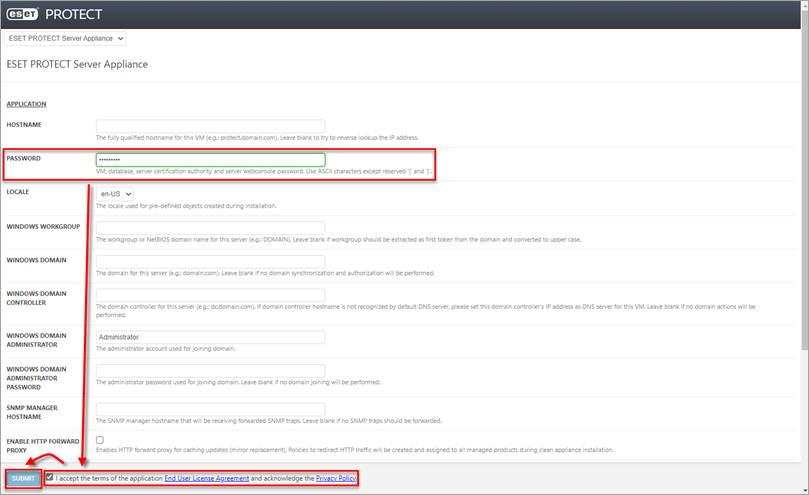
Figur 3-2 Når konfigurationen er færdig, skal du logge ind på ESET PROTECT Web Console med den nye adgangskode og kontrollere, at agenterne er blevet migreret korrekt og opretter forbindelse til den nye server. Du må ikke afinstallere din gamle ESET PROTECT Windows Server, før du har kontrolleret, at migreringen var vellykket.