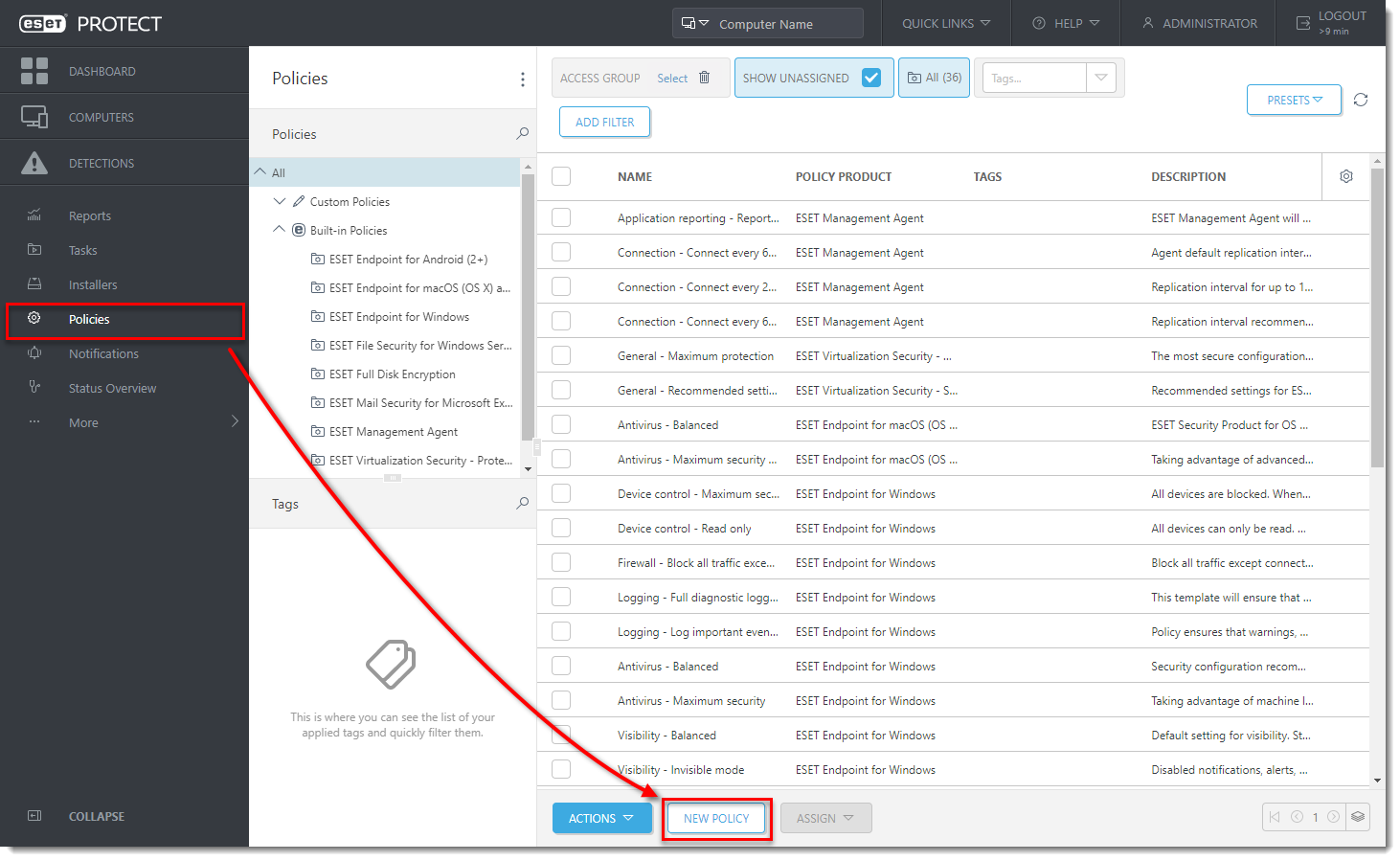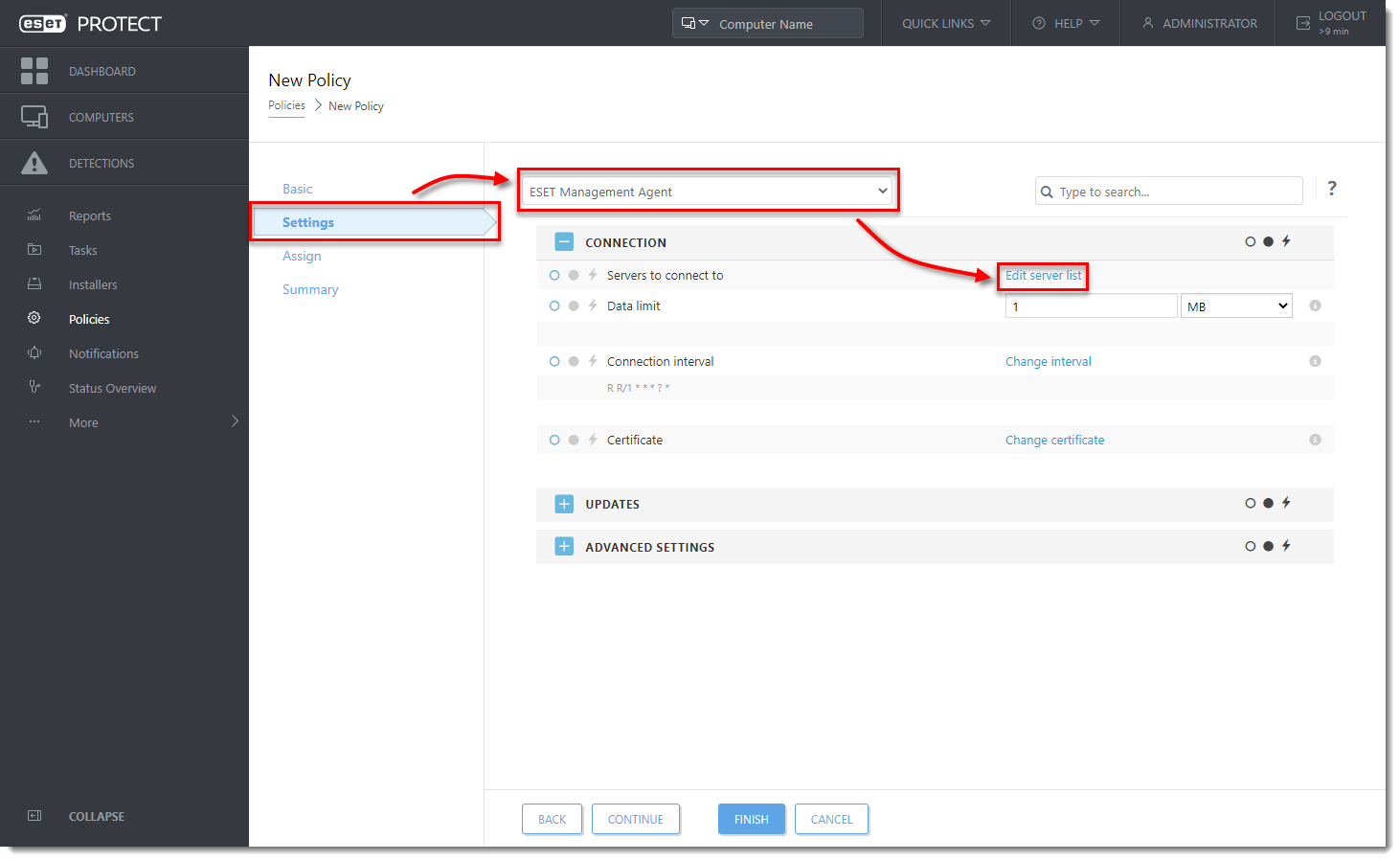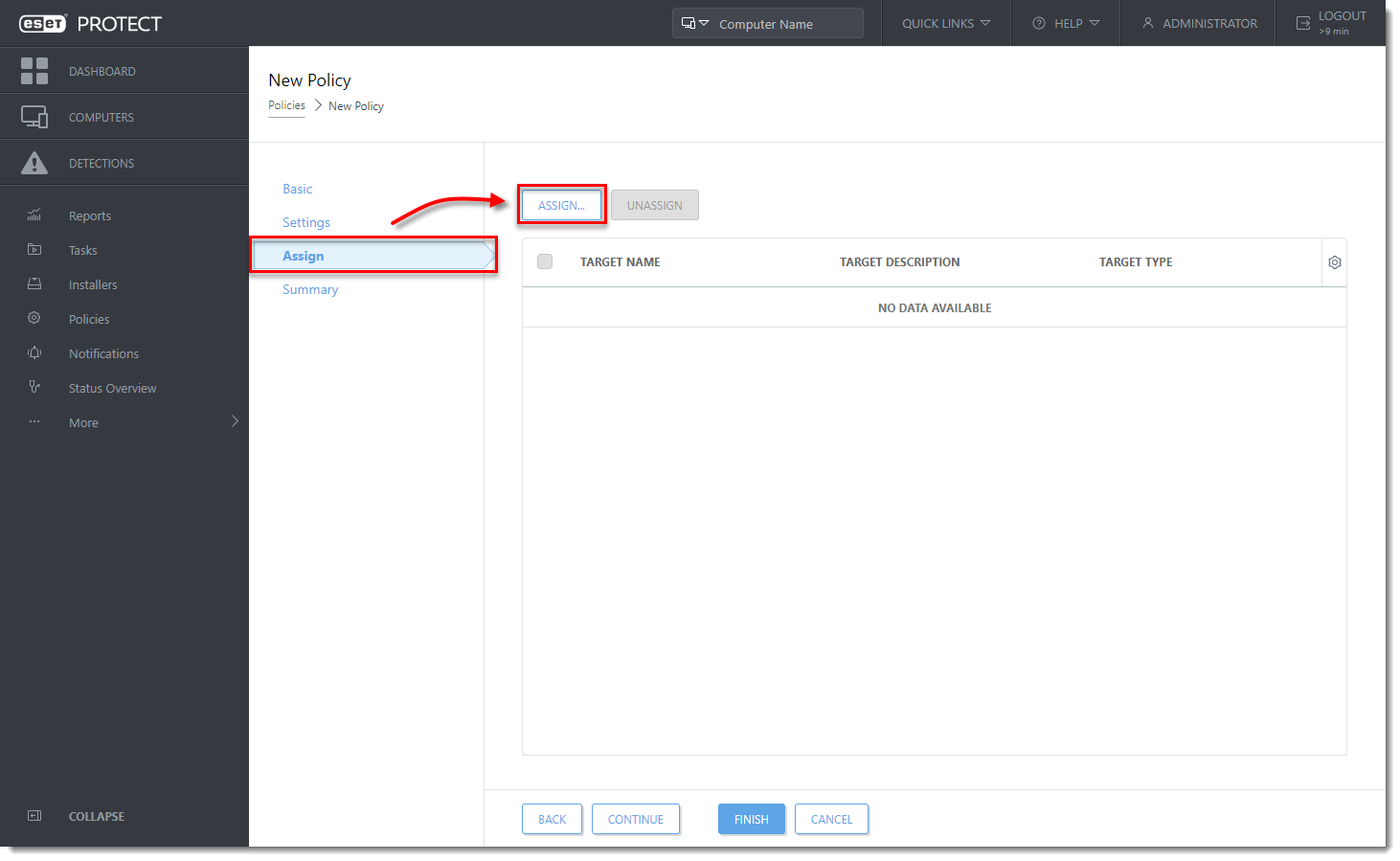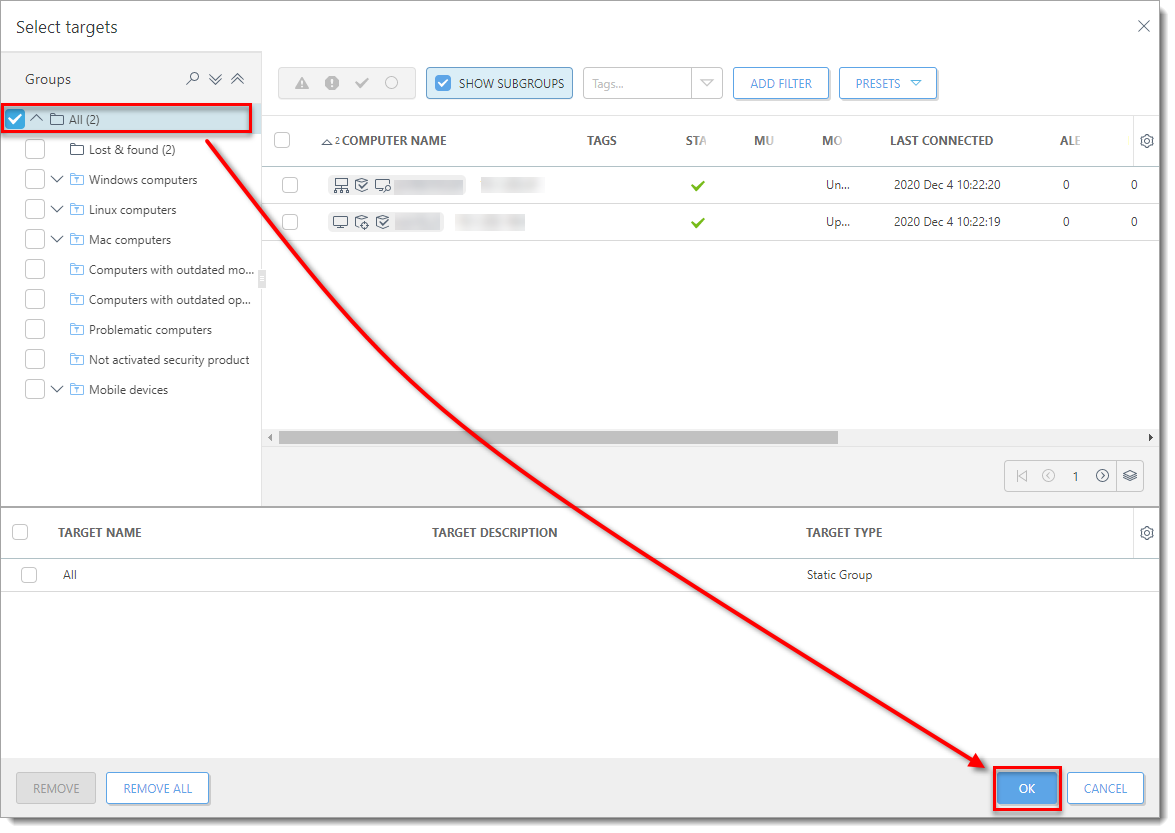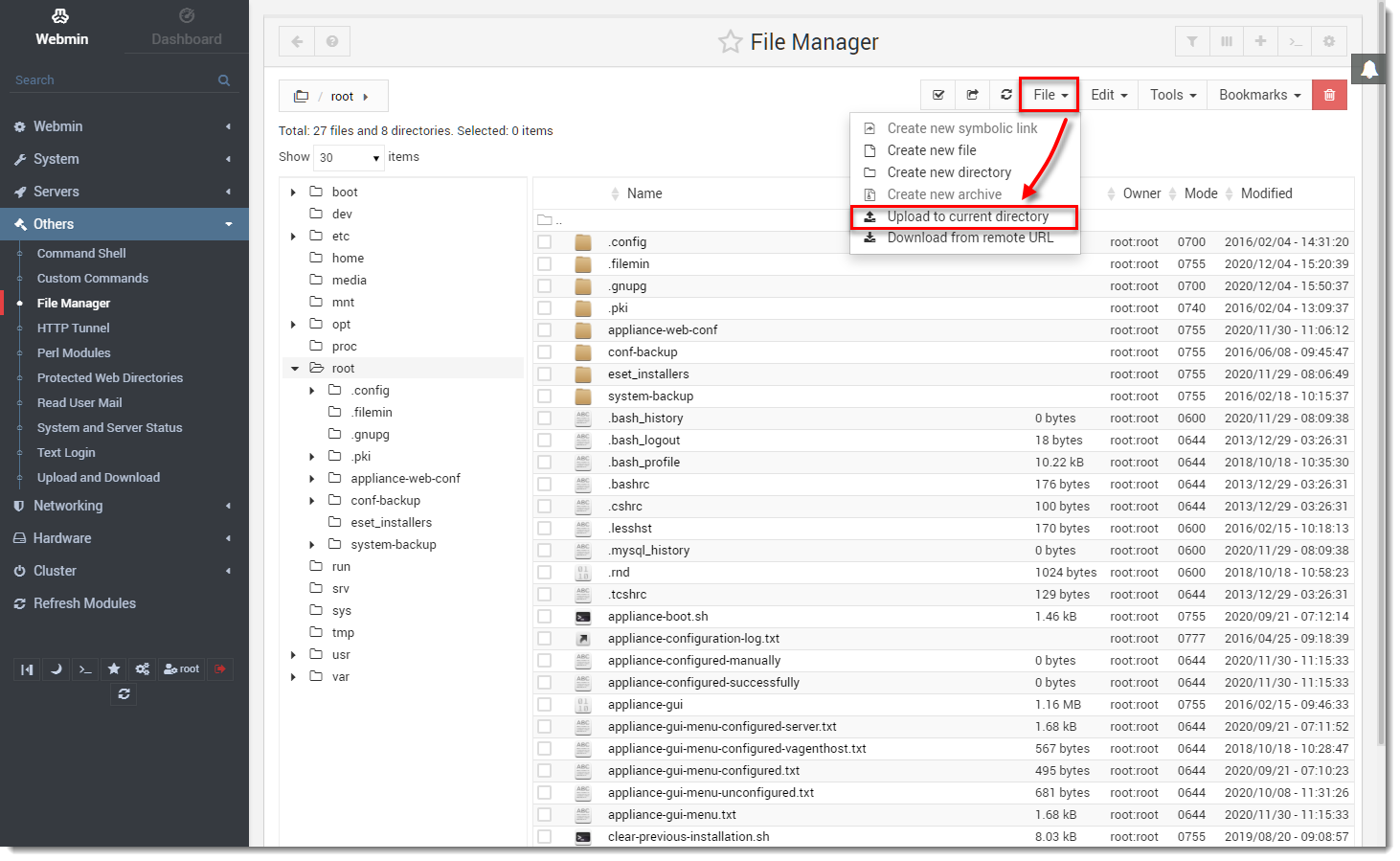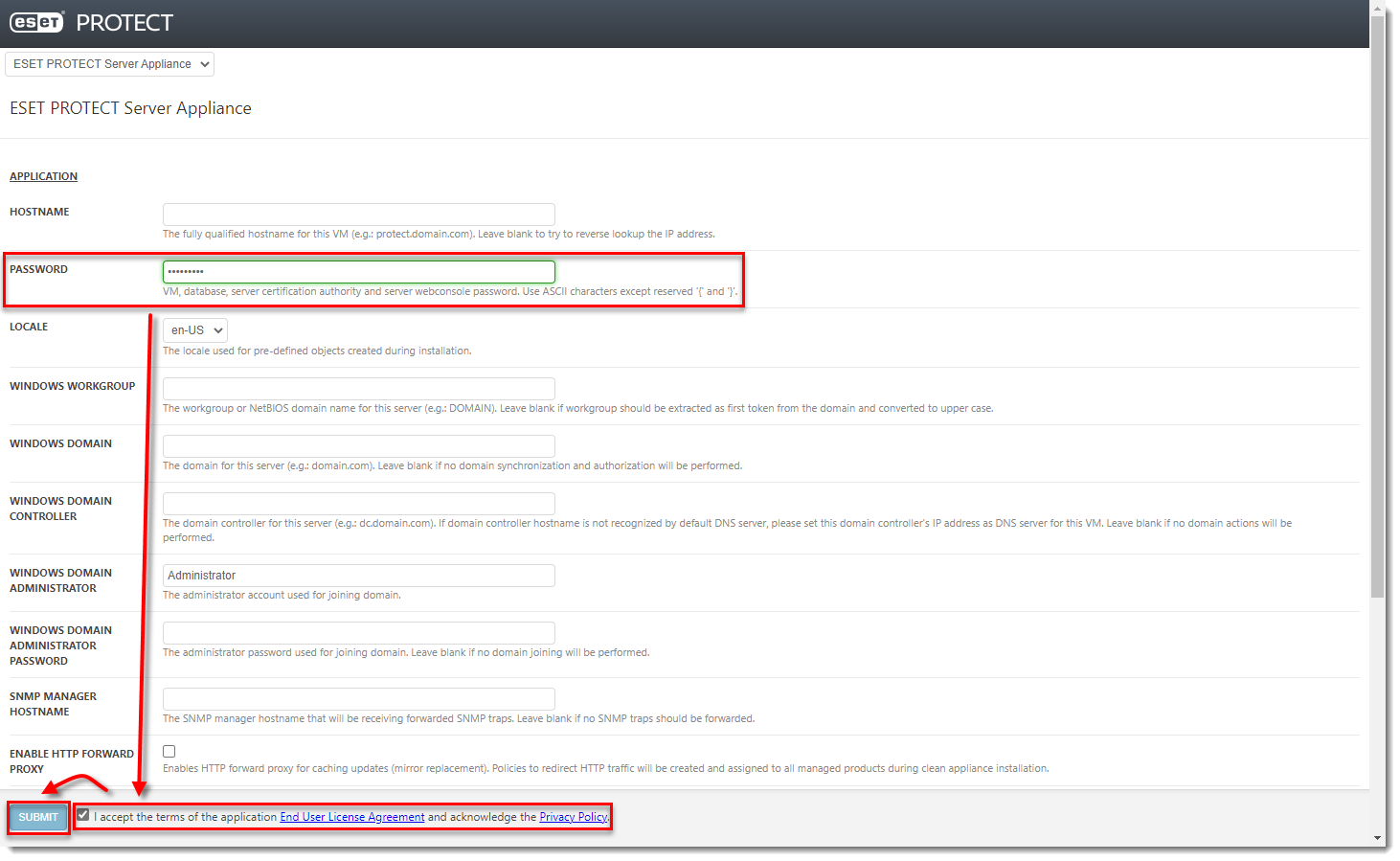問題
- ESET PROTECT ServerをWindows ServerからESET PROTECT仮想アプライアンスに移行するには、Windows Serverからデータベースをバックアップし、ESET PROTECT仮想アプライアンスに復元する必要があります。
前提条件
- ESET PROTECT Serverバージョン8.0以降で、データベースがMySQL Serverで実行されていること。
- ESET PROTECT Serverデータベースは、デフォルト名「era_db」とユーザー名「root」を使用する必要があります。
解決方法
こちらをクリックして、特定のハイパーバイザータイプ用のESET PROTECT仮想アプライアンスをダウンロードします。ESET PROTECT VAを仮想環境にデプロイします。このプロセスの詳細については、VA導入サポートページを参照してください。まだESET PROTECT VAを構成しないでください。導入に成功したら、ESET PROTECT仮想アプライアンスのメイン画面の指示に従って、静的IPアドレスを設定します。
既存のWindows ESET PROTECTサーバで、新しいESET PROTECTサーバのIPアドレスを設定するための新しいポリシーを作成し、そのポリシーをすべてのクライアントコンピュータに割り当てます。ポリシー→新規ポリシー]をクリックします。
図 1-1
画像をクリックすると新しいウィンドウで拡大表示されます
ポリシーの名前を入力します。説明フィールドは任意です。
設定]タブをクリックし、ドロップダウンメニューから [ESET Management Agent] を選択し、[サーバリストの編集] をクリックします。
図1-2
画像をクリックすると新しいウィンドウで拡大表示されます
- サーバ] ウィンドウで、[追加] をクリックします。ホスト ] フィールドに、新しい ESET PROTECT VA の IP アドレスを入力します。 デフォルトの ESET PROTECT サーバポート 2222 以外の別のポートを使用する場合は、カスタムポート番号を指定します。OK]をクリックします。新しい ESET PROTECT サーバのアドレスが最初に表示されていることを確認し、[保存]をクリックします。
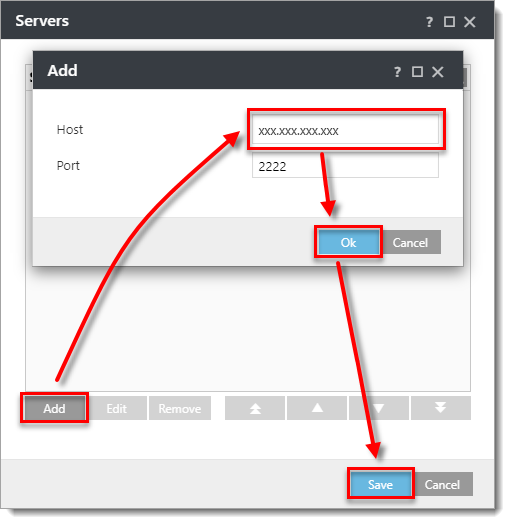
図 1-3
- 割り当て] タブをクリックして、このポリシーの対象となるクライアントを指定します。割り当て]ボタンをクリックすると、すべての静的グループと動的グループの新しいポップアップ ウィンドウが表示されます。
図1-4
画像をクリックすると新しいウィンドウで拡大表示されます
- 新しいポリシーを割り当てる静的グループすべてを選択し、OK をクリックします。
図 1-5
画像をクリックして新しいウィンドウで拡大表示
- このポリシーの設定を確認し、[完了]をクリックして適用します。ESET PROTECT Server の設定に従って、新しいポリシーがエージェントに適用されるまで待ちます。
- ESET PROTECT Server サービスを停止します。
- ソース ESET PROTECTデータベースの完全なデータベースバックアップを作成します。ESET PROTECT データベースの名前がera_db であることが必要です。バックアップファイル名をera-backup.sql とします。コマンドプロンプトを開き、MySQL Server binaries フォルダ(デフォルトの場所はC:∕Program FilesMySQL∕MySQL Server x.x∕bin)に移動して、以下のコマンドを実行します:
a.tbl_authentication_certificateテーブルの内容を削除する(そうしないと、エージェントが新しいサーバに接続できないことがある):
mysql.exe -u root -p -e "delete from era_db.tbl_authentication_certificate where certificate_id = 1";b.データベースのバックアップを作成します:
mysqldump --host localhost ---disable-keys --extended-insert --routines -u root -p era_db > era-backup.sql- ESET PROTECT VA メイン画面に戻ります。Enter を押して管理モードに入り、デフォルトのパスワード "eraadmin" を使用してログインし、Enter を2 回押して確定します。
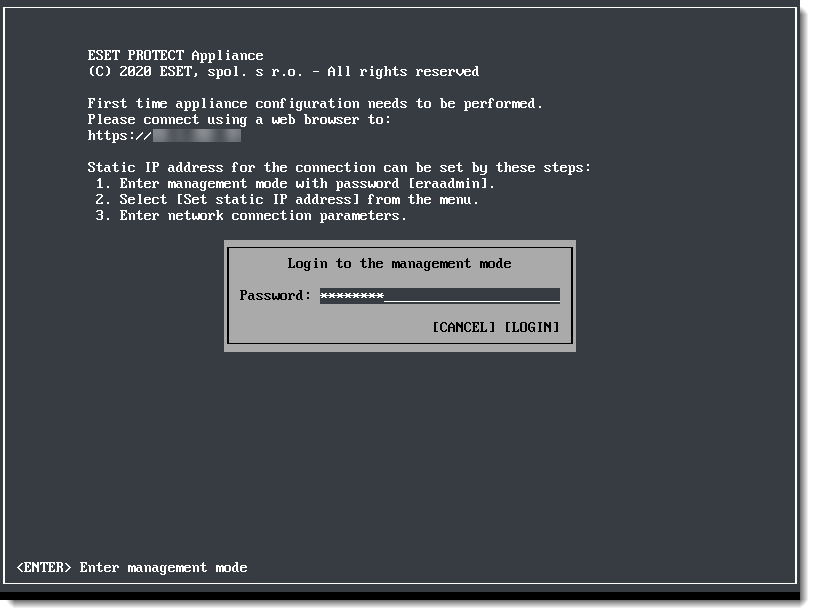
図 1-6
- ESET PROTECT VA 管理モードメニューで、Enable/Disable remote accessを選択してWebmin インターフェイスを有効にします。
- ウェブブラウザを使用して、ESET PROTECT VA の IP アドレスとポート 10000 で Webmin インターフェースに接続します。接続するアドレスは次のようになります: https://xxx.xxx.xxx.xxx:10000
- デフォルトの ESET PROTECT VA 認証情報を使用して Webmin インターフェースにログインします。
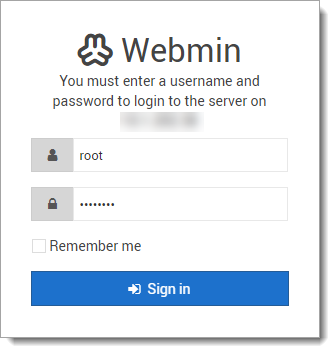
図 1-7
- メインメニューから、Others を展開し、File Manager を選択し、/root/ フォルダに移動します。
図 1-8
画像をクリックすると新しいウィンドウで拡大表示されます。
- File Manager の右上隅でFile をクリックし、Upload to current directory を選択します。
図1-9
画像をクリックすると新しいウィンドウで拡大表示されます。
- Drag and drop files hereをクリックし、ステップ 10 で作成したera-backup.sqlファイルを見つけます。ファイルをアップロードするには、Upload をクリックします。アップロードが完了したら、Webmin からログアウトします。
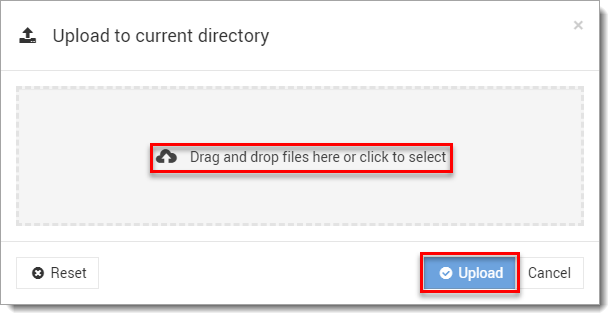
図 1-10
- ESET PROTECT VA メイン画面で、管理モードにログインします。メニューから[Restore database]を選択し、Enter キーを押します。データベースのバックアップの復元が完了したら、Enterを押してメイン画面に戻ります。
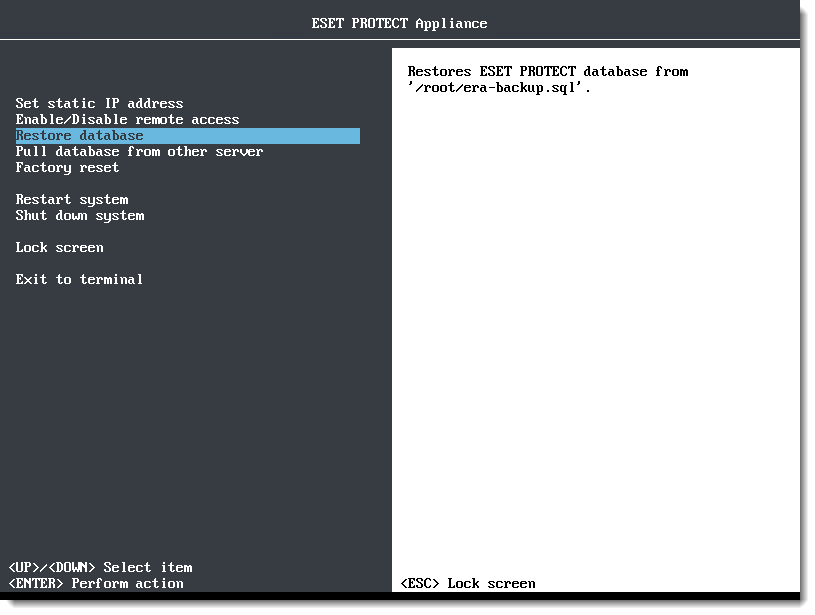
図 1-11
- ESET PROTECT VA の設定ESET PROTECT VA の IP アドレスを持つ Web ブラウザを使用してアプライアンスに接続します。ドロップダウンメニューで、ESET PROTECT Server Applianceを選択します。
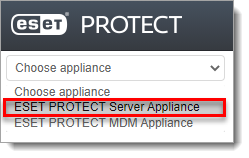
図 1-12
- VM の新しいパスワードを 設定します。チェックボックス「I accept the terms of the application End User License Agreement」を選択し、「Privacy Policy」を確認します。Submit]をクリックして、ESET PROTECT VAの構成を開始します。Web ブラウザでこのページを更新せずに、タブを閉じて ESET PROTECT VA コンソールウィンドウに移動します。
図 1-13
画像をクリックして新しいウィンドウで拡大表示
- 設定が完了したら、新しいパスワードを使用してESET PROTECT Web コンソールにログインし、エージェントが正常に移行され、新しいサーバーに接続していることを確認します。移行が成功したことを確認するまで、古い Windows ESET PROTECT Server をアンインストールしないでください。