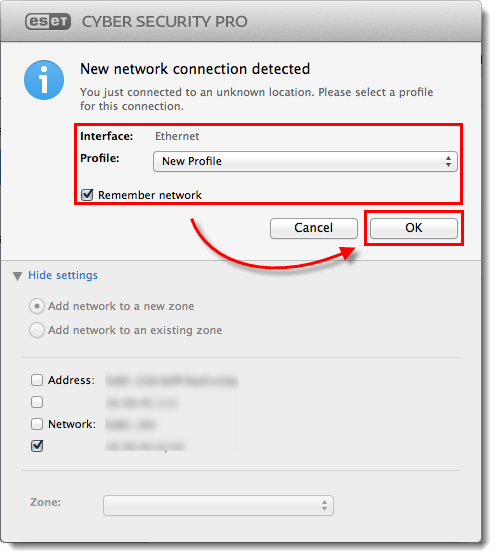Problem
- Opret flere netværksprofiler til brug på forskellige netværk
- Skift automatisk mellem profiler, når du går ind i eller forlader en zone
- Konfigurer dine netværksprofiler i ESET Cyber Security
- Konfigurer dine netværksprofiler i ESET Cyber Security Pro
- Definer dine zoner i ESET Cyber Security Pro
Løsning
Konfigurer dine netværksprofiler i ESET Cyber Security
Firewallen skelner mellem to typer netværk:
- Privat netværk: Dette refererer til velkendte netværk, f.eks. derhjemme eller på arbejdet, hvor brugeren har tillid til alle tilsluttede enheder. Derfor kan der anvendes mindre strenge regler for kommunikation på private netværk. En indgående betroet regel kan anvendes på dette netværk.
- Offentligt netværk: Dette gælder for ukendte netværk, f.eks. offentlig Wi-Fi, hvor brugeren ikke kan vurdere kommunikationssikkerheden. Strenge regler bør håndhæves på offentlige netværk for at sikre sikkerheden.
Fra macOS-menulinjen skal du klikke på ESET Cyber Security → Indstillinger og derefter klikke på Netværksprofiler under Detektionsmotor.
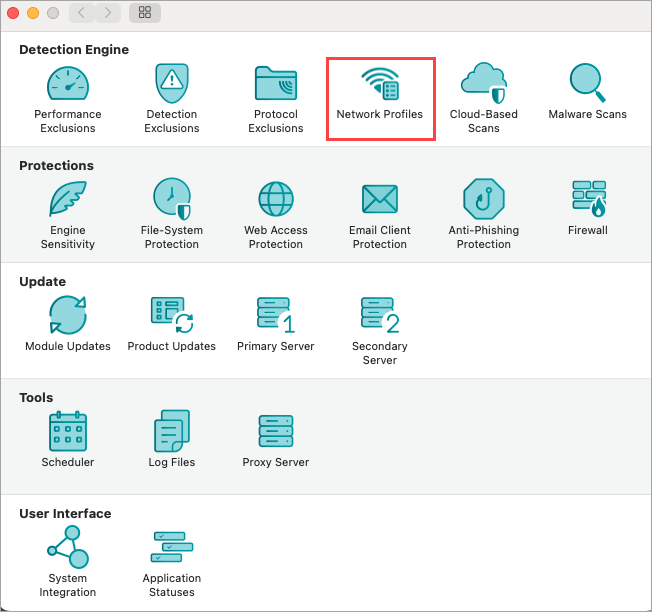
Figur 1-1 Klik på Privat eller Offentlig eller Gæst for at se eller ændre eksisterende netværksfiler.
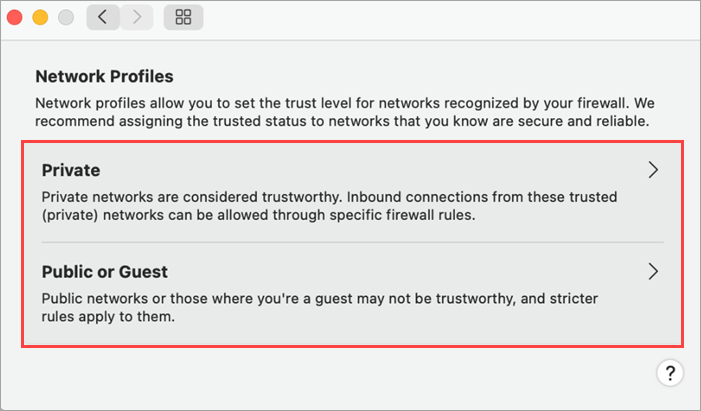
Figur 1-2 Hvis du vil fjerne en netværksprofil, skal du klikke på netværket og derefter klikke på ikonet - (fjern) og klikke på OK.
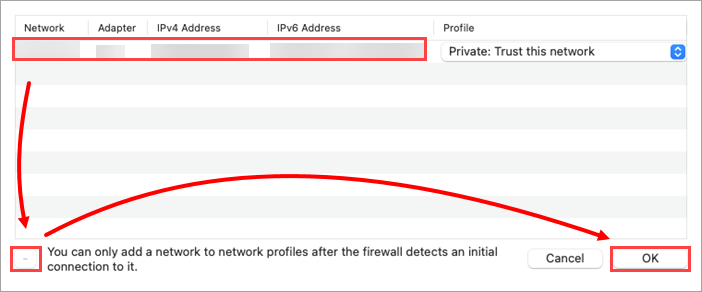
Figur 1-3
Netværket identificeres ved hjælp af alle tilgængelige parametre fra macOS. Få adgang til tilgængelige parametre:
- Klik på info i firewall-popup'en for at få vist et grundlæggende sæt parametre. Klik på share for at give brugerne mulighed for at kopiere alle parametre til udklipsholderen.
- Se værktøjstip i profilopsætningstabellen ved at holde musen over den valgte profil eller ved at eksportere oplysningerne til en CSV-fil ved hjælp af kontekstmenuen.
I. Konfigurer dine netværksprofiler i ESET Cyber Security Pro
- Åbn ESET Cyber Security Pro.
- Klik på Opsætning → Firewallog klik på Opsætning ved siden af Filtrering af netværkstrafik.
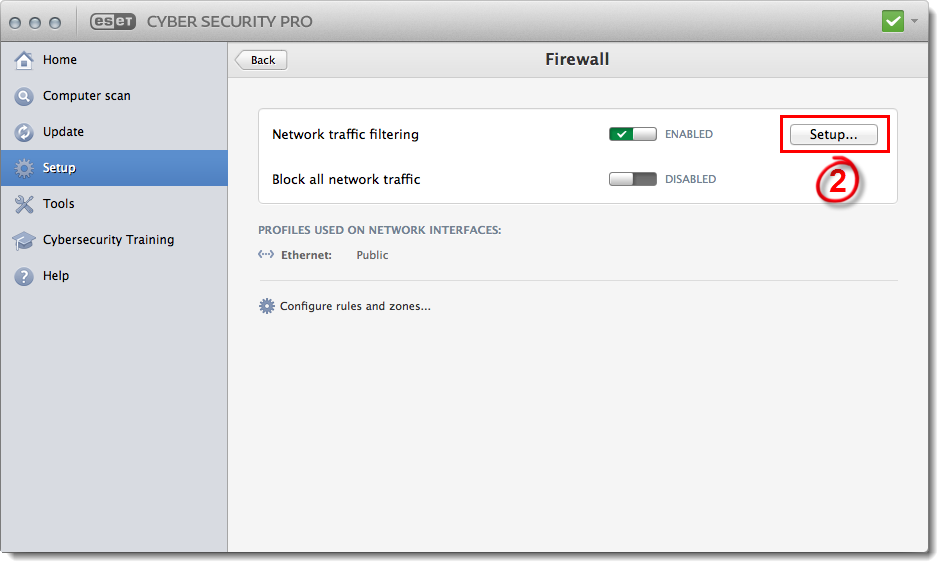
Figur 2-1
- Klik på fanen Profiler (se Figur 1-2).
- Standardprofilerne er Hjem, Offentlig og Arbejde. Du kan tilpasse en af disse profiler eller oprette en ny profil baseret på indstillingerne fra en eksisterende profil. Hvis du vil oprette en ny profil, skal du vælge den eksisterende profil, som du vil basere indstillingerne for din nye profil på, skrive et navn til din nye profil i feltet Nyt profilnavn og klikke på Klon.
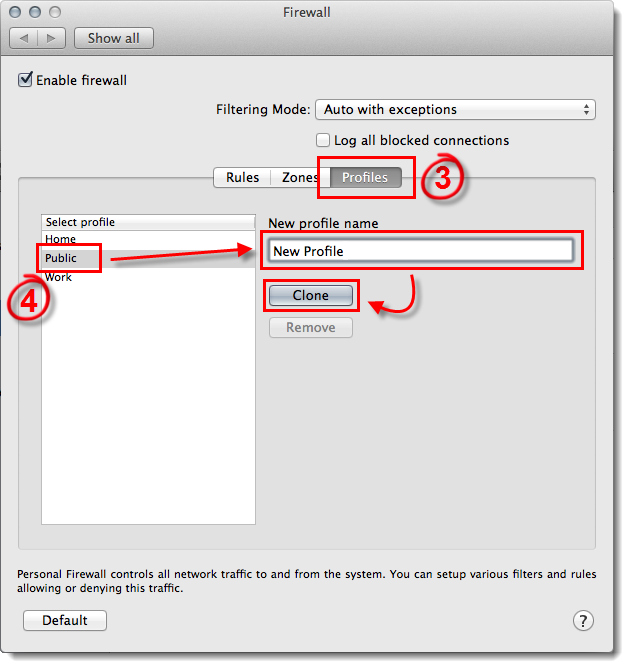
Figur 2-2
- Vælg Interaktiv i rullemenuen Filtreringstilstand, og luk firewall-vinduet .
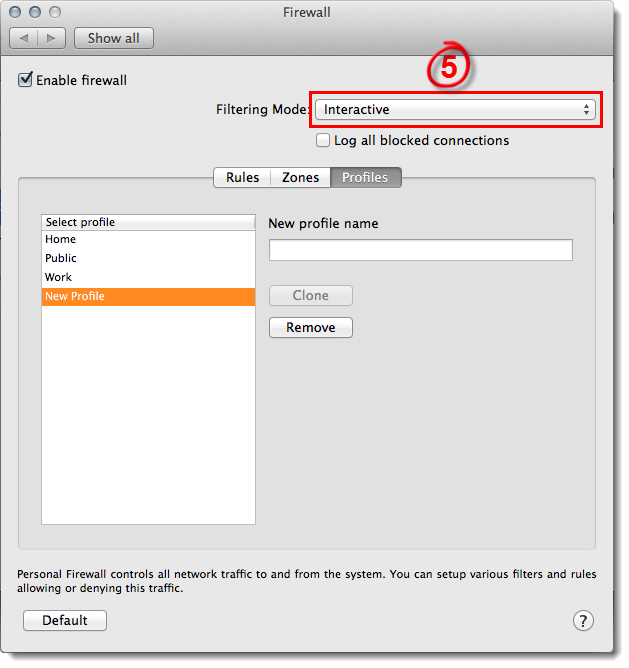
Figur 2-3
- Når du bliver bedt om det af firewallen, skal du vælge Husk handling (opret regel) i rullemenuen, sørge for, at din nye profil er valgt i rullemenuen Profil, og derefter klikke på Tillad eller Afvis for at oprette en ny regel for den pågældende profil.

Figur 2-4
- Når du har oprettet de regler, du vil bruge med denne profil, skal du klikke på Opsætning → Firewall→ Opsætning og vælge Auto med undtagelser i rullemenuen Filtreringstilstand. Du vil ikke længere blive bedt om det, når firewallen registrerer ny netværkstrafik.
fortsæt til afsnittet Definer dine zoner nedenfor for at få instruktioner til at oprette en ny zone uden at oprette en dedikeret profil til den pågældende zone.
II. Opret dine zoner i ESET Cyber Security Pro
Ud over de zoner, der registreres automatisk, kan du tilføje zoner baseret på IP-adresse, subnet, WiFi-netværk eller interface. Når du har oprettet en zone, kan du indstille den til at bruge reglerne fra en hvilken som helst af dine profiler eller oprette en ny profil med et sæt regler, der er specifikke for denne zone. Følg nedenstående trin for at tilføje en ny zone:
- Åbn ESET Cyber Security Pro.
- Klik på Opsætning → Firewall.
- Klik på Konfigurer regler og zoner.
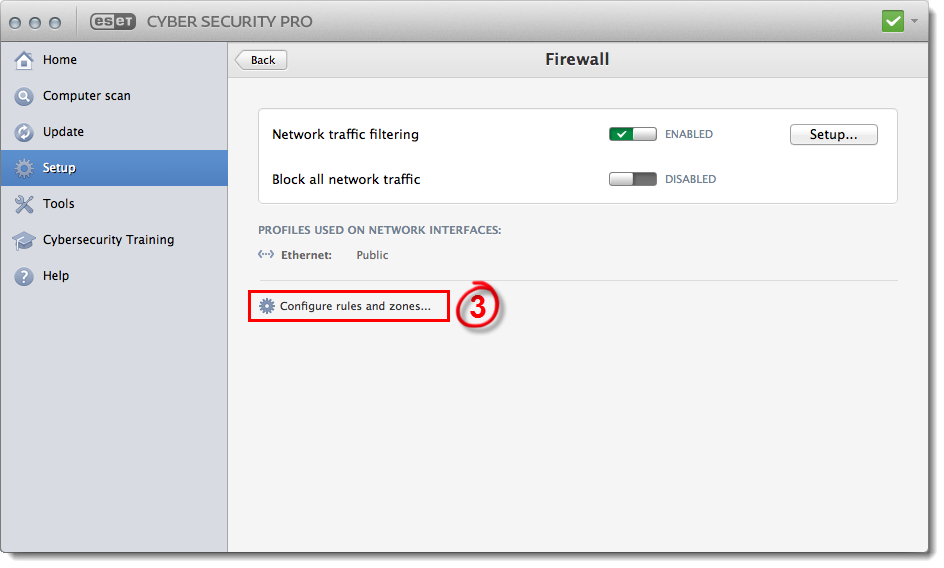
Figur 3-1
- Klik på fanen Zoner, og klik på Tilføj.
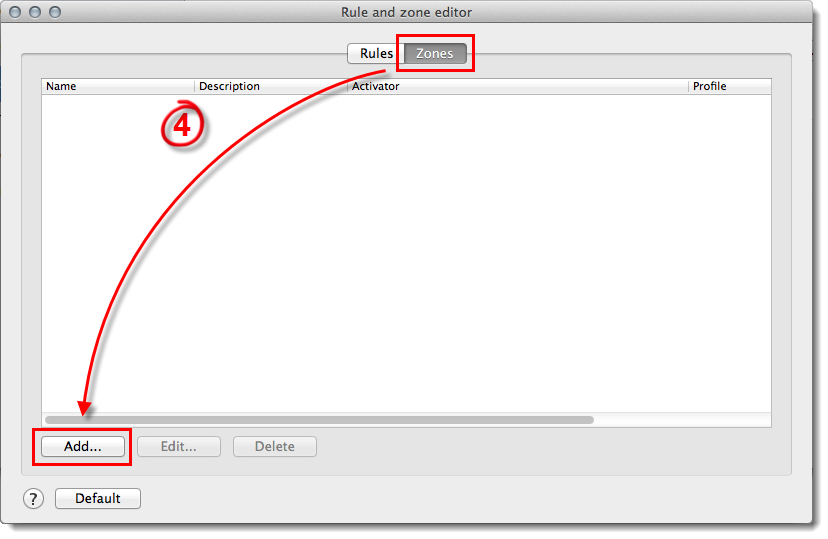
Figur 3-2
- Skriv et navn til din nye zone i feltet Navn, og vælg den profil, du vil anvende i denne zone, i rullemenuen Indstiller profil (se Figur 3-3).
- Brug rullemenuen Aktivator til at definere, om ESET Cyber Security Pro genkender denne nye zone baseret på IP-adresse, subnet, WiFi-netværk eller interface. Når du har valgt den type aktivator, du vil bruge, skal du udfylde de felter, der er nødvendige for den pågældende aktivator (hvis du f.eks. har valgt IPv4/IPv6-adresse, skal du skrive IP-adressen for denne zone i feltet Adresse ) og klikke på Tilføj. ESET Cyber Security Pro vil nu skifte til den tilsvarende profil, hver gang du går ind i denne zone.
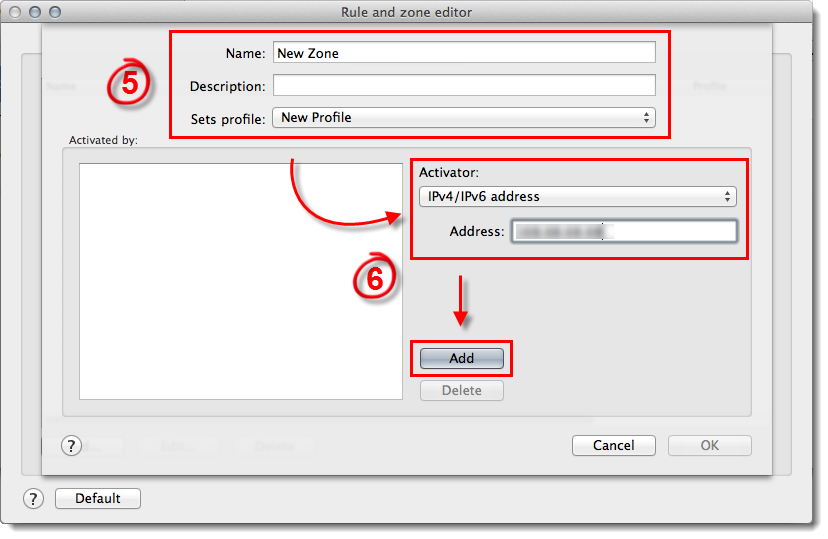
Figur 3-3