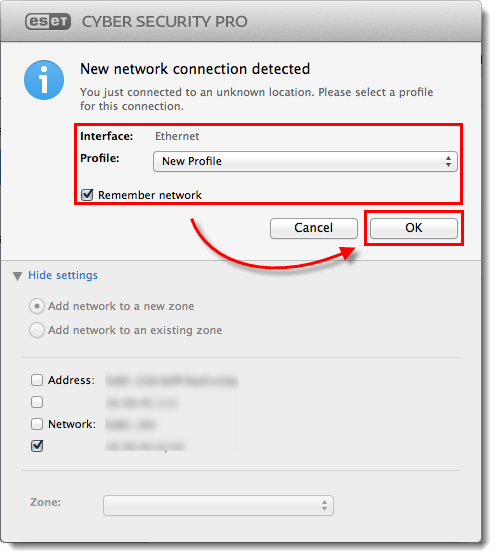Obsah
- Vytvoření více profilů firewallu pro použití v různých sítích
- Automatická změna mezi profily při připojení do zóny nebo jejím opuštění
- Konfigurace profilů firewallu
- Definování zón
Podrobnosti
V ESET Cyber Security Pro můžete vytvářet pravidla a výjimky firewallu, které jsou specifické pro daný profil firewallu. Firewallové profily, pokud jsou použity v kombinaci s editorem zón a pravidel, dovolují ESET Cyber Security Pro automaticky přepínat profily při přechodu mezi více sítěmi. Pokud například při cestě do práce a z práce přistupujete k veřejným sítím, jste tedy mimo kancelář, a nepotřebujete použít specifická pravidla z pracovního prostředí, můžete vytvořit profily pro pracovní a veřejné použití. Pokud ESET Cyber Security Pro zjistí IP adresu z vaší pracovní sítě, bude aplikovat pouze pravidla, které obsahuje pracovní profil firewallu. Při přístupu do veřejné sítě s jinou IP adresou firewall automaticky změní nastavení na váš veřejný profil a bude aplikovat pravidla, která jste pro tento profil nastavili.
Řešení
I. Nastavení profilů firewallu
- Otevřete ESET Cyber Security Pro.
- V hlavním okně produktu klikněte na Nastavení → Firewalla u položky Filtrování síťové komunikace klikněte na Nastavit.
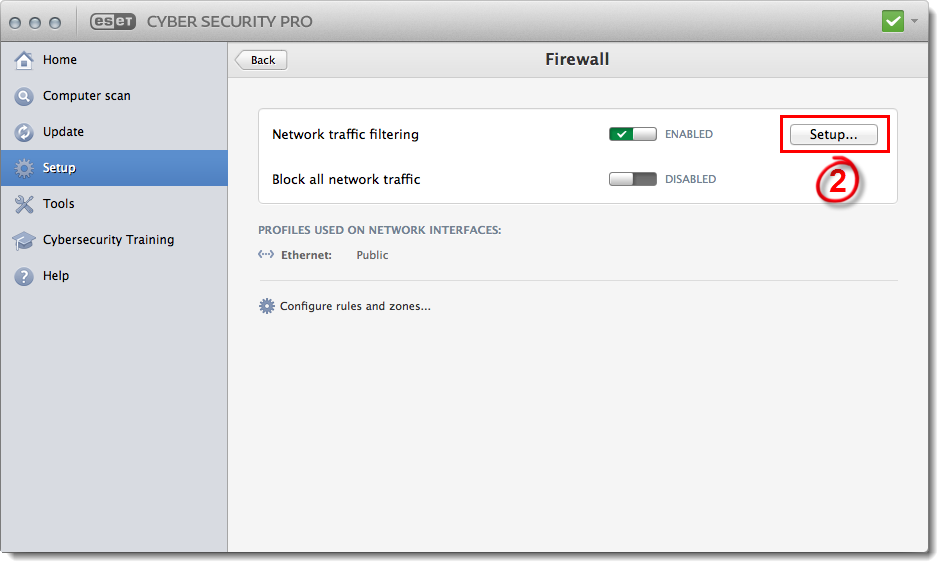
Obrázek 1-1
- Klikněte na kartu Profily (viz obrázek 1-2).
- Výchozí profily jsou Veřejný, Doma a Práce. Jeden z těchto profilů můžete upravit nebo vytvořit nový profil na základě nastavení z existujícího profilu. Chcete-li vytvořit nový profil, vyberte existující profil, na jehož základě chcete vytvořit nastavení nového profilu. Zadejte název nového profilu do pole Název nového profilu a klikněte na tlačítko Klonovat.
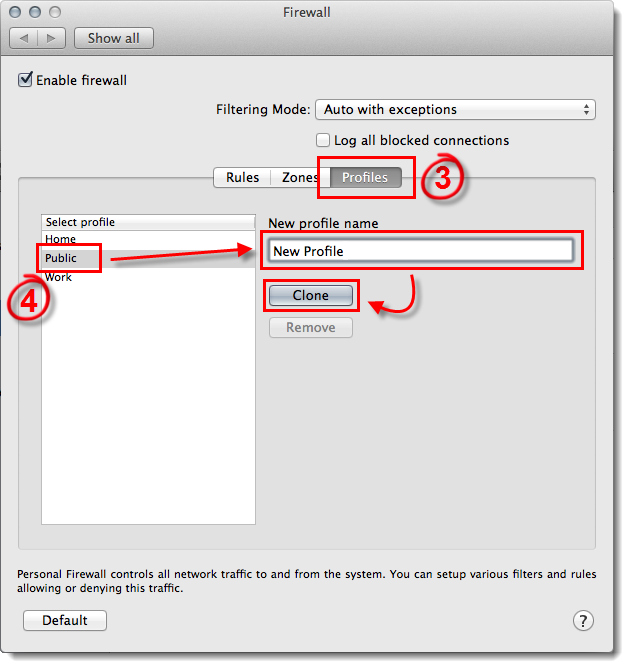
Obrázek 1-2
- V roletové nabídce Režim filtrování vyberte možnost Interaktivní a zavřete okno nastavení firewallu.
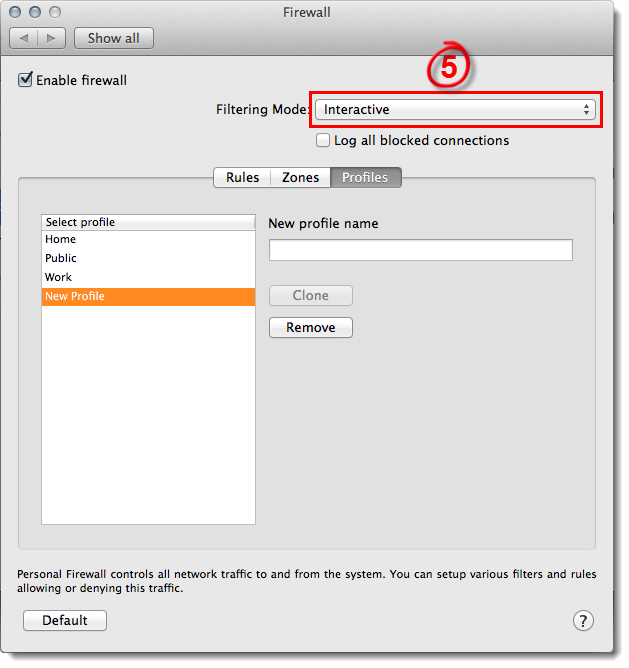
Obrázek 1-3
- Po výzvě firewallu vyberte z roletové nabídky možnost Zapamatovat akci (vytvořit pravidlo ). Ujistěte se, že je v roletové nabídce Profil vybrán váš nový profil. Poté kliknutím na Povolit nebo Zakázat vytvořte nové pravidlo pro tento profil.

Obrázek 1-4
- Po vytvoření pravidel, která chcete s tímto profilem použít, klikněte na tlačítko Nastavení → Firewall → Nastavení a v roletové nabídce Režim filtrování vyberte možnost Automatický s výjimkami. Nově již nebudete vyzýváni k akci, pokud firewall zjistí novou síťovou komunikaci.
pokračujte v části Definice zón níže, kde naleznete pokyny pro vytvoření nové zóny bez vytvoření speciálního profilu pro tuto zónu.
II. Definování zón
Mimo automaticky detekovaných zón můžete přidávat zóny na základě IP adresy, subnetu, sítě WiFi nebo rozhraní. Po vytvoření můžete libovolnou zónu nastavit tak, aby používala pravidla z některého z vašich profilů, nebo vytvořit nový profil se sadou pravidel specifických pro tuto zónu. Chcete-li přidat novou zónu, postupujte podle následujících kroků:
- Otevřete ESET Cyber Security Pro.
- Klikněte na Nastavení → Firewall.
- Klikněte na Konfigurovat pravidla a zóny.
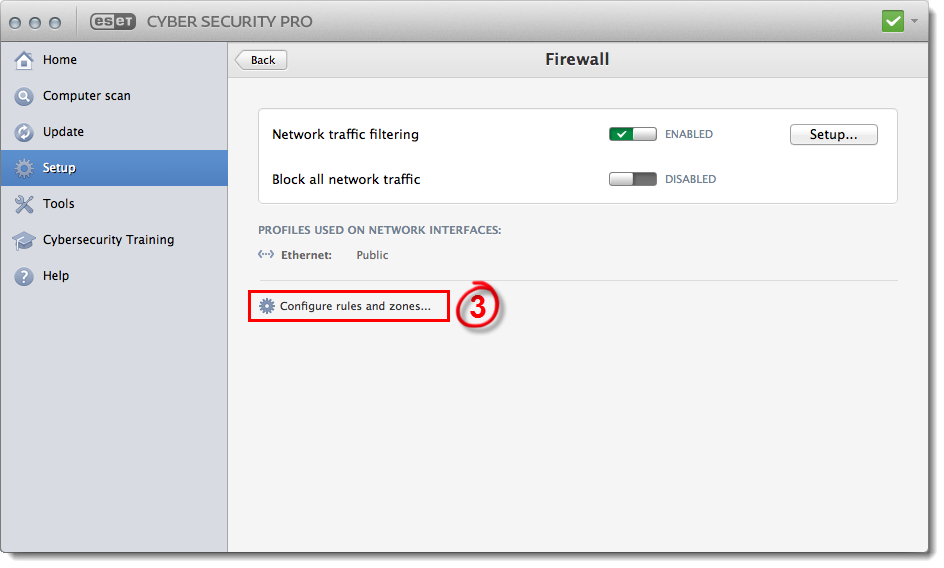
Obrázek 2-1
- Klikněte na kartu Zóny a Přidat.
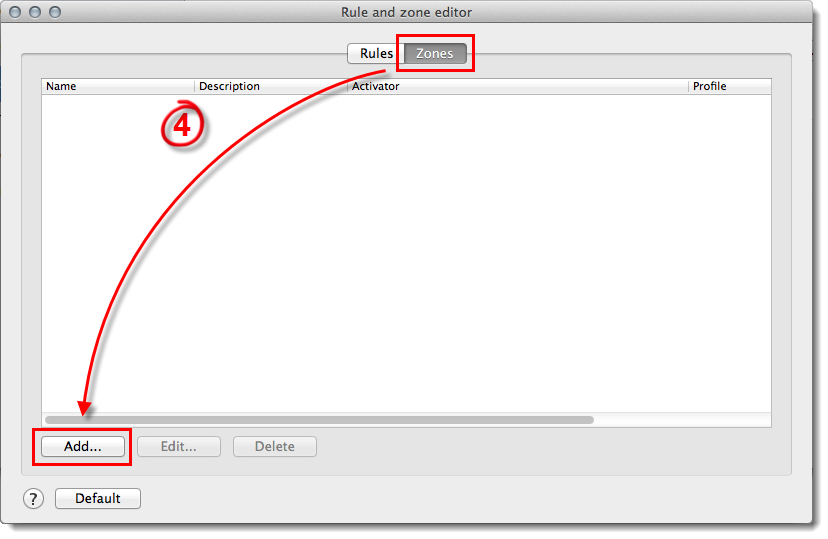
Obrázek 2-2
- Do pole Název zadejte název nové zóny a z roletové nabídky Použitý profil vyberte profil, který chcete v této zóně použít (viz obrázek 2-3).
- Pomocí rozbalovací nabídky Aktivátor určete, zda ESET Cyber Security Pro rozpozná tuto novou zónu na základě IP adresy, subnetu, WiFi sítě nebo rozhraní. Po výběru typu aktivátoru, který chcete použít, vyplňte pole potřebná pro daný aktivátor (například pokud jste vybrali IPv4/IPv6 adresu, zadejte IP adresu této zóny do pole Adresa) a klikněte na Přidat. ESET Cyber Security Pro se nyní přepne do odpovídající profilu, kdykoli vstoupíte do této zóny.
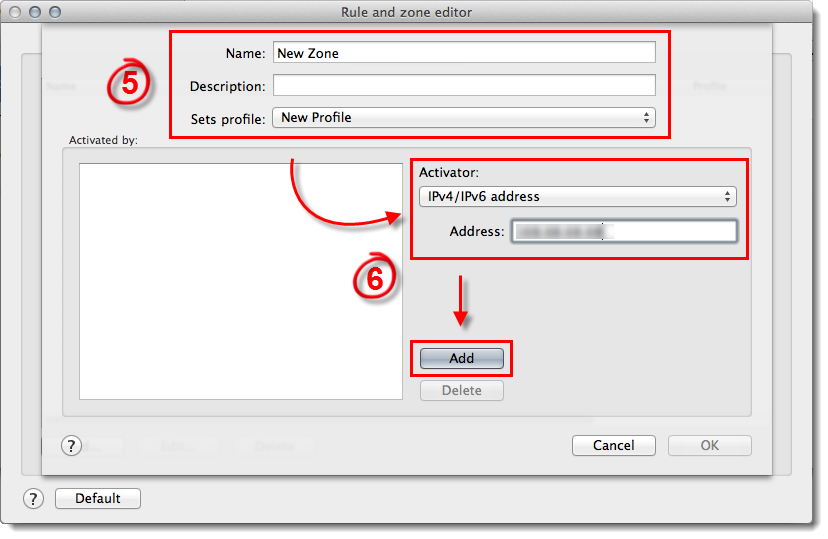
Obrázek 2-3