Einzelheiten
Das Host-basierte Intrusion Prevention System (HIPS) von ESET ist in ESET Endpoint Security, ESET Endpoint Antivirus, ESET Mail Security für Microsoft Exchange und ESET File Security für Microsoft Windows Server enthalten. HIPS überwacht die Systemaktivität und verwendet eine Reihe vordefinierter Regeln, um verdächtiges Systemverhalten zu erkennen. Wenn diese Art von Aktivität erkannt wird, verhindert der HIPS-Selbstverteidigungsmechanismus, dass das beleidigende Programm oder der verdächtige Prozess potenziell schädliche Aktivitäten ausführt. Änderungen an den Einstellungen HIPS aktivieren und Selbstschutz aktivieren werden nach dem Neustart des Windows-Betriebssystems wirksam.
Lösung
![]() ESET Remote Administrator (ERA) Benutzer: Führen Sie diese Schritte im ERA durch
ESET Remote Administrator (ERA) Benutzer: Führen Sie diese Schritte im ERA durch
Öffnen Sie das Hauptprogrammfenster Ihres ESET Windows-Produkts.
-
Drücken Sie die Taste F5 auf Ihrer Tastatur, um auf die Erweiterten Einstellungen zuzugreifen.
-
Klicken Sie auf Antivirus → HIPS und dann auf Bearbeiten neben Regeln.
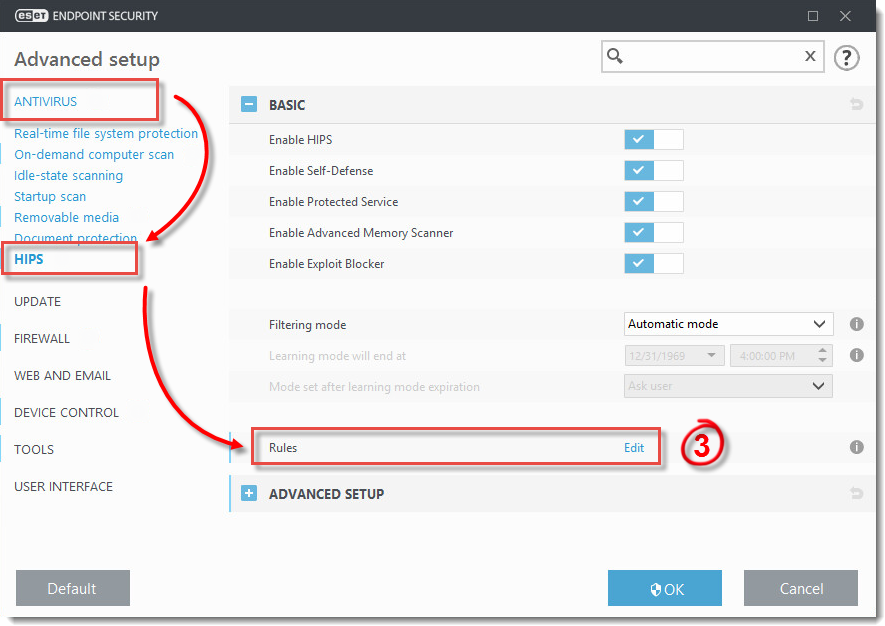
Abbildung 1-1
-
Klicken Sie auf Hinzufügen
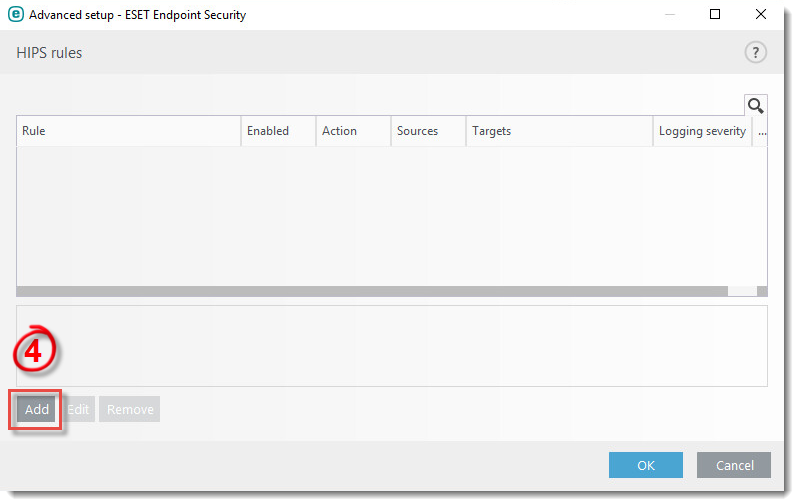
Abbildung 1-2
-
Konfigurieren Sie Ihre Regel. Im folgenden Beispiel blockieren wir bestimmte Operationen, die Anwendungen betreffen, und der Benutzer wird über die Aktion informiert. Klicken Sie auf Weiter.
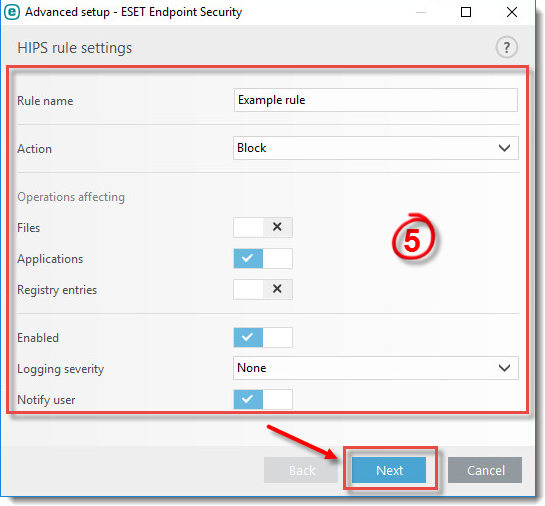
Abbildung 1-3
-
Wählen Sie im Fenster Quellanwendungen die gewünschte Option aus dem Dropdown-Menü. In diesem Beispiel blockiert die HIPS-Regel jede Anwendung, die versucht, Registrierungswerte zu ändern. Klicken Sie auf Weiter.
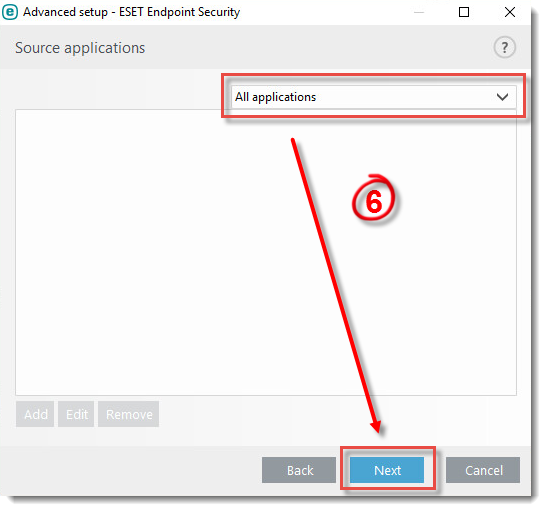
Abbildung 1-4
-
Klicken Sie im Fenster Anwendungsbetrieb auf den Schieberegler neben dem/den zu blockierenden Vorgang/Vorgängen. In diesem Beispiel blockiert die HIPS-Regel jede Anwendung, die versucht, eine andere Anwendung zu debuggen. Klicken Sie auf Weiter.
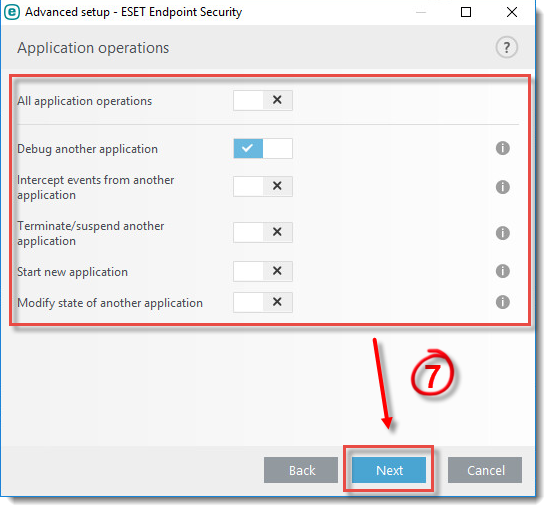
Abbildung 1-5
-
Wählen Sie im Fenster Anwendungen die gewünschte Option aus dem Dropdown-Menü. In diesem Beispiel gilt die Regel für alle Anwendungen. Klicken Sie auf Fertig stellen.
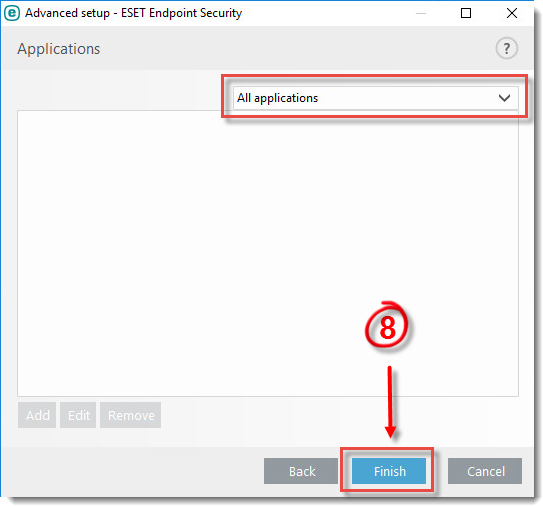
Abbildung 1-6
-
Klicken Sie auf OK, um die neue HIPS-Regel zu speichern, und klicken Sie dann erneut auf OK, um die Erweiterten Einstellungen zu beenden. Änderungen werden nach dem Neustart des Windows-Betriebssystems wirksam.
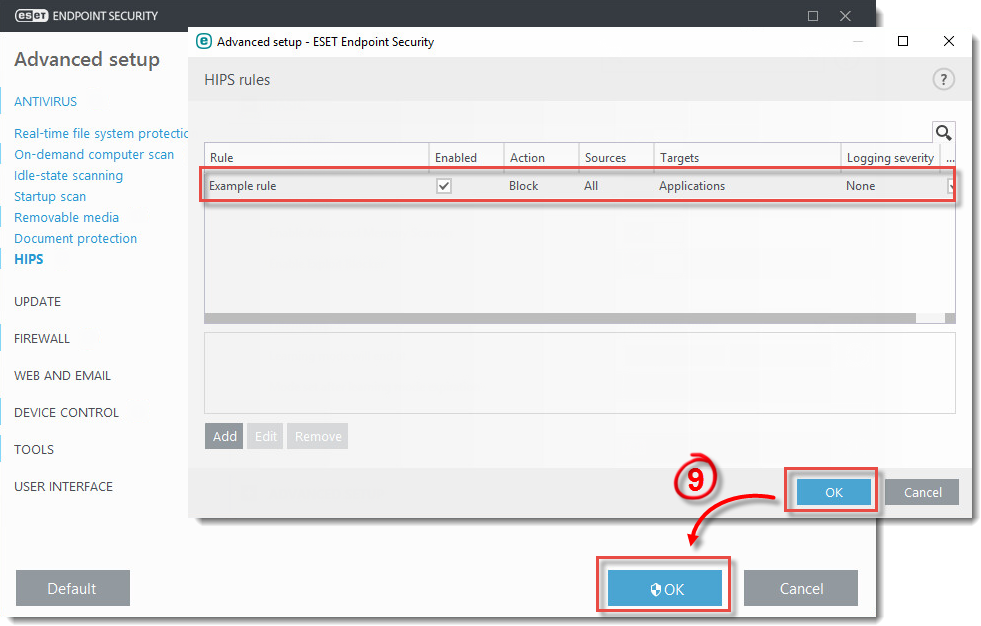
Abbildung 1-7