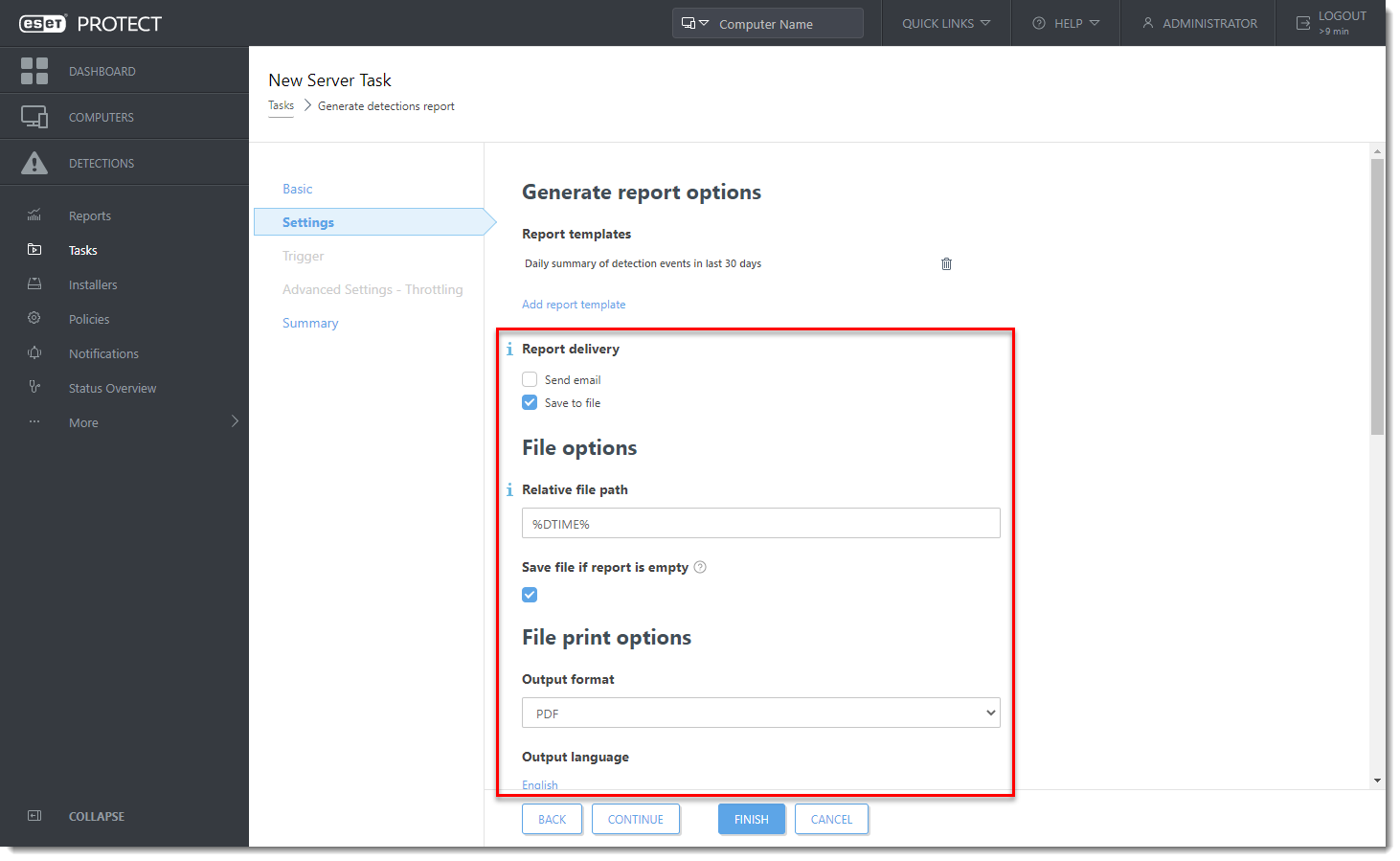Issue
- Set up automated emails containing specific reports generated in the ESET PROTECT Web Console
- Export a report from ESET PROTECT Web Console in PDF or CSV format
- Configure SMTP client detection notifications in ESET PROTECT or ESET PROTECT On-Prem
Solution
Verify that SMTP Server is configured.
- Click Tasks → New → Server Task.
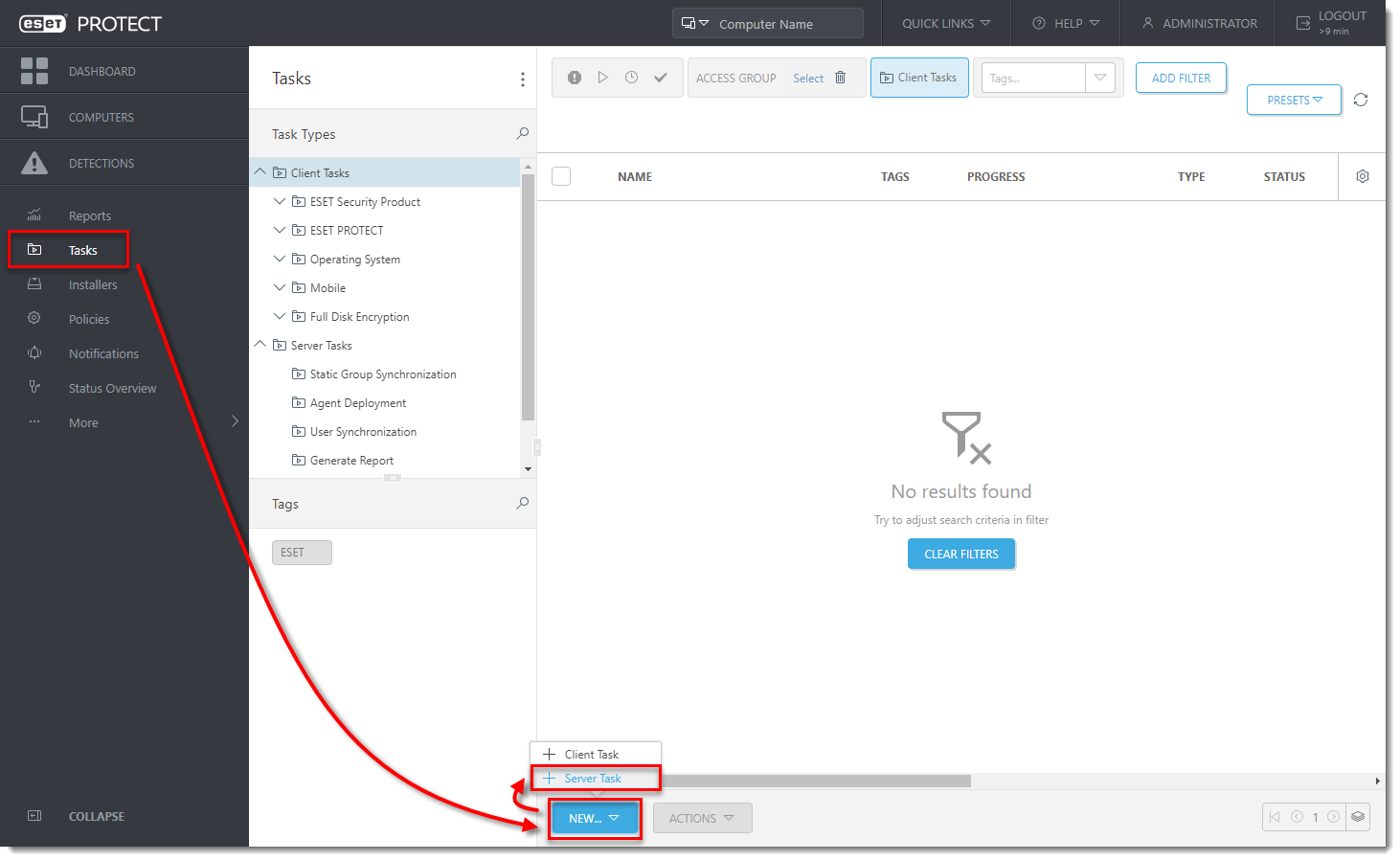
- Give your new task a Name and select Generate Report from the Task drop-down menu.
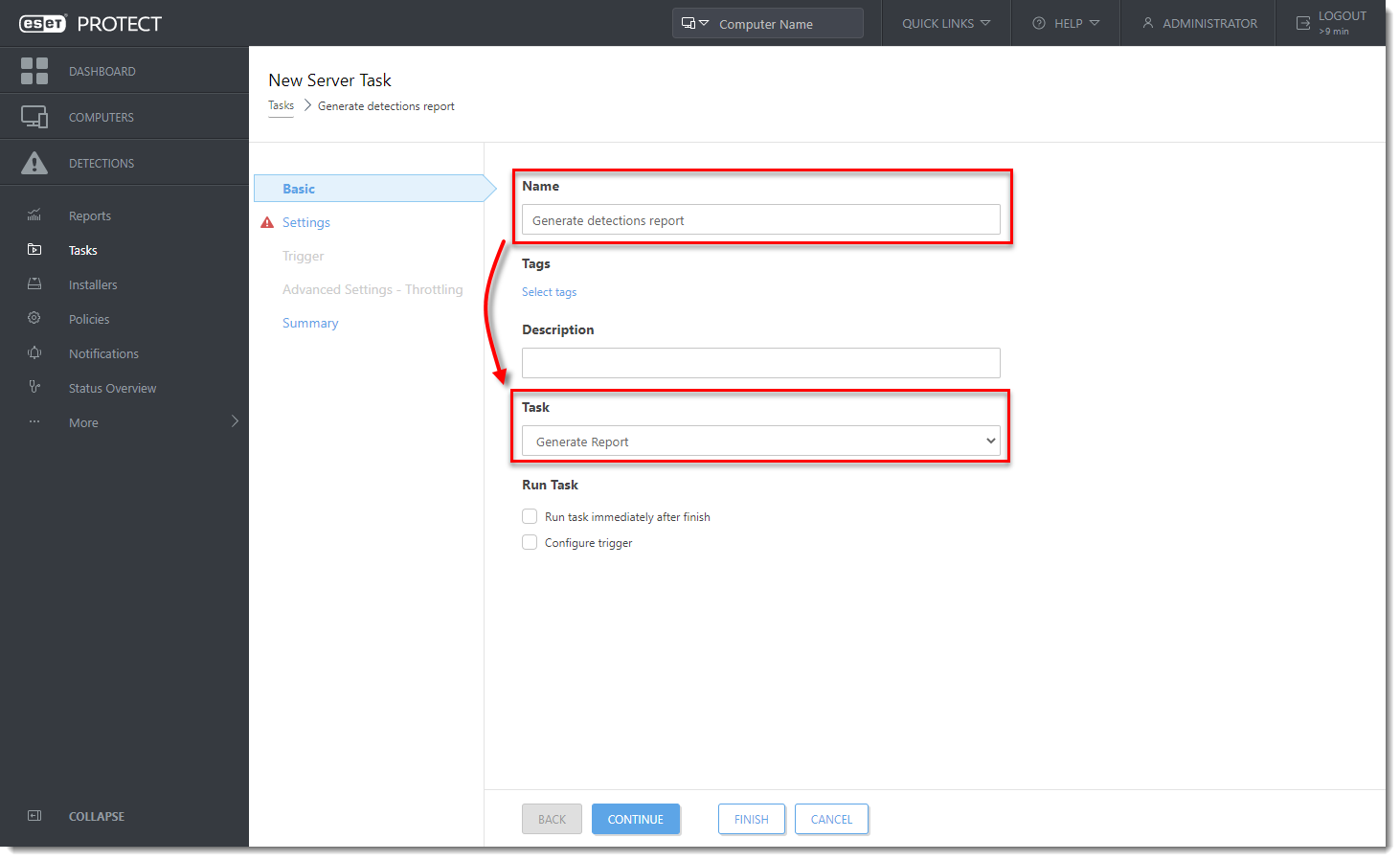
- Click Settings → Add report template.
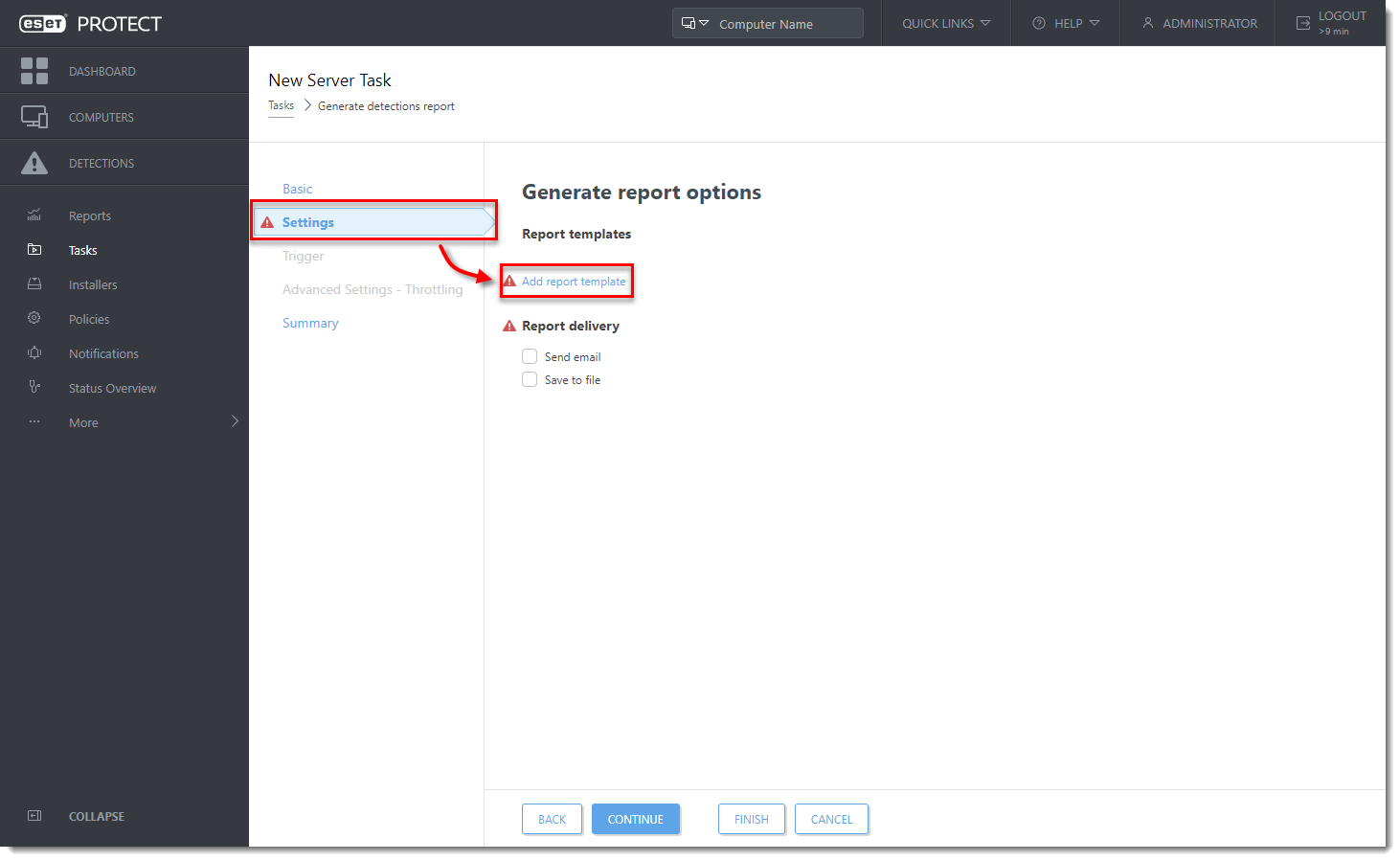
- Select the report template that you want to use and then click OK.
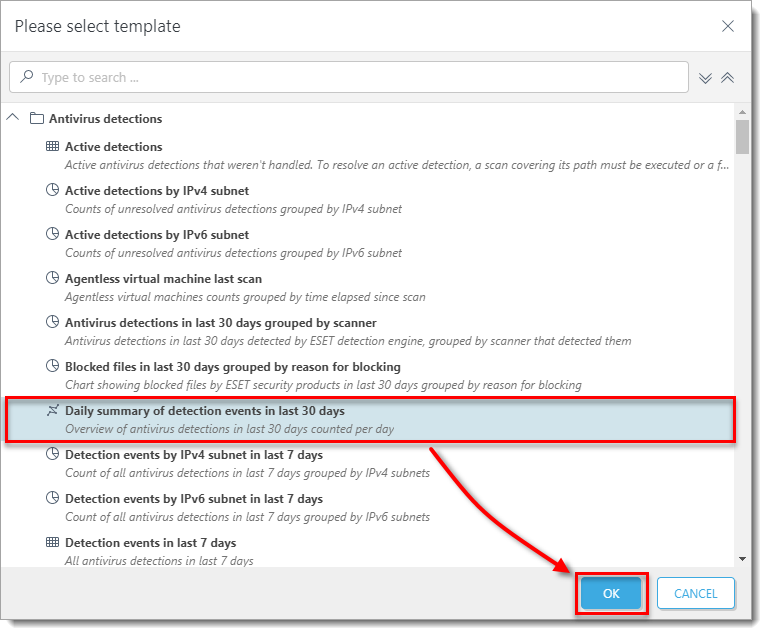
- Select the check box next to Send email and type the email address that you want reports sent to into the Send To field. By default, reports will be attached in PDF format. To use a different file format, click Show print options and select the file format for your report from the Output format drop-down menu.
- The email contains a default message. To adjust the Subject and Message, select the check box under Customize message.
- Select the check box next to Send email if report is empty if you still want to receive emails when the report contains no information.
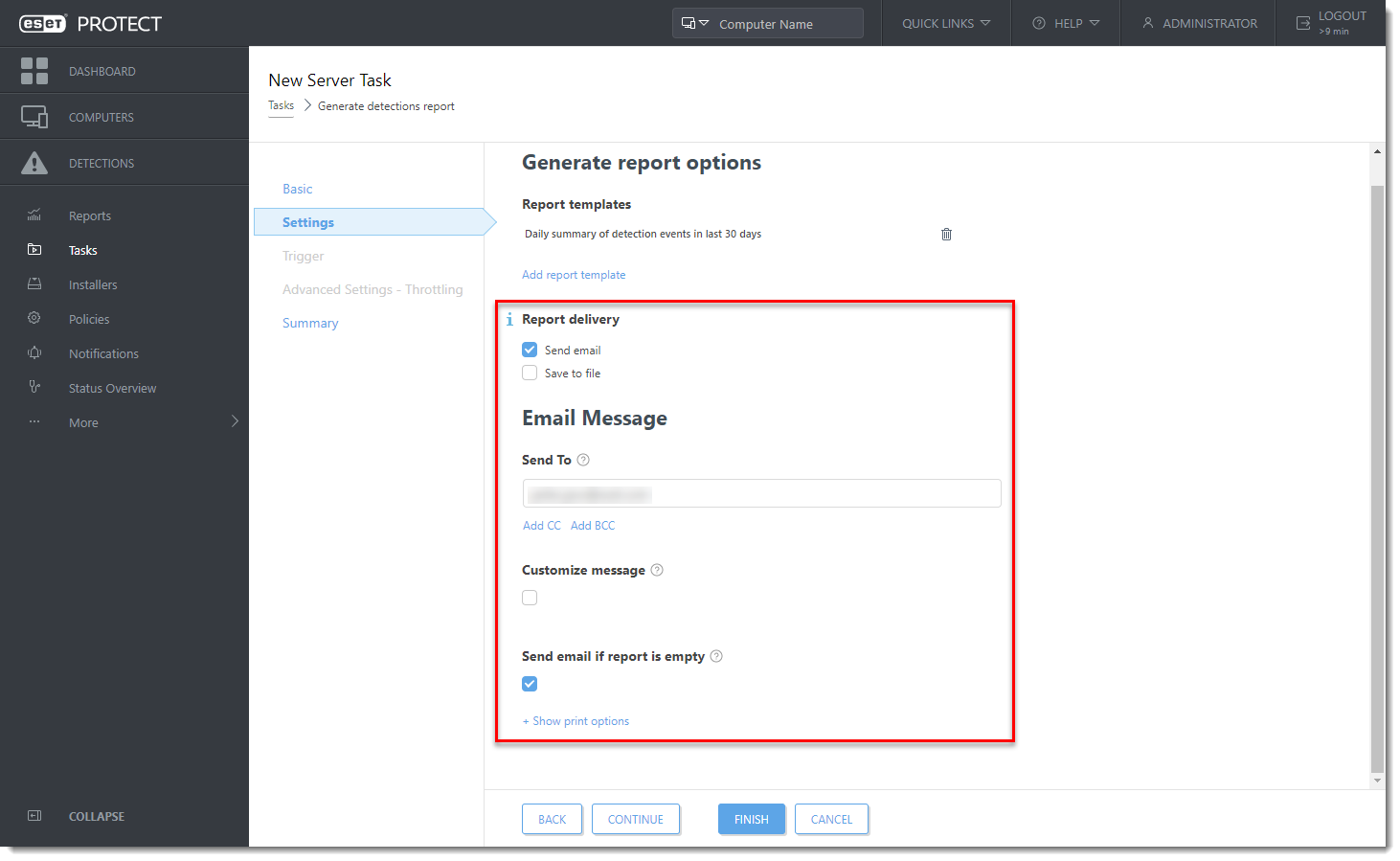
- Click the Summary section to review the details of your new task. Click Finish when you are done making changes.