Oplossing
In netwerken met mobiele gebruikers, ESET beveiligingsproducten kunnen worden ingesteld met dubbelen update profielen. Dit geeft de software de mogelijkheid om eerst proberen te updaten vanaf de LAN Update Server (Mirror); als de gebruiker buiten het kantoor en is niet in staat om verbinding te maken met de Mirror server gaat de software automatisch de updates direct van de ESET updates servers downloaden.
Het maken van het tweede (internet updaten) profiel
1. Open de ESET Remote Administrator (ERA) Configuration Editor door te klikken op Start → Alle Programma’s → ESET → ESET Remote Administrator Console → ESET Configuration Editor.
2. Vanuit de boomstructuur aan de linkerzijde klikt u op ESET Smart Security, ESET NOD32 Antivirus → Update module en klik met de rechtermuisknop op Profile (My Profile).
3. Vanuit het context menu, klik op New Profile. Het New Profile venster verschijnt (zie Afbeelding. 1-1).
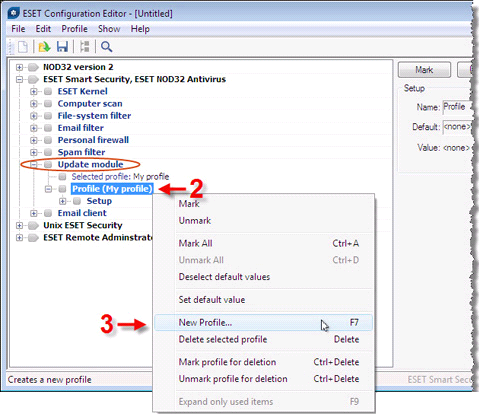
Afbeelding. 1-1
4. In het New Profile venster, klik op Update module en deselecteer de Use default profile name check box
5. In het New Profile name veld, type Internet Updating en klik op OK (zie Afbeelding. 1-2).
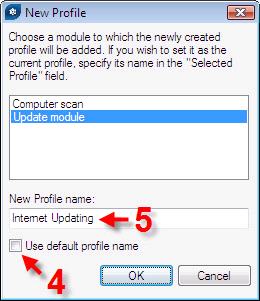
Afbeelding. 1-2
6. Klik op het + symbool naast het zojuist gecreëerde profiel (Internet Updating) om alle opties uit te klappen. Doe het zelfde met de optie Setup.
7. Klik op Username. In het rechterpaneel voert u uw gebruikersnaam van u ESET licentie in (zie Afbeelding. 1-3).
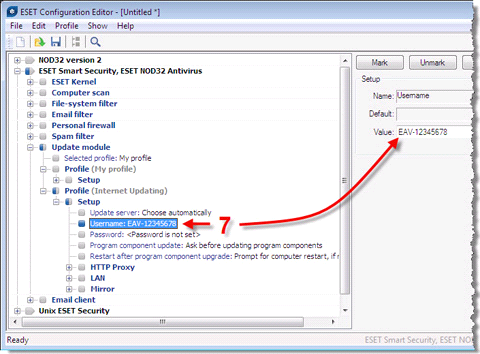
Afbeelding. 1-3
8. Klik op Password in de linker kolom en vervolgens op de Set Password knop in het rechterpaneel.
9. Het Password venster verschijnt. Voer u wachtwoord van u licentie in en klik op enter. Voer nogmaals u wachtwoord in om deze te bevestigen. Klik op OK (zie Afbeelding. 1-4).
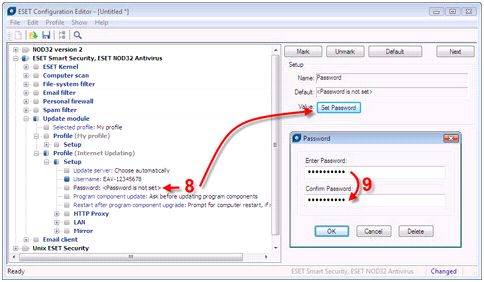
Afbeelding 1-4
Activeren van Dubbelen profielen.
1. Vanuit de boomstructuur, klik op SET Smart Security, ESET NOD32 Antivirus → ESET Kernel → Setup → Scheduler/Planner.→ Scheduler/Planner. In het rechterpaneel, klik op de Edit knop (zie Afbeelding. 1-5).
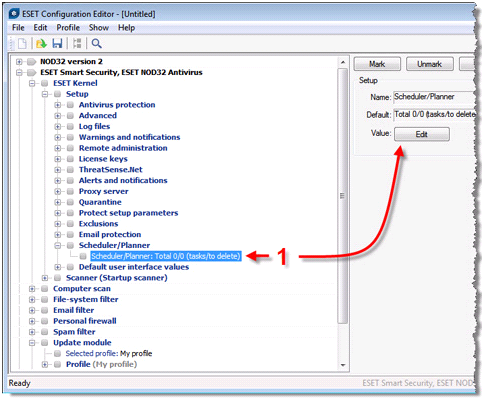
Afbeelding. 1-5
2. Het Scheduled Tasks venster verschijnt (niet weergegeven). Klik op de Add knop in de linkeronderhoek om het Add Task venster weer te geven.
3. Vanuit het dropdown menu, selecteer Update. Klik op Next (zie Afbeelding. 1-6).
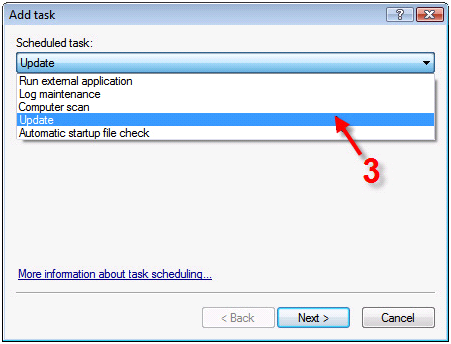
Afbeelding. 1-6
4. Typ het volgende in en wees precies: Regular automatic update. Selecteer Repeatedly en klik op Next (See Fig. 1-7)
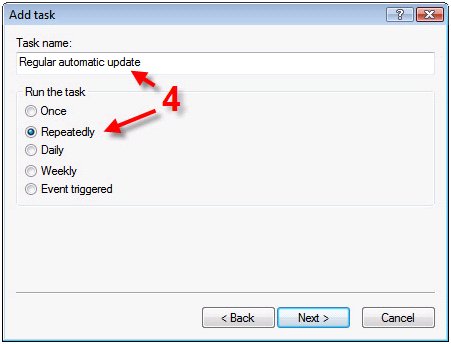
Afbeelding. 1-7
5. Het volgende Add task venster verschijnt, deze geeft de standaard interval tijd tussen de updates weer. Laat de interval op 60 minuten en klik op Next (zie Afbeelding. 1-8).
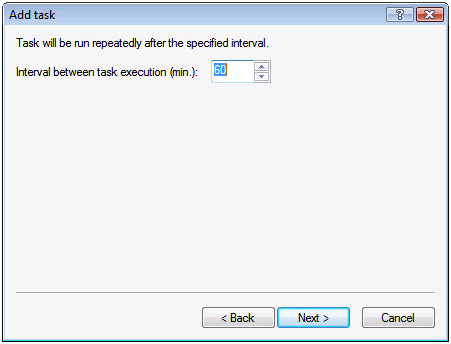
Afbeelding. 1-8
6. In de gebeurtenis dat de taak niet op de geplande tijd uitgevoerd wordt (Bijv. de computer is uit), is er de optie om een alternatieve tijd te selecteren. Selecteer Wait until the next scheduled time en klik op Next (zie Afbeelding. 1-9).
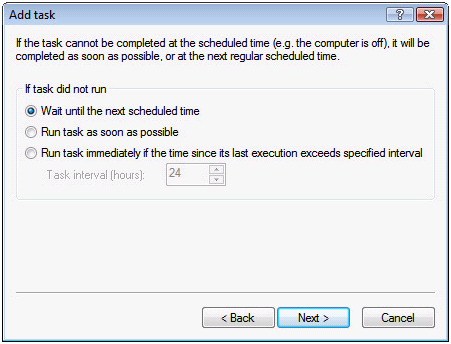
Afbeelding. 1-9
7. Een venster met de door u gekozen instellingen wordt weergegeven (niet afgebeeld). Herzie de instellingen en klik op Finisch. Het Special settings venster wordt weergegeven.
8. In de name kolom, klik op Primary profile. Vanuit het Value drop down menu, selecteer My Profile.
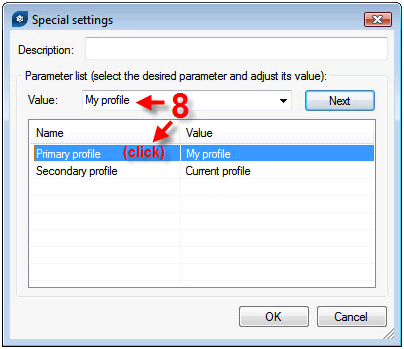
Afbeelding. 1-10
9. Klik op Secondary profile. Vanuit het Value drop down menu, selecteer user-defined name en type Internet Updating (Het profiel welke gecreëerd is in stap 4 in de vorige sectie). Klik op OK.
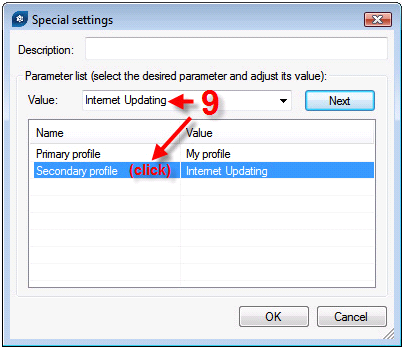
Afbeelding. 1-11
10. Klik de nieuwe scheduled task, Regular automatic update.
11. Klik op de Change ID knop om het Task ID venster weer te geven. Type in: 64. Een ID van ‘64’ vertelt de software dat de geplande taak die gemaakt is een Reguliere automatische update. Klik op OK.
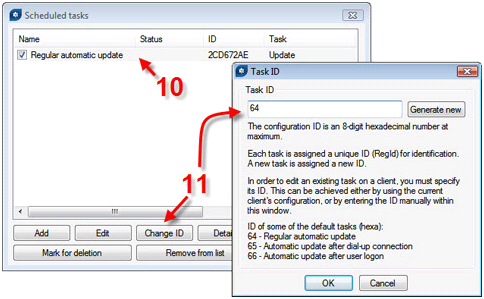
Afbeelding. 1-12
12. Klik OK in de linkeronderhoek van het Scheduled tasks venster.
13. De ERA Configuration Editor zou nog steeds open moeten zijn. Klik op het Save icoon bovenin het venster op de nieuwe profielen en de geplande taken op te slaan.
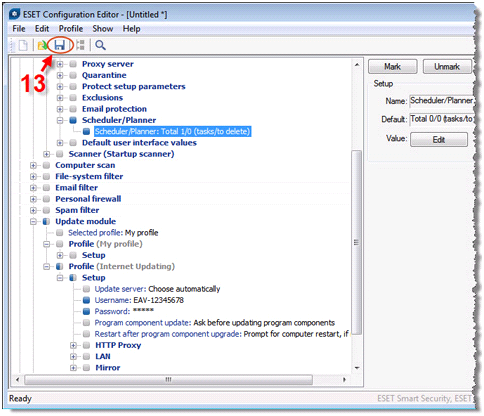
Afbeelding. 1-13
U kunt deze zelfde basis concepten gebruiken voor het creëren van een nieuw package, aanpassen van een package, of het pushen van een nieuwe configuratie naar bestaande installaties van NOD32 Antivirus.