Solution
Sur les réseaux avec des utilisateurs mobiles (tels que sur portables), les produits de sécurité ESET peuvent être configurés de façon à utiliser des profils de mise à jour en double. Cela permet au logiciel d'essayer à faire une mise à jour à partir du serveur local (donc d'un miroir); si l'utilisateur est hors du bureau et incapable de recevoir les mises à jour à partir de tel miroir, le logiciel tentera ensuite automatiquement de se mettre à jour directement par Internet, en se connectant au serveur(s) de mise à jour d'ESET.
On fera la distinction de deux étapes pour ce processus: en premier lieu figurera la définition (ou création) d'un module de mise a jour supplémentaire. En second lieu il faudra activer une tâche de mise à jour qui fasse usage du nouveau profil de mise à jour par internet en plus du profil existant (qui dans ce cas est configuré pour les mises à jour par miroir local). Il est évidemment possible de renverser ces rôles, ou même d'ajouter d'autres profils pointant vers d'autres serveurs de mise à jour soit locaux ou par internet. Dans l'exemple ci-dessous, le cas le plus simple est présenté.
Création du Profil Secondaire de Mise à jour 'Par Internet'
-
S'il n'est pas déjà ouvert, ouvrez l'éditeur de configuration ESET Configuration Editor en cliquant sur Démarrer → Tous les programmes → ESET → ESET Remote Administrator Console → ESET Configuration Editor. (Sachez que le même outil de configuration est utilisé lors de la création de package d'installation dans ESET Remote Administrator Console.).
-
Dans l'arborescence à gauche, cliquez sur ESET Smart Security, ESET NOD32 Antivirus → Module de Mise à jour et cliquez-droit sur le profil (Mon Profil).
-
Dans le menu contextuel qui apparaît alors, cliquez sur Nouveau profil ou utilisez la touche de fonction F7. La fenêtre Nouveau profil apparaîtra (voir Fig. 1-1).
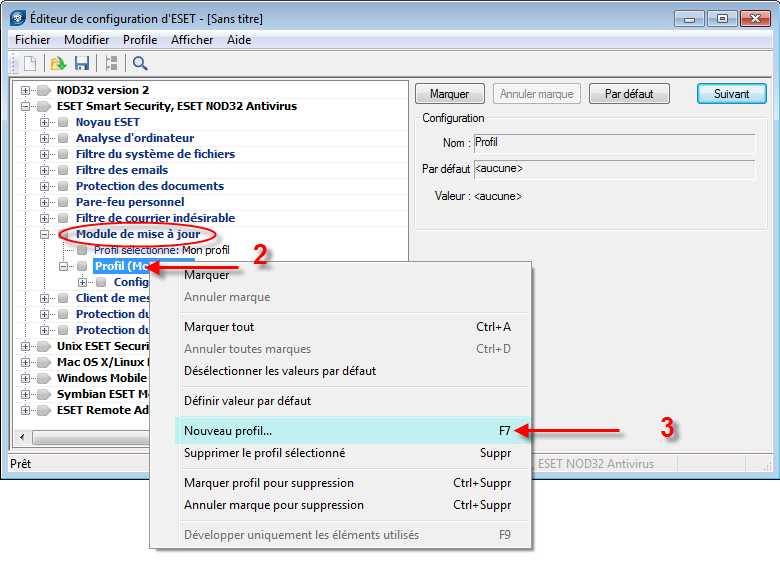
Fig. 1-1
-
Vous pouvez alors entrer le nom de ce nouveau module, tel que par exemple 'par internet' pour un module de mise à jour par Internet. Cliquez sur OK pour valider votre choix de paramètres (Voir Fig. 1-2).
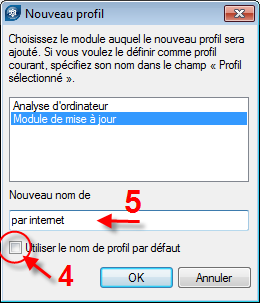
Fig. 1-2
-
Cliquez sur le symbole + (plus) à côté du nouveau profil que vous venez de créer (du nom: par internet) pour voir les catégories de paramètres de ce profil: Configuration, Proxy HTTP, Réseau local et Miroir. Ensuite, faites-en de même pour voir le détail des options de Configuration.
-
Vous allez spécifier ici le nom d'utilisateur de la licence. Ce profil l'utilisera comme pièce justificative lors de la mise à jour. Cliquez sur Nom d'utilisateur. Dans le panneau de droite, entrez alors le nom selon les informations fournies dans votre licence ESET. (voir Fig. 1-3).
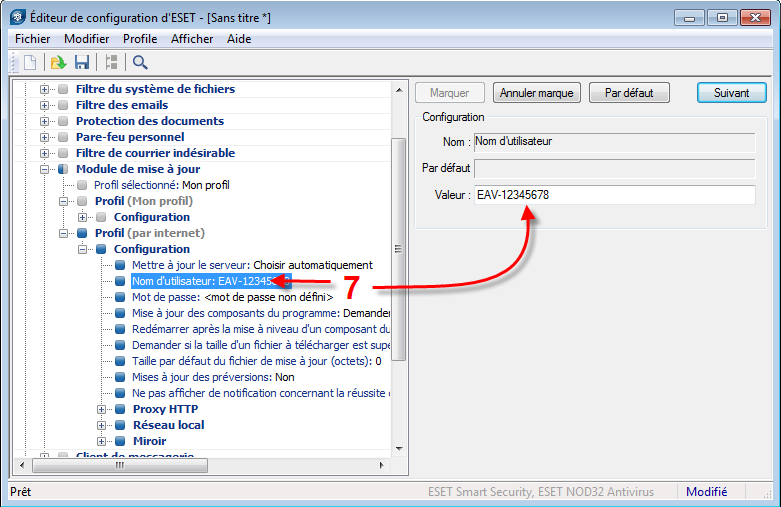
Fig. 1-3
-
Répétez cela pour le mot de passe: cliquez sur Mot de passe dans la colonne de gauche, puis cliquez sur le bouton Définir mot de passe dans le panneau à droite.
-
La fenêtre de Mot de passe apparaîtra. Entrez le mot de passe selon les informations fournies avec votre licence ESET, puis saisissez-le une seconde fois pour confirmer. Cliquez ensuite sur OK (voir Fig. 1-4)..
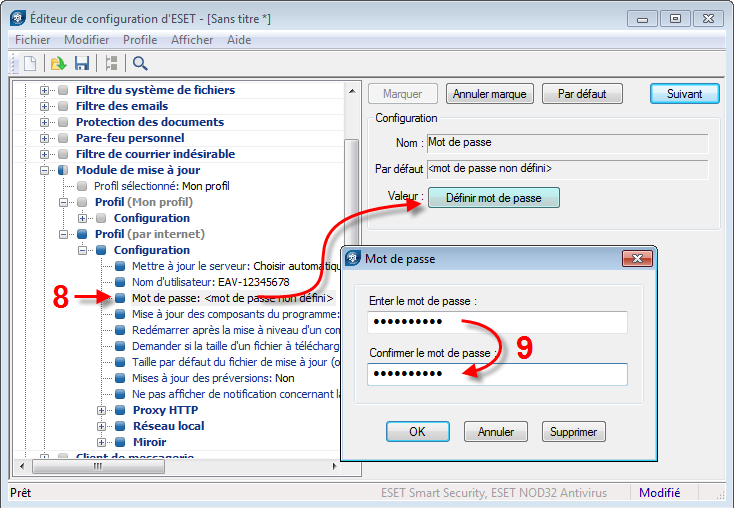
Fig. 1-4
Ceci conclut l'étape qui sert à définir les paramètres du nouveau profil. En seconde étape il faudra alors l'utiliser dans une nouvelle tâche. Cette tâche peut en fait être conçue de telle manière qu'elle aille remplacer la tâche existante de mise a jour automatique (qui a lieu toutes les 60 minutes par défaut) plutôt que de s'y ajouter.
Activation des profils de mise à jour en double
-
Depuis le haut de l'arborescence des options, ouvrez ESET Smart Security, ESET NOD32 Antivirus → Noyau ESET → Configuration → Planificateur / Programmateur. Sur la droite, cliquez sur le bouton Modifier (voir Fig. 1-5).
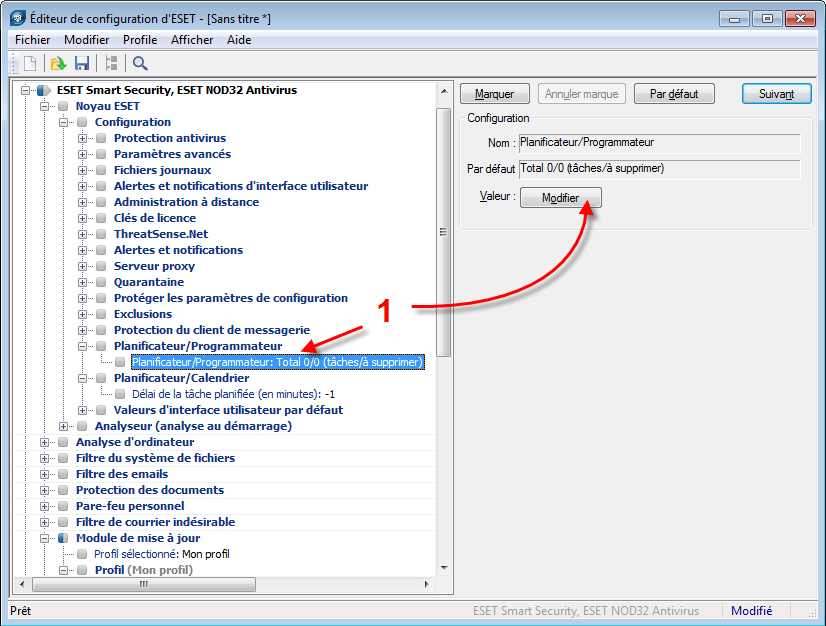
Fig. 1-5
-
La fenêtre de Tâches planifiées apparaît. Cliquez sur le bouton Ajouter dans le coin inférieur gauche pour afficher la fenêtre Ajouter une tâche..
 Fig. 1-5(bis)
Fig. 1-5(bis) -
Dans le menu déroulant de Tâche planifiée, sélectionnez Mise à jour. Cliquez sur Suivant (voir Fig. 1-6).
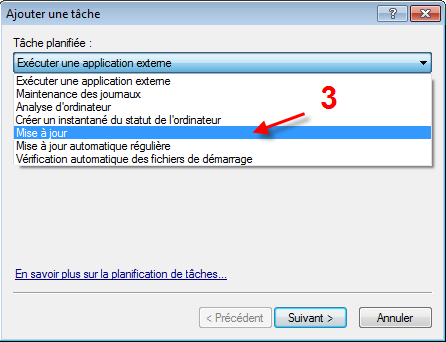
Fig. 1-6
-
Pour donner un nom à cette tâche, entrez le nom de la tâche de mise à jour par défaut, et soyez précis: Mise à jour automatique régulière. Sélectionnez la fréquence d'exécution: Plusieurs fois, puis cliquez sur Suivant (voir Fig. 1-7).
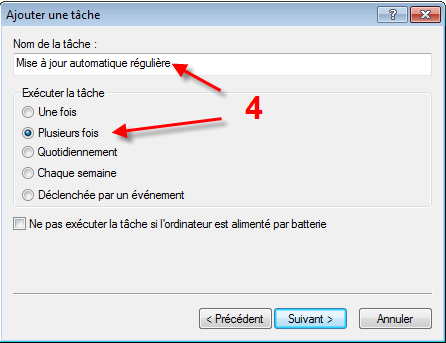
Fig. 1-7
-
La fenêtre suivante montre l'intervalle de temps entre les mises à jour. Laissez l 'intervalle réglé à 60 minutes et cliquez sur Suivant (voir Fig. 1-8).
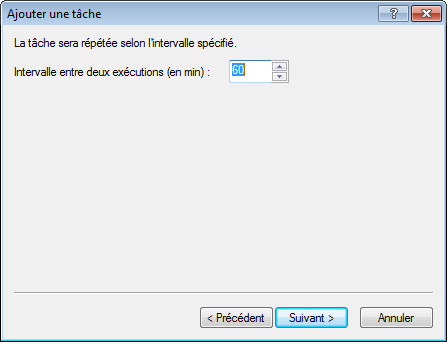
Fig. 1-8
-
Dans le cas où une tâche de mise à jour ne puisse pas s'exécuter à l'heure prévue (par exemple, si l'ordinateur était éteint), il est possible d'indiquer une alternative telle qu'une autre heure. Sélectionnez Attendre le prochain moment planifié et cliquez sur Suivant (voir Fig. 1-9).
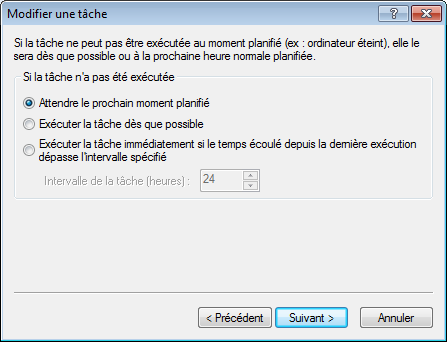
Fig. 1-9
-
Une fenêtre sera alors affichée qui résume les paramètres choisis pour votre nouvelle tâche planifiée. Examinez les paramètres et cliquez sur Terminer. La fenêtre Paramètres spéciaux s'affichera. Elle montre qu'une tâche de mise à jour peut utiliser deux profils.
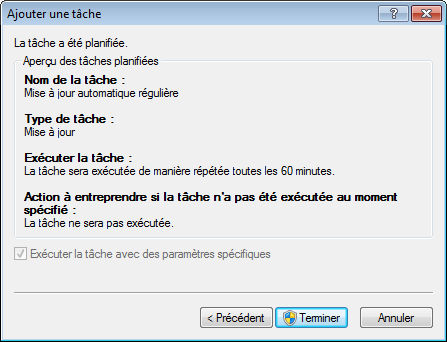
Fig. 1-9 (bis) -
Dans la colonne du Nom, cliquez sur Profil principal. Dans le menu déroulant de la Valeur, sélectionnez alors Mon profil. Ceci désignera le premier profil (du nom de 'Mon profil') à utiliser lors d'une mise à jour.
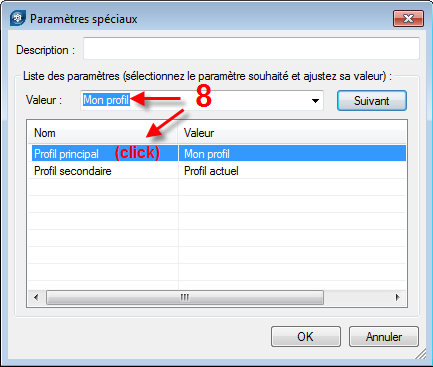
Fig. 1-10
-
Cliquez sur Profil secondaire. Dans le menu déroulant Valeur, sélectionnez le nom défini par l'utilisateur et puis tapez ce nom, donc 'par internet' (voir le profil que vous avez créé à l'étape 4 de la section précédente). Ceci établira le profil à utiliser si une mise à jour par le premier profil n'a pas conclu. Cliquez sur OK.
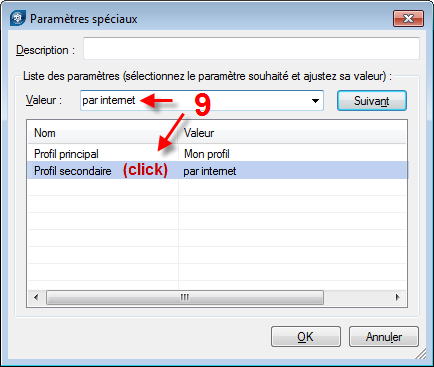
Fig. 1-11
-
Vous venez de définir une nouvelle tâche, qui dans ce cas porte le même nom que la tâche existante par défaut. Il suffira alors de faire en sorte que l'identificateur (le numéro unique) de cette nouvelle tàche soit le même que l'ID de la tâche existante. Dans ce cas, les paramètres de la nouvelle tâche remplaceront ceux de la tâche existante. Cliquez sur la nouvelle tâche planifiée afin de la sélectionner: Mise à jour automatique régulière. Notez son ID initial. Vous allez le remplacer avec une autre valeur.
-
Cliquez sur le bouton pour changer l'identité: Modifier ID. La fenêtre ID de tâche s'affiche. Tapez: 64. Un numéro 64 indique au logiciel que la tâche planifiée devra remplacer celle de la mise à jour automatique régulière pré-existante. Cliquez sur OK.
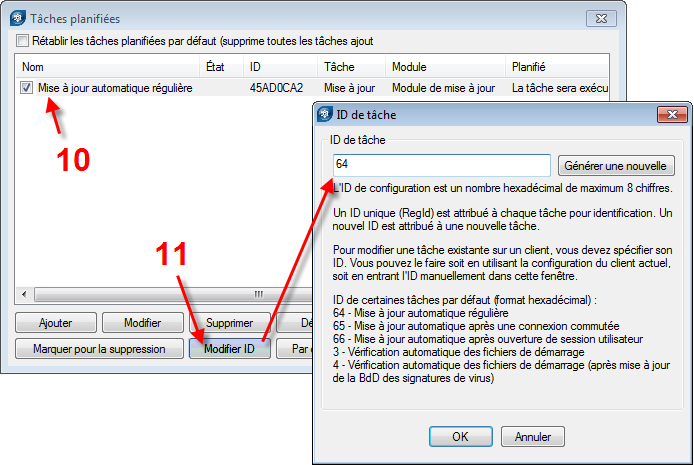
-
Cliquez sur OK dans le coin inférieur droit de la fenêtre des Tâches planifiées.
-
La fenêtre de l'éditeur de configuration ERA doit encore être ouverte. Cliquez sur l'icône Enregistrer en haut de la fenêtre pour enregistrer votre configuration avec son nouveau profil et sa nouvelle tâche planifiée.

Fig. 1-13
Dans l'exemple ci-dessus, nous avons remplacé la tâche existante plutôt que d'en ajouter une autre, et ceci tout simplement en utilisant le code d'identificateur de la tâche existante (64). Il est aussi possible (mais pas forcément désirable) d'ajouter (plutôt que de remplacer) une tâche, en lui donnant un autre numéro d'identification (ID).
Vous pouvez utiliser ces mêmes concepts de base lors de la création d'un nouveau paquet, lors de l'édition d'un paquet existant, ou pour pousser une nouvelle configuration aux installations existantes d'ESET NOD32 Antivirus.