問題
- ESET PROTECT のソフトウェアインストールタスクを使用して ESET Inspect Connector を導入する
- 前提条件
- ESET Inspect Connector を有効にする
- ESET Inspect Connector を手動でインストールする
解決方法
#プレースホルダ id='1586' language='1'##
前提条件
ESET Inspect Connectorを有効にする
- をクリックします。
- コンピュータを クリックし、プログラムメニューアイコンをクリックします。プログラムメニューで、Solutions →Enable ESET Inspect をクリックします。
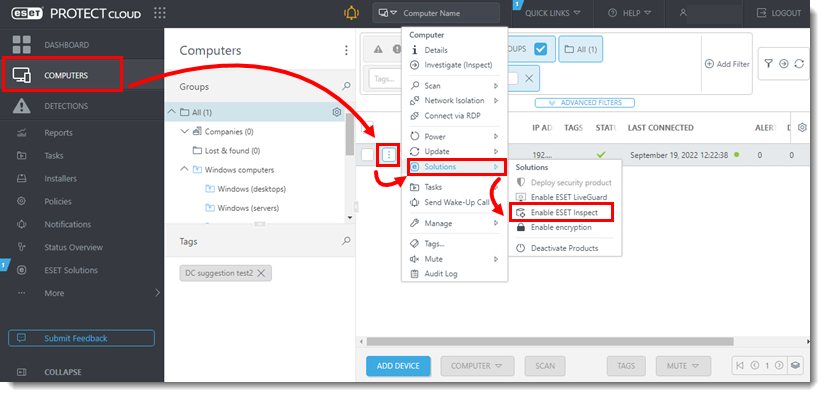
- I accept the End User License Agreement and acknowledge the Privacy Policy(エンドユーザーライセンス契約に同意し、プライバシーポリシーを確認します)の横にあるチェックボックスを選択し、Enable ESET Inspect をクリックします。
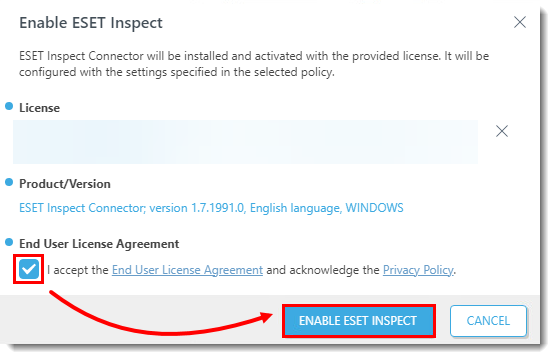
ESET Inspect を有効にするオプションが利用できない場合、ユーザーは手動でコネクタを有効にすることができます。
手動で ESET Inspect Connector をインストールする
- #プレースホルダ id='1499' language='1'##
- コンピュータを クリックし、コンピュータまたはグループの横にあるチェックボックスを選択します。
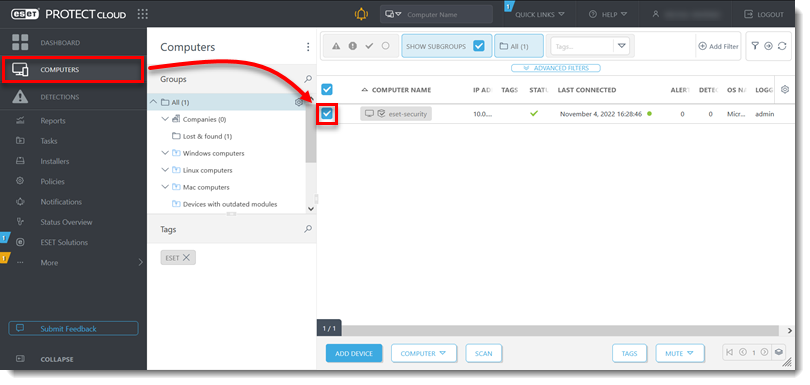
図2-1 - コンピュータ →タスク→新しいタスク をクリックします。
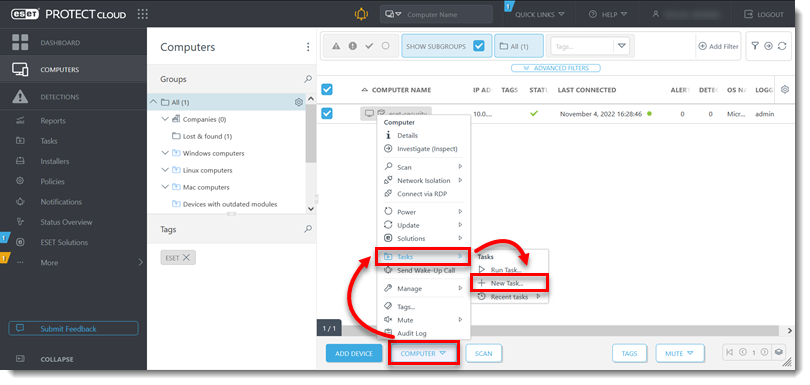
図 2-2 - Name(名前)フィールドに新しいタスクの名前を入力する。説明フィールドはオプションです。タスク」ドロップダウンメニューから「ソフトウェアのインストール」を選択し、「続行」をクリックする。
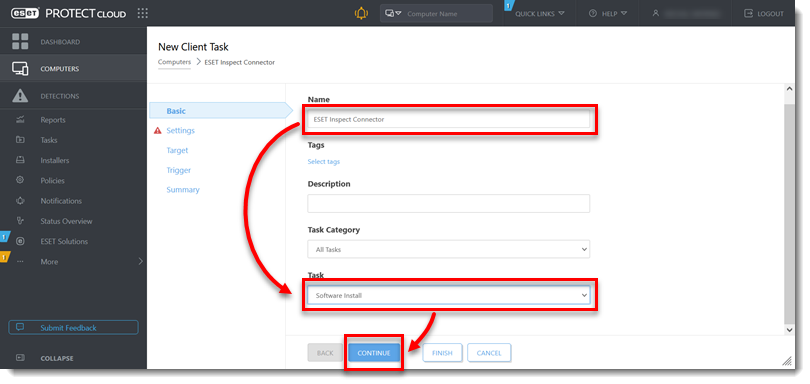
図2-3 - Install package from repository(リポジトリからパッケージをインストールする)の隣のラジオボタンが選択されていることを確認する。
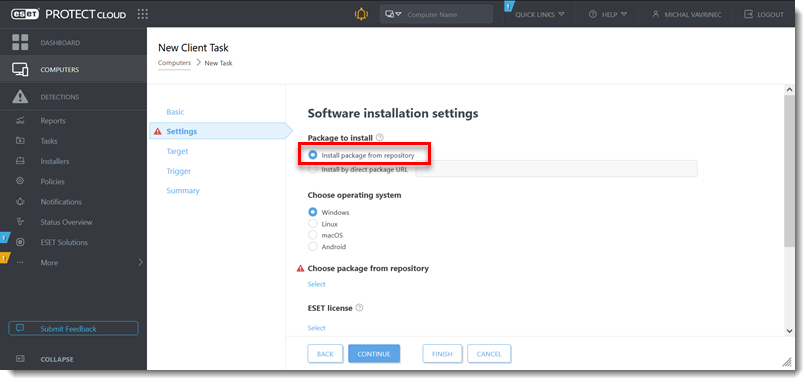
図2-4 - ESET Inspect Connector をインストールするオペレーティングシステムを選択します。
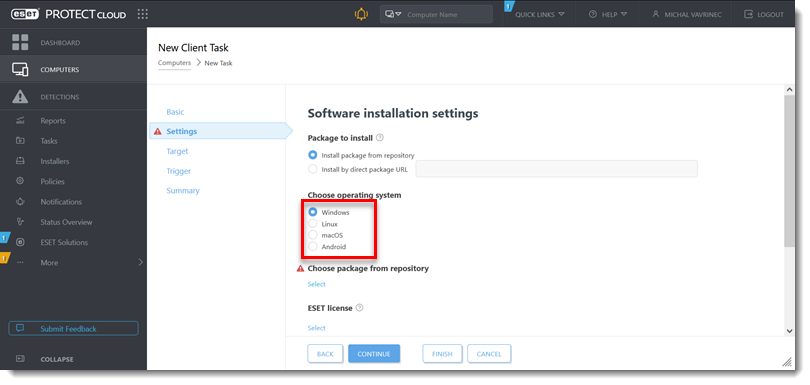
図 2-5 - リポジトリからパッケージを選択(Choose package from repository)」の下にある「選択(Select)」をクリックします。
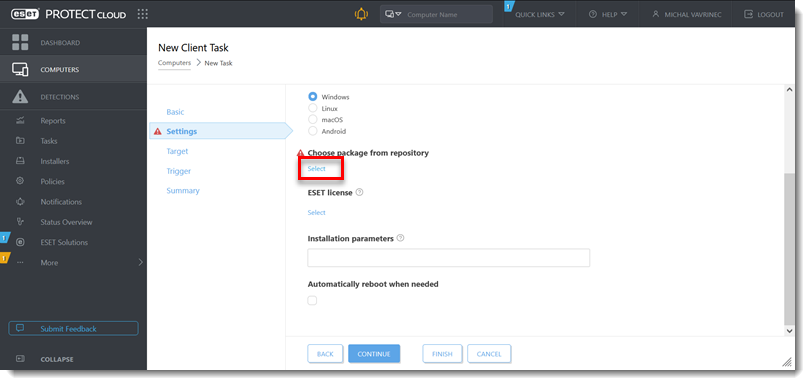
図2-6 - ESET Inspect Connector の横にあるラジオボタンを選択し、OK をクリックします。
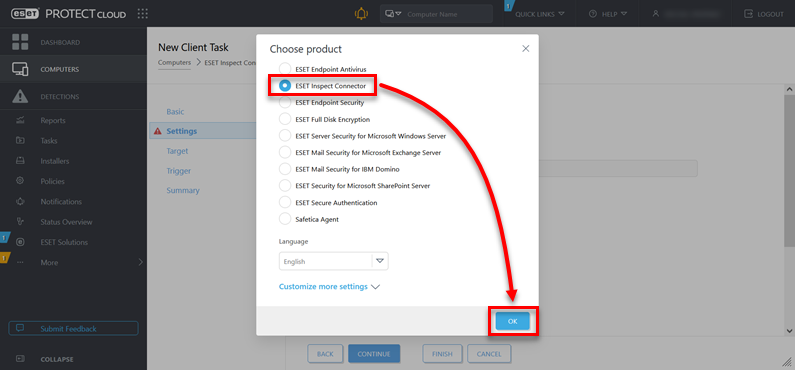
- SelectbelowESET licenseをクリックします。ライセンスが自動選択された場合は、ステップ 11 に進んでください。
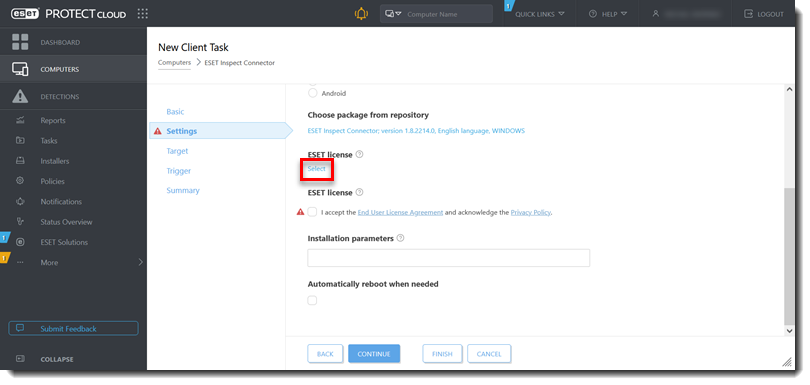
図2-8 - ライセンスの横にあるチェックボックスを選択し、OK をクリックします。
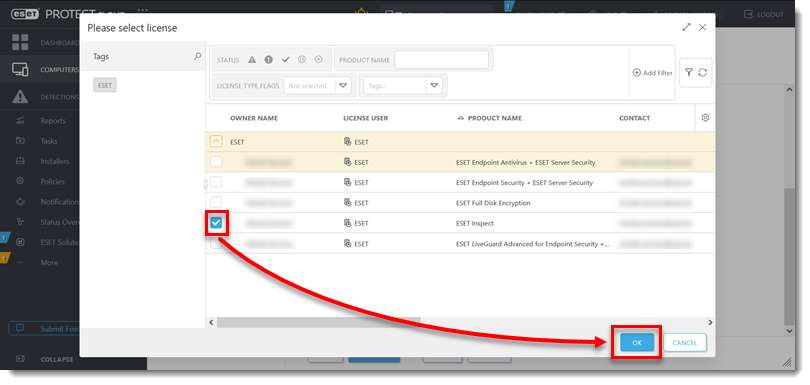
図 2-9 - I accept the End User License Agreement and acknowledge the Privacy Policy(エンドユーザー使用許諾契約に同意し、プライバシーポリシーを確認します)の横にあるチェックボックスを選択し、[Finish(完了)]をクリックします。
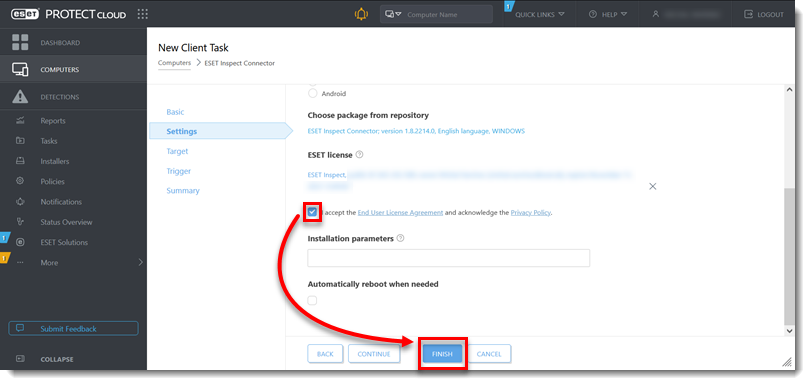
図 2-10 - 接続が必要な他のコンピュータまたはグループに対してタスクを再実行する。
- #または 既存の除外項目を移行する for ESET Inspect.
.