ソリューション
この解答は4つの部分に分かれています。各パートをクリックすると、ステップバイステップの説明が表示されます。
- 前提条件
- コンピュータ1にSQL Expressを手動でインストールする
- コンピュータ 1 で SQL データベースへの TCP/IP 接続を許可する。
- コンピュータ 2 に ESET PROTECT Server をインストールします。
I.前提条件
前提条件
- お使いのシステムがESET PROTECT のシステム要件を満たしていることを確認します。
- ESET PROTECT All-in-one インストーラのダウンロードページにアクセスし、お使いのシステムに適したインストーラファイルを選択し、[ダウンロード] をクリックします。ダウンロードが完了したら、.zip ファイルを見つけやすい場所に解凍します。
II.コンピュータ 1 に SQL Express を手動でインストールする
コンピュータ1にSQL Expressを手動でインストールします。
- ESET PROTECT All-in-one インストーラ ファイルから解凍したx64フォルダを開き、[Installers] に移動して、インストールする SQL Express のバージョンに応じてSQLEXPR_2019_x64_ENU またはSQLEXPR_2014_ENUをダブルクリックします(以下の例では SQL Server 2019 をインストールしています)。
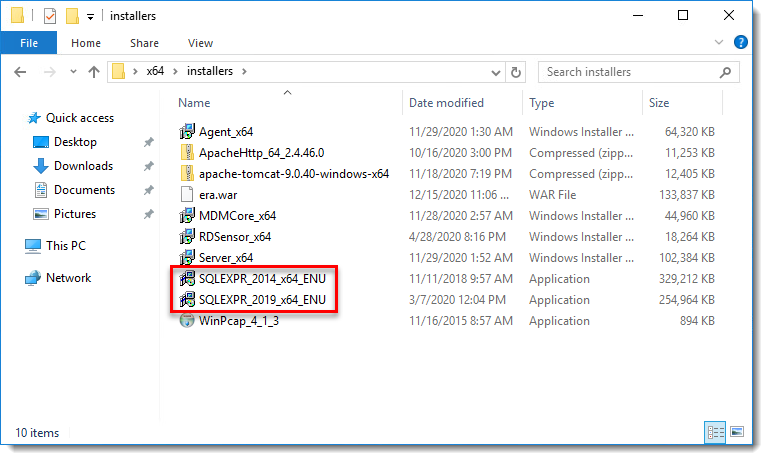
- New SQL Server stand-alone installation」または「Add features to an existing installation」をクリックします。

- SQL Server ライセンス条項」を読み、「I accept the license terms and Privacy Statement」の横にあるチェック ボックスをオンにして、「Next」をクリックします。
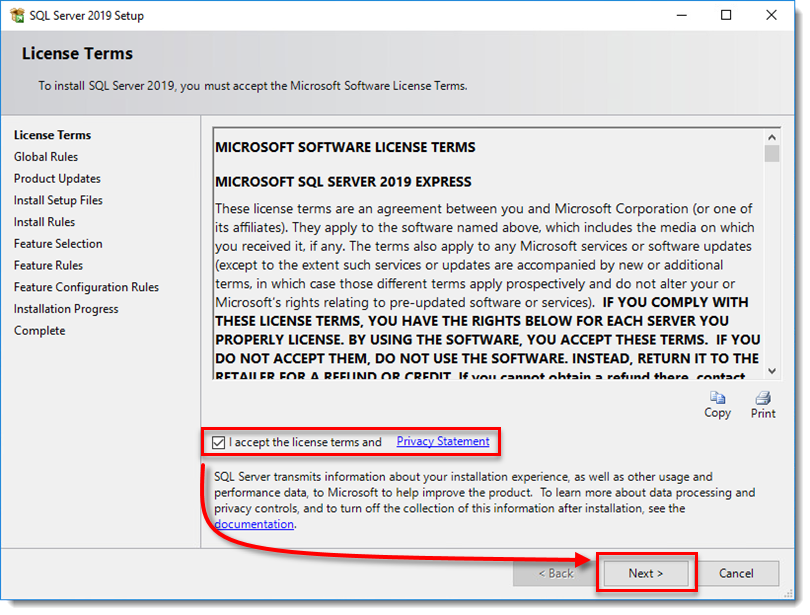 図
図- サポート・ファイルのインストールが完了したら、デフォルト値を選択したまま「Next」をクリックする。
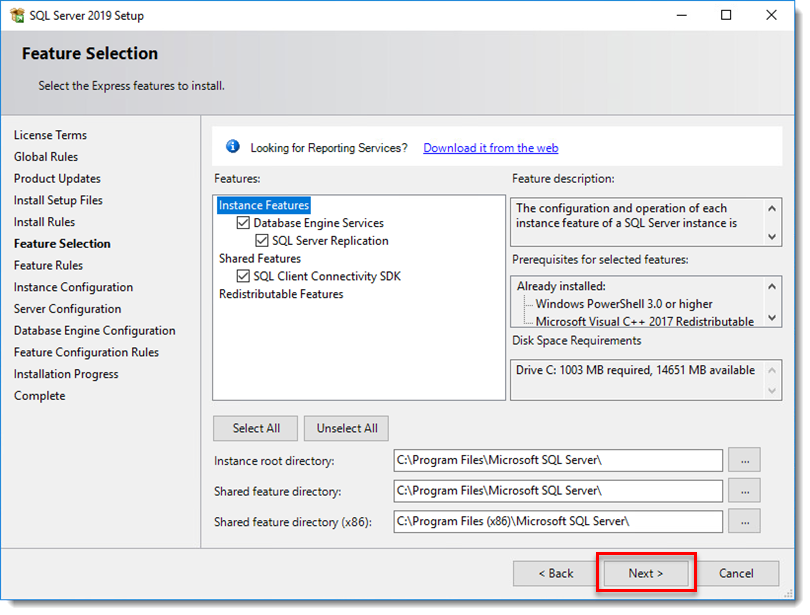 図
図- カスタム名を使用する場合は、[Named instance ]フィールドおよび[Instance ID]フィールドに新しい名前を入力し、[Next]をクリックします。
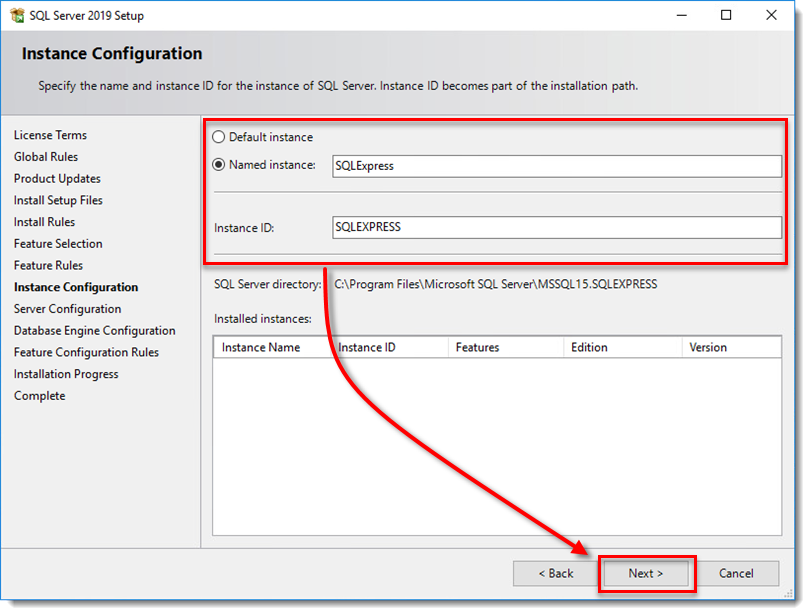
- デフォルト設定のままにして、[Next]をクリックする。
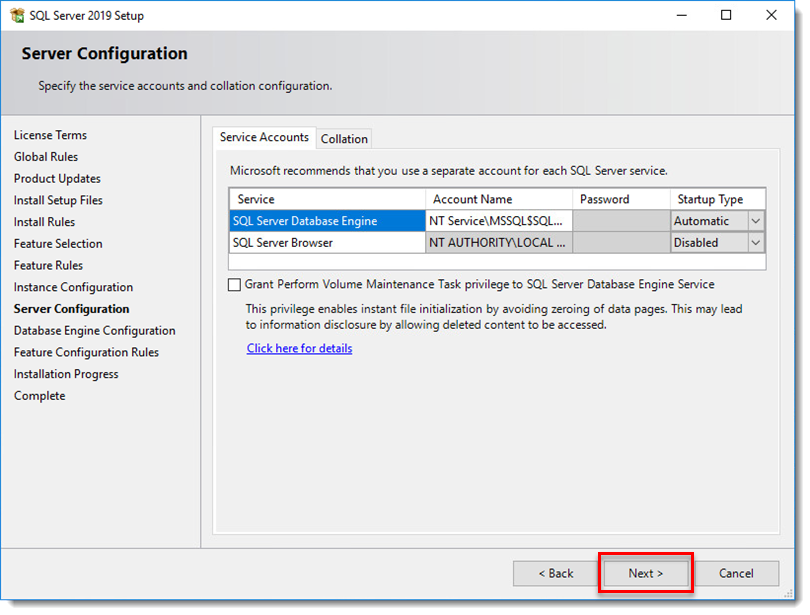
- Database Engine Configuration」ウィンドウで、「Mixed Mode (SQL Server 認証と Windows 認証)」を選択し、「Enter password」フィールドと「Confirm password」フィールドにデータベースのパスワードを入力して、「Next」をクリックする。
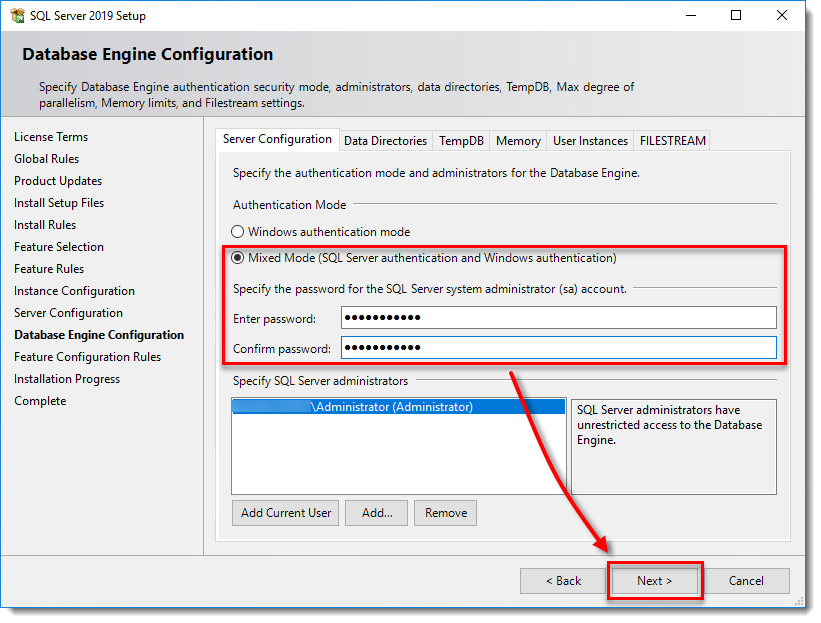
- SQL Server のインストールが完了したら、「Close」をクリックする。以下のパート III に進む。
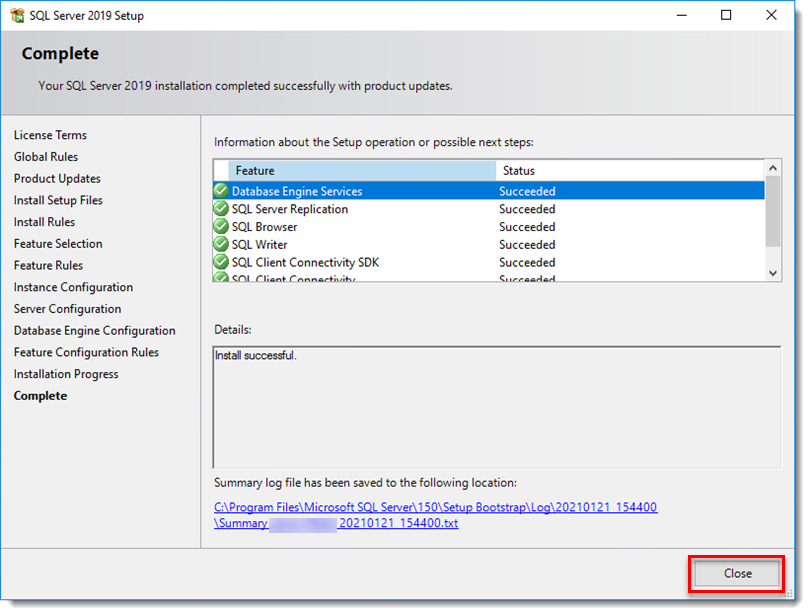
III.コンピュータ 1 の SQL データベースへの TCP/IP 接続の許可
コンピュータ 1 の SQL デー タ ベースへの TCP/IP 接続を許可する。
- スタート」→「すべてのプログラム 」→「Microsoft SQL Server 」→「Configuration Tools 」→「SQL Server Configuration Manager」をクリックする。
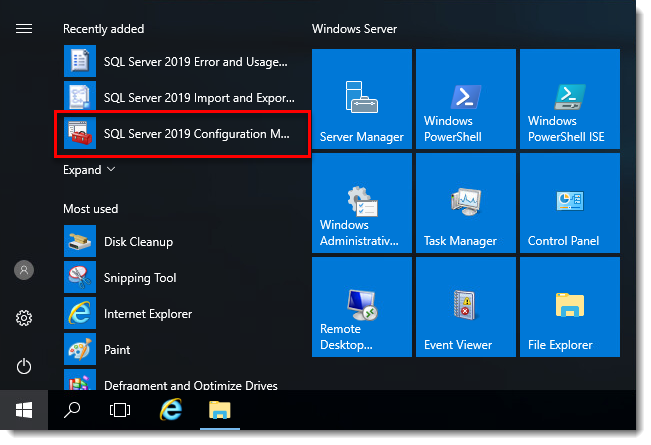
- SQL Server Network Configuration→Protocols for SQLEXPRESS を展開し、ESET PROTECT で使用するデータベースインスタンスを選択し、TCP/IP をダブルクリックします。
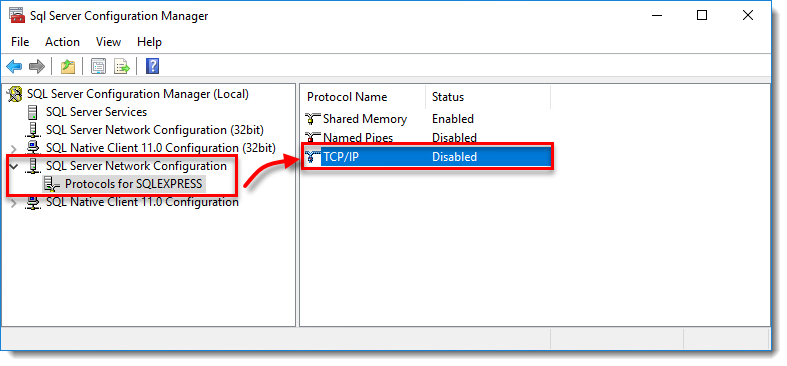
- Enabled] の横のドロップダウン メニューから [Yes]を選択し、[Apply] をクリックします。OK] をク リ ックします。
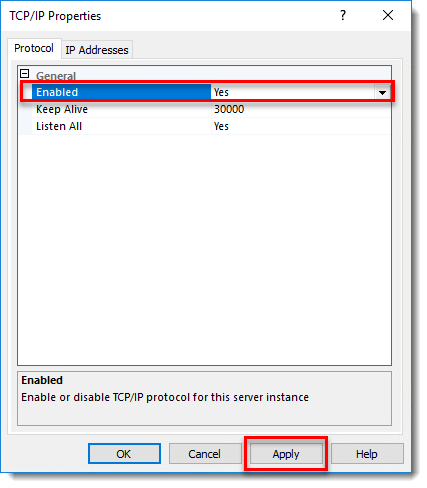 図
図- IP Addresses ] タブをクリックし、[IPAII] セクションを見つけます。TCP Port] の値を1433に設定し、[Apply] をクリックします。プロンプトが表示されたら[OK]をクリックし、[OK]をクリックしてTCP/IPウィンドウを終了します。
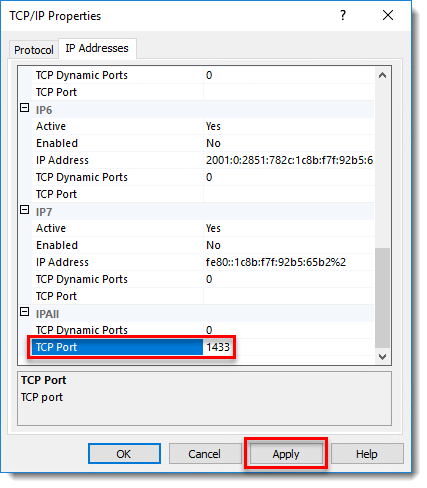
- ドロップダウンメニューからSQL Server Servicesエントリを選択し、ESET PROTECT で使用するデータベースインスタンスを右クリックして、コンテキストメニューからRestartを選択します。完了したら、以下のパート IV に進みます。
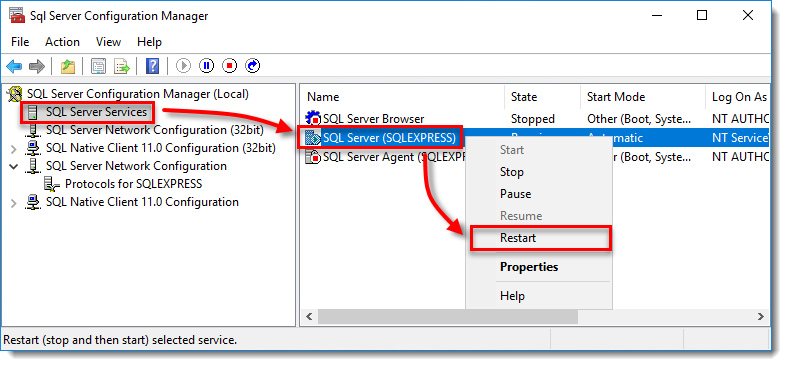
IV.コンピュータ 2 への ESET PROTECT Server のインストール
コンピュータ 2 に ESET PROTECT Server をインストールする
- ESET PROTECT All-in-oneインストーラファイルから展開したx64フォルダを開き、Setupをダブルクリックします。
- Next]をクリックします。
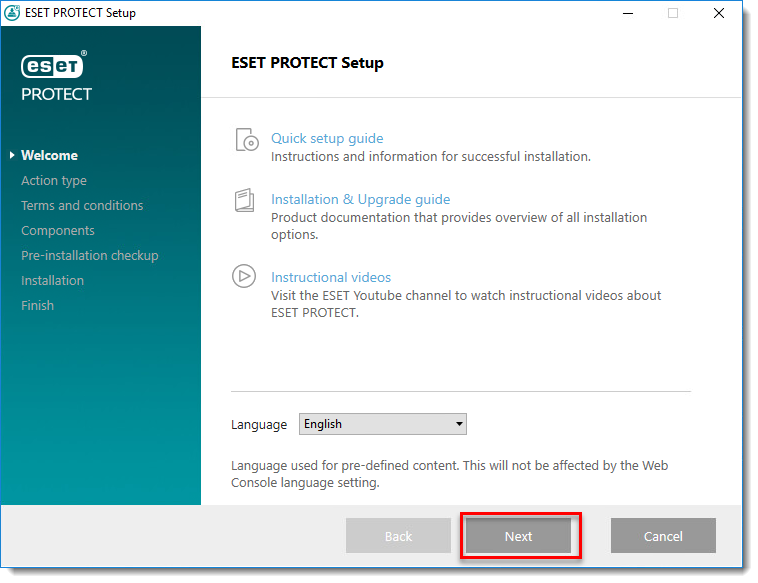
- インストール ] を選択し、[次へ] をクリックします。
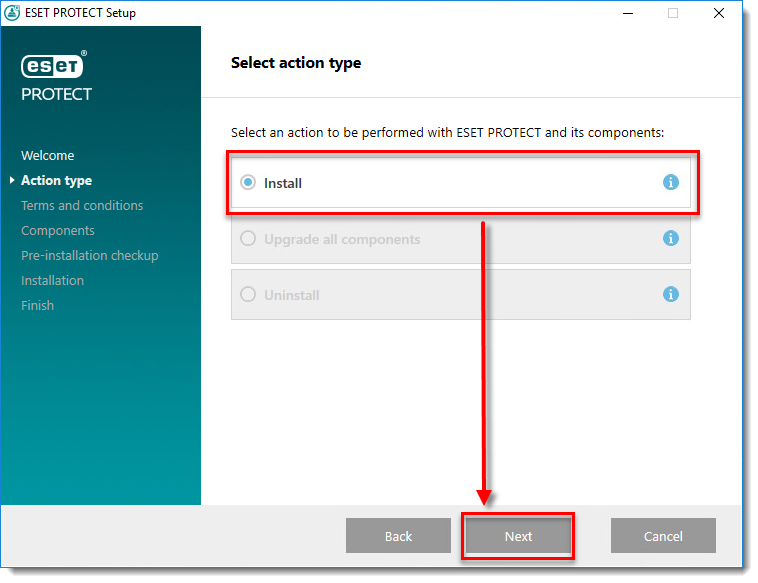 図
図- エンドユーザー使用許諾契約書」を読み、同意する場合は「使用許諾契約書の条項に同意します」を選択します。クラッシュレポートとテレメトリデータをESETに送信することに同意しない場合は、[製品改善プログラムに参加する] チェックボックスの選択を外します。チェックボックスを選択したままにすると、遠隔測定データとクラッシュレポートがESETに送信されます。次へ]をクリックして続行します。
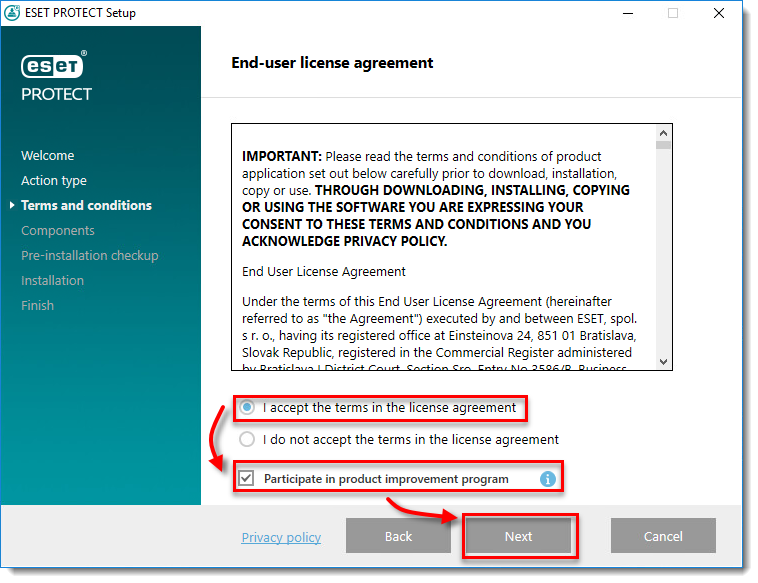
- Microsoft SQL Server Express] の横のチ ェ ッ ク ボ ッ ク ス を選択解除 し ます。オプションとして、ES ET Bridge Proxyをインストールする場合は、ESET Bridge Proxyの横のチェックボックスを選択します。準備ができたら、Install をクリックします。
前提条件をインストールするようプロンプトが表示された場合は、提供されたリンクに従い、前提条件をインストールし、Retry をクリックします。
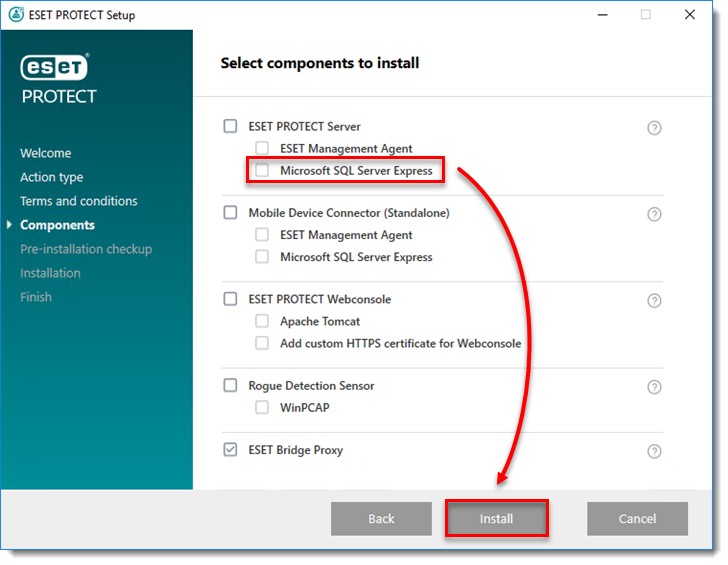
- Next」をクリックする。
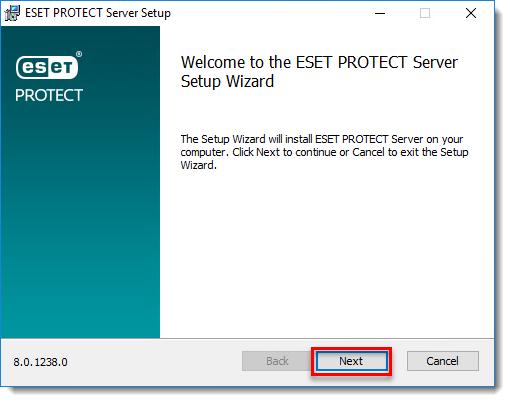 図
図- 以下のデータを選択または入力し、「Next」をクリックする:
- データベース:MS SQL Server
- ODBC ドライバ:SQL Server
- Database name: era_db(これはデフォルトのデータベース名です。データベースが存在しない場合は、インストーラが作成します)。
- Hostname:SQL データベースがインストールされているコンピュータのホスト名。
- Use named instance:チェックを外したままにします。
- ポート: 1433
- ユーザー名:sa
- パスワード : この記事のセクション II のステップ 7で設定した パスワード 。
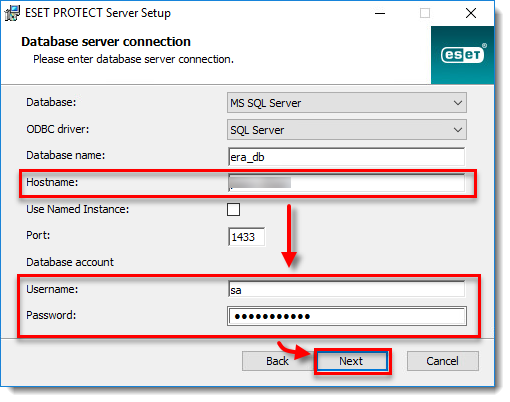
- 新しいデータベース ユーザーを作成する場合は、[No] を選択します。
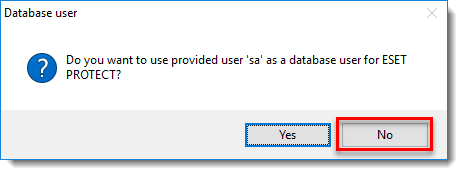
- Database user for PROTECTウィンドウで新しいデータベースユーザー名(era_userがデフォルトのユーザー名)を入力し、Password とPassword confirmationを入力し、Next をクリックする。
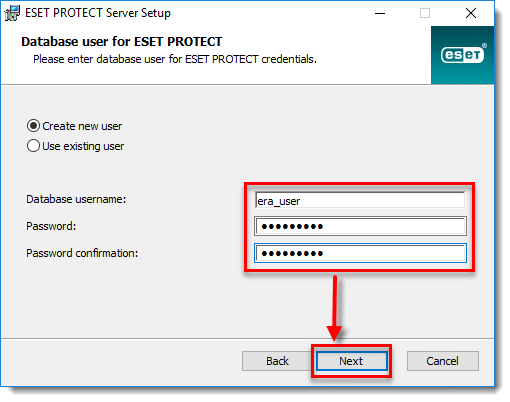
- ESET PROTECT Web コンソールのログインパスワードをパスワードと パスワード確認フィールドに入力します。このパスワードは後で使用するために必ず記録し、「Next」をクリックします。
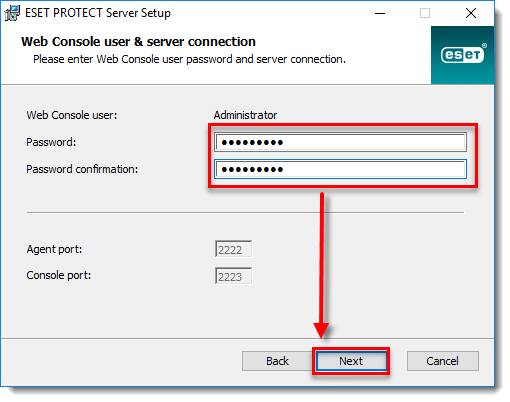 図
図- 証明書情報ウィンドウでは、認証局をカスタマイズできます。必須フィールドは、「Authority common name」と「Certificate validity」のみである。追加したい認証局に関する情報を入力する。パ ス ワ ー ド を作成す る 場合は、 こ の証明書を使用す る すべての ク ラ イ ア ン ト コ ン ピ ュ ー タ が証明書を使用す る ためにそのパ ス ワ ー ド を要求す る ので、 必ず記録 し て く だ さ い。完了したら、「Next」をクリックする。
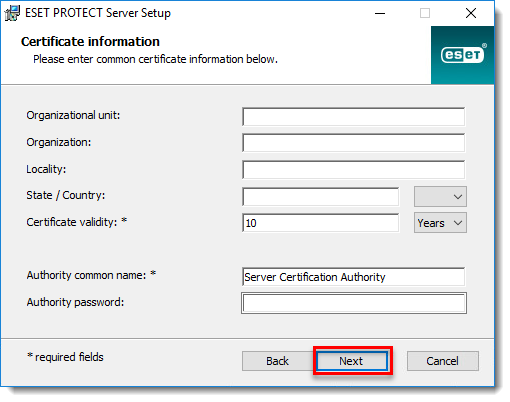
- ライセンス キーでアクティベート」を選択し、適切なフィールドにライセンス キーを入力するか、「後でアクティベート」を選択します。ESETが発行したユーザ名とパスワードをお持ちの場合は、ESETビジネスアカウントを使ってライセンスキーに変換する。完了したら「次へ 」をクリックします。
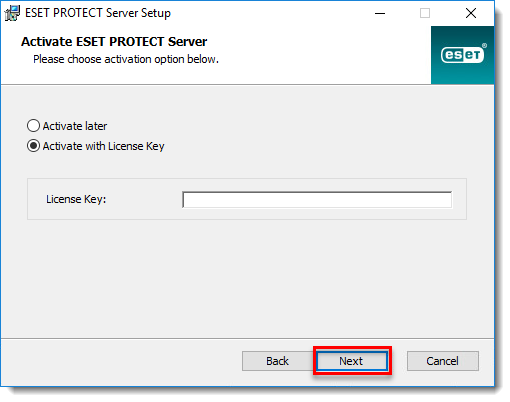
- ESET PROTECT Server およびその他の ESET PROTECT コンポーネントのインストールを続行します。Installation successfulウィンドウで、URL リンクをクリックして ESET PROTECT Web Console を開きます。このリンクをブックマークまたはメモしておくことをお勧めします。デフォルトでは、ESET PROTECTのインストーラは、スタートメニューにESET PROTECT Web Consoleへのリンクを作成します。Finish]をクリックしてインストーラを終了します。
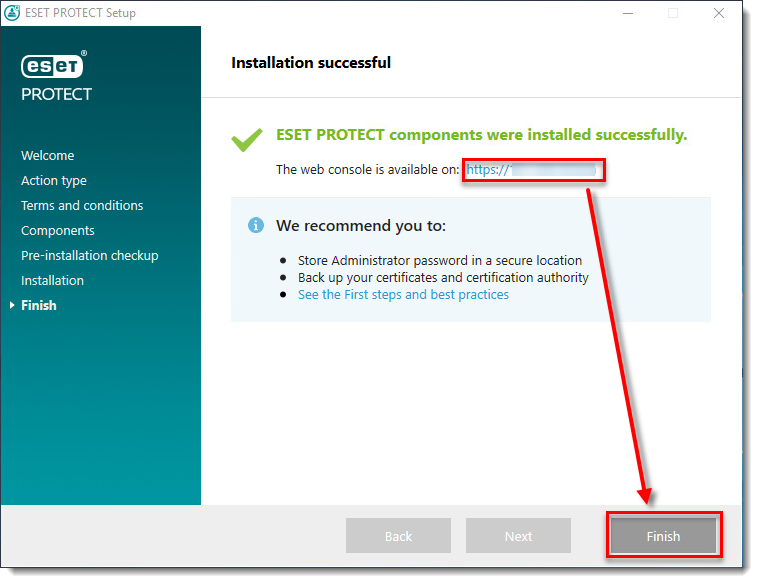
- クライアントコンピュータに deploy the ESET Management Agent を配置します。