Løsning
Denne løsning er opdelt i fire dele. Klik på hver del for at udvide de trinvise instruktioner.
- Forudsætninger
- Installer SQL Express manuelt på computer 1
- Tillad TCP/IP-forbindelser til SQL-databasen på Computer 1
- Installer ESET PROTECT Server på computer 2
I. Forudsætninger
Forudsætninger
- Sørg for, at dit system opfylder systemkravene til ESET PROTECT On-Prem.
- Besøg downloadsiden for installationsprogrammet til ESET PROTECT On-Prem All-in-one, vælg den relevante installationsfil til dit system, og klik på Download. Når den er færdig med at downloade, skal du udpakke .zip-filen til et sted, der er nemt at finde.
II. Installer SQL Express manuelt på computer 1
Installer SQL Express manuelt på computer 1
- Åbn x64-mappen, som du udpakkede fra ESET PROTECT On-Prem All-in-one-installationsfilen, naviger til Installers, og dobbeltklik på SQLEXPR_2019_x64_ENU eller SQLEXPR_2014_ENU afhængigt af den version af SQL Express, du vil installere (eksemplet nedenfor viser installationen af SQL Server 2019).
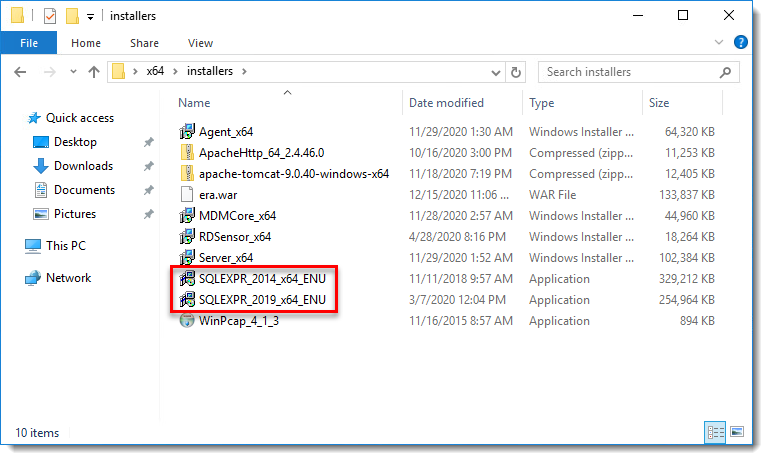
- Klik på New SQL Server stand-alone installation ellertilføj funktioner til en eksisterende installation.

- Læs SQL Server-licensbetingelserne, marker afkrydsningsfeltet ud for Jeg accepterer licensbetingelserne og fortrolighedserklæringen, og klik derefter på Næste.
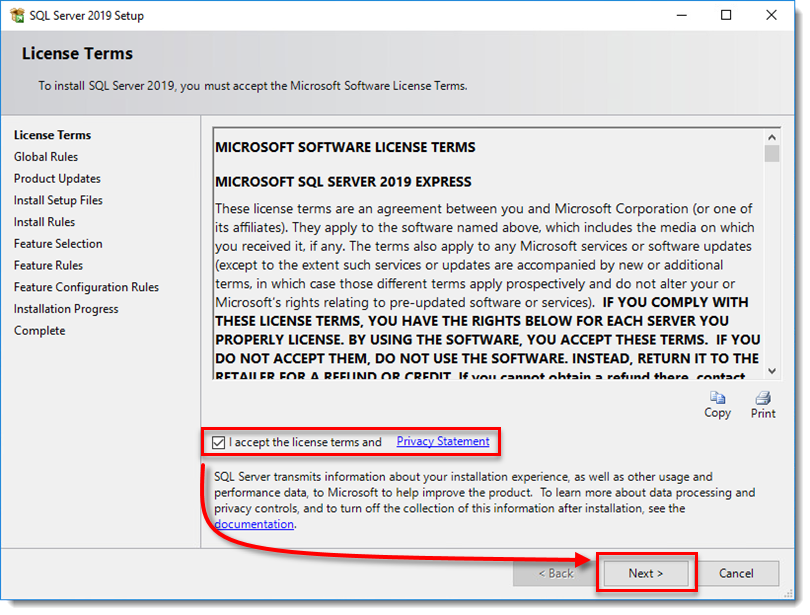
- Når supportfilerne er færdiginstalleret, skal du lade standardværdierne være valgt og klikke på Næste.
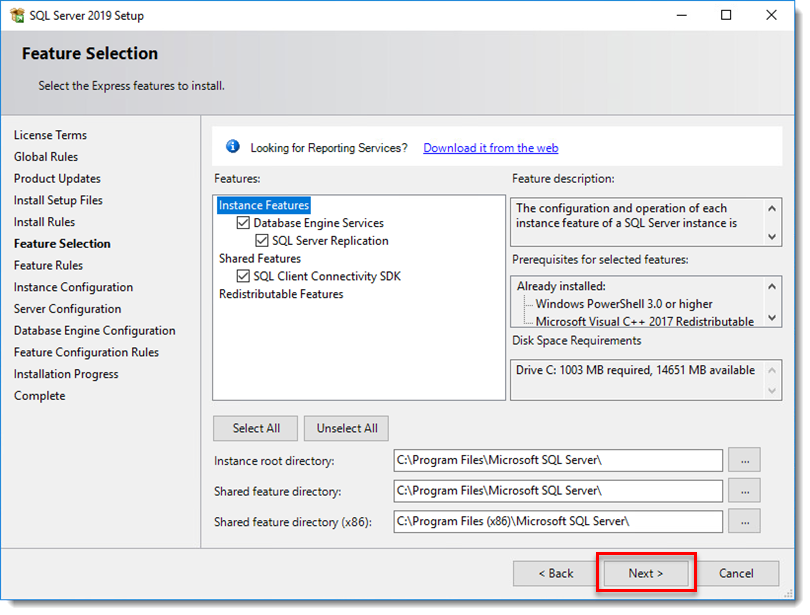
- Standardnavnet for din databaseforekomst er SQLExpress; du kan skrive et nyt navn i felterne Named instance og Instance ID, hvis du foretrækker at bruge et brugerdefineret navn, og klikke på Next.
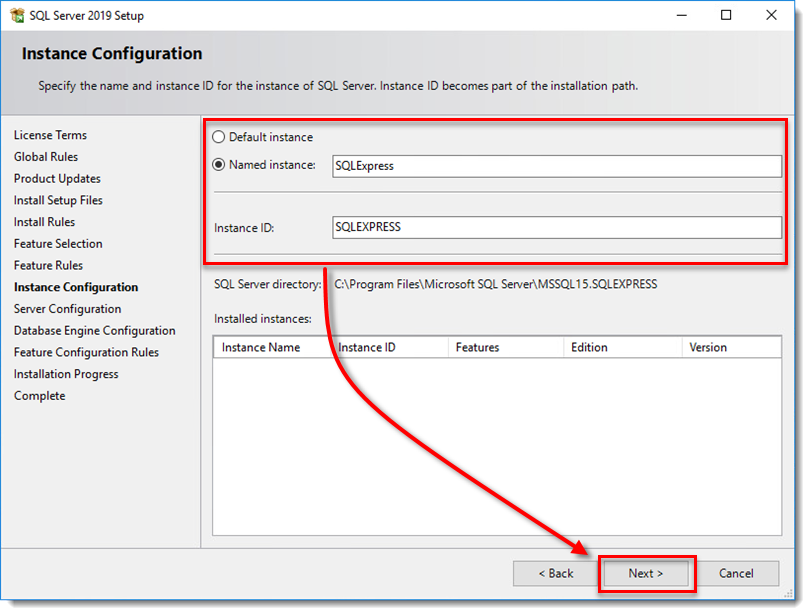
- Behold standardindstillingerne, og klik på Næste.
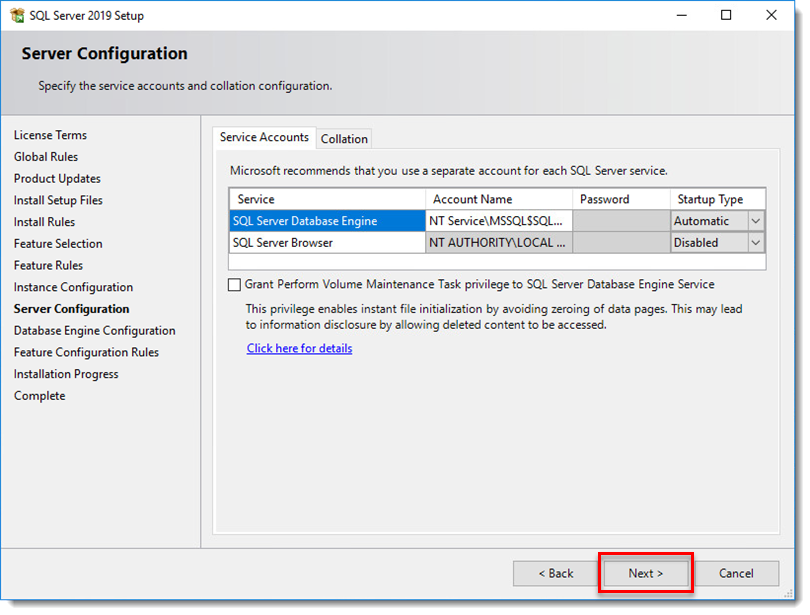
- I vinduet Database Engine Configuration skal du vælge Mixed Mode (SQL Server-godkendelse og Windows-godkendelse), skrive en adgangskode til din database i felterne Enter password og Confirm password og derefter klikke på Next.
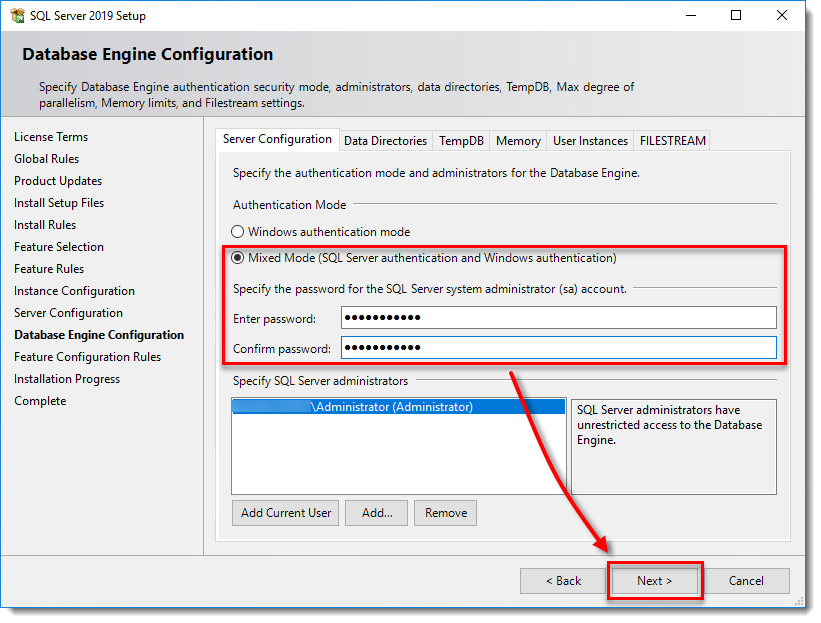
- Når installationen af SQL Server er færdig, skal du klikke på Luk. Fortsæt til del III nedenfor.
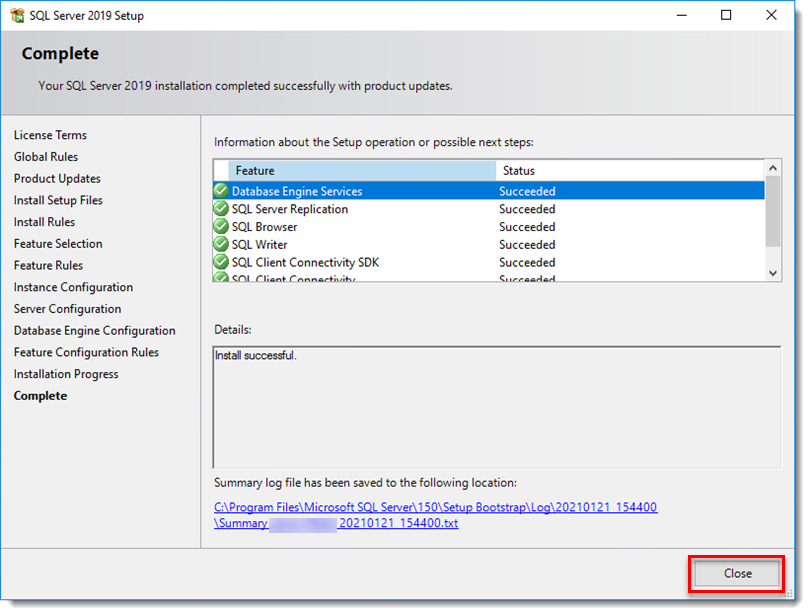
III. Tillad TCP/IP-forbindelser til SQL-databasen på computer 1
Tillad TCP/IP-forbindelser til SQL-databasen på computer 1
- Klik på Start → Alle programmer → Microsoft SQL Server → Konfigurationsværktøjer → SQL Server Configuration Manager.
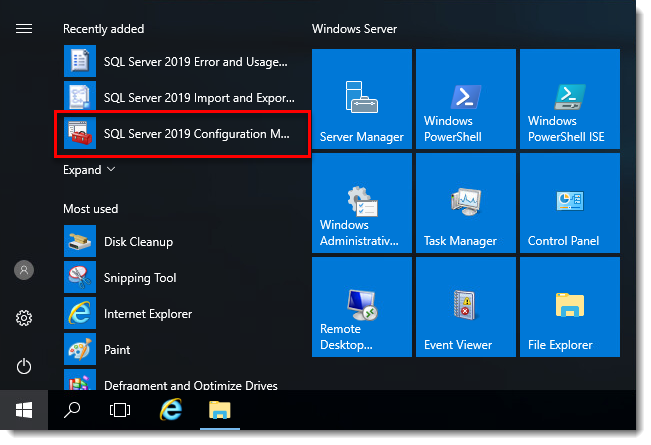
- Udvid SQL Server Network Configuration → Protocols for SQLEXPRESS, vælg den databaseforekomst, der skal bruges med ESET PROTECT On-Prem, og dobbeltklik derefter på TCP/IP.
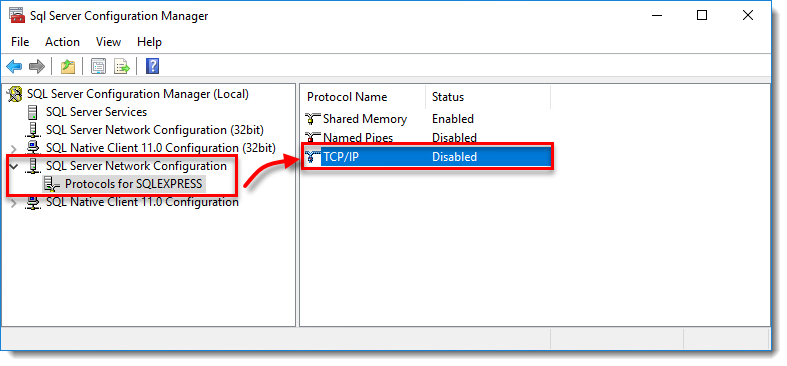
- Vælg Ja i rullemenuen ved siden af Aktiveret, og klik på Anvend. Klik på OK, hvis du bliver bedt om det.
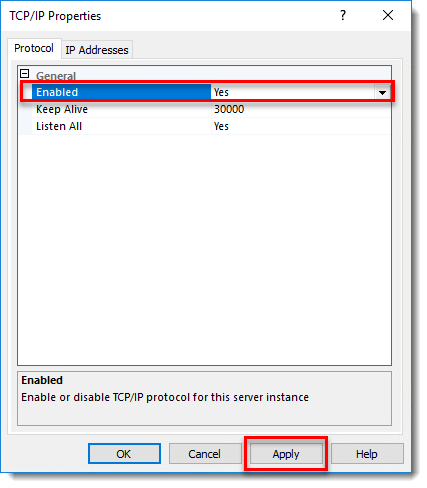
- Klik på fanen IP-adresser , og find afsnittet IPAII. Indstil værdien TCP Port til 1433, og klik på Apply. Klik på OK, hvis du bliver bedt om det, og klik på OK for at forlade TCP/IP-vinduet.
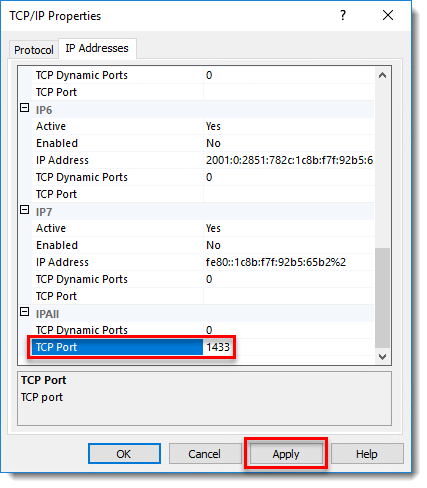
- Vælg SQL Server Services i rullemenuen, højreklik på den databaseinstans, der skal bruges med ESET PROTECT On-Prem, og vælg Genstart i kontekstmenuen. Når du er færdig, skal du fortsætte til del IV nedenfor.
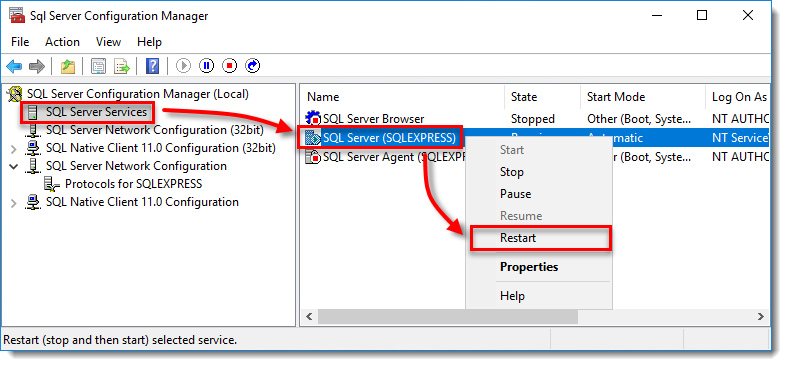
IV. Installer ESET PROTECT Server på computer 2
Installer ESET PROTECT Server på computer 2
- Åbn x64-mappen, som du udpakkede fra ESET PROTECT On-Prem All-in-one-installationsfilen, og dobbeltklik på Setup.
- Klik på Næste.
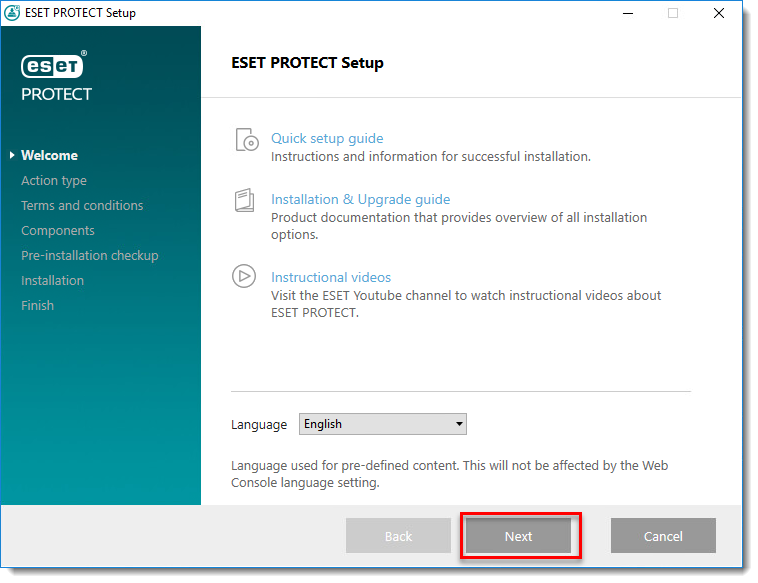
- Vælg Installer , og klik på Næste.
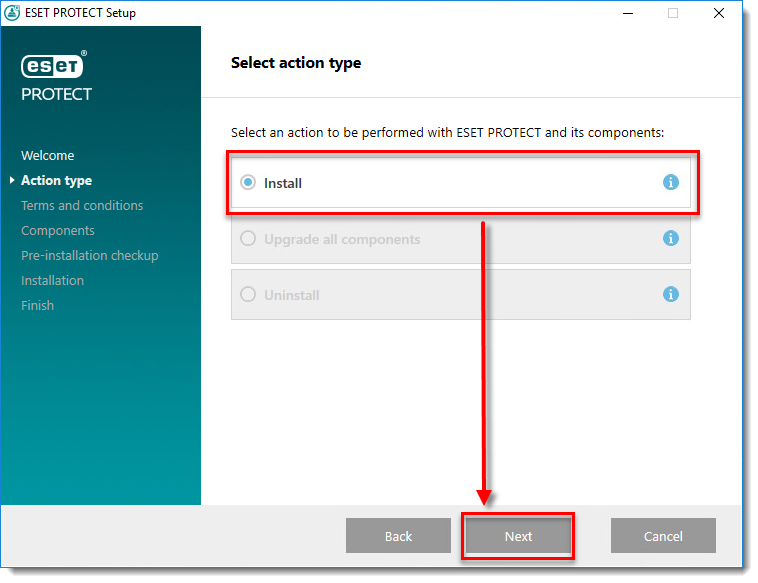
- Læs slutbrugerlicensaftalen, og vælg Jeg accepterer vilkårene i licensaftalen, hvis du er enig. Fjern markeringen i afkrydsningsfeltet Participate in product improvement program, hvis du ikke accepterer at sende nedbrudsrapporter og telemetridata til ESET. Hvis afkrydsningsfeltet forbliver markeret, vil telemetridata og nedbrudsrapporter blive sendt til ESET. Klik på Næste for at fortsætte.
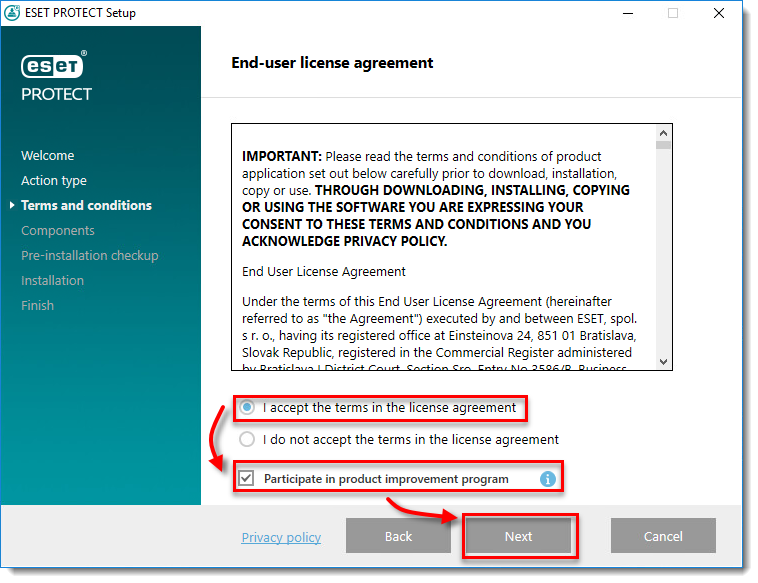
Fjern markeringen i afkrydsningsfeltet ud for Microsoft SQL Server Express. Marker eventuelt afkrydsningsfeltet ud for ESET Bridge Proxy, hvis du vil installere denne komponent. Klik på Installer , når du er klar.
Hvis du bliver bedt om at installere forudsætninger, skal du følge det angivne link, installere forudsætningerne og derefter klikke på Prøv igen.
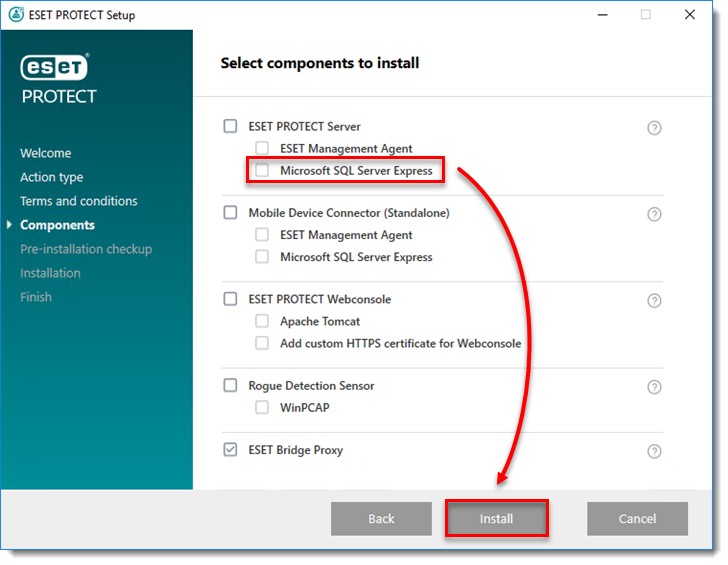
- Klik på Næste.
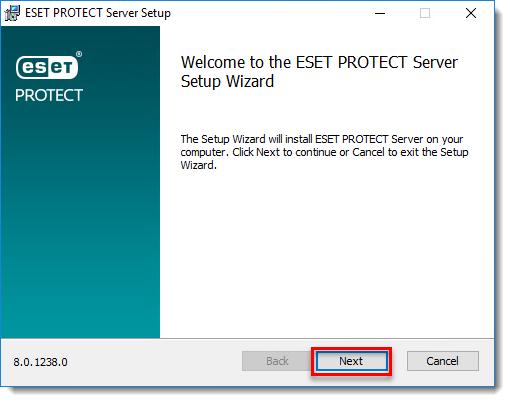
Vælg eller skriv nedenstående data, og klik på Næste:
- Database: MS SQL Server
- ODBC-driver: SQL Server
- Databasenavn: era_db (Dette er standarddatabasenavnet; du kan angive et andet navn. Hvis databasen ikke findes, vil installationsprogrammet oprette den)
- Værtsnavn: Værtsnavn på den computer, hvor SQL-databasen er installeret
- Brug navngiven instans: Lad det være uafkrydset
- Port: 1433
- Brugernavn: sa
- Adgangskode : den adgangskode , du indstillede i trin 7 i afsnit II i denne artikel.
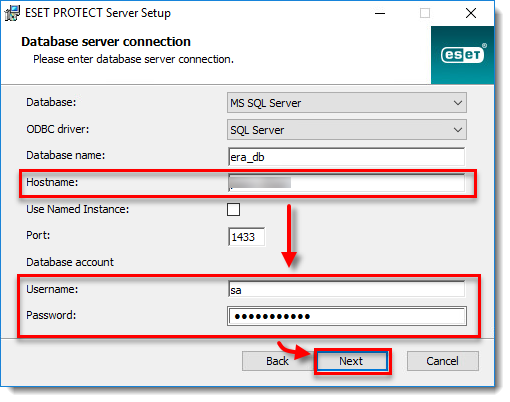
- Vælg Nej for at oprette en ny databasebruger.
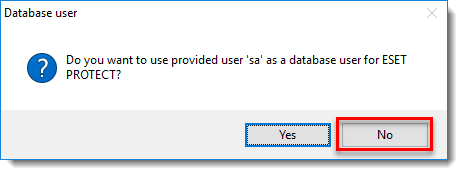
- I vinduet Database user for PROTECT skal du angive det nye databasebrugernavn(era_user er standardbrugernavnet) og skrive adgangskoden og bekræftelsen af adgangskoden, og klik på Next.
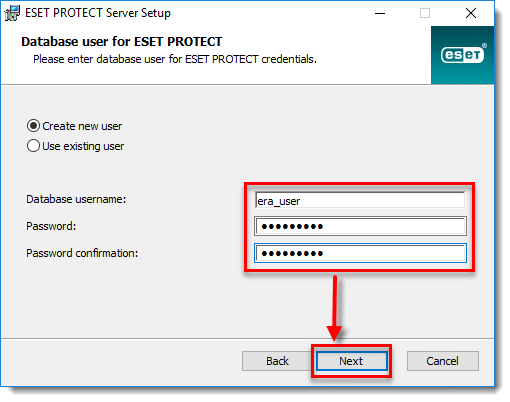
- Skriv din adgangskode til ESET PROTECT Web Console i felterne Adgangskode ogBekræftelse af adgangskode. Sørg for at notere denne adgangskode til senere brug, og klik på Næste.
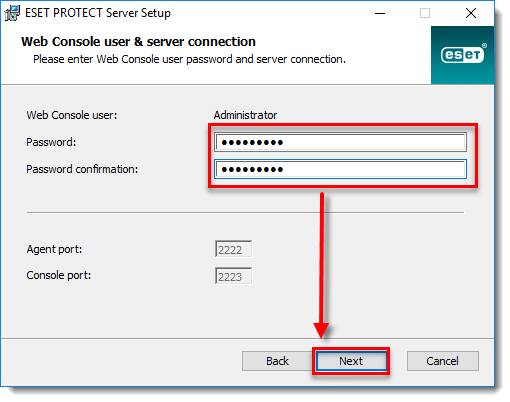
- I vinduet Certifikatoplysninger kan du tilpasse din certifikatmyndighed. De eneste obligatoriske felter er Authority common name og Certificate validity. Skriv de oplysninger om din certifikatudsteder, som du ønsker at tilføje. Hvis du opretter en adgangskode, skal du sørge for at registrere den, fordi alle klientcomputere, der bruger dette certifikat, skal bruge denne adgangskode for at bruge certifikatet. Klik på Next, når du er færdig.
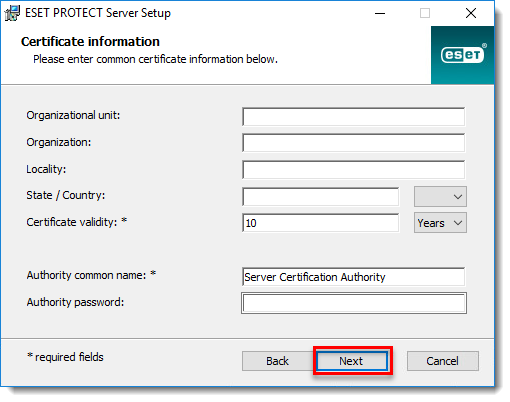
- Vælg Aktivér med licensnøgle, og skriv din licensnøgle i det relevante felt, eller vælg Aktivér senere.
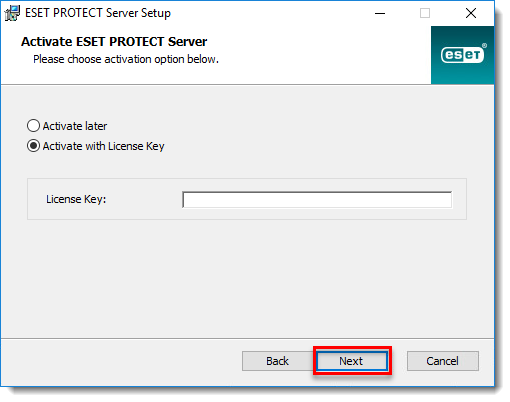
- Fortsæt med installationen af ESET PROTECT Server og andre ESET PROTECT On-Prem-komponenter. I vinduet Installation vellykket skal du klikke på URL-linket for at åbne ESET PROTECT Web Console. Vi anbefaler, at du bogmærker eller noterer dette link til fremtidig brug. Som standard vil ESET PROTECT On-Prem-installationsprogrammet oprette et link til ESET PROTECT Web Console i din Start-menu. Klik på Udfør for at lukke installationsprogrammet.
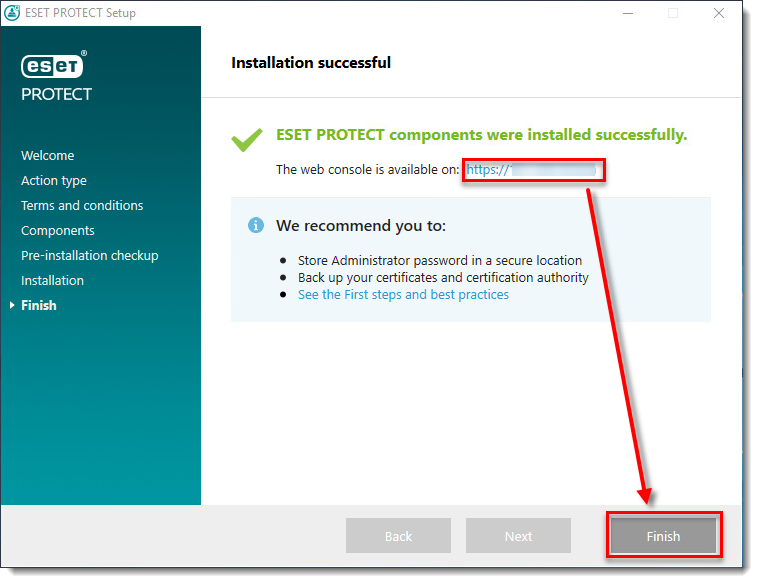
- Find og deploy the ESET Management Agent til klientcomputere.