問題
- ESET PROTECT Cloud を使用して ESET Live Installer を作成しました。
解決方法
ESET Live Installer の.pkg ファイルを開き、[許可]をクリックしてインストー ルウィザードを開始します。
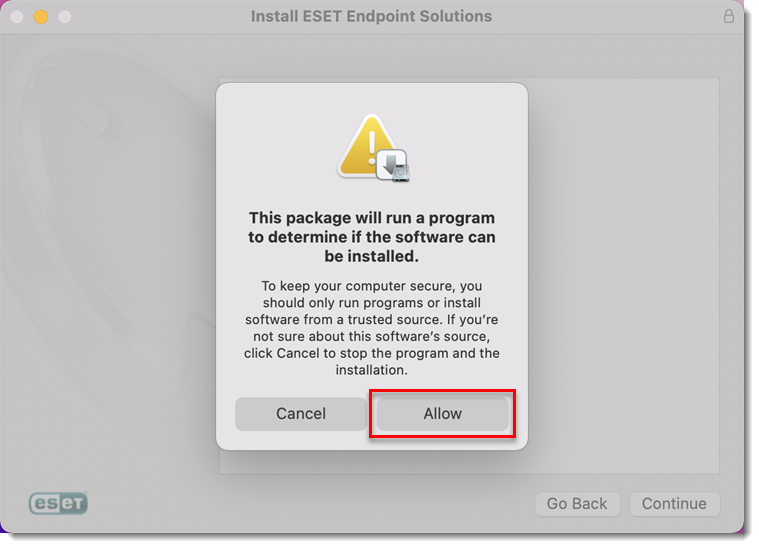
図 1-1 れます。
クリックすると新しいウィンドウで拡大表示さESETシステム要件を読み、お使いのシステムが要件を満たしていることを確認します。続行」をクリックします。
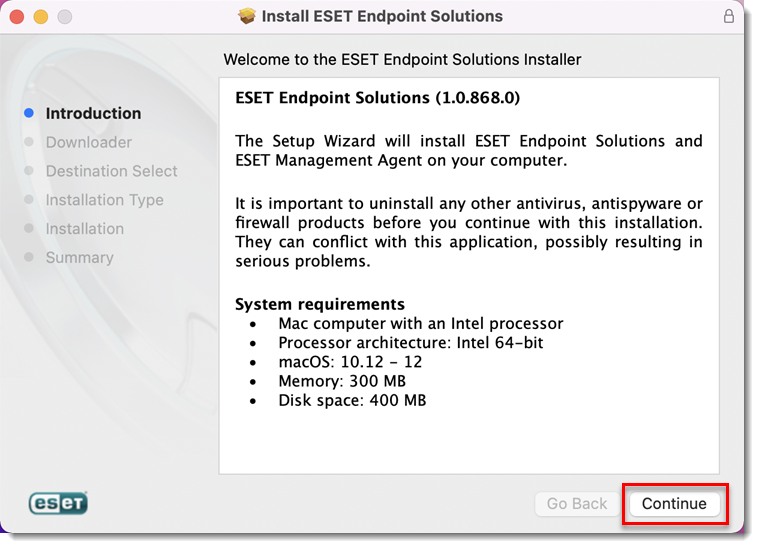 図
図1-2 クリックすると新しいウィンドウで拡大表示されます。ESET Live Installer が ESET Management Agent と ESET セキュリティ製品のインストールファイルをダウンロードします。ダウンロードが完了するまで待ち、[続行] をクリックします。

図 1-3 ウィンドウで拡大表示されます。
クリックすると新しいインストール ファイルを保存して再度使用するには、zip アイコン
 をクリックし、[続行] をクリックしてインストールを続行します。
をクリックし、[続行] をクリックしてインストールを続行します。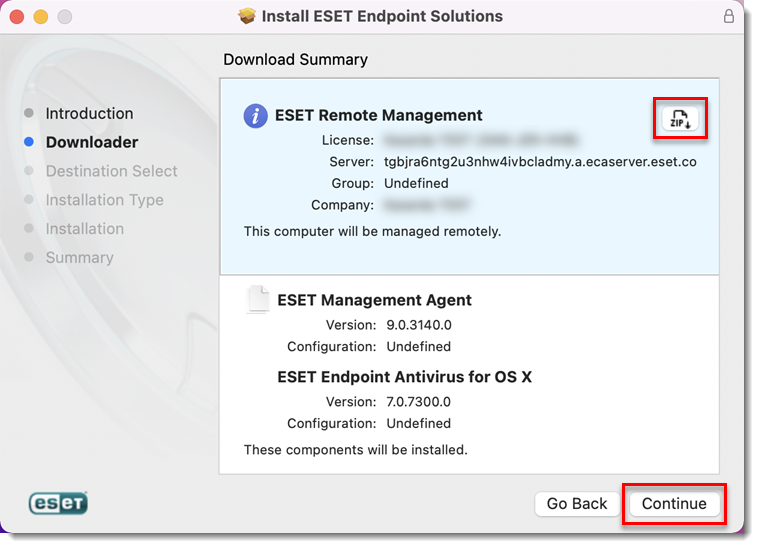
図 1-4 されます。
クリックすると新しいウィンドウで拡大表示インストール] をクリックし、macOS 用 ESET セキュリティ製品をインストールする前に、[インストール先を変更 する] オプションがあります。インストールを開始するには、コンピュータのパスワードを入力するか、Touch ID を使用する必要がある場合があります。
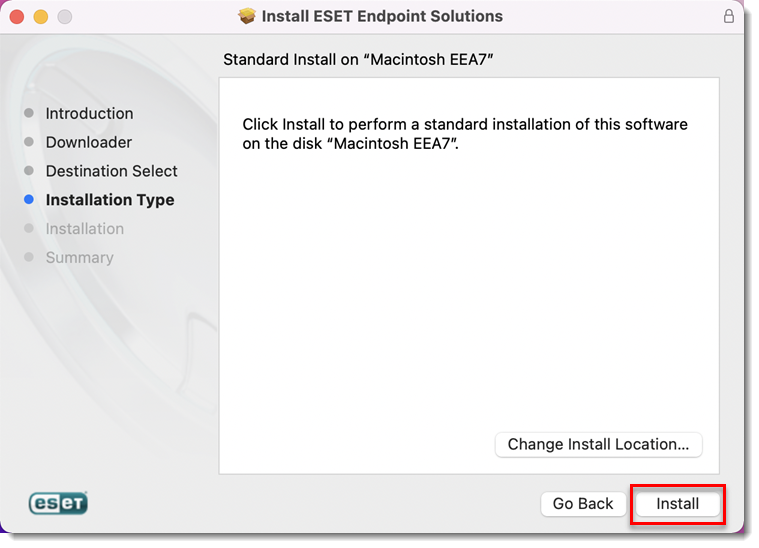
図 1-5 されます。
クリックすると新しいウィンドウで拡大表示これで、ESET Management Agent と ESET セキュリティ製品がコンピュータにインストールされました。閉じる] をクリックします。
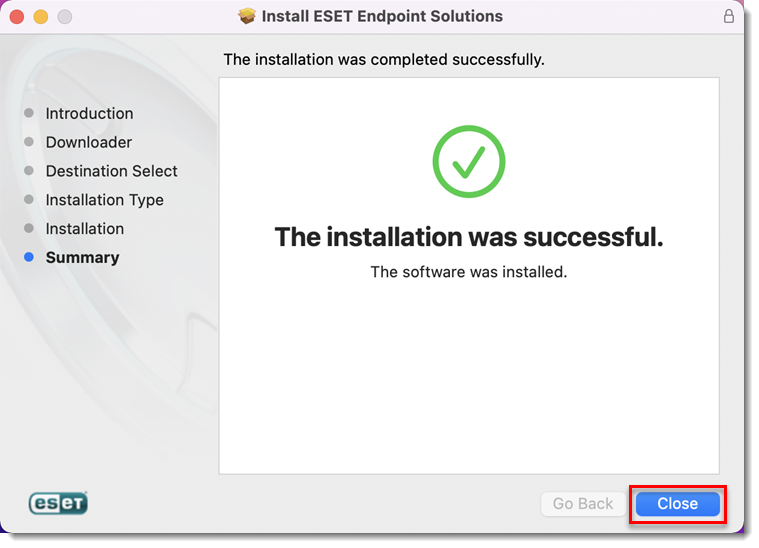 図
図1-6 すると新しいウィンドウで拡大表示されます。
クリック後で使用するためにインストーラファイルを保存しておきたい場合は「Keep(保存)」をクリックするか、「Move to Bin(ゴミ箱に移動)」をクリックします。
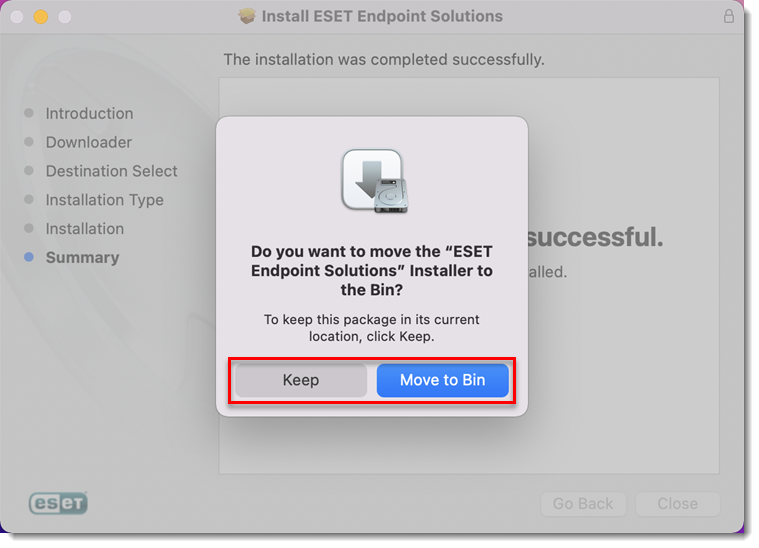 図
図1-7 すると新しいウィンドウで拡大表示されます。
クリックインストールを完了するには、allow system extensions for your ESET product for Mac.