問題
- ESET Anti-Theft オンラインポータルでデバイスを紛失としてマークする
- ESET Anti-Theft で紛失とマークされたデバイスを復元する
- ESET Anti-Theft で紛失とマークされたデバイスを復元できない
解決方法
ESET Anti-Theftを使い始める:ステップ 3/4 ← Optimization | Troubleshooting → 以下のようになります。
ESET盗難対策オンラインポータルでデバイスを紛失としてマークする
-
#' target='_blank' content='ESETホームオンラインアカウントにログインします。' focus=''#@#.
-
[セキュリティ機能] → [Anti-Theft]をクリックします。
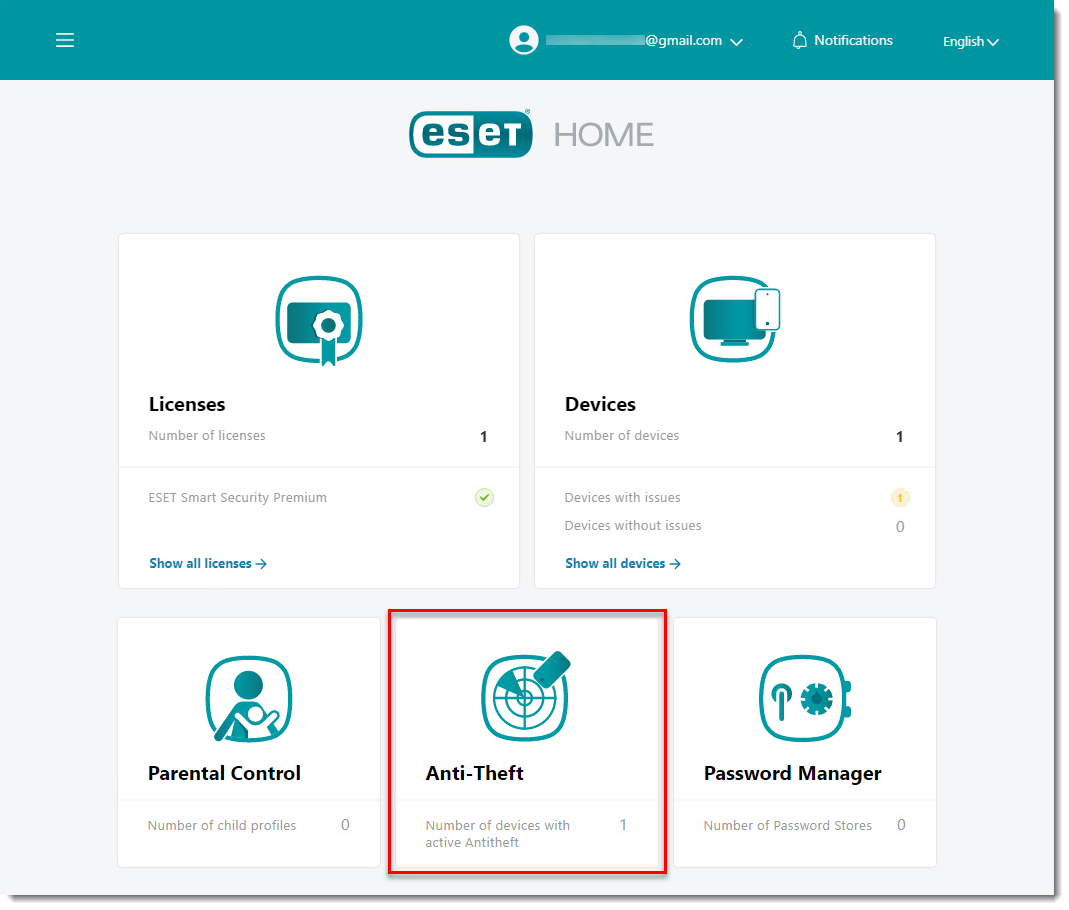
- 紛失したデバイスをクリックします。
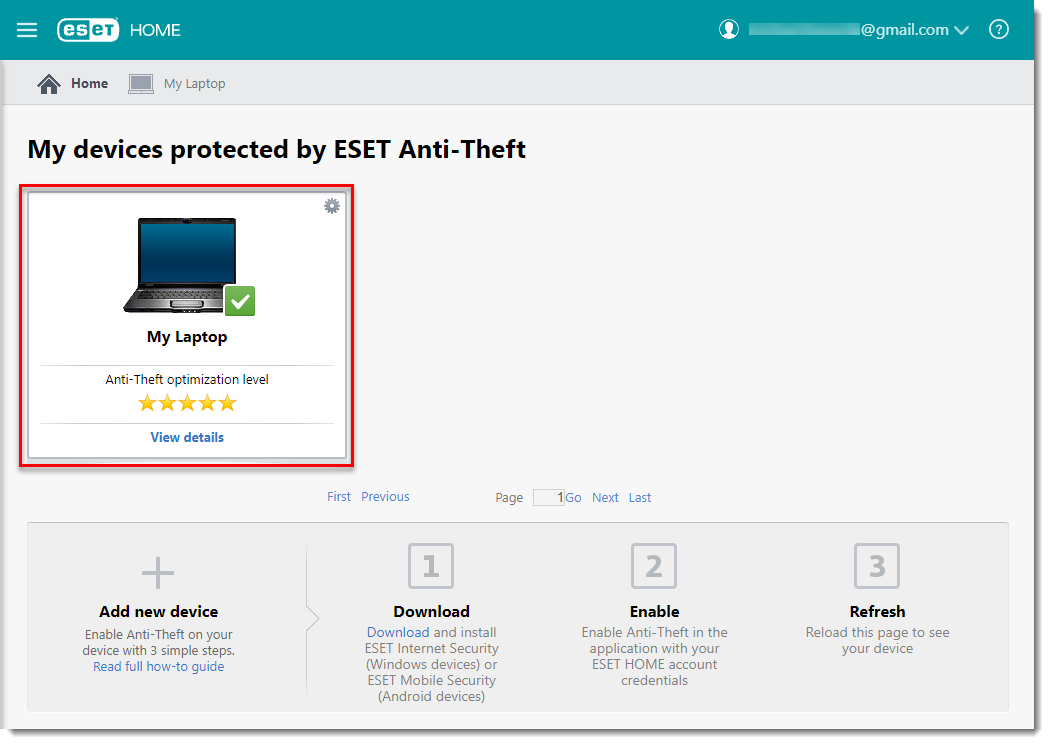 図1
図1
- [紛失中に設定] をクリックします。
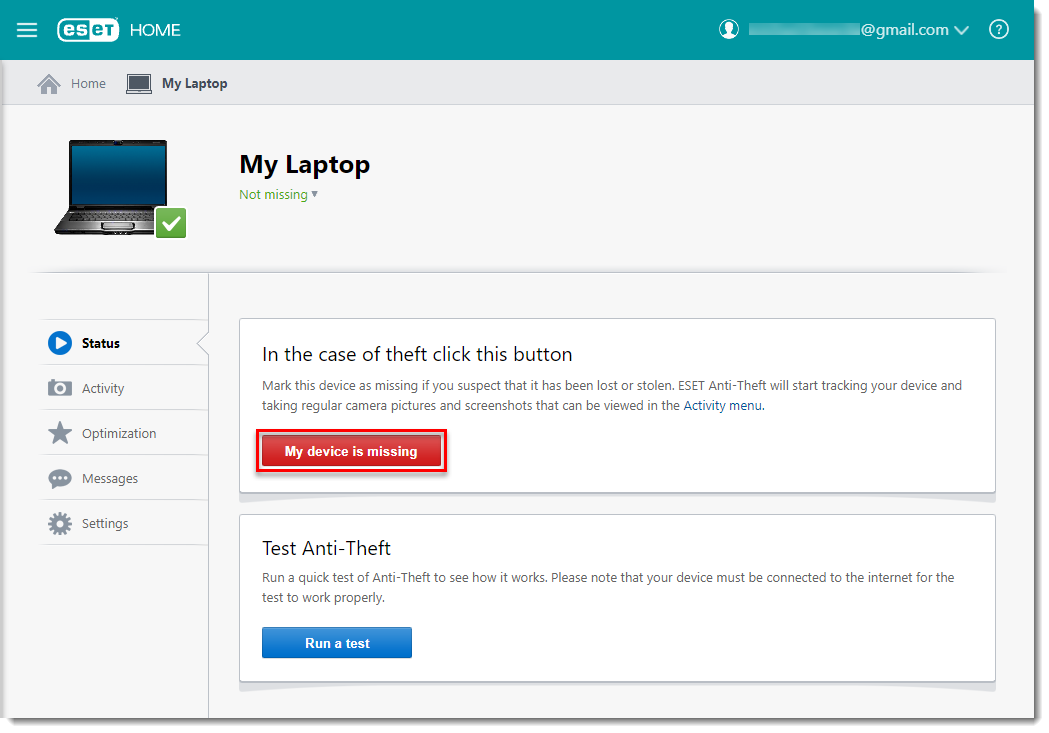 図
図
- 以下の確認メッセージが表示されます。提供された情報を確認し、[紛失中に設定する]をクリックします。
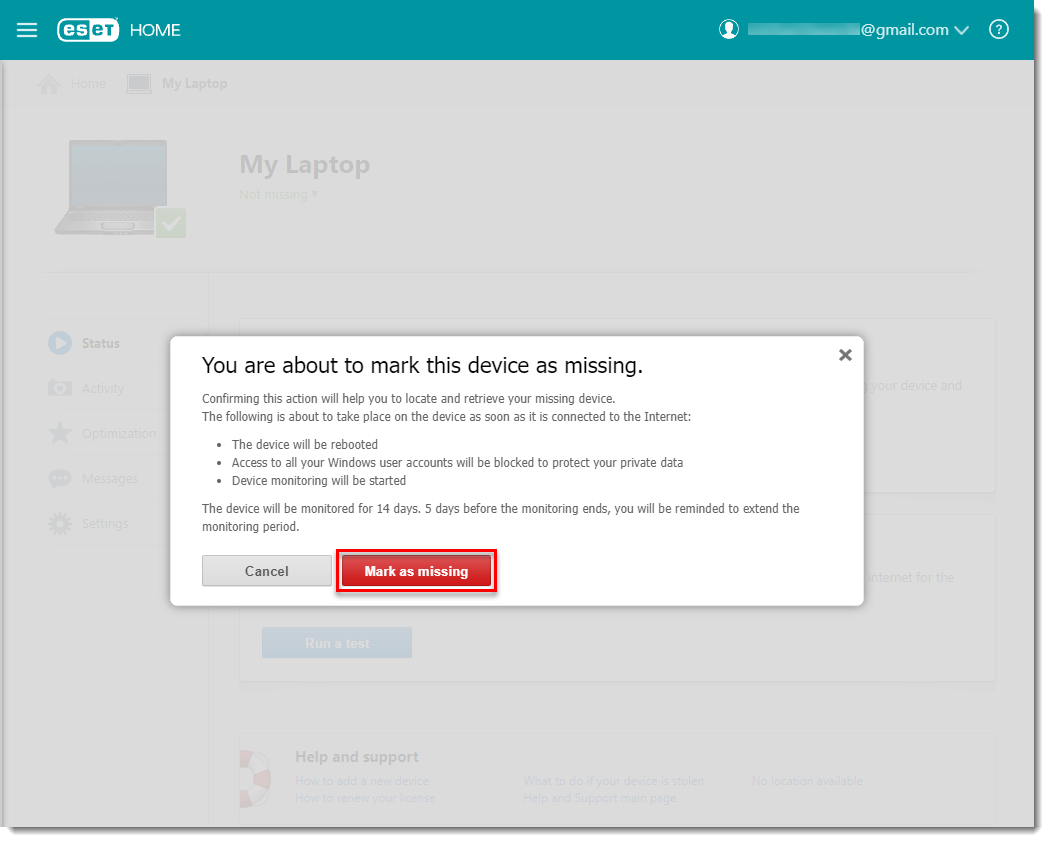 図
図1-4 デバイスが紛失として設定されると、以下の ESET Anti-Theft機能が有効になります:
- デバイスのステータスが紛失に変更されたことを知らせる電子メール通知が送信されます。
- デバイス上の ESET 製品は、紛失したデバイスがインターネットにアクセスした時点から、一定間隔でデバイスの情報を記録します。このデータは、ESET HOME アカウントの盗難対策ポータルの「アクティビティ」タブで確認できます。
- ファントムアカウントは、紛失したデバイスがインターネットにアクセスすると自動的に開きます(実際のユーザーアカウントは非表示のまま)。紛失したデバイスは自動的に再起動し、インターネットにアクセスしてから 3 分以内にファントムアカウントを開きます。また、デバイスの場所に関するデータを収集し、ESET HOME アカウントに送信します。
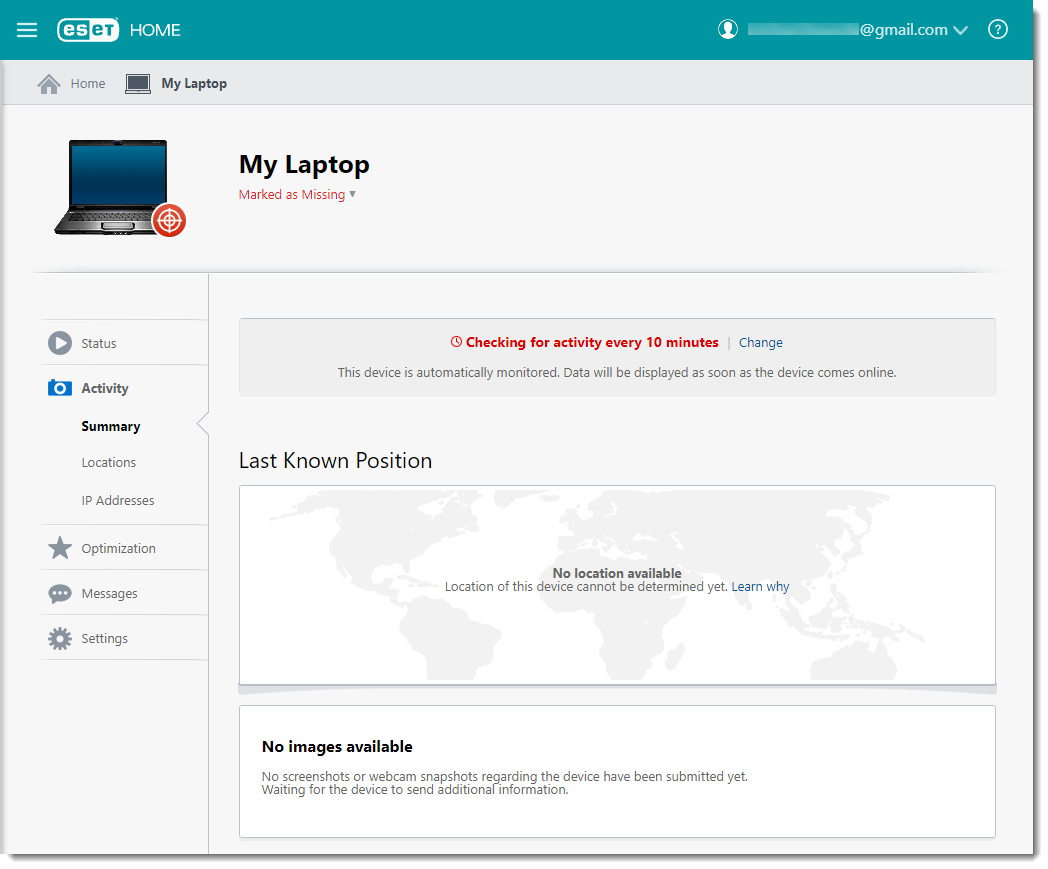
-
犯罪者による潜在的な被害を軽減するために、以下の行動を取ることを強く推奨します:
- デバイスの紛失または盗難を警察に報告する。
- ESET HOME の情報(内蔵カメラで撮影した写真など)のみを警察と共有する。
- メールアカウントのパスワードを変更する。
- インターネットバンキングのパスワードを変更し、疑わしい取引がないか銀行口座を監視する。
- すべてのソーシャルメディアアカウントのパスワードを変更する。
ESET Anti-Theft で「紛失中に設定」と表示されたデバイスを復元する
ESET HOME Anti-Theftポータルでデバイスを紛失として設定した後、このデバイスの場所を特定した場合は、正しい方法でデバイスを復元することが重要です。ESET Anti-Theft から不審なアクティビティ通知を受け取った場合は、デバイスを「紛失中を解除」とマークしてください。
-
[セキュリティ機能] → [Anti-Theft]クリックします。
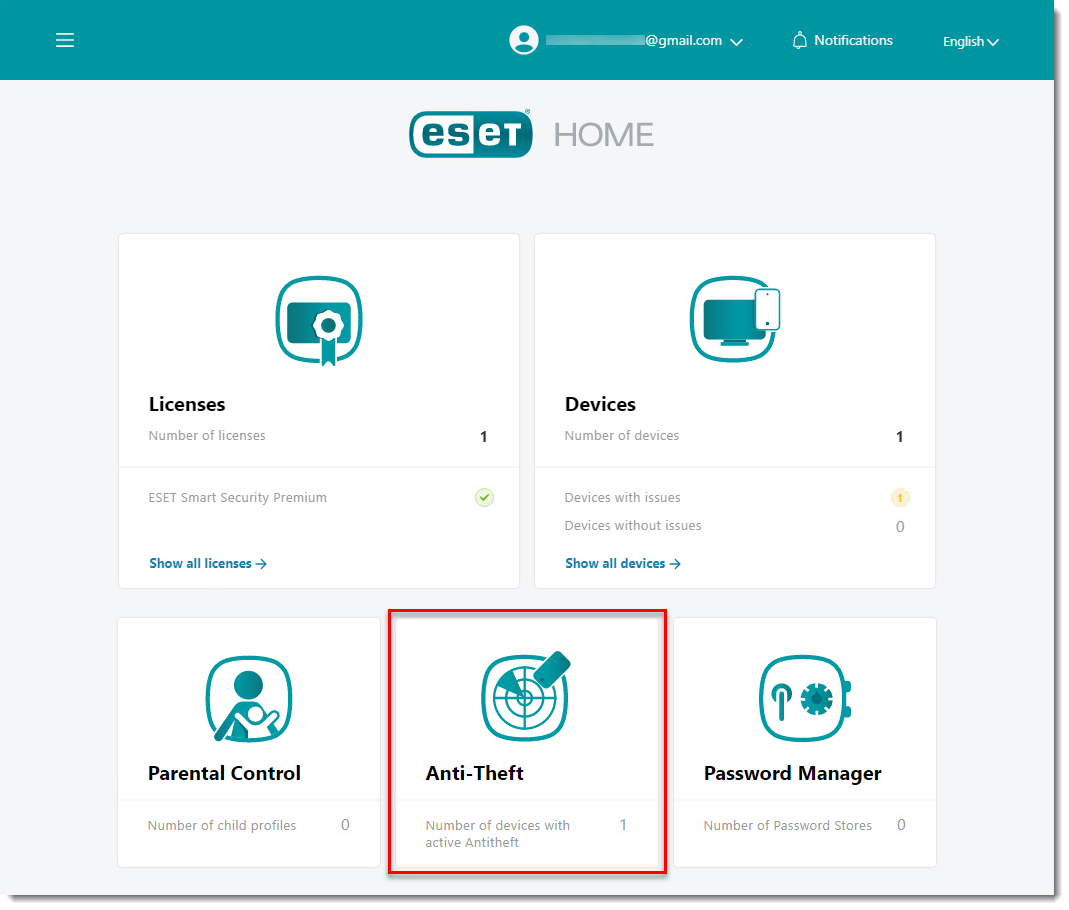
- 「紛失中を解除」として設定したいデバイスをクリックします。
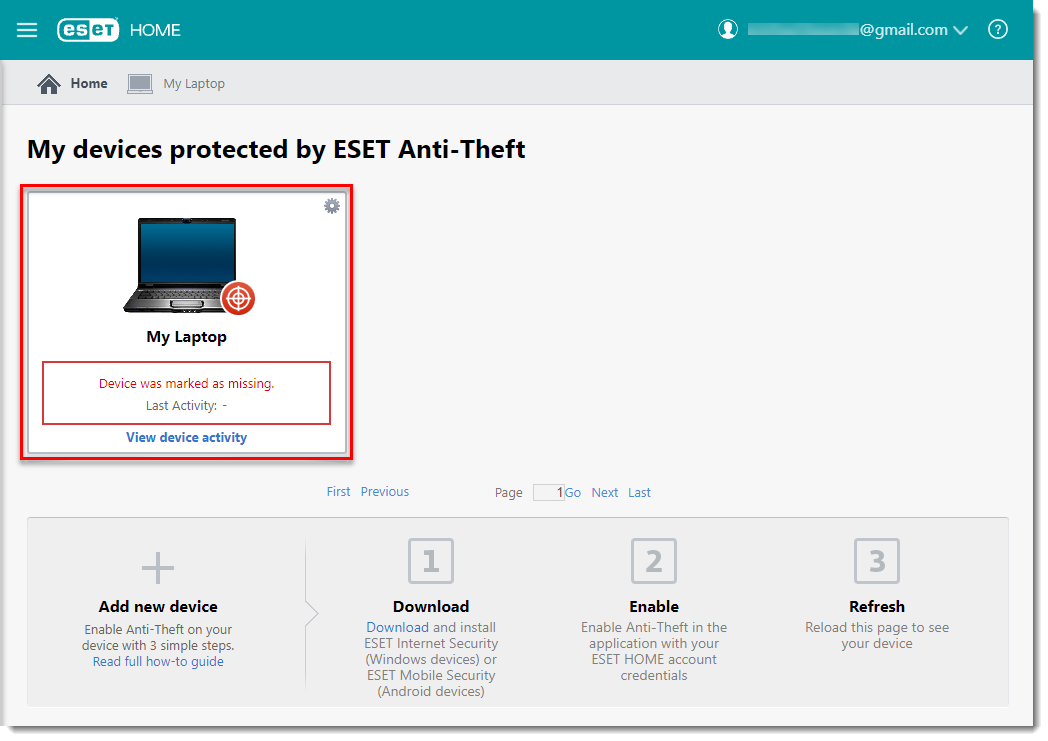 図
図
- [紛失中に設定] → [紛失中を解除] をクリックします。
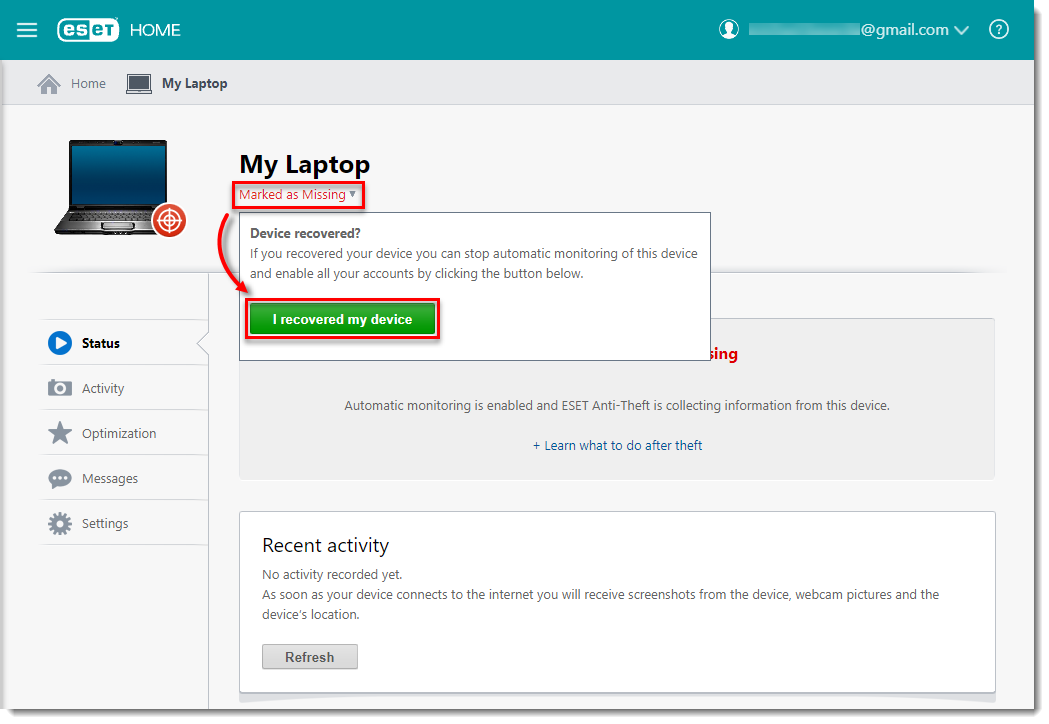 図2
図2
- デバイスが紛失していないことを確認して、[紛失中を解除]をクリックします。デバイスが再起動し、通常のユーザーアカウントが有効になります。
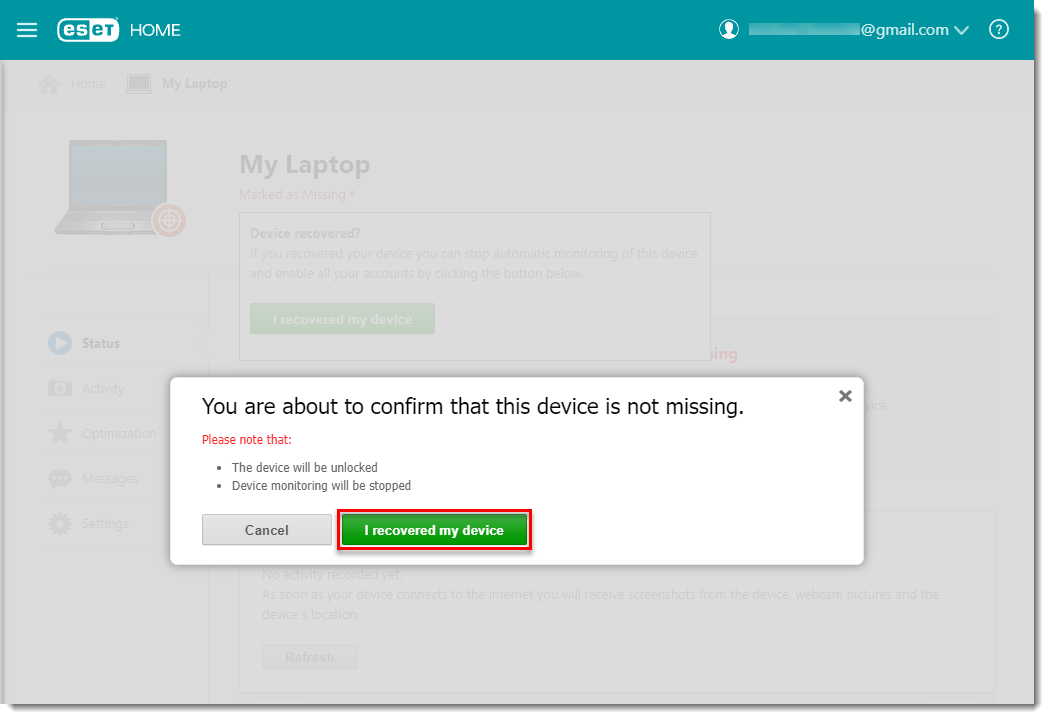 図
図
ESET アンチセフトでデバイスを復元できない場合
一部のシナリオでは、標準の復元方法ではデバイスを復元できません。
ファントムアカウント(ESET が情報保護のために作成した特別なユーザーアカウント)にログインしている可能性があります。ファントムアカウントにログインしている場合、デバイスの復旧が完了するまで、通常のアカウントにアクセスすることはできません。紛失したデバイスを復旧する手順に従って、デバイスが再起動するまで最大 20 分間待ちます。デバイスが自動的に再起動しない場合は、再度紛失マークを付け、デバイスを復元する手順を繰り返してください。
デバイスが見つからないとマークされた場合は、ESET HOME アカウントから削除しないでください。削除した場合は、ESET テクニカルサポートに連絡して、デバイスを復旧するためのサポートを受ける必要があります。