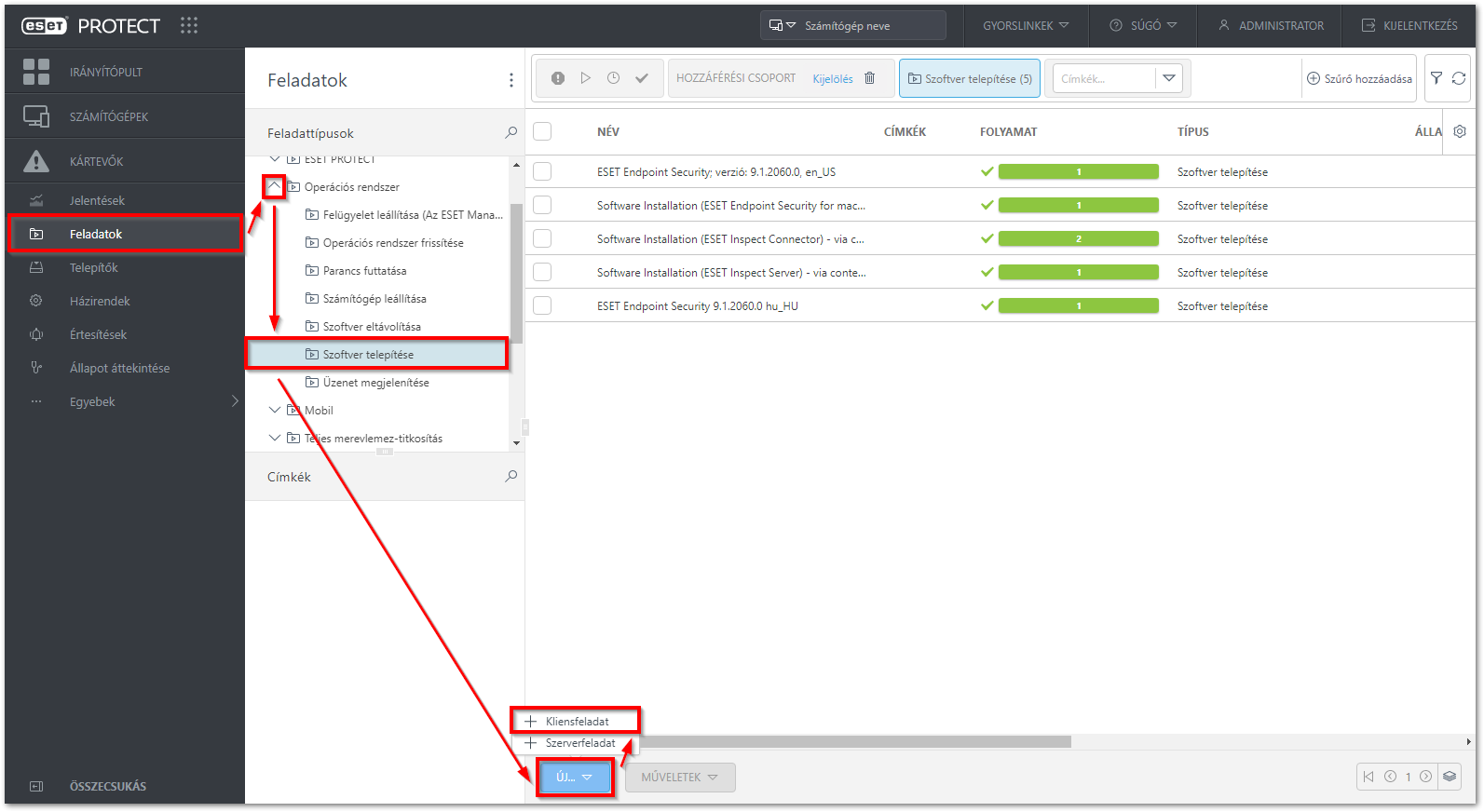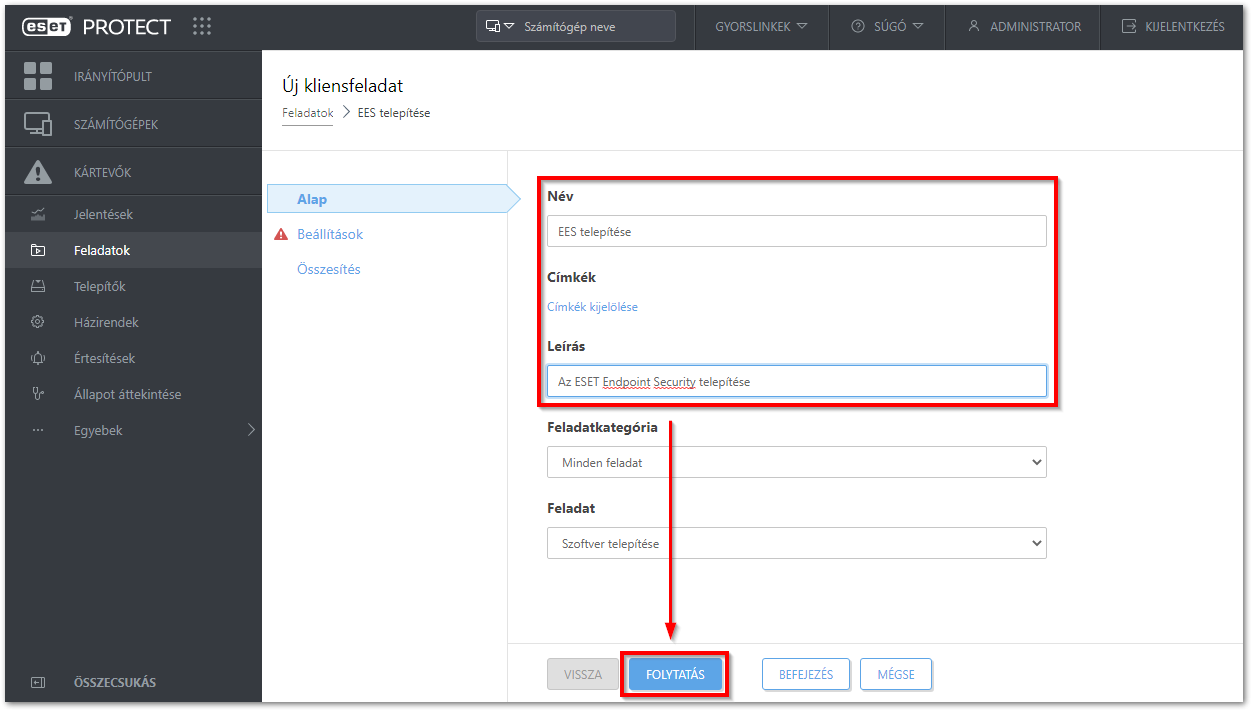Probléma
- Az ESET Endpoint Security, ESET Endpoint Antivirus vagy ESET Server/Mail Security frissítése a legújabb verzióra
- Az ESET végponti megoldások telepítése a kliensekre távolról a Szoftver telepítése feladat segítségével
Megoldás
Az ESET PROTECT használatának megkezdése: 5. lépés a 6 lépésből
Ez a cikk az alábbi operációs rendszerekre vonatkozik:
![]() Windows 7 |
Windows 7 | ![]() Windows 8 |
Windows 8 | ![]() Windows 10 |
Windows 10 | ![]() Windows Server |
Windows Server | ![]() macOS |
macOS | ![]() Android |
Android | ![]() Linux
Linux
-
Nyissa meg az ESET PROTECT Web Console-t a böngészőjében és lépjen be.
-
Kattintson a Feladatok → Operációs rendszer → Szoftver telepítése → Új gombra, majd válassza az Kliensfeladat lehetőséget.
-
Az Alap résznél írjon be egy nevet a Név mezőbe. A Leírás mező kitöltése nem kötelező. A Feladat legördülő menü automatikusan a Szoftver telepítése sorra lesz állítva. Kattintson a Folytatás gombra.
-
Kattintson a Beállítások gombra. A Telepíteni kívánt csomag alatt két lehetőség van a végpontra telepítendő csomag kiválasztására.
- A csomag adattárból való telepítéséhez:
- Ellenőrizze, hogy a Csomag telepítése az adattárból lehetőség van-e kiválasztva. Válassza ki az operációs rendszert (ebben a példában a Windows van kiválasztva), és kattintson a Kijelölés gombra a Válassza ki a csomagot az adattárból felirat alatt. A Termék kiválasztása ablakban válassza ki a terméket és a nyelvet a Nyelv legördülő menüből. Opcionálisan kattintson a További beállítások testreszabása gombra, ahol kiválaszthatja az adott termékverziót. Ellenőrizze, hogy melyik az ESET vállalati termék legújabb elérhető verziója. Kattintson az OK gombra.
 A nagyobb mérethez, kattintson a képre
A nagyobb mérethez, kattintson a képre-
- Az Azon legújabb termékverzió telepítésének engedélyezése, amelyre az elfogadott Végfelhasználói licencszerződés vonatkozik jelölőnégyzet előre be van jelölve. Törölje ezt a jelölőnégyzetet, ha nem kívánja a kiválasztott termék legújabb verzióját telepíteni. Jelölje be az Elfogadom a végfelhasználói licencszerződést, és jóváhagyom az Adatvédelmi szabályzatot melletti jelölőnégyzetet. Jelölje be Az ESET LiveGrid® visszajelzési rendszer engedélyezése (javasolt) és a Kéretlen alkalmazások keresésének engedélyezése melletti jelölőnégyzeteket. Jelölje be az Automatikus újraindítás, ha szükséges felirat alatti jelölőnégyzetet, és szükség esetén konfigurálja az Engedélyezett művelet az eszközhasználók számára alatti beállításokat. Folytassa a 6. lépéssel.
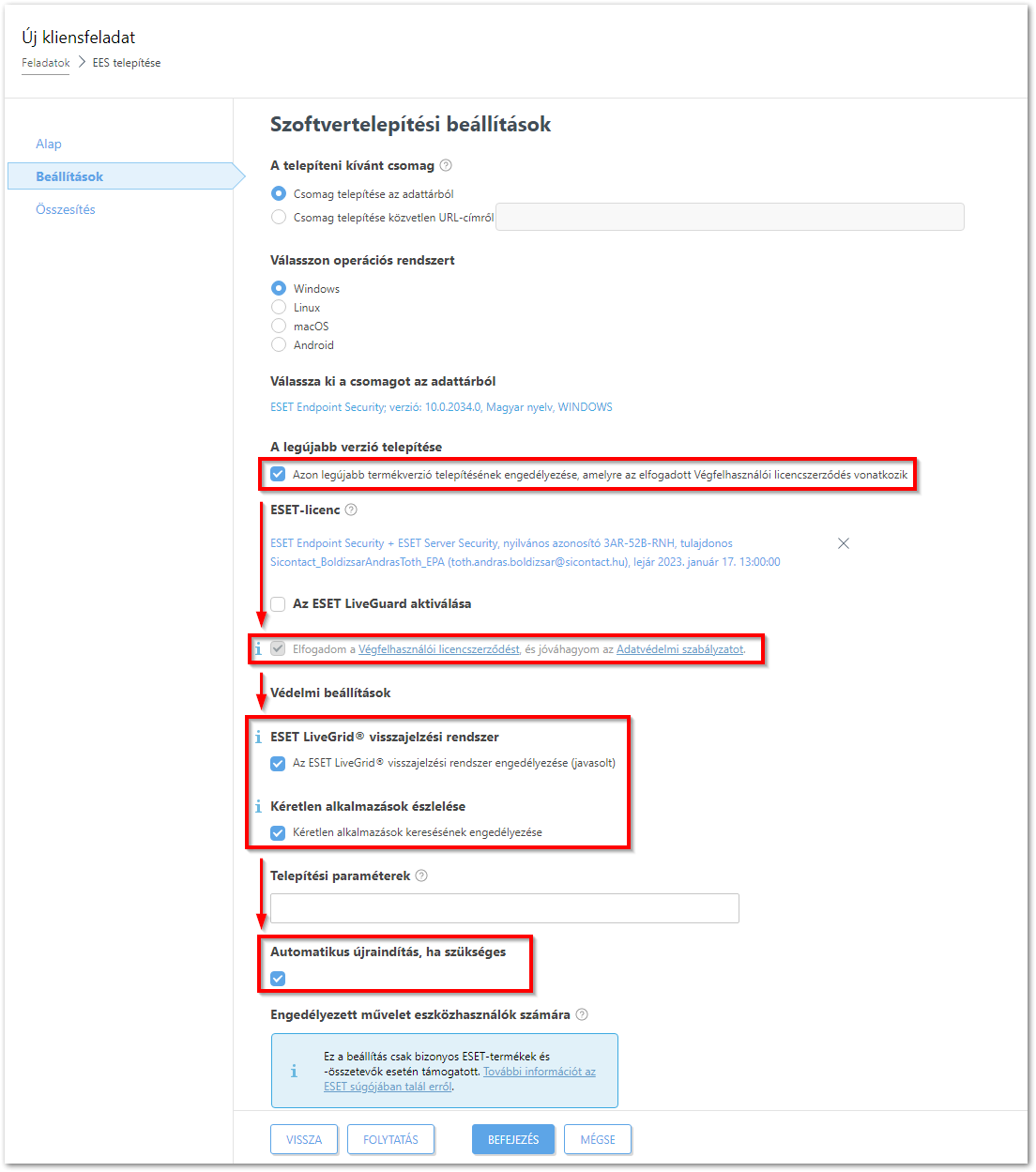
- Csomag telepítése a cél URL megadásával:
-
- Válassza a Csomag telepítése közvetlen URL-címről lehetőséget, írja be vagy másolja/illessze be a csomag URL-címét a megfelelő mezőbe, és jelölje be az Elfogadom a Végfelhasználói licencszerződést melletti jelölőnégyzetet. Jelölje be az Automatikus újraindítás, ha szükséges alatti jelölőnégyzetet és szükség esetén konfigurálja az Engedélyezett művelet az eszközfelhasználók számára alatti beállításokat.
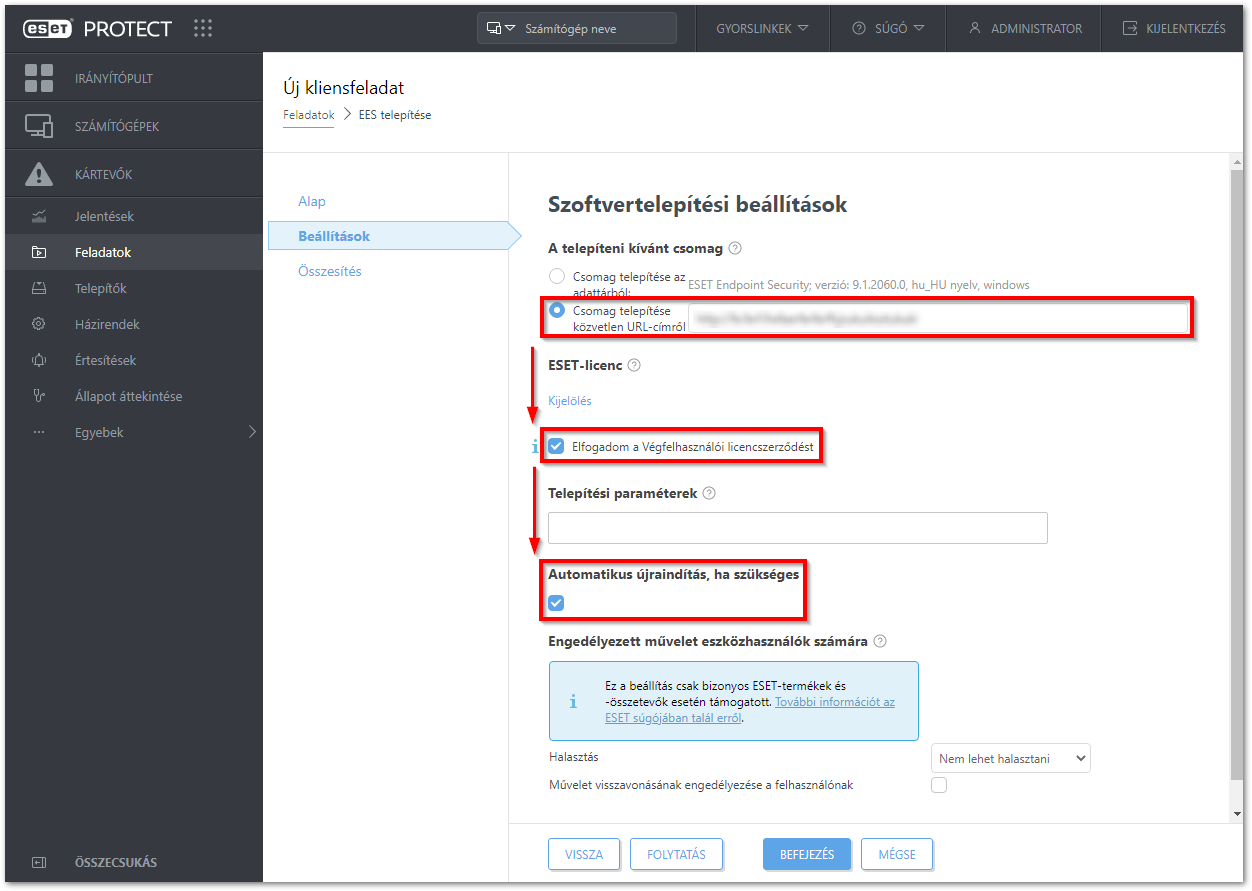
A nagyobb mérethez, kattintson a képre
- Csak akkor kattintson az ESET-licenc alatti Kijelölés gombra, ha új terméket telepít, nem aktivált terméket frissít, vagy ha a jelenleg használt licencet másik licencre szeretné cserélni. Válassza ki a megfelelő terméklicencet a rendelkezésre álló licencek listájából. Folytassa a 6. lépéssel.
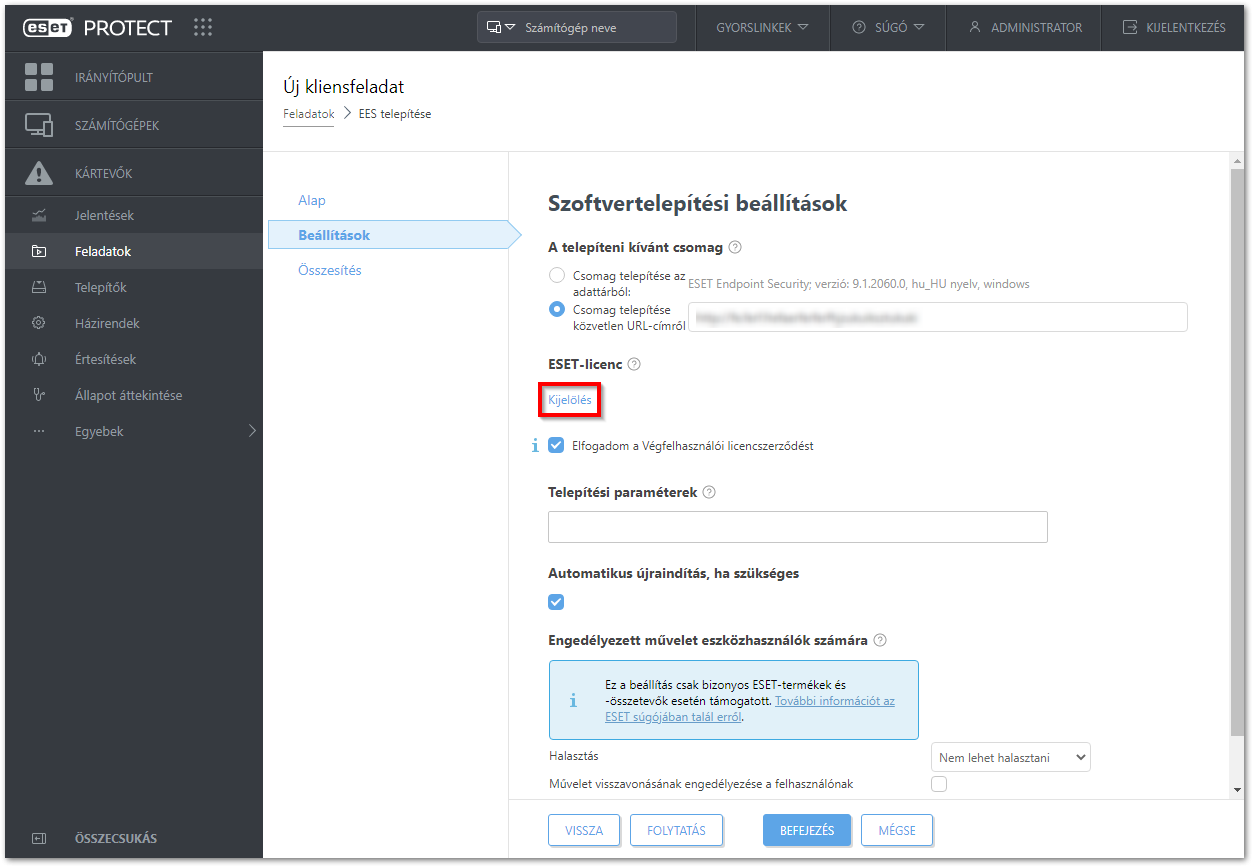
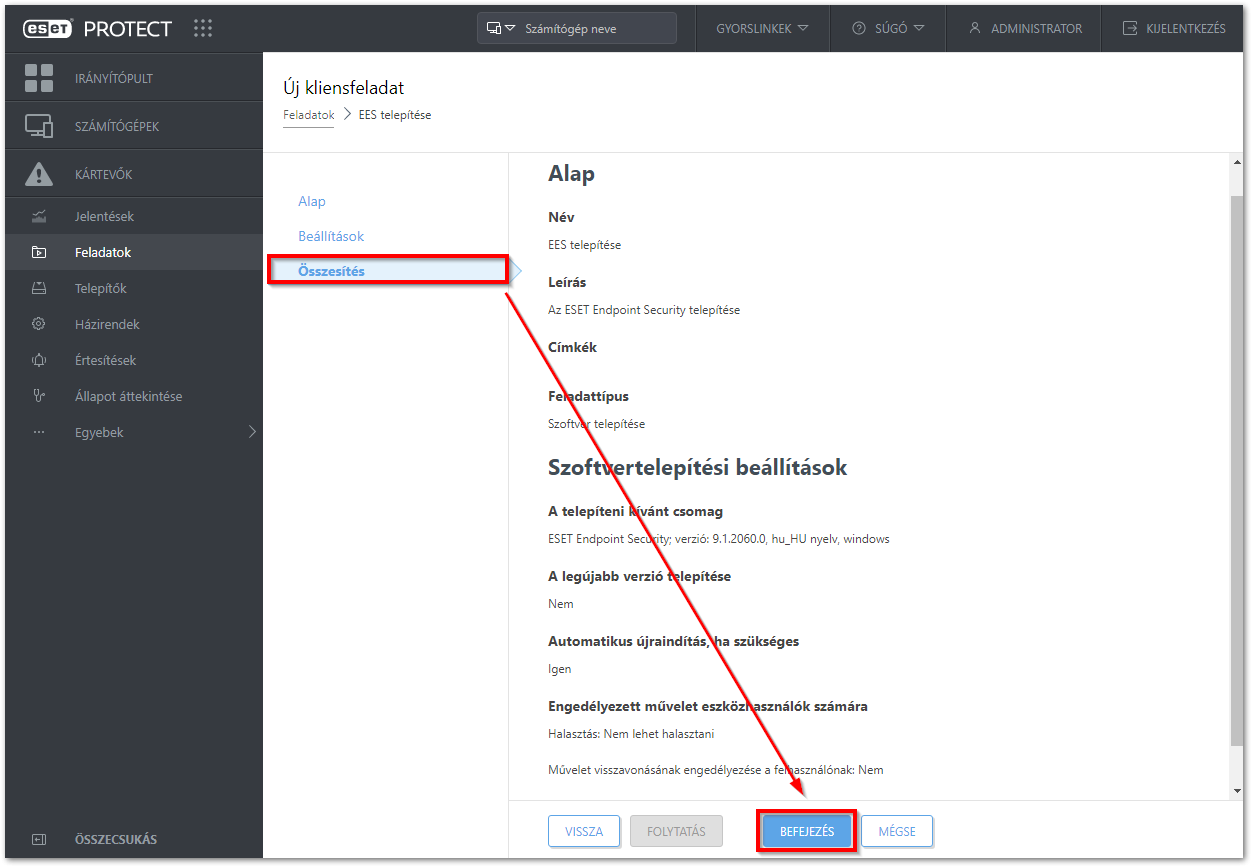
- Ha a rendszer kéri, kattintson a Trigger létrehozása gombra.
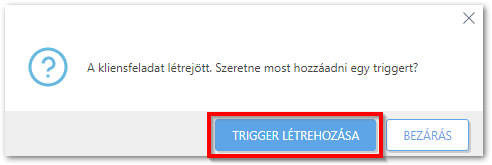
- Írja be a Trigger nevét a Trigger leírása mezőbe.
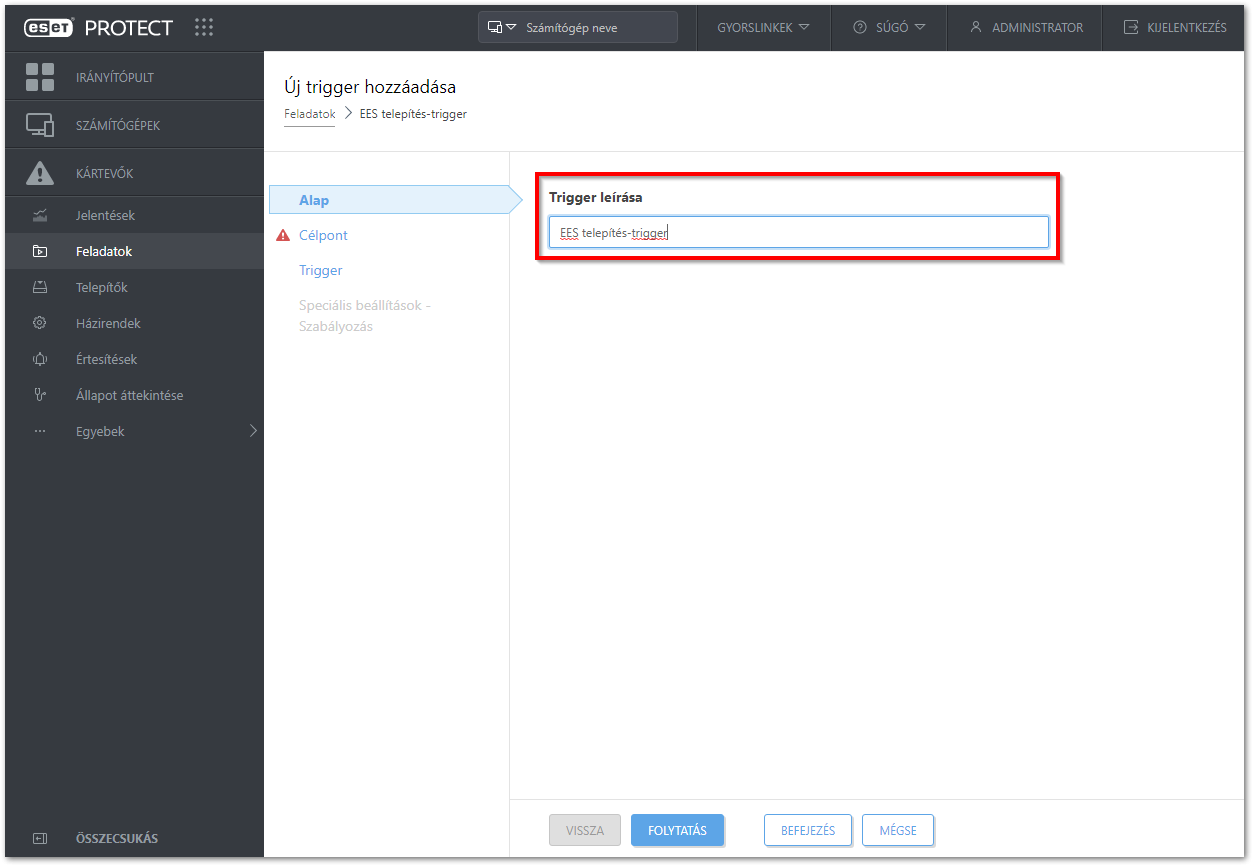
- Kattintson a Célpont opcióra, majd a CÉLPONTOK HOZZÁADÁSA gombra.
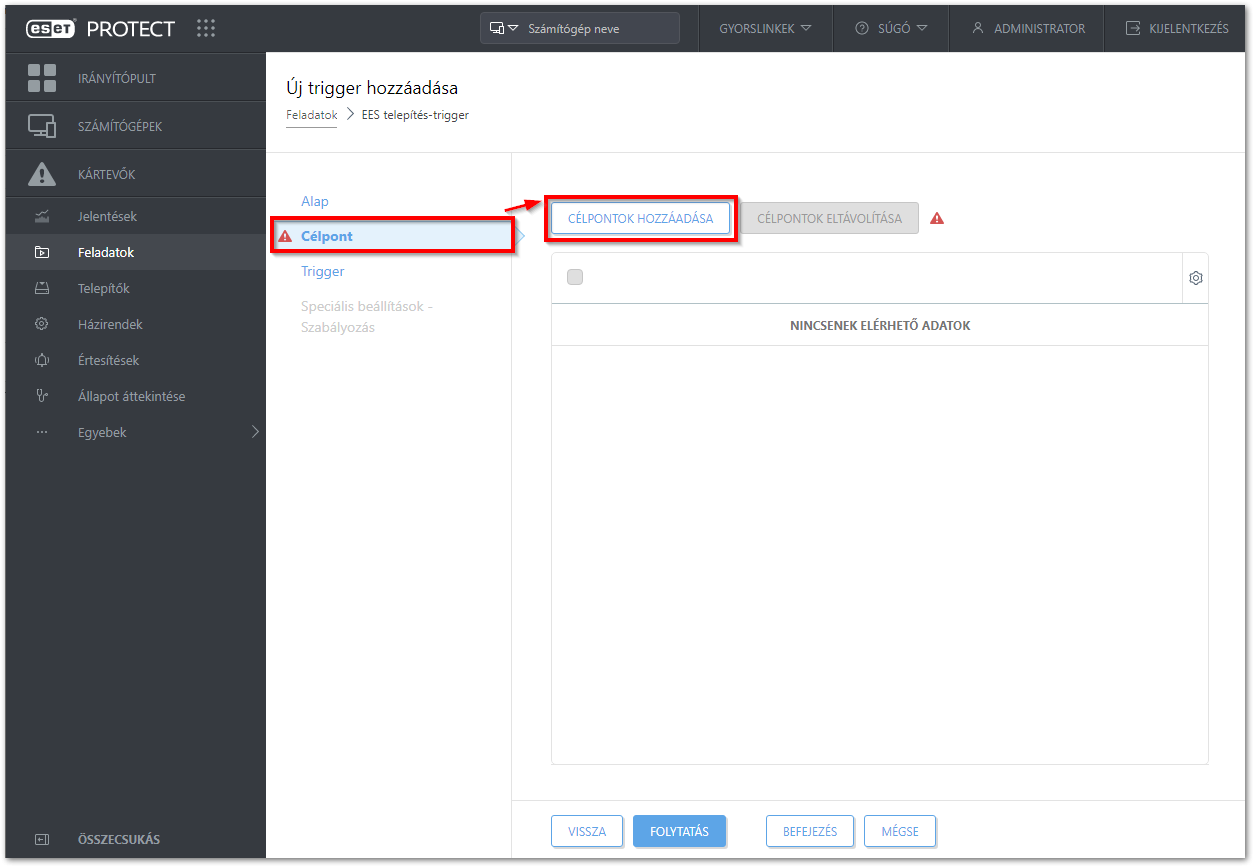
- Jelölje be azon számítógépek vagy csoportok melletti jelölőnégyzeteket, amelyekre a feladatot el szeretné küldeni, majd kattintson az OK gombra.
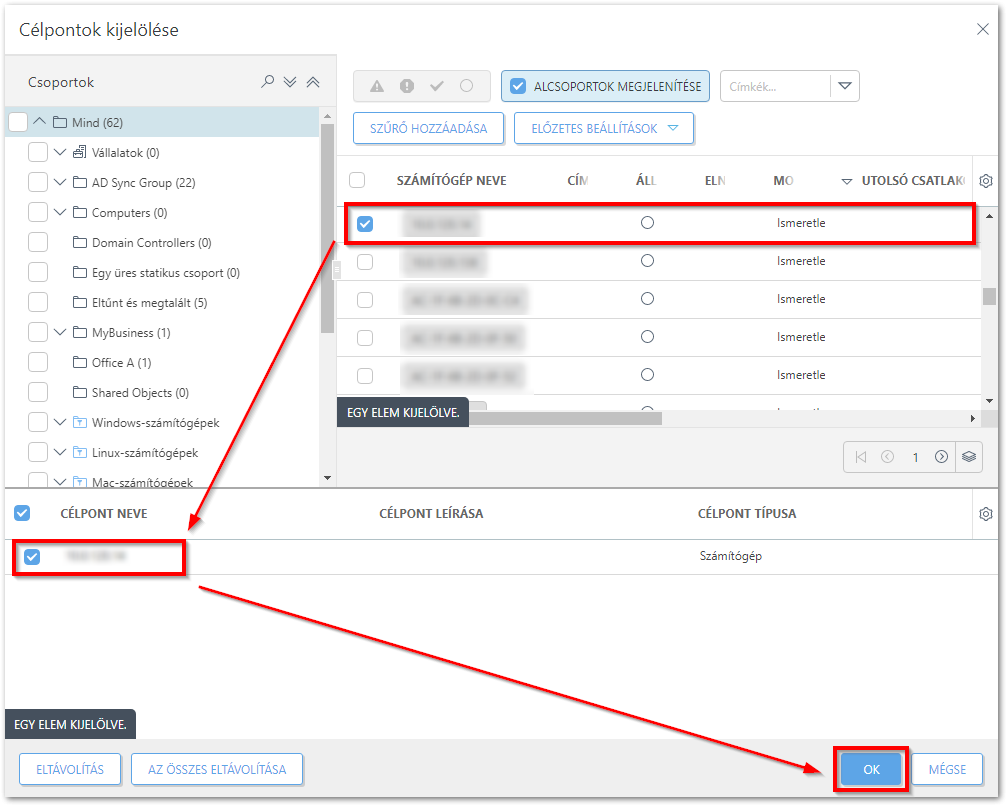
- Kattintson az Trigger opcióra, válassza ki a Trigger típusát, majd kattintson a Befejezés gombra.
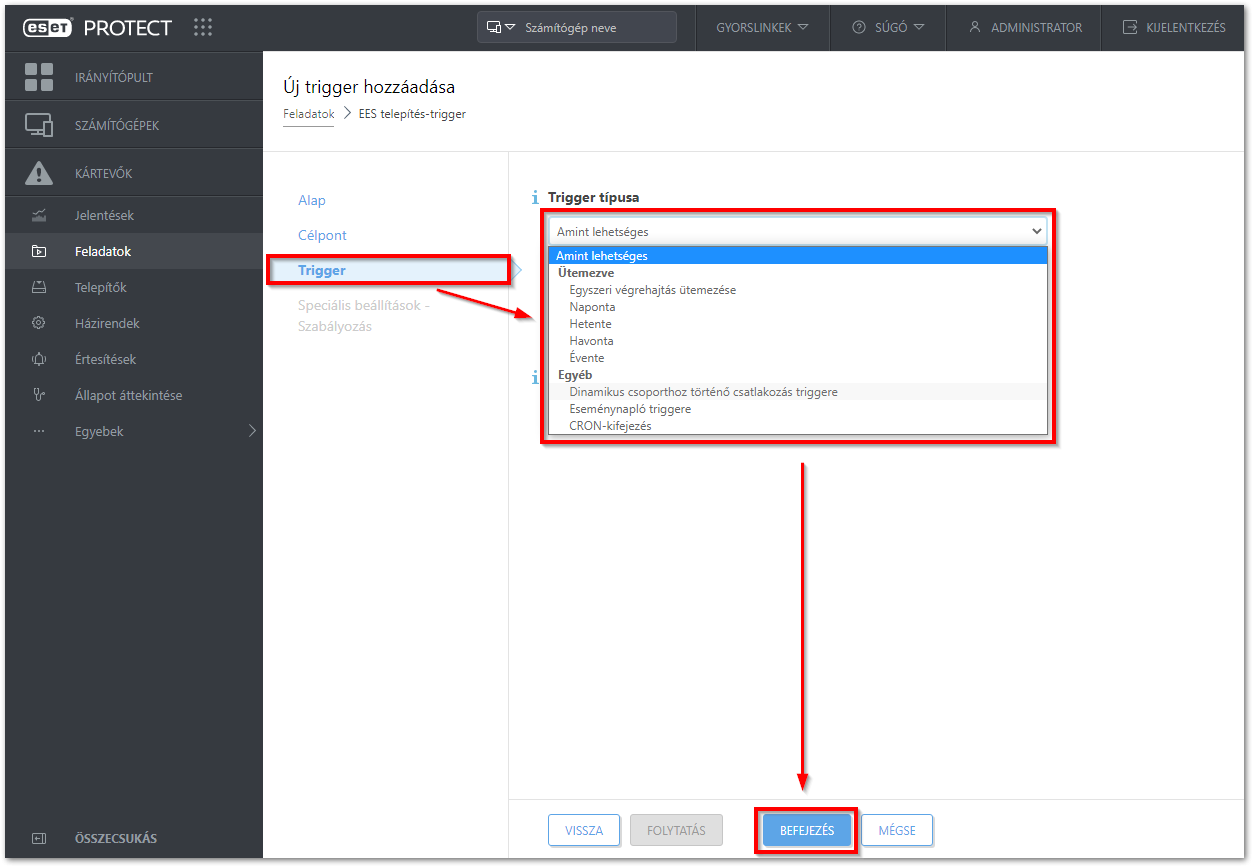
-
Küldjön aktiválási feladatot azokra a számítógépekre, amelyekre az ESET végponti vagy az ESET Server/Mail Security termékeket telepítette, hogy a rendszeres frissítések megtörténjenek.
-
Ha az ESET PROTECT új telepítését végzi, folytassa a telepítés utáni feladatokkal.