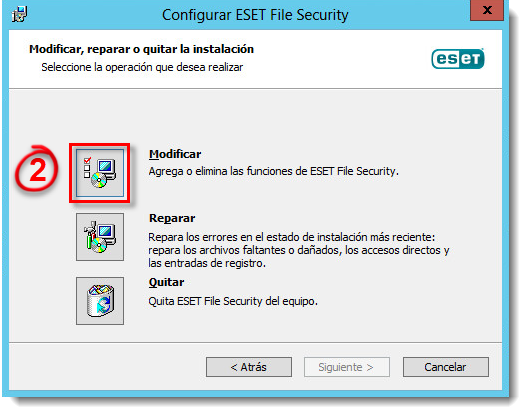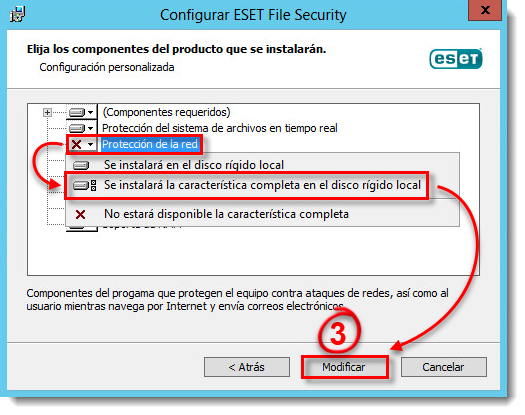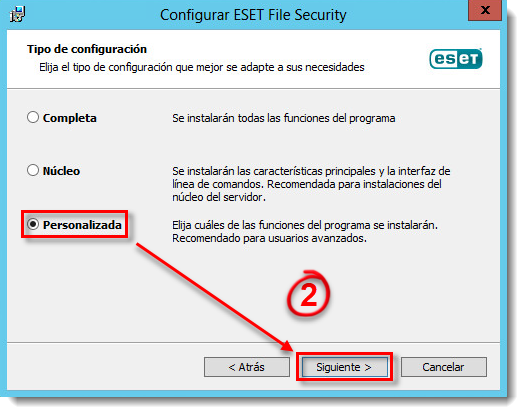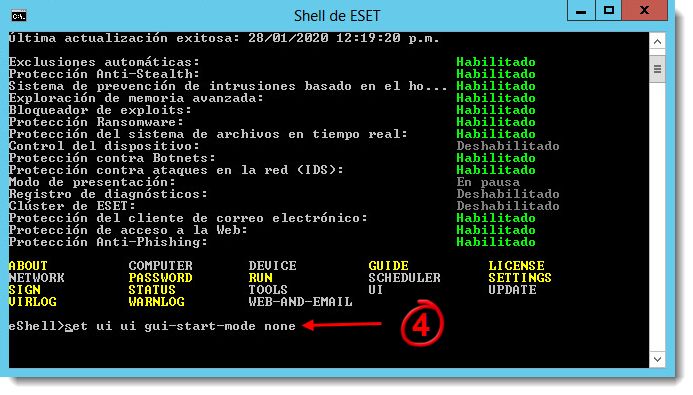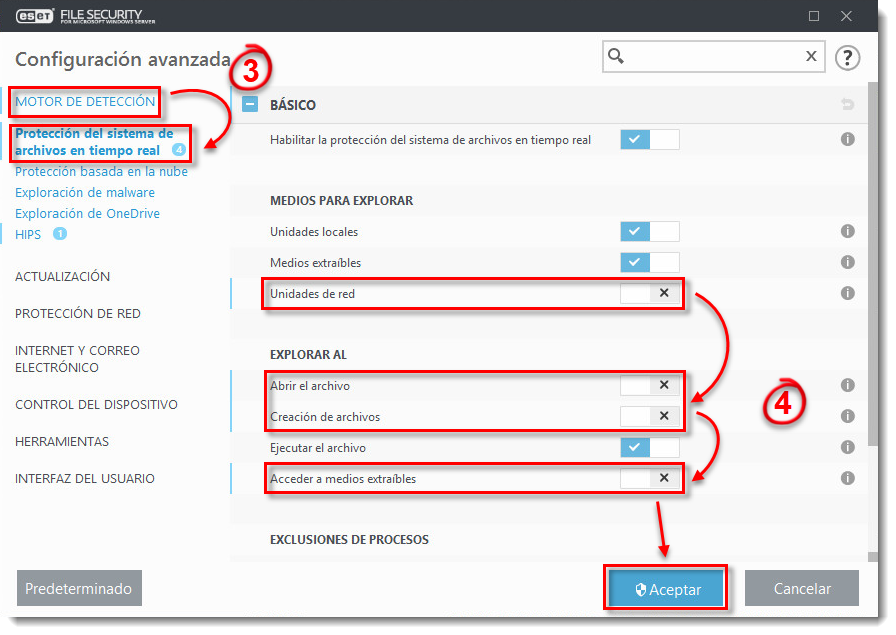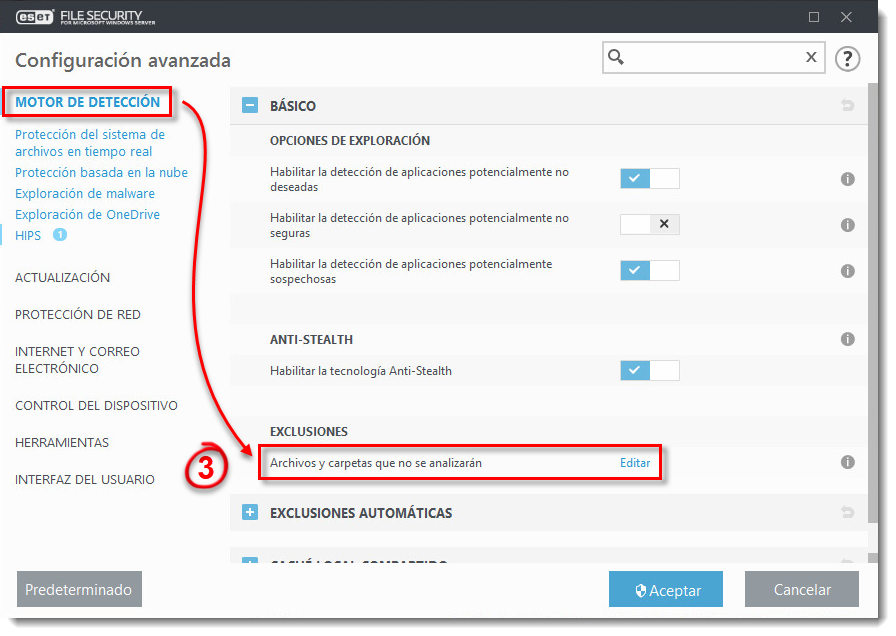Escenario
- Citrix y otros servidores de terminales deberían ser configurados utilizando estos parámetros cuando ejecutan productos ESET
- Deshabilitar la interfaz gráfica de ESET File Security para impedir que se inicie cada vez que el usuario inicie sesión
Detalles
Los productos ESET para servidores pueden ejecutarse en entornos virtualizados (como Citrix) utilizando ajustes predeterminados, pero realizando algunos pequeños cambios puede minimizarse el impacto en el desempeño de nuestros productos de seguridad en su máquina virtual.
Normalmente, la interfaz gráfica de ESET File Security se inicia cada vez que un usuario remoto inicia sesión en el servidor y crea una sesión de la terminal. Usualmente, esto no es deseable en servidores de terminales.
Solución
Complete el siguiente procedimiento secuencialmente para lograr el mejor rendimiento en un servidor con ESET File Security para Microsoft Windows Server (EFSW) instalado.
I. Prerrequisitos
Usuarios de Server 2008/2008R2: Verifique que se encuentre instalado el módulo de Protección de la red en ESET File Security para Microsoft Windows Server (EFSW).
II. Deshabilitar la interfaz gráfica del usuario (GUI)
Los pasos descriptos en esta sección deshabilitarán la ejecución automática de la interfaz gráfica durante el inicio. Sin embargo aún podrá acceder a la interfaz gráfica cuando lo desee desde el Menú de Inicio.