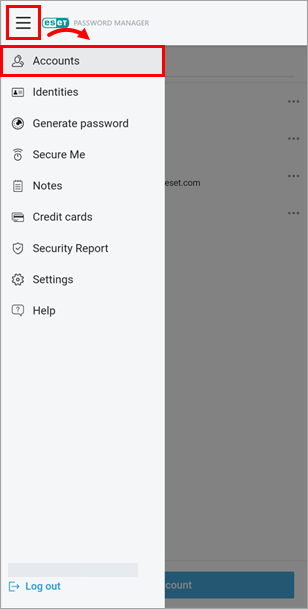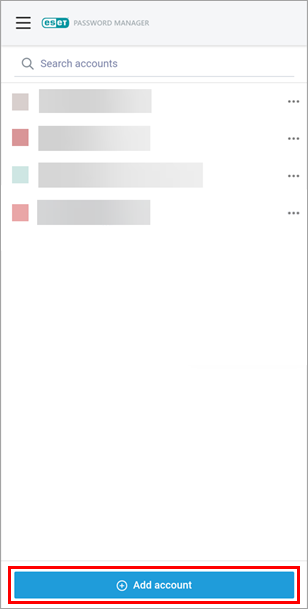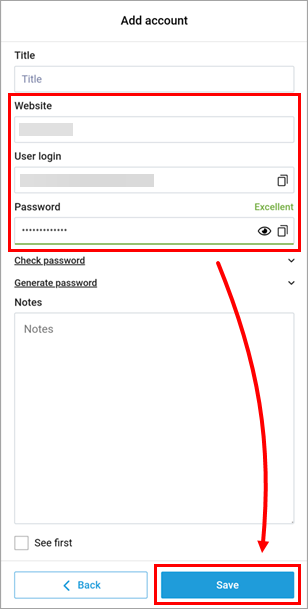Issue
- Enable autofill in ESET Password Manager
Details
Click to expand
ESET Password Manager enables you to save login (username or email address) and password and autofill these credentials on websites or apps.
However, some websites and apps do not support the autofill option. In this case, you can manually insert your credentials by copying your login and password from the context menu and pasting them to respective fields.
ESET Password Manager browser extension
Solution
Enable the Integrate with context menu option
Open ESET Password Manager browser extension and log in.
Click the Menu icon → Settings.
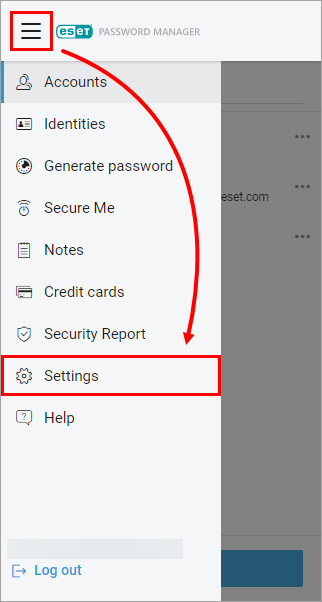
Figure 1-1 Select the check box next to Integrate with context menu.
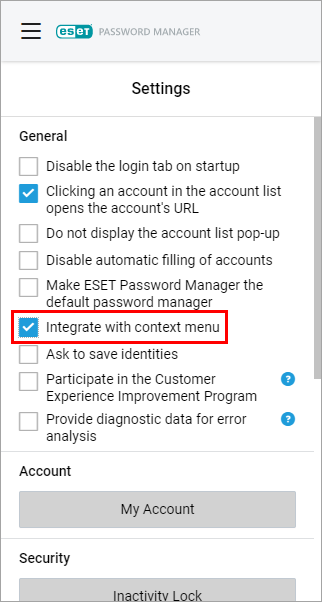
Figure 1-2
Save your login and password
Verify that you are logged in to your ESET Password Manager browser extension.
Access the website you want to save your login (username or email address) and password, and sign up or log in.
Review the dialog window in your screen's bottom right corner. Click OK to save the password for the chosen website.
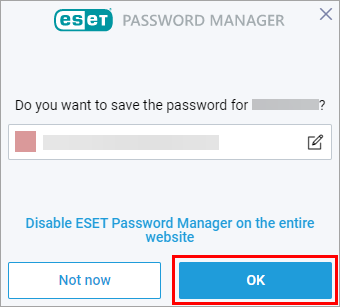
Figure 2-1 Your login and password will be auto-filled whenever you want to log in on that website.
Manually insert your credentials
You can copy/paste your credentials manually if the website or app does not support autofill.
Verify that you are logged in to your ESET Password Manager browser extension.
Access the website or app you want to log in.
Right-click anywhere on the website. In the context menu, click ESET Password Manager, click Copy username or Copy password and click your email to copy your login or password.
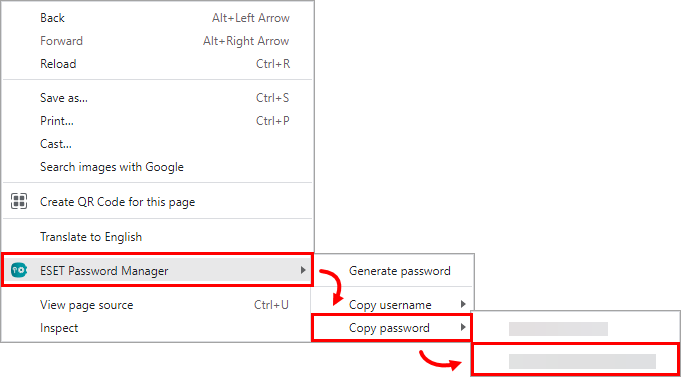
Figure 3-1 On the website, paste your login and password into respective fields and log in.
ESET Password Manager mobile app
- Enable autofill in ESET Password Manager mobile app
- Save your login and password
- Autofill your login and password
- Manually insert your credentials
Solution
Enable Autofill in ESET Password Manager mobile app
Verify that the Autofill feature is enabled.
Verify that you are logged in to your ESET Password Manager mobile app.
If prompted, create and confirm your PIN code. If biometric protection is enabled on your Android device, you can enable fingerprint authentication after setting your PIN code.
Tap the Menu icon and tap Settings.
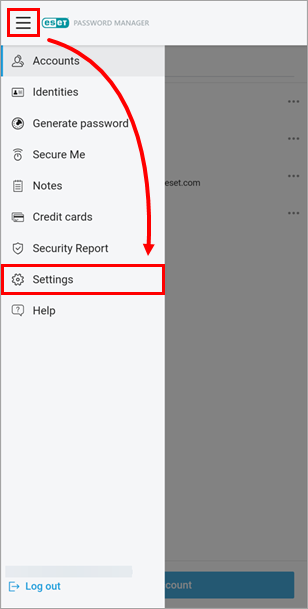
Figure 4-1 Tap Device Settings.
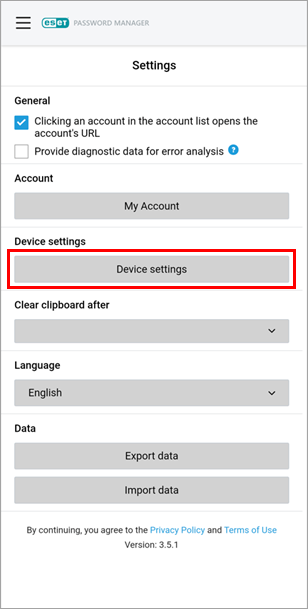
Figure 4-2 Verify that the button is set to Disable Autofill. If yes, it means that Autofill is currently enabled.
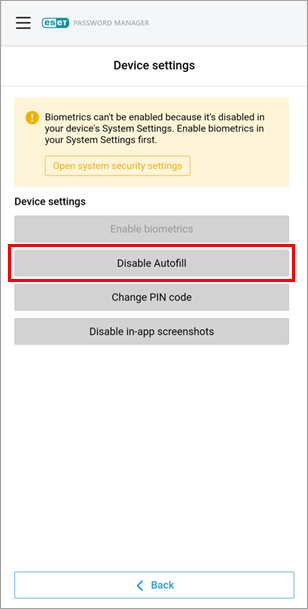
Figure 4-3
Save your login and password
Verify that you are logged in to your ESET Password Manager mobile app and the Autofill setting is enabled.
Access the app you want to save your login (username or email address) and password, and sign up or log in.
Review the notification at the bottom of your screen. Tap Save to save the credentials for the chosen app to ESET Password Manager.
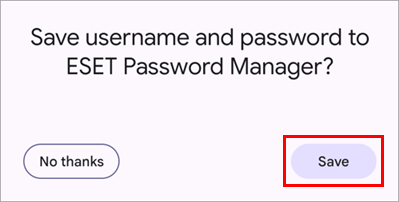
Figure 6-1 Review the information about the new account and edit the details if needed. Tap Save.
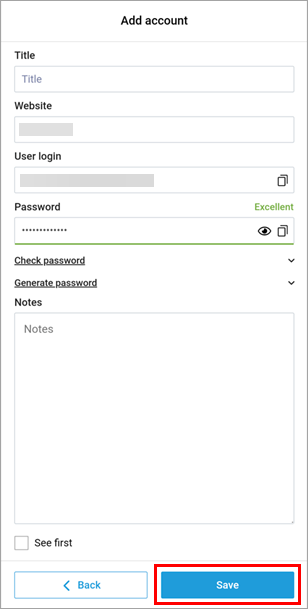
Figure 6-2 A new account with saved credentials has been added to the Accounts section in ESET Password Manager.
Autofill your login and password
Verify that you are logged in to your ESET Password Manager mobile app.
Access the website or app you want to log in to.
Tap one of the credential fields. In the panel above the keyboard, tap Auto fill with ESET Password.
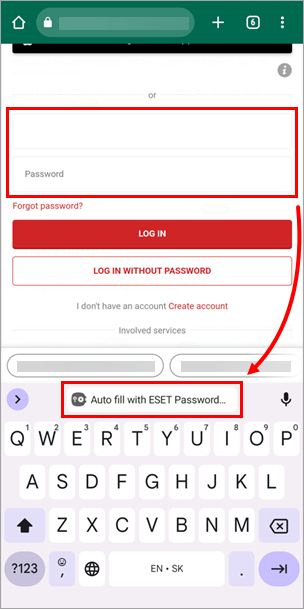
Figure 7-1 In your ESET Password Manager mobile app, type your PIN.
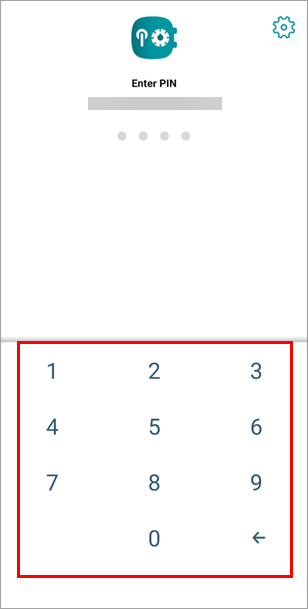
Figure 7-2 Tap the website for which you have saved the credentials.
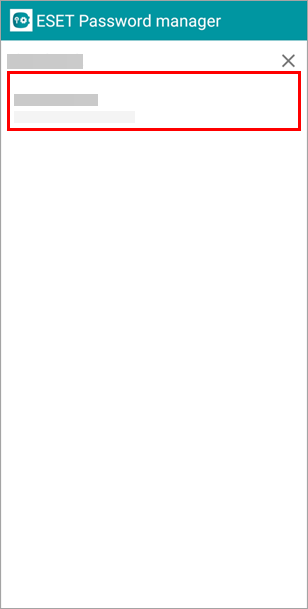
Figure 7-3 Your credentials will be auto-filled into respective fields. Tap the login button to log in.
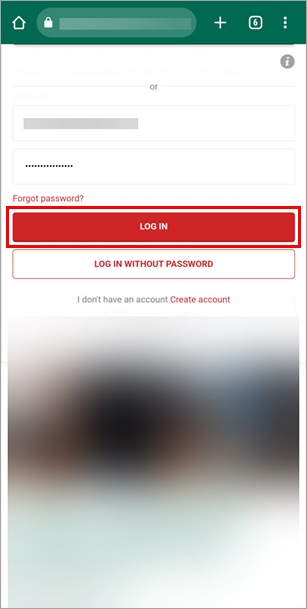
Figure 7-4
Manually insert your credentials
You can copy/paste your credentials manually if the website or app does not support autofill.
Verify that you are logged in to your ESET Password Manager mobile app.
Navigate to the Accounts section (default section).
Tap the Menu (three dots) icon next to the web page you want to log in to and tap Copy username or Copy password to copy your credentials.
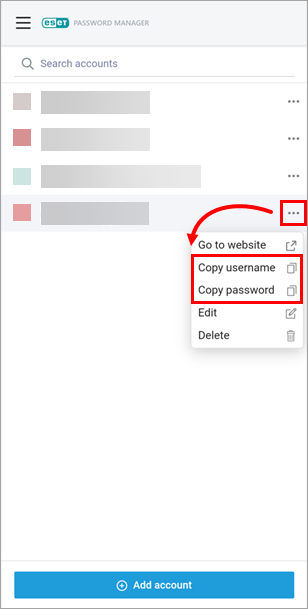
Figure 8-1 Access the website or app to which you want to log in, paste the copied credentials into respective fields and tap the login button to log in.
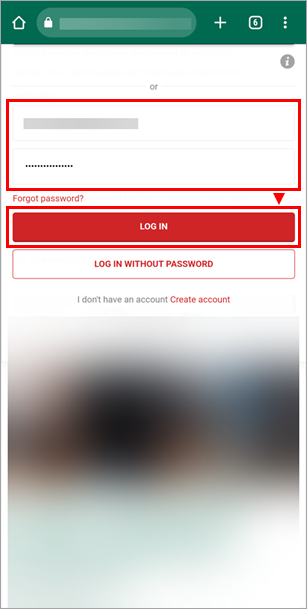
Figure 8-2