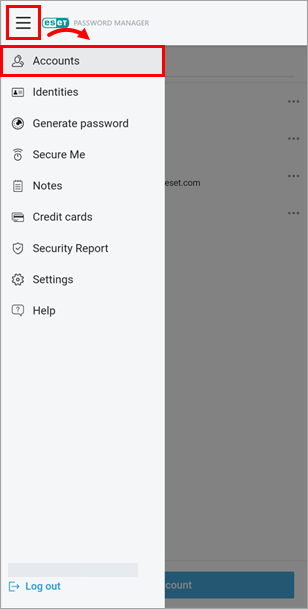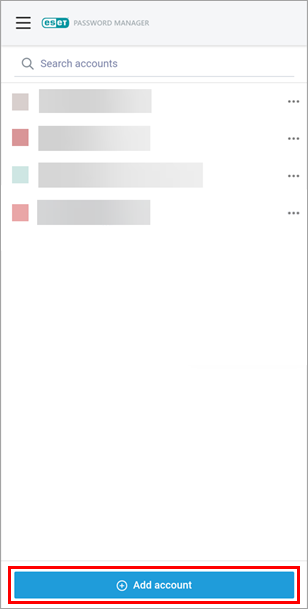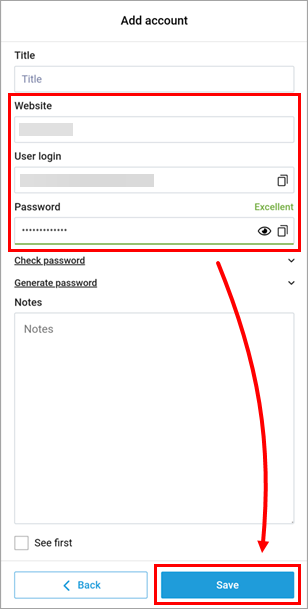問題
- ESET Password Manager で自動入力を有効にする
詳細
クリックして拡大
ESET Password Manager では、ログイン名 (ユーザー名またはメールアドレス) とパスワードを保存し、Web サイトやアプリでこれらの情報を自動入力することができます。
しかし、一部のWebサイトやアプリは自動入力オプションをサポートしていません。この場合、コンテキストメニューからログイン名とパスワードをコピーし、それぞれのフィールドに貼り付けることで、認証情報を手動で挿入することができます。
ESET Password Manager ブラウザ拡張機能
解決方法
コンテキストメニューとの統合オプションを有効にする
-
ESET Password Manager ブラウザ拡張機能を開き、ログインする。
-
メニューアイコン → 設定 をクリックする。
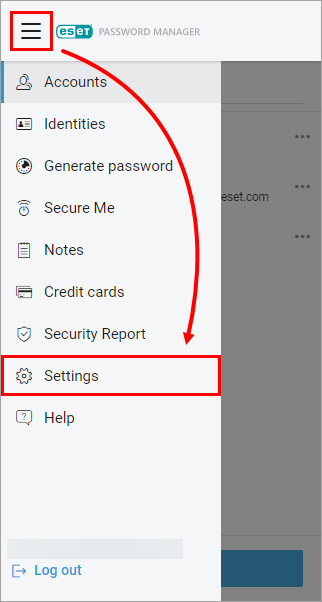
図 1-1 -
コンテキストメニューと統合する] の横にあるチェックボックスを選択する。
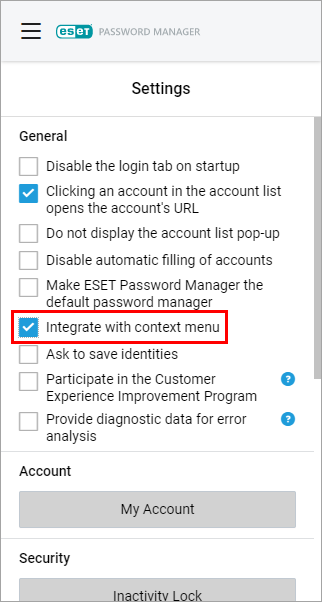
図 1-2
ログイン名とパスワードを保存する
-
ESET Password Manager ブラウザ拡張にログインしていることを確認します。
-
ログイン名(ユーザ名またはメールアドレス)とパスワードを保存したい Web サイトにアクセスし、サインアップまたはログインします。
-
画面右下のダイアログウィンドウを確認します。OK]をクリックして、選択した Web サイトのパスワードを保存します。
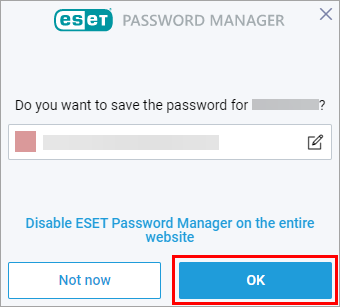
図2-1 -
ログイン名とパスワードは、そのウェブサイトにログインするたびに自動入力されます。
認証情報を手動で挿入する
ウェブサイトやアプリが自動入力に対応していない場合は、認証情報を手動でコピー/ペーストすることができます。
-
ESET Password Manager ブラウザ拡張機能にログインしていることを確認します。
-
ログインしたいウェブサイトまたはアプリにアクセスします。
-
ウェブサイト上の任意の場所で右クリックします。コンテキストメニューで、「ESET Password Manager」をクリックし、「ユーザー名をコピー」または「パスワードをコピー」をクリックし、「メール」をクリックしてログイン名またはパスワードをコピーします。
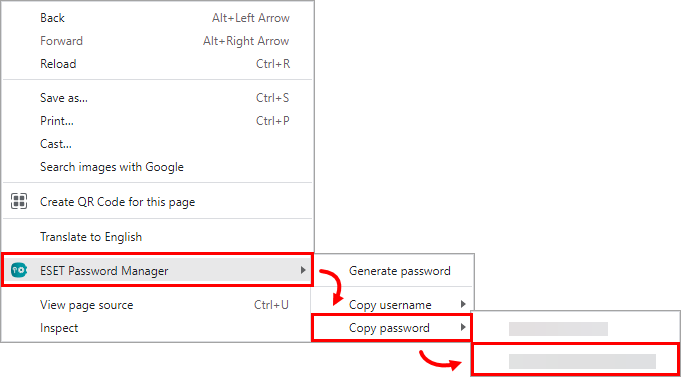
図 3-1 -
ウェブサイト上でログイン名とパスワードをそれぞれのフィールドに貼り付け、ログインする。
ESET Password Manager モバイルアプリ
解決方法
ESET Password Manager モバイルアプリで自動入力を有効にする
自動入力機能が有効になっていることを確認します。
-
ESET Password Managerモバイルアプリにログインしていることを確認します。
-
プロンプトが表示されたら、PIN コードを作成して確認します。Android デバイスで生体認証保護が有効になっている場合は、PIN コードを設定した後に指紋認証を有効にすることができます。
-
メニュー」アイコンをタップし、「設定」をタップします。
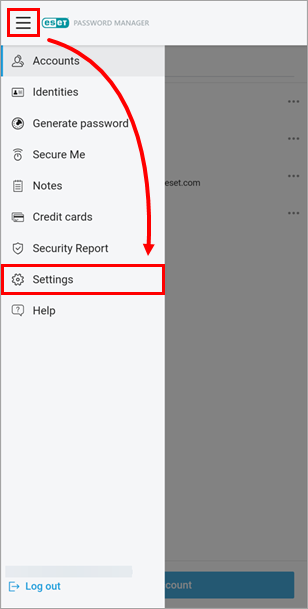
図4-1 -
デバイス設定」をタップします。
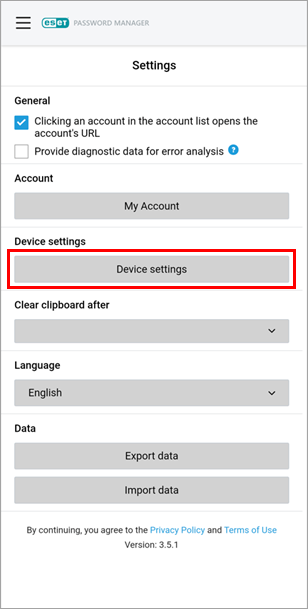
図4-2 -
ボタンが「Disable Autofill(自動入力を無効にする)」になっていることを確認します。はい」の場合、自動入力が有効になっています。
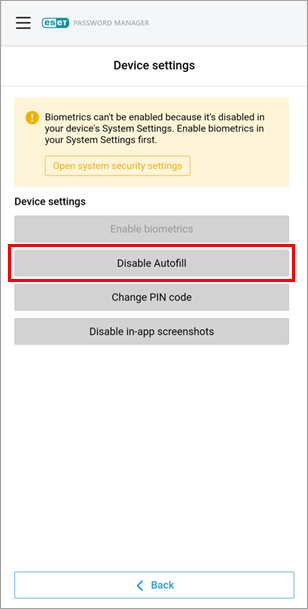
図4-3
ログインとパスワードの保存
-
ESET Password Manager モバイルアプリにログインし、自動入力設定が有効になっていることを確認します。
-
ログイン(ユーザ名またはメールアドレス)とパスワードを保存したいアプリにアクセスし、サインアップまたはログインします。
-
画面下部の通知を確認します。保存」をタップして、選択したアプリの認証情報を ESET Password Manager に保存します。
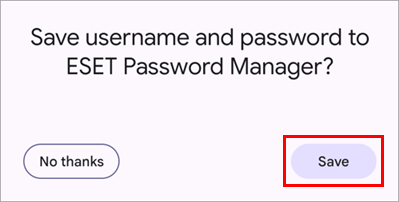
図6-1 -
新しいアカウントの情報を確認し、必要に応じて詳細を編集します。保存」をタップします。
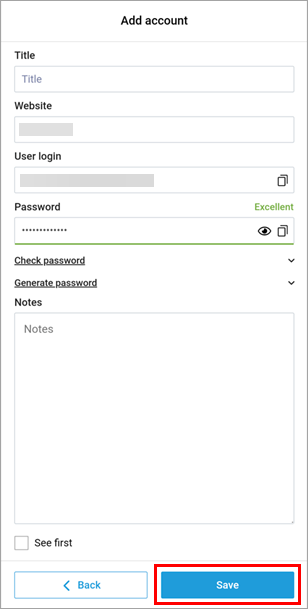
図 6-2 -
保存された認証情報を持つ新しいアカウントが、ESET Password Manager の「アカウント」セクションに追加されました。
ログイン名とパスワードの自動入力
-
ESET Password Manager モバイルアプリにログインしていることを確認します。
-
ログインしたいウェブサイトまたはアプリにアクセスします。
-
認証情報フィールドのいずれかをタップします。キーボードの上のパネルで、[Auto fill with ESET Password] をタップします。
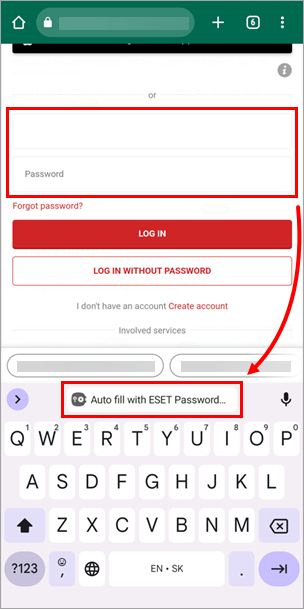
図 7-1 -
ESET Password Manager モバイルアプリで、PIN を入力します。
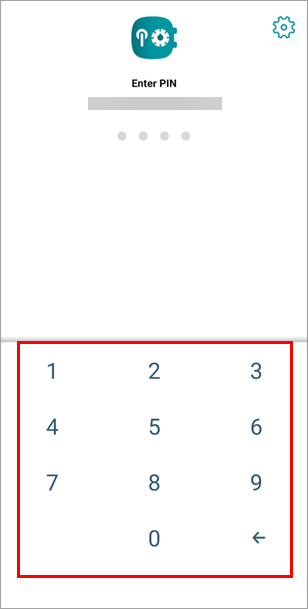
図 7-2 -
認証情報を保存したウェブサイトをタップする。
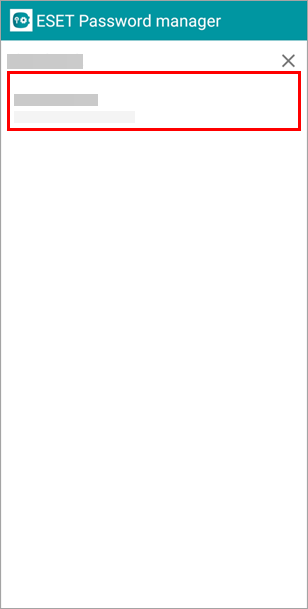
図 7-3 -
認証情報が各フィールドに自動入力されます。ログインボタンをタップしてログインします。
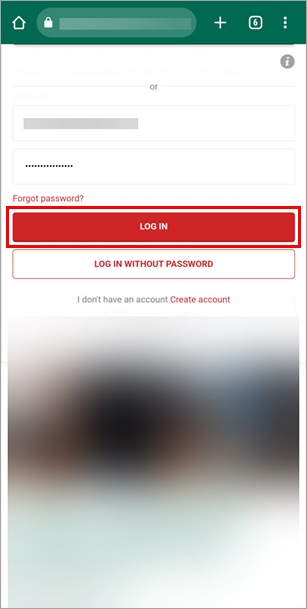
図 7-4
認証情報を手動で挿入する
ウェブサイトやアプリが自動入力に対応していない場合は、認証情報を手動でコピー/貼り付けできます。
-
ESET Password Manager モバイルアプリにログインしていることを確認する。
-
Accountsセクション(デフォルトセクション)に移動します。
-
ログインしたいウェブページの横にあるメニュー(3つの点)アイコンをタップし、「ユーザー名をコピー」または「パスワードをコピー」をタップして認証情報をコピーします。
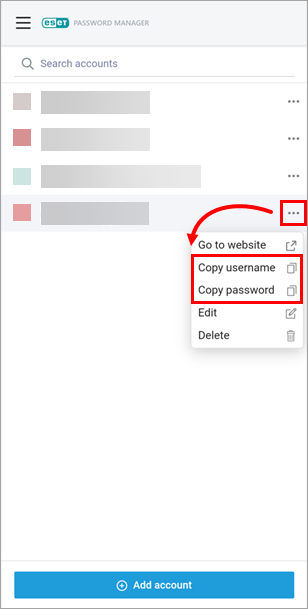
図8-1 -
ログインしたいウェブサイトまたはアプリにアクセスし、コピーした認証情報をそれぞれのフィールドに貼り付け、ログインボタンをタップしてログインします。
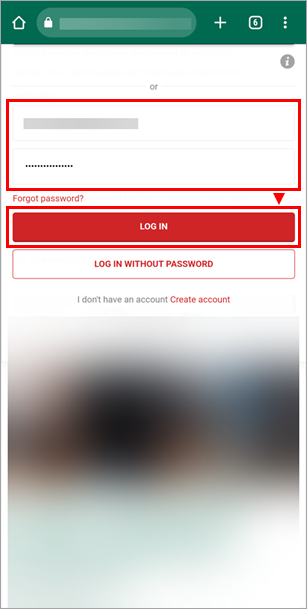
図8-2