Issue
- Schedule an import of the Device control configuration in ESET Endpoint Security or ESET Endpoint Antivirus
Solution
You can import a Device control group with rules from an XML file using the task scheduler in ESET Windows endpoint product.
XML files with serial numbers that will be periodically imported must have a valid product configuration. You may not be able to use Device Control groups for other configurations.
- Enable Device control and add a new group and rules
- Enable and configure ESET RMM
- Schedule Device control update task
Enable Device control and add a new group and rules
Open the main program window of ESET Windows Endpoint product.
Press the F5 key to access Advanced setup.
Click Device control and click the toggle next to Enable Device control to enable it. Click Edit next to Groups.
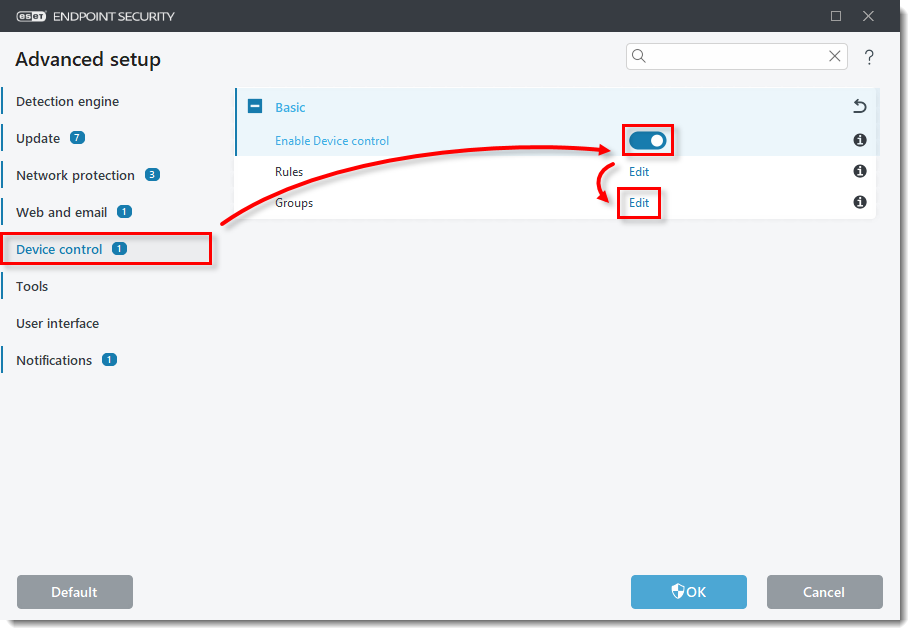
Figure 1-1 Click Add, type a name for a new group (in this example, Whitelist group) and click OK → OK.
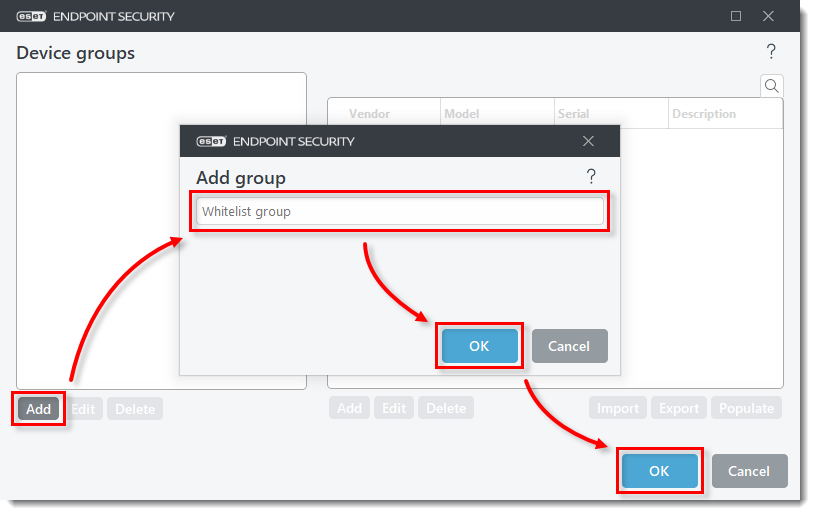
Figure 1-2 Click Edit next to Rules.
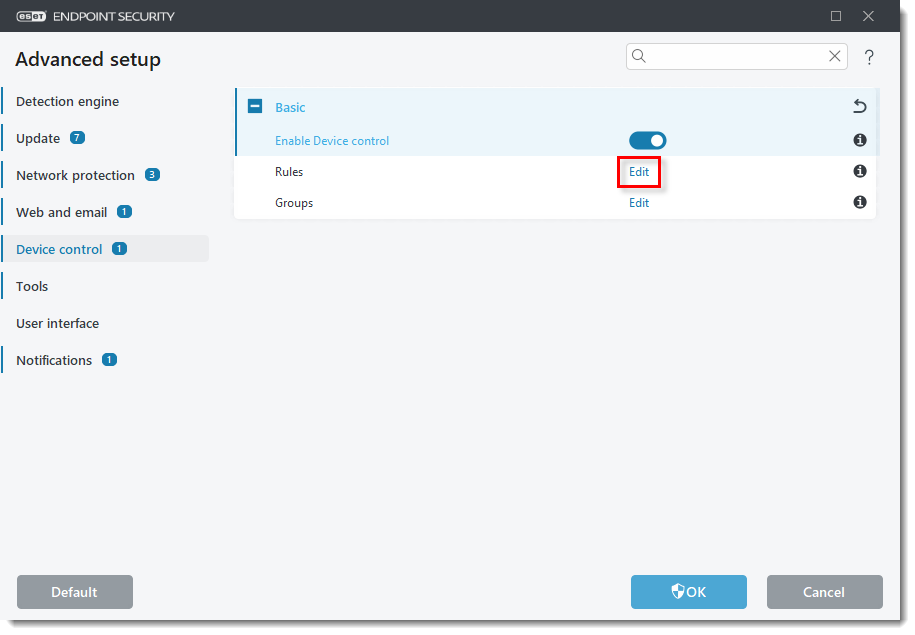
Figure 1-3 Click Add and type a name for a new rule (in this example, Whitelist rule). Verify that Allow is selected from the Action drop-down menu. Select Device group from the Criteria type drop-down menu and click OK.
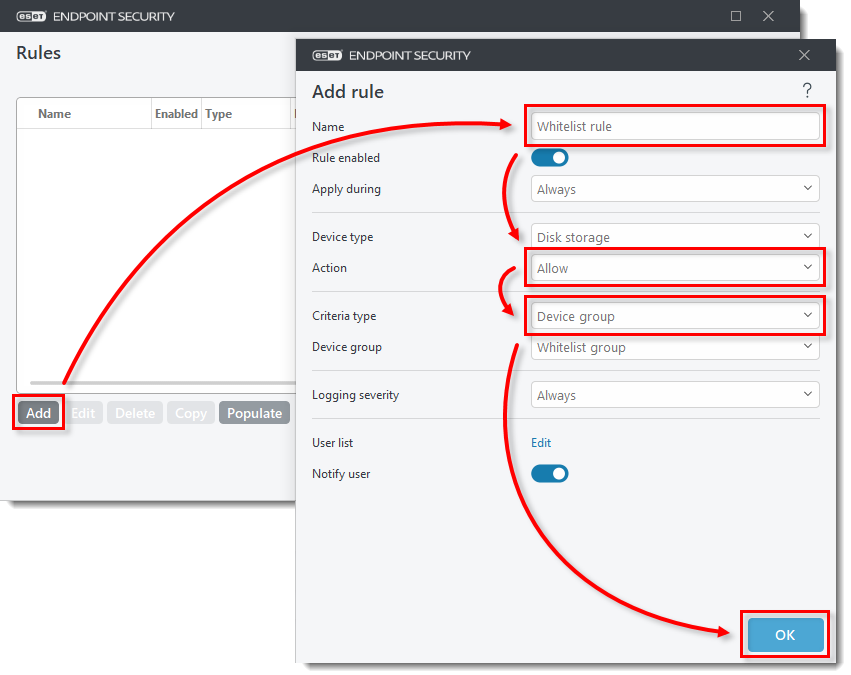
Figure 1-4 Click Add and type a name for a new rule (in this example, Block rule). Select Block from the Action drop-down menu. Verify that Device is selected from the Criteria type drop-down menu and click OK.
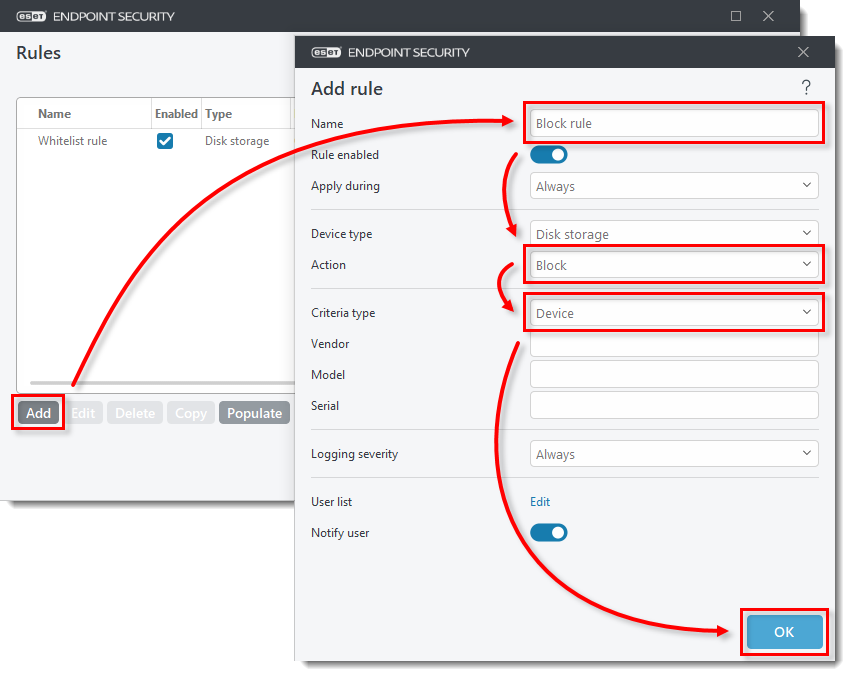
Figure 1-5 Verify that the two added rules have proper settings selected and click OK to save the changes.
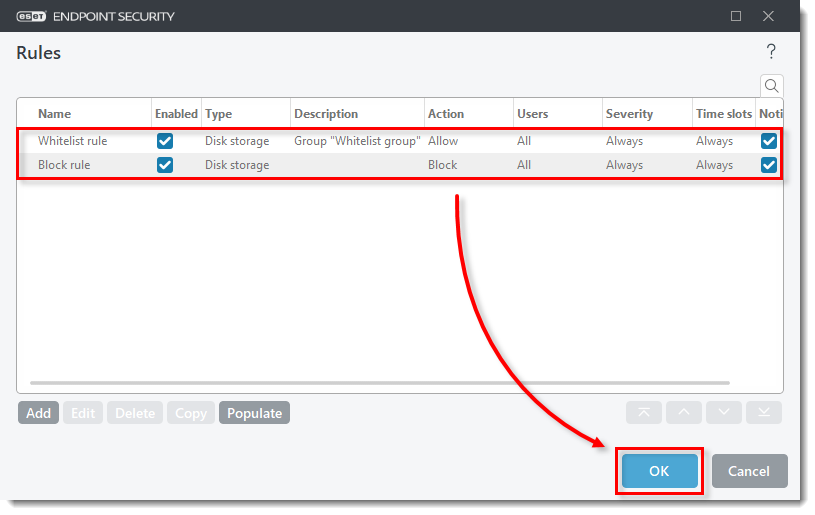
Figure 1-6
Enable and configure ESET RMM
Click Tools, expand ESET RMM and click the toggle next to Enable RMM to enable it. Select All operations from the Working mode drop-down menu. Click Edit next to Application paths.
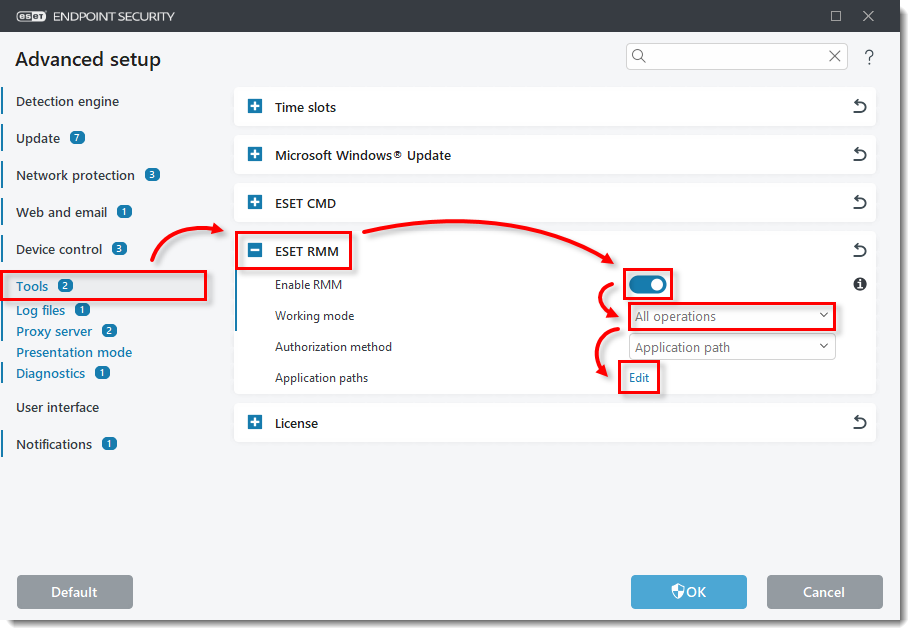
Figure 2-1 Click Add. Type or copy/paste the application path to the Add path field and click OK → OK.
Application path:C:\Program Files\ESET\ESET Security\eRmm.exe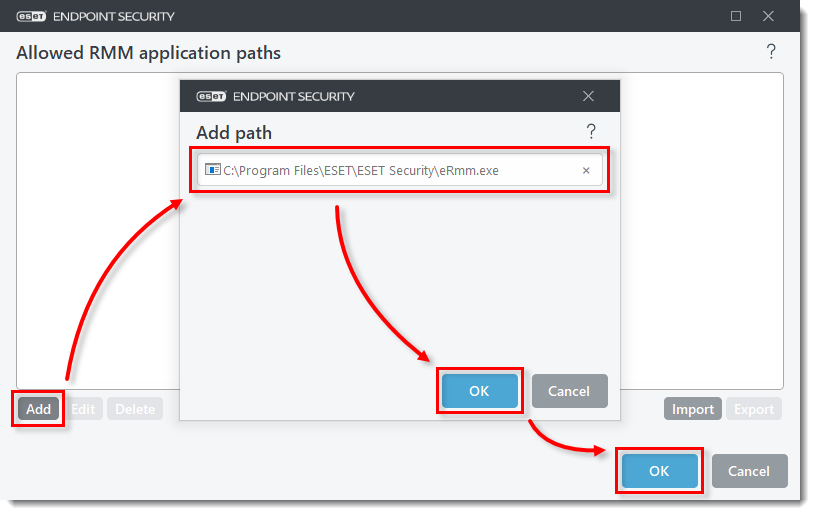
Figure 2-2 - Click OK to exit the Advanced setup.
Schedule Device control update task
In the main menu of your ESET Windows endpoint product, click Tools → Scheduler.
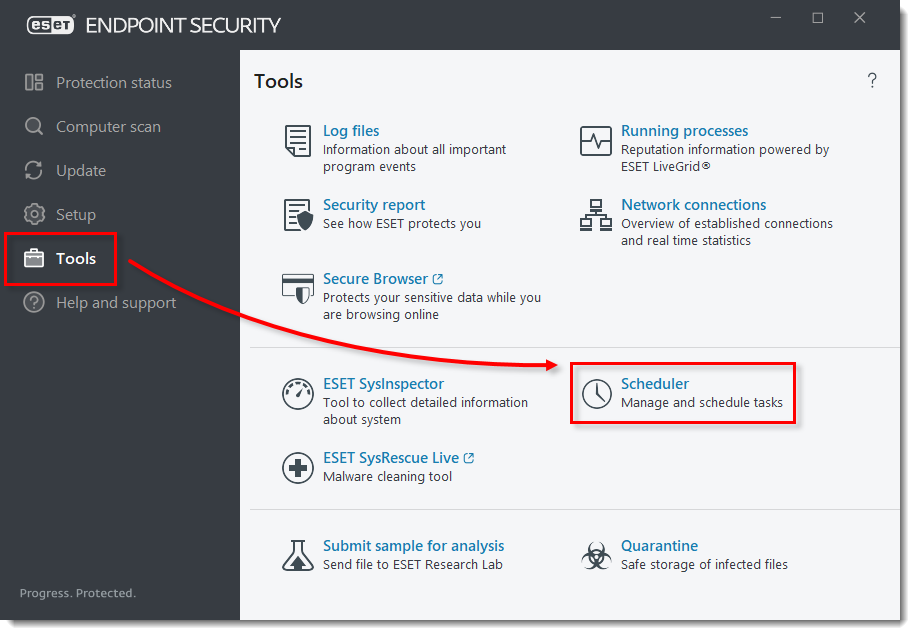
Figure 3-1 Click Add task. Type a name for a new task (in this example, Device control update) and verify that Run external application is selected from the Task type drop-down menu. Click Next.
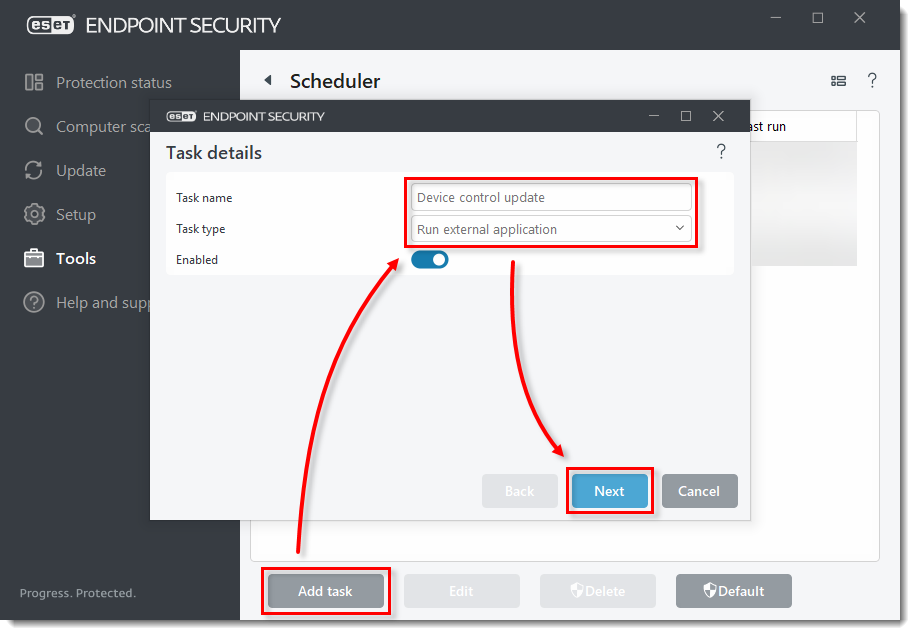
Figure 3-2 Schedule the new task to run (in this example, the task is set to run Once) and click Next.
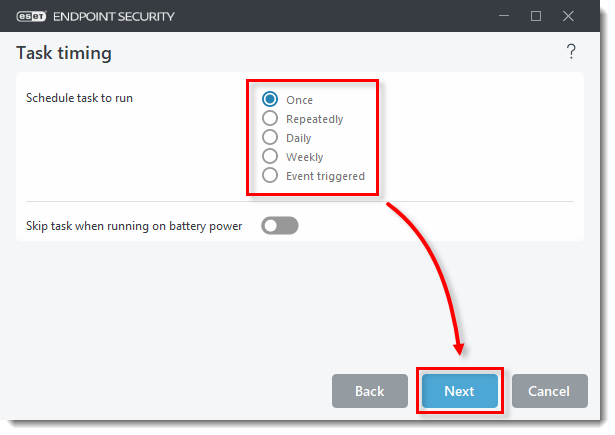
Figure 3-3 Select the date/time interval for task execution. This window is different for each option selected in step 3. Click Next.
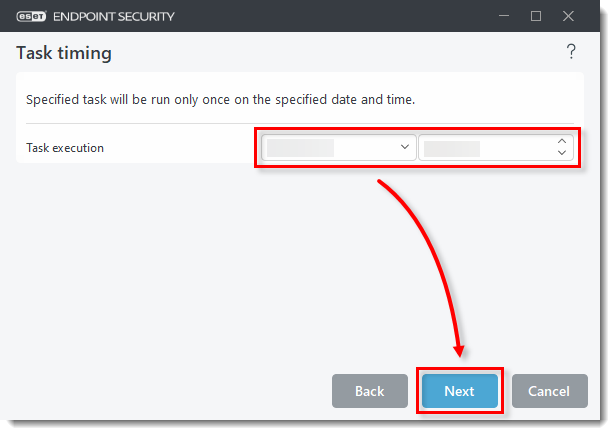
Figure 3-4 Select an option for when the task should run if the task has been skipped and click Next.
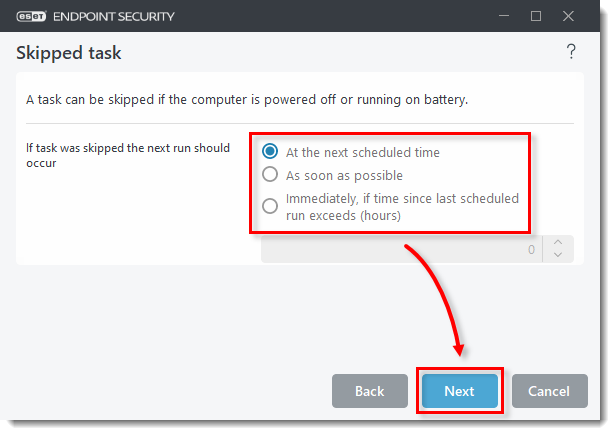
Figure 3-5 Copy/paste the application path to the Executable file and copy/paste the parameters line in the Parameters field. The Work folder will be populated accordingly. Click Finish.
Executable file application path:C:\Program Files\ESET\ESET Security\eRmm.exeParameters line:
set configuration --file <path-to-file>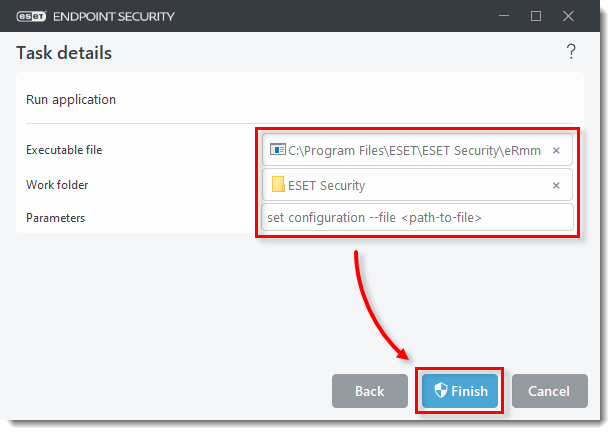
Figure 3-6 The XML file imported from the scheduled task should look as follows:
<?xml version="1.0"?> <ESET> <PRODUCT NAME="endpoint" VERSION="10.0.2034.0" EXPORTED_BY_CE="2021.1 (20221207); 1914"> <ITEM NAME="plugins"> <ITEM NAME="01000e00"> <ITEM NAME="settings"> <ITEM NAME="groups" DELETE="1"> <ITEM NAME="1"> <NODE NAME="guid" TYPE="string" VALUE="334c2573-0662-4965-a406-f02d00000002" /> <NODE NAME="name" TYPE="string" VALUE="Whitelist" /> <ITEM NAME="params" DELETE="1"> </ITEM> </ITEM> </ITEM> </ITEM> </ITEM> </ITEM> </PRODUCT> </ESET>You can add serial numbers to the XML file as follows:
<?xml version="1.0"?> <ESET> <PRODUCT NAME="endpoint" VERSION="9.1.2057" EXPORTED_BY_CE="2021.1 (20220711); 1914"> <ITEM NAME="plugins"> <ITEM NAME="01000e00"> <ITEM NAME="settings"> <ITEM NAME="groups" DELETE="1"> <ITEM NAME="1"> <NODE NAME="guid" TYPE="string" VALUE="334c2573-0662-4965-a406-f02d00000002" /> <NODE NAME="name" TYPE="string" VALUE="Whitelist" /> <ITEM NAME="params" DELETE="1"> <ITEM NAME="1"> <NODE NAME="serial" TYPE="string" VALUE="123456798" /> </ITEM> <ITEM NAME="2"> <NODE NAME="serial" TYPE="string" VALUE="56789123456" /> </ITEM> </ITEM> </ITEM> </ITEM> </ITEM> </ITEM> </ITEM> </PRODUCT> </ESET>